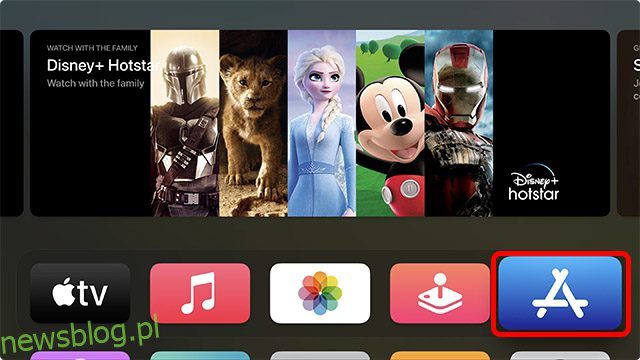Masz więc zupełnie nowy Apple TV 4K, a teraz, gdy skończyłeś konfigurować podstawy, możesz chcieć zdobyć kilka swoich ulubionych aplikacji. Cóż, dodawanie aplikacji w Apple TV jest naprawdę dość łatwe i istnieje wiele sposobów na instalowanie aplikacji, a nawet łatwe przestawianie aplikacji na Apple TV 4K. Tak więc, niezależnie od tego, czy chcesz zagrać w niesamowite gry Apple TV, czy zainstalować swoje ulubione usługi przesyłania strumieniowego, takie jak Netflix, oto jak dodawać aplikacje w Apple TV.
Spis treści:
Zainstaluj aplikacje w Apple TV (tvOS) w 2022 r.
Niezależnie od tego, czy próbujesz znaleźć i zainstalować nową aplikację, ponownie pobrać wcześniej używaną aplikację, czy zmienić układ ekranu głównego tvOS, aby wyglądał tak, jak chcesz, omówimy to wszystko w tym przewodniku. Jak zawsze, możesz skorzystać z poniższego spisu treści, aby przejść do dowolnej sekcji, o której chcesz się dowiedzieć.
Jak dodawać aplikacje w Apple TV
Najpierw przyjrzyjmy się, jak zainstalować nowe (i wcześniej używane) aplikacje na Apple TV. Przyjrzymy się pobieraniu nowych aplikacji i ponownemu pobieraniu aplikacji na Apple TV.
Zainstaluj nowe aplikacje na Apple TV
- Na Apple TV otwórz App Store.
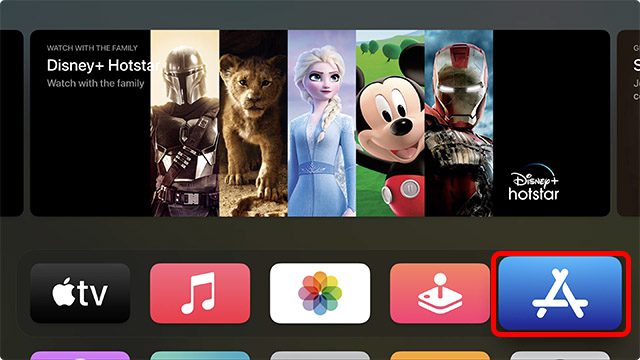
- Tutaj możesz sprawdzić najlepsze aplikacje według Apple w zakładce „Odkryj” lub przejść do dowolnej innej zakładki, aby zobaczyć aplikacje, gry, gry Apple Arcade na Apple TV i nie tylko.
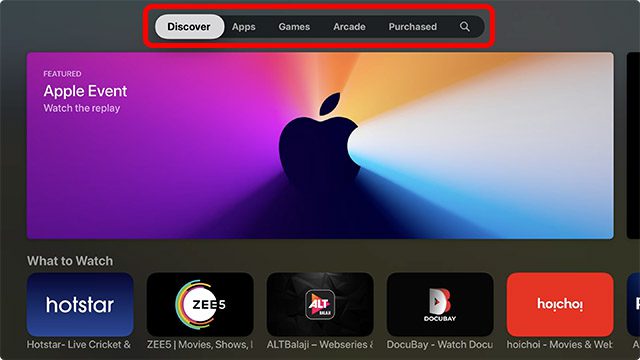
- Przejdź do ikony „Szukaj” w Apple TV.

- Możesz teraz pisać, aby wyszukać żądaną aplikację, lub nacisnąć i przytrzymać ikonę „mikrofonu” na pilocie Apple TV, aby dyktować wyszukiwaną aplikację. W tym przykładzie wyszukamy i zainstalujemy „Just Watch”.
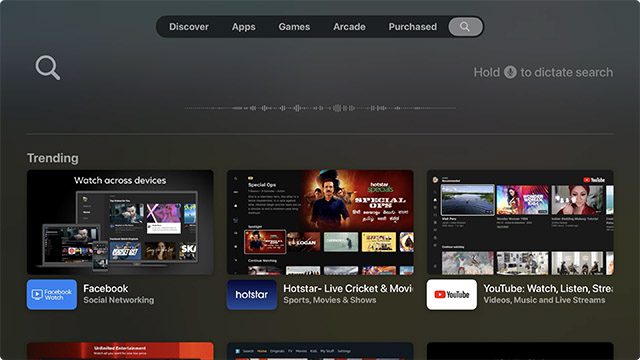
- Po wpisaniu (lub wypowiedzeniu) nazwy aplikacji wybierz ją z poniższych wyników.
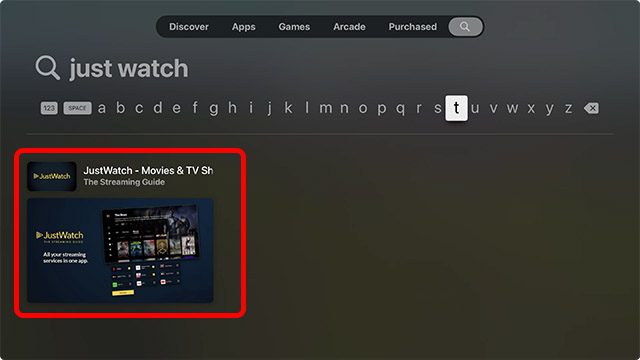
- Naciśnij środkowy przycisk na pilocie, aby otworzyć stronę App Store aplikacji, a następnie kliknij przycisk „Pobierz”. Jeśli jest to aplikacja, którą wcześniej pobrałeś, zamiast tego zobaczysz ikonę ponownego pobrania (chmura z ikoną strzałki w dół).
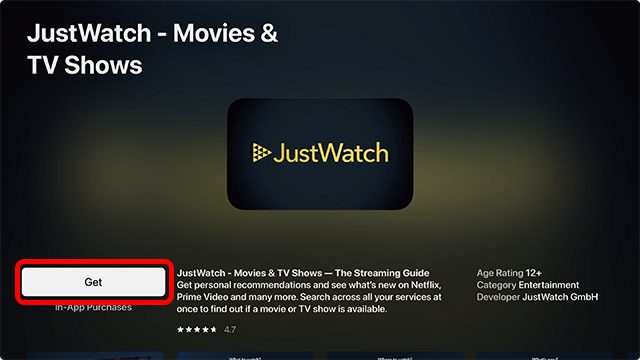
Uwaga: Apple TV może poprosić o potwierdzenie hasła Apple ID przed pobraniem aplikacji. Możesz użyć swojego iPhone’a, aby łatwo wprowadzić hasło. Możesz także użyć iPhone’a do sterowania Apple TV.
Jak ponownie pobrać aplikacje
Jeśli wcześniej kupiłeś lub pobrałeś aplikację na Apple TV 4K i usunąłeś ją później, nadal możesz do niej łatwo dotrzeć. Oto, jak ponownie pobrać aplikacje w systemie tvOS 15, wyszukując je lub znajdując wszystkie zakupione aplikacje, których używałeś na swoim Apple TV.
Ponownie pobierz aplikacje, wyszukując
- Otwórz App Store i przejdź do zakładki wyszukiwania.

- Tutaj wyszukaj aplikację, którą chcesz ponownie pobrać. W tym przykładzie ponownie zainstaluję aplikację Prime Video.
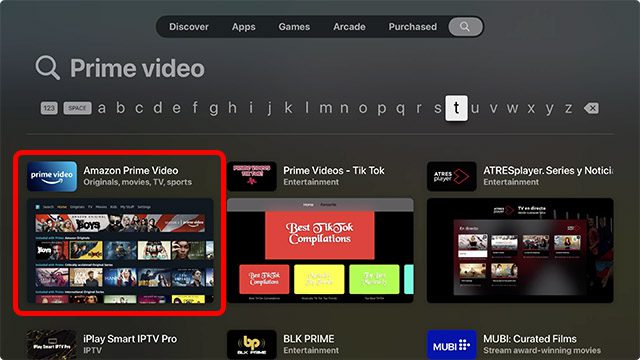
- Otwórz stronę App Store aplikacji, a zobaczysz ikonę ponownego pobierania, jak pokazano na zrzucie ekranu poniżej. Wystarczy kliknąć tę ikonę, aby ponownie zainstalować aplikację na Apple TV.
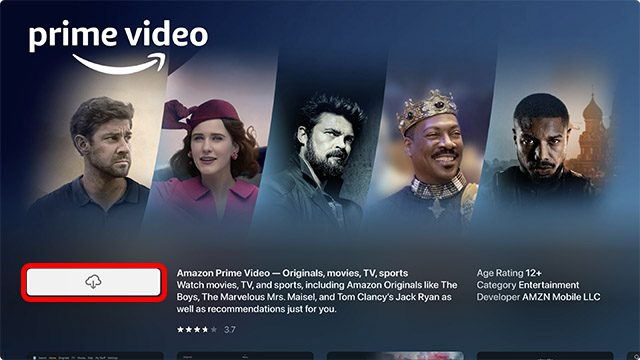
Znajdź zakupione aplikacje w App Store
Jeśli nie pamiętasz nazwy aplikacji, którą chcesz ponownie zainstalować, możesz łatwo znaleźć wszystkie poprzednio używane, pobrane lub zakupione aplikacje. Najlepsze jest to, że jeśli korzystasz z aplikacji na innym Apple TV podłączonym do Twojego Apple ID, pojawi się ona również na wszystkich Apple TV połączonych z tym samym Apple ID.
- Otwórz App Store i przejdź do zakładki „Kupione”.
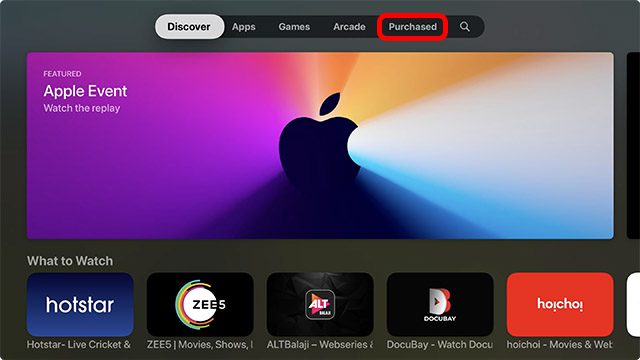
- Tutaj możesz użyć filtrów po lewej stronie ekranu, aby łatwo znaleźć aplikację, której szukasz.
- Ostatnio kupione: są to aplikacje, które ostatnio pobrałeś, niezależnie od tego, czy są aktualnie zainstalowane, czy nie.
- Nie na tym telewizorze: to aplikacje, które znajdują się w Twojej bibliotece, ale nie zostały zainstalowane.
- Wszystkie aplikacje: są to wszystkie aplikacje, które kiedykolwiek kupiłeś lub pobrałeś na dowolnym Apple TV połączonym z Twoim Apple ID, niezależnie od tego, czy są one obecnie zainstalowane, czy nie.
- Znajdź aplikację, którą chcesz zainstalować, przechodząc przez sekcję „Kupione” i otwórz jej listę App Store.
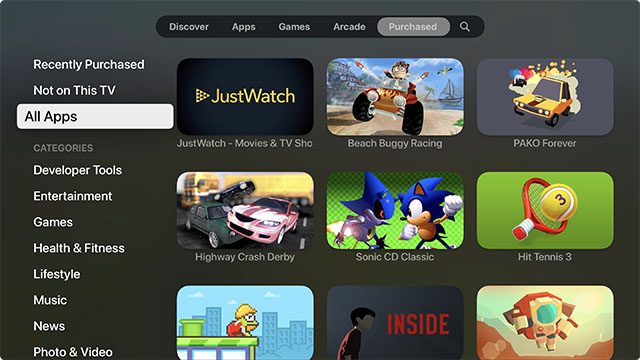
- Następnie kliknij ikonę ponownego pobierania, aby ponownie zainstalować aplikację na Apple TV.
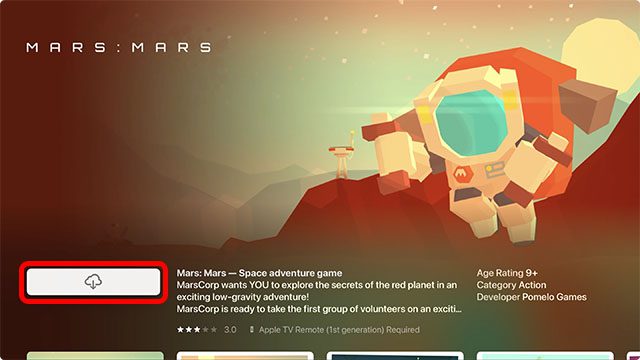
To wszystko, aplikacja zostanie teraz zainstalowana na Twoim Apple TV i możesz ją znaleźć na ekranie głównym.
Jak zmienić kolejność aplikacji na ekranie głównym w systemie tvOS 15
Teraz, po zainstalowaniu kilku ulubionych aplikacji Apple TV, Twój ekran główny może wyglądać na trochę zagracony. Może chcesz uporządkować swoje aplikacje w określonej kolejności według częstotliwości użytkowania, a może po prostu chcesz zaktualizować górny wiersz, aby Twoje ulubione aplikacje mogły wyświetlać sugestie dotyczące treści. Tak czy inaczej, oto jak możesz zmienić kolejność aplikacji na ekranie głównym tvOS 15.
- Wybierz aplikację, którą chcesz przenieść, i długo naciśnij środkowy przycisk na pilocie Apple TV. Aplikacja zacznie się poruszać.
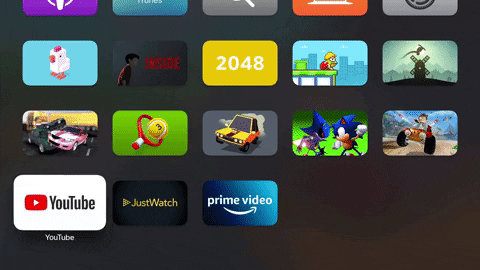
- Możesz teraz przenosić aplikację na ekranie głównym i umieszczać ją w dowolnym miejscu.
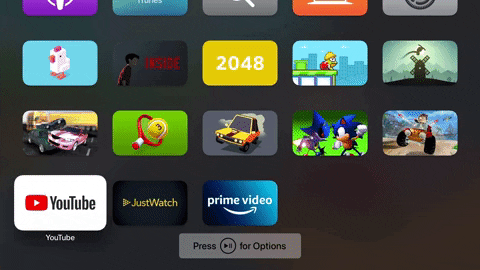
Jak tworzyć foldery na ekranie głównym Apple TV?
Aby zapewnić jeszcze lepszą organizację, możesz tworzyć foldery na ekranie głównym swojego Apple TV. Oto jak to zrobić.
- Przytrzymaj aplikację, aby przejść do trybu drgania.
- Przesuń aplikację tak, aby unosiła się nad inną aplikacją na ekranie głównym. Za sekundę lub dwie tvOS utworzy folder, jak widać na poniższym GIF-ie.
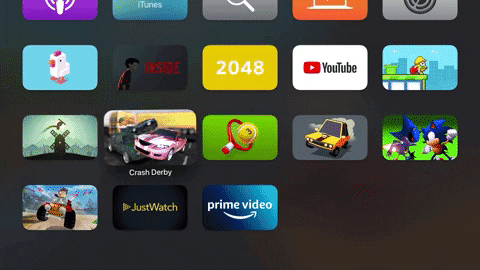
- Wystarczy nacisnąć środkowy przycisk na pilocie, aby dodać aplikację do folderu i to wszystko.
Bonus: przełączaj się między otwartymi aplikacjami i wymuś zamknięcie aplikacji na Apple TV
Czy wiesz, że na Apple TV możesz wykonywać wiele zadań jednocześnie? Tak, możesz i naprawdę łatwo to zrobić. Co więcej, możesz bardzo łatwo wymusić zamknięcie aplikacji na Apple TV w przypadku nieprawidłowego działania aplikacji.
- Dwukrotnie naciśnij przycisk TV na pilocie Apple TV. Spowoduje to otwarcie ekranu ostatnich aplikacji na Apple TV.
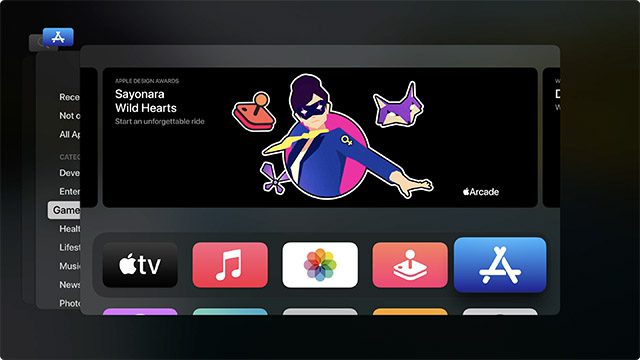 Ekran ostatnich aplikacji systemu tvOS
Ekran ostatnich aplikacji systemu tvOS
- Możesz teraz przesuwać palcem po kartach aplikacji, aby przełączyć się do innej aplikacji.

- Co więcej, możesz wybrać aplikację na ekranie aplikacji z ostatnimi, a następnie przesunąć palcem w górę na zdalnym gładziku Apple TV, a aplikacja zostanie zamknięta. Jest to podobne do tego, jak działa na iPhonie, więc jest dość intuicyjne.
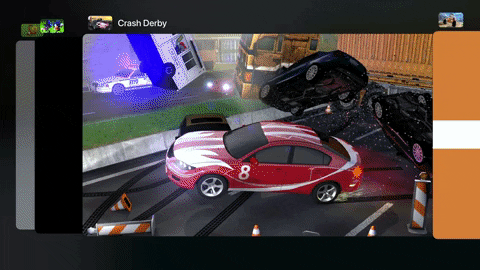
Pobierz teraz swoje ulubione aplikacje Apple TV
W ten sposób możesz łatwo dodawać aplikacje w Apple TV i mieć wszystkie swoje ulubione aplikacje smart TV w jednym miejscu. Ponadto możesz zmienić układ ekranu głównego, aby najczęściej używane aplikacje znajdowały się z przodu i na środku, a nawet możesz tworzyć foldery dla lepszej organizacji. Jakich aplikacji używasz na swoim Apple TV? Daj nam znać w komentarzach. Tymczasem powinieneś również sprawdzić 25 najlepszych gier Apple Arcade na Apple TV.