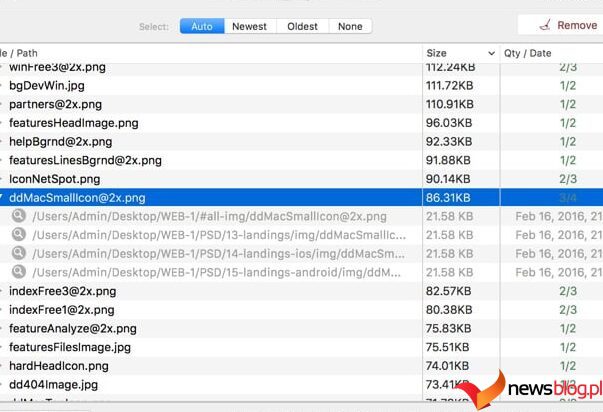Kiedy pracujesz z dużą ilością danych w Apple Numbers na komputerze Mac, możesz napotkać sytuację, w której masz duplikaty. Mogą to być nazwy, adresy e-mail, produkty, kolory lub coś innego.
Znajdowanie i usuwanie duplikatów może być trudne, jeśli w arkuszu kalkulacyjnym znajduje się dużo danych. W końcu w Numbers nie ma przycisku „usuń duplikaty”.
Tutaj pokażemy Ci kilka różnych metod, których możesz użyć do znalezienia duplikatów, a następnie zaznaczenia ich lub wyeliminowania, jeśli chcesz.
Spis treści:
Znajdź duplikaty w liczbach za pomocą sortowania
Jeśli nie masz dużo danych w arkuszu kalkulacyjnym, możesz je posortować i ręcznie sprawdzić duplikaty. Ta metoda jest szybsza niż przeglądanie komórek Numbers jedna po drugiej, ale tylko wtedy, gdy w arkuszu nie ma tysięcy wierszy.
Sortuj według jednej kolumny
Jeśli chcesz posortować tylko jedną kolumnę w arkuszu kalkulacyjnym, aby znaleźć duplikaty, wykonaj następujące kroki:
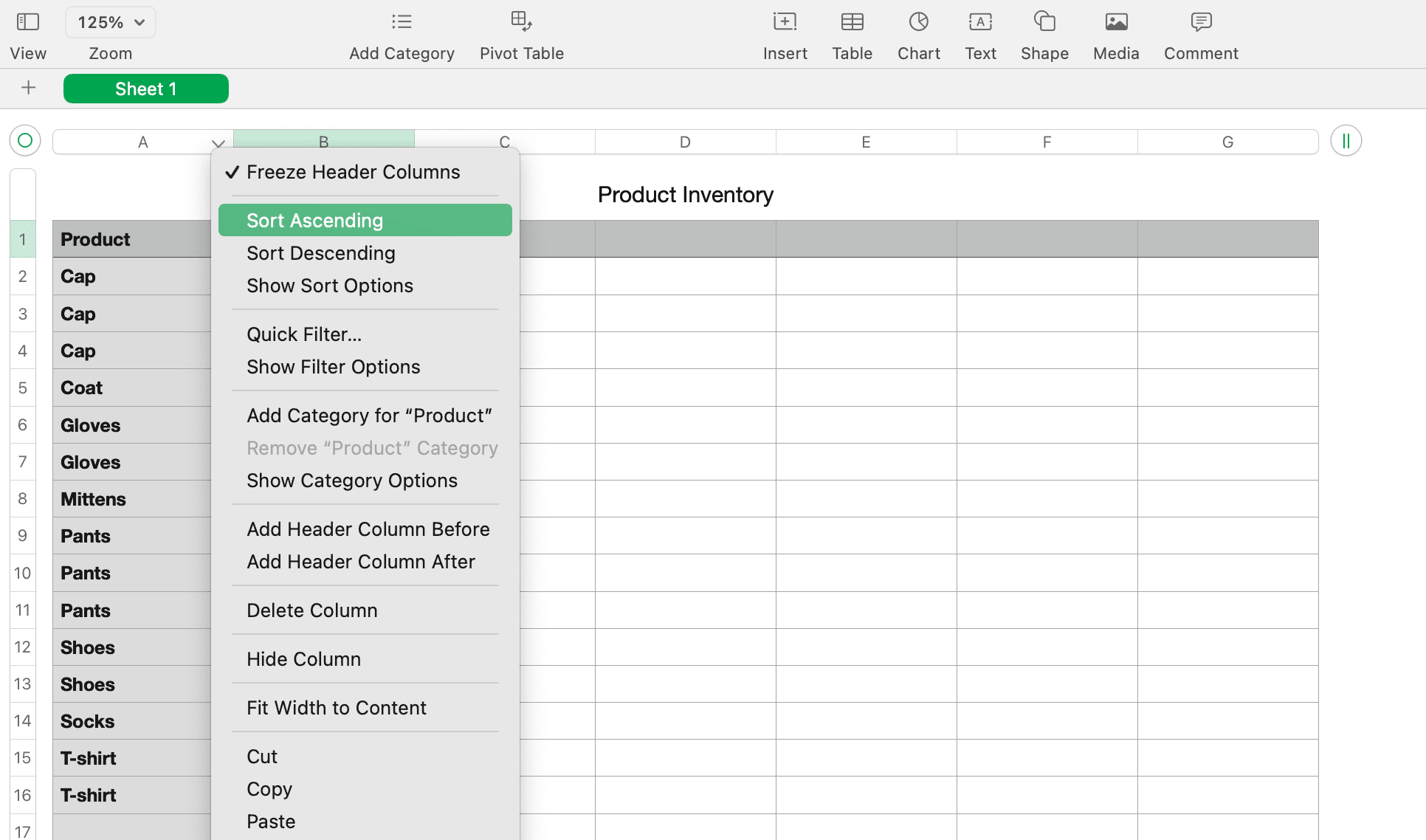
Sortuj według wielu kolumn
Jeśli chcesz posortować według wielu kolumn, aby znaleźć duplikaty w arkuszu kalkulacyjnym, skorzystaj z poniższych instrukcji:
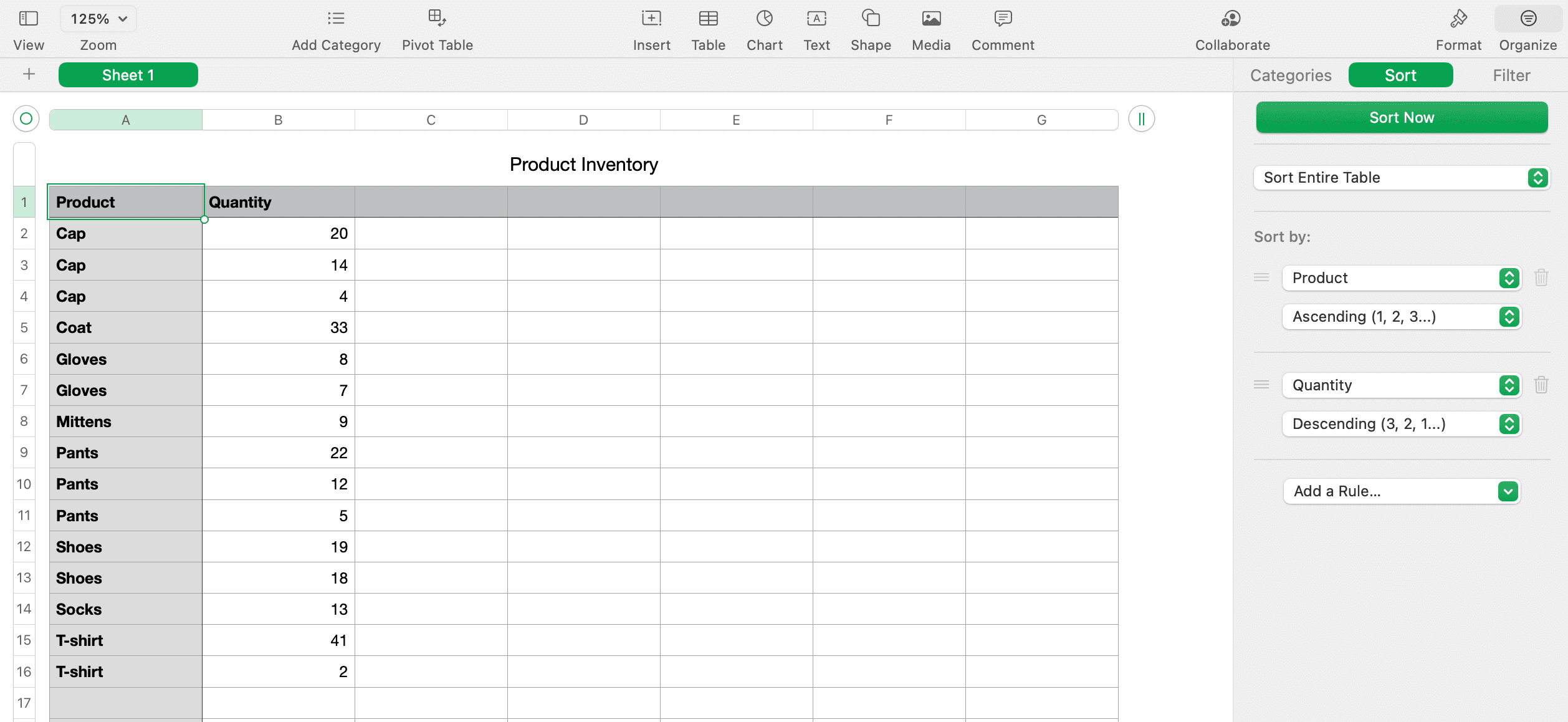
Po posortowaniu danych powinno być łatwiej wykryć duplikaty i oznaczyć je lub usunąć, jeśli zajdzie taka potrzeba.
Znajdź duplikaty w liczbach za pomocą funkcji
W Apple Numbers są dwie wbudowane funkcje, których można używać do wyszukiwania duplikatów. Są to funkcje JEŻELI i LICZ.JEŻELI. Podobnie jak funkcje JEŻELI i LICZ.JEŻELI w programie Excel, funkcja JEŻELI może wyświetlać duplikaty jako Prawda, Fałsz lub przypisane przez Ciebie słowo, a LICZ.JEŻELI wyświetla, ile razy element pojawił się, aby wskazać duplikaty.
Znajdź duplikaty za pomocą funkcji JEŻELI
Aby zilustrować działanie tej funkcji, nasze przykładowe dane pokażą nazwy produktów w kolumnie A, a nasza tabela ma nagłówki kolumn w wierszu 1. Aby to zadziałało, musisz posortować dane zgodnie z powyższymi metodami. Aby utworzyć własny arkusz kalkulacyjny, wykonaj następujące kroki:
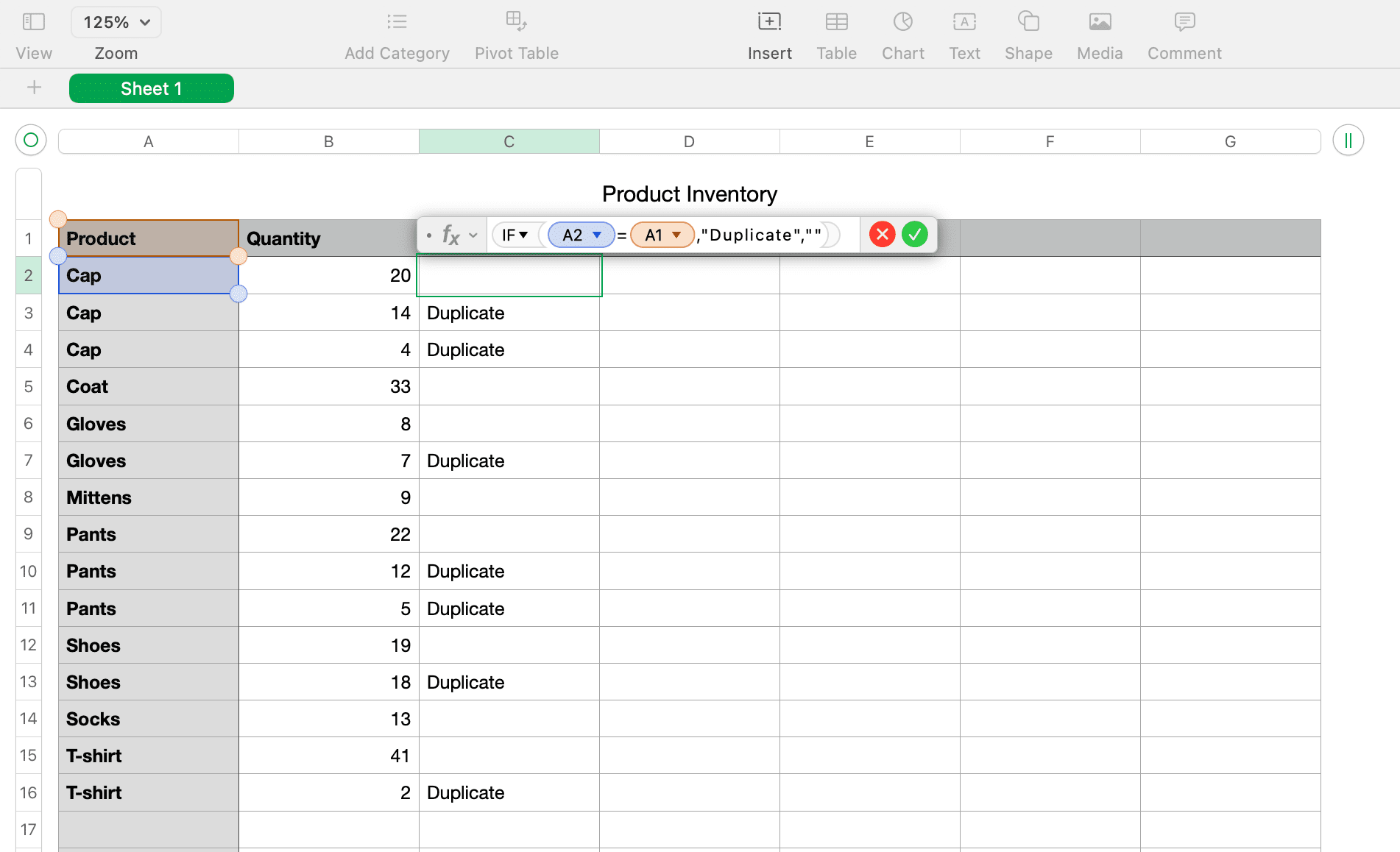
Chcesz, aby komórki „Duplikat” wyróżniały się jeszcze bardziej? Spróbuj dostosować komórki tabeli w Apple Numbers, nadając im inny kolor, dzięki czemu będziesz wiedzieć, które wiersze usunąć.
Jeśli wolisz nie używać własnego słowa i po prostu wyświetlać True dla duplikatów i False dla nieduplikatów, możesz po prostu wpisać (A2=A1) w edytorze. Działa to bez dodawania przed nim IF.
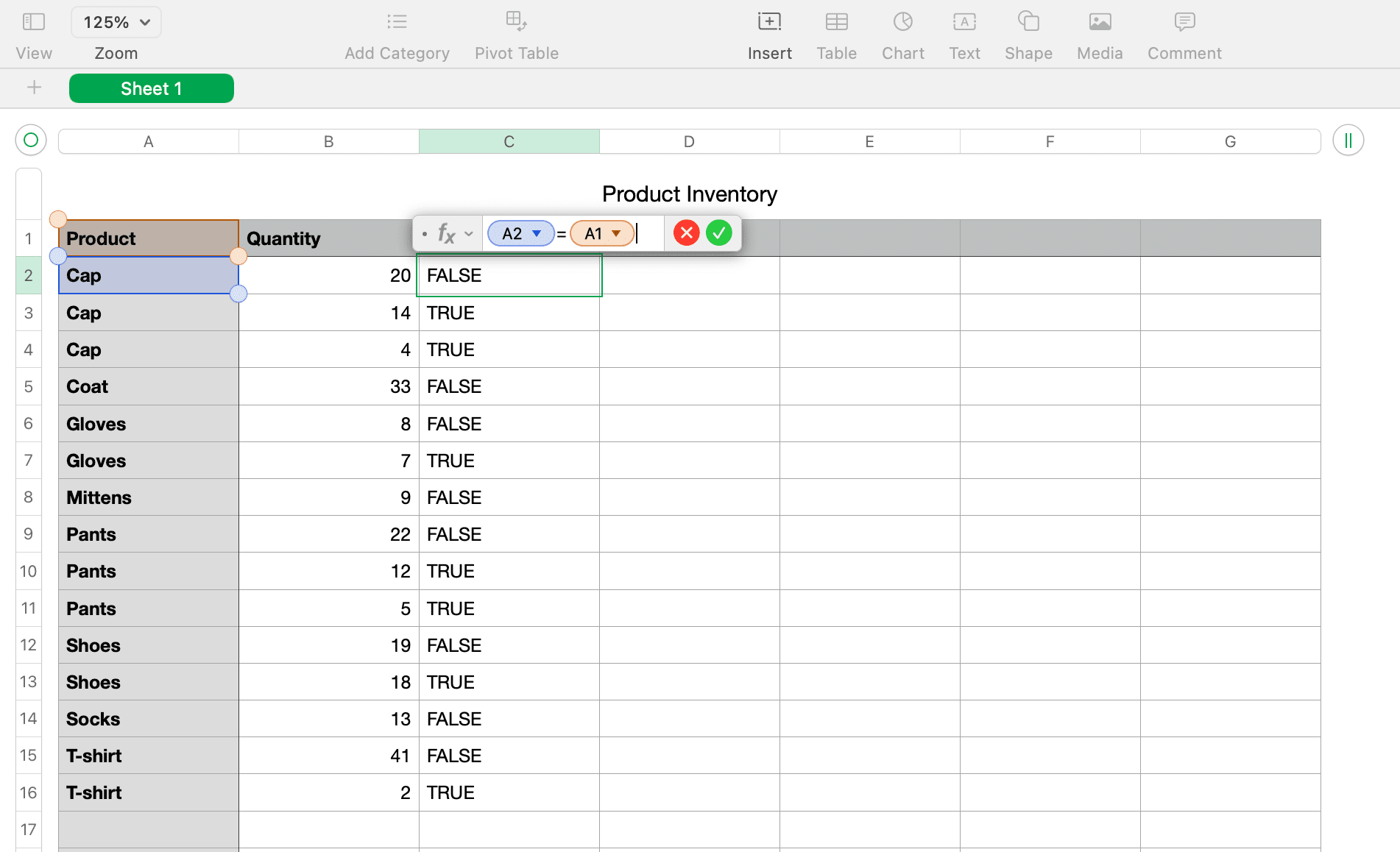
Znajdź duplikaty za pomocą funkcji COUNTIF
Użyjemy tych samych, wstępnie posortowanych przykładowych danych, co powyżej, używając kolumny A i nagłówków kolumn. Oto jak korzystać z funkcji COUNTIF, aby znaleźć duplikaty:
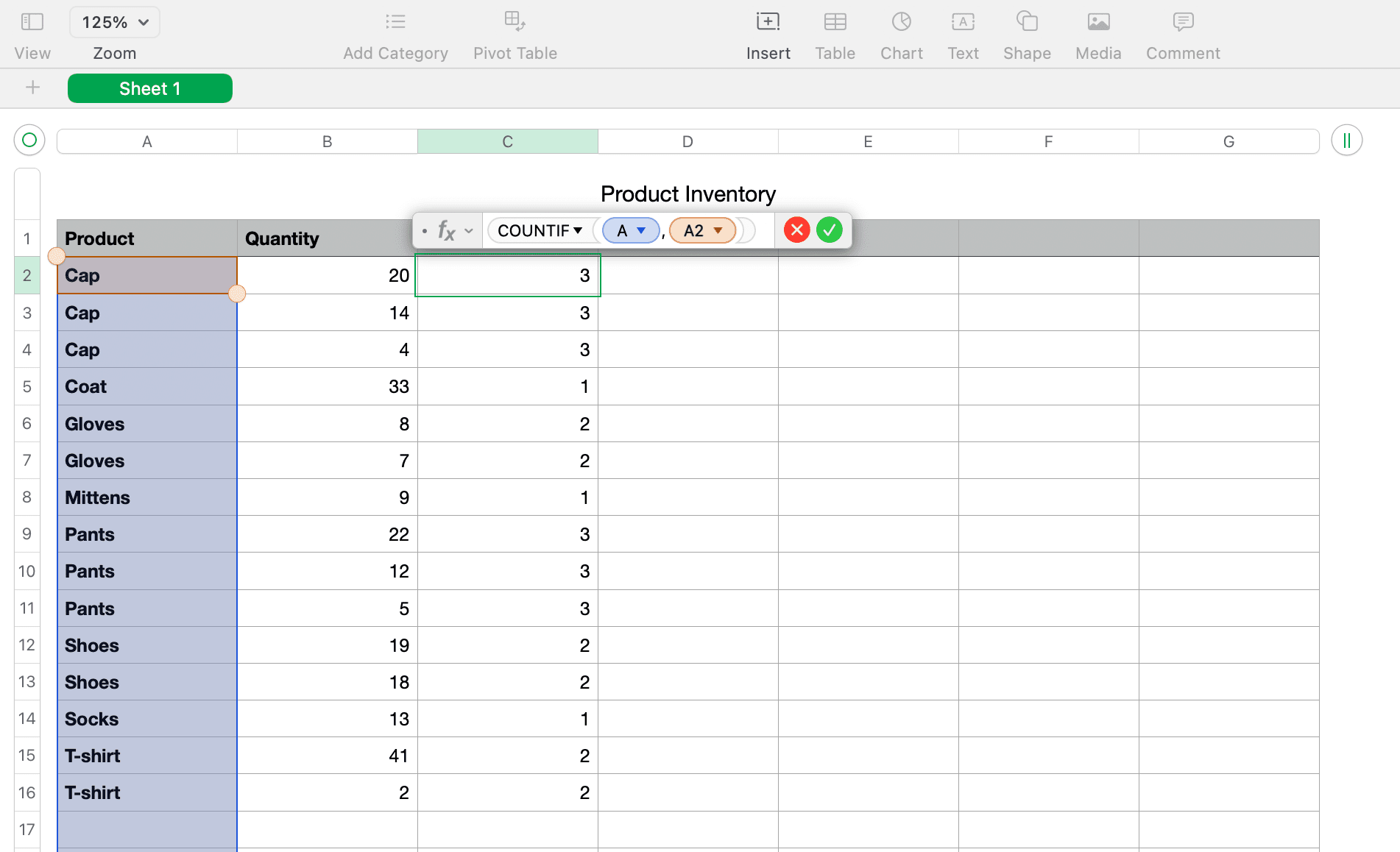
Powinieneś teraz zobaczyć liczby w nowej kolumnie pokazujące, ile razy pojawił się element w zduplikowanej kolumnie. W naszym przykładzie na powyższym zrzucie ekranu widać, że czapka pojawia się trzy razy, płaszcz raz, a rękawiczki dwa razy.
Usuń duplikaty z liczb
Możesz ręcznie usunąć duplikaty za pomocą funkcji JEŻELI lub LICZ.JEŻELI, znajdując każdą komórkę zawierającą informację Duplikat, Prawda lub dowolną liczbę większą niż 1 i usuwając je jedna po drugiej. Sortowanie kolumny z formułą pozwala jednak znacznie szybciej usuwać duplikaty, ale należy zachować ostrożność, aby nie usunąć zarówno oryginałów, jak i duplikatów.
Scal i usuń duplikaty z numerów Apple
Być może chcesz usunąć duplikaty, ale nie chcesz też stracić żadnych danych. Możesz na przykład mieć dane dotyczące zapasów produktów, jak w naszym przykładzie. Chcesz więc zsumować te kwoty przed usunięciem duplikatów. Aby to zrobić, musisz najpierw scalić dane. W tym zadaniu będziesz używać zarówno formuły, jak i funkcji w Numbers na Maca.
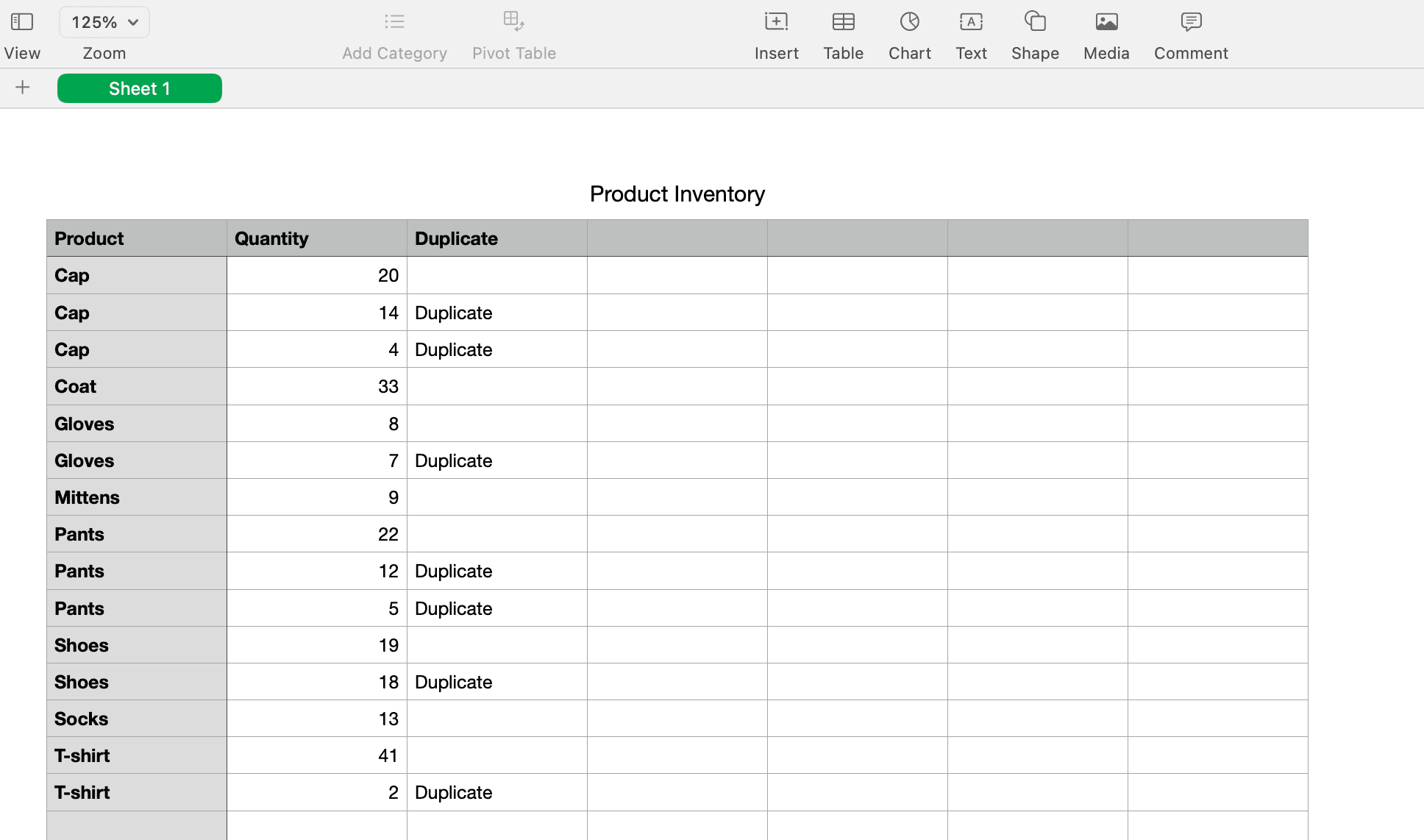
Połącz dane
W naszym przykładzie pozostawimy kolumnę wskaźnika Duplikat, której używaliśmy z funkcją JEŻELI, ponieważ będzie ona potrzebna później. Następnie dodamy kolejną kolumnę po prawej stronie dla naszych sum.
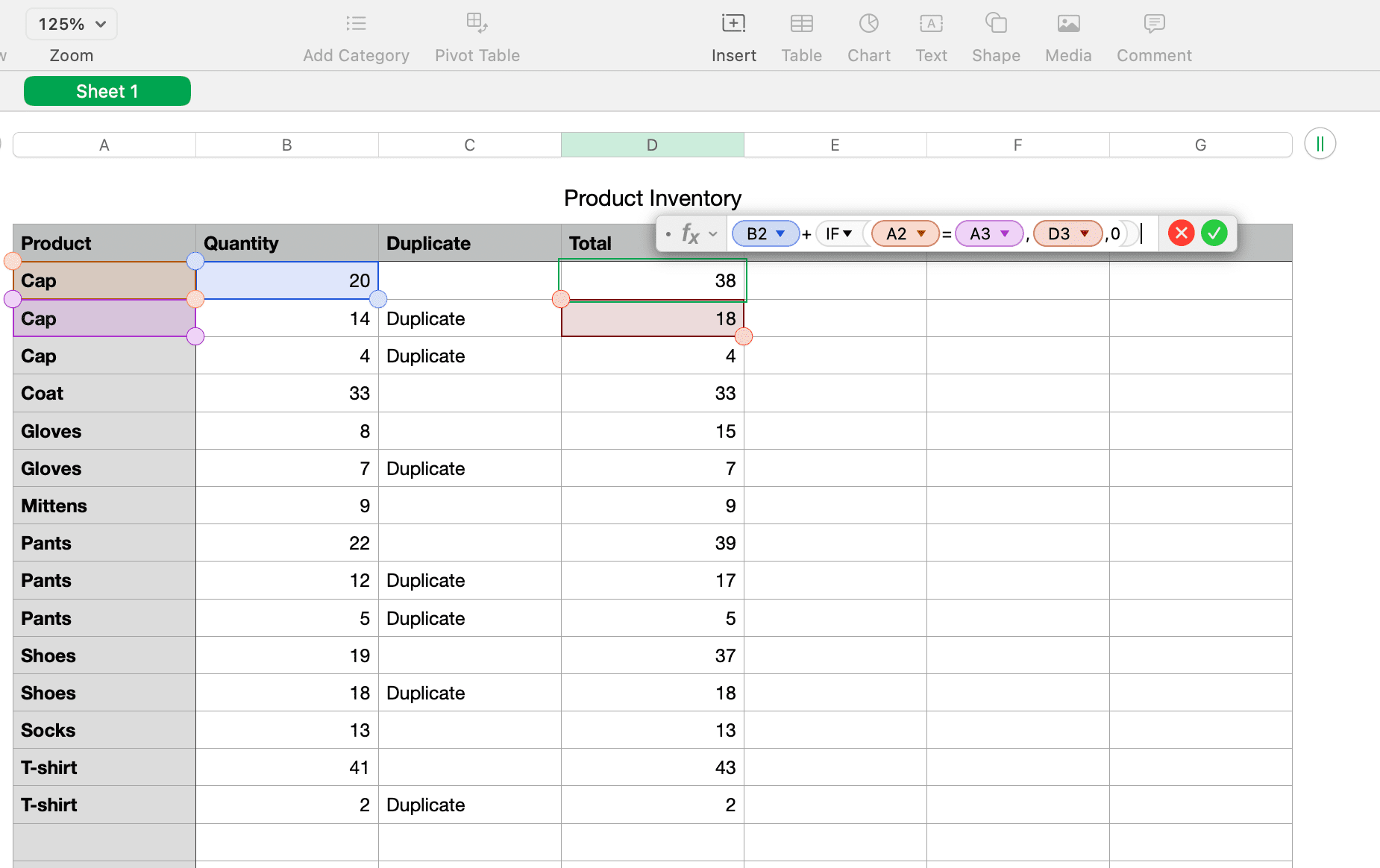
Oto podział formuły:
- (B2) to komórka zawierająca naszą pierwszą ilość.
- + doda tę ilość do tego, co następuje.
- JEŚLI(A2=A3 sprawdza duplikat między dwiema komórkami.
- D3 to miejsce, w którym zostanie wyświetlony wynik całkowitej ilości.
- Jeśli nie ma duplikatu, zostanie dodane 0.
Po zakończeniu łączenia danych ważne jest, aby dokładnie sprawdzić, czy wszystko się zgadza.
Usuń duplikaty
Aby usunąć duplikaty z arkusza Mac Numbers po połączeniu danych, ponownie użyjesz akcji sortowania. Najpierw jednak musisz utworzyć nowe kolumny, aby skopiować i wkleić wyniki danych jako wartości, tak aby nie były już formułami.
Korzystając z tego samego przykładu, skopiujemy i wkleimy kolumny Duplikat i Suma:
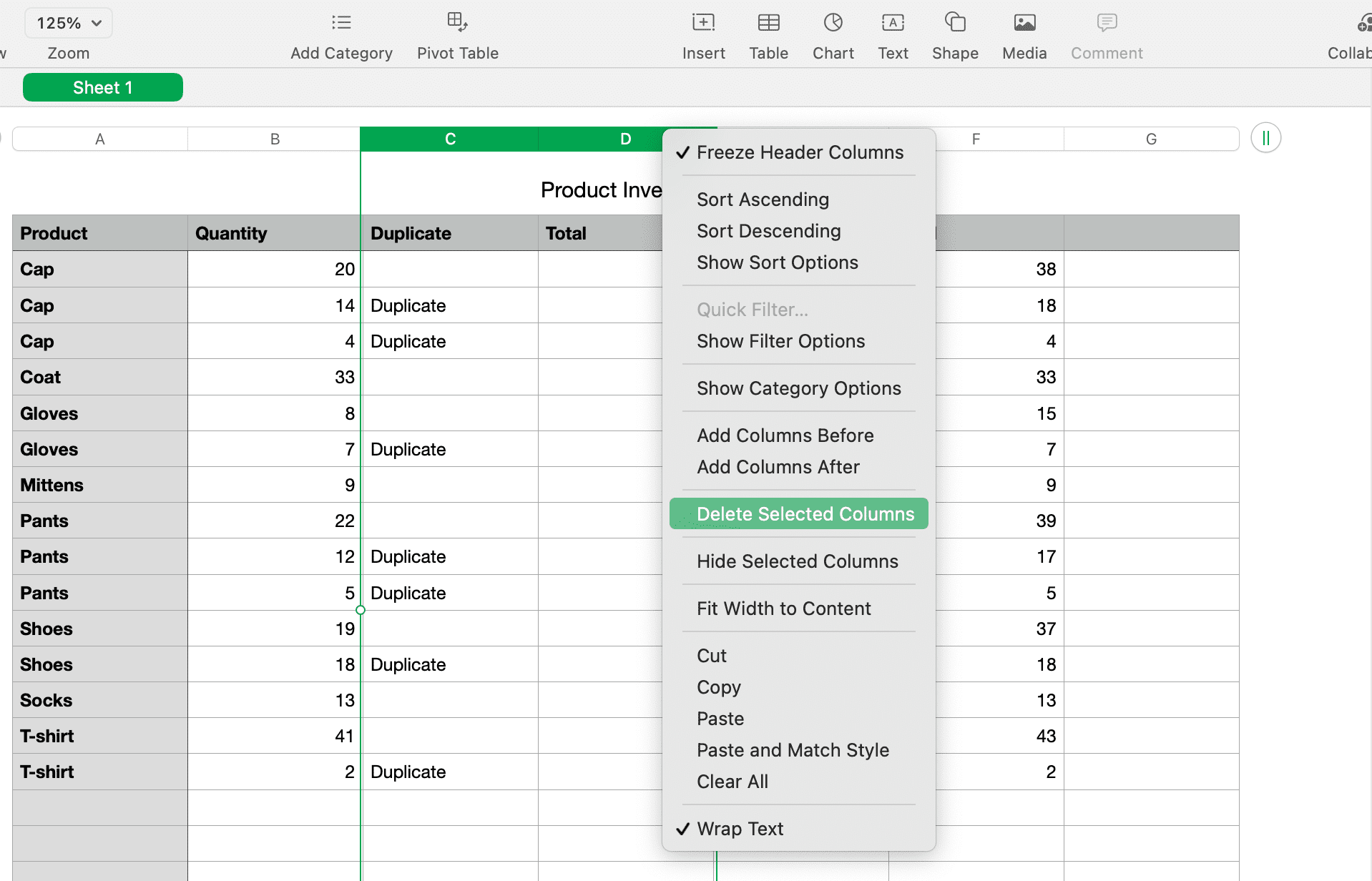
Teraz możesz sortować według pozostałej kolumny wskaźnika Duplikat, korzystając z instrukcji sortowania na początku tego samouczka. Powinieneś zobaczyć wszystkie swoje duplikaty zgrupowane razem, abyś mógł usunąć te wiersze.
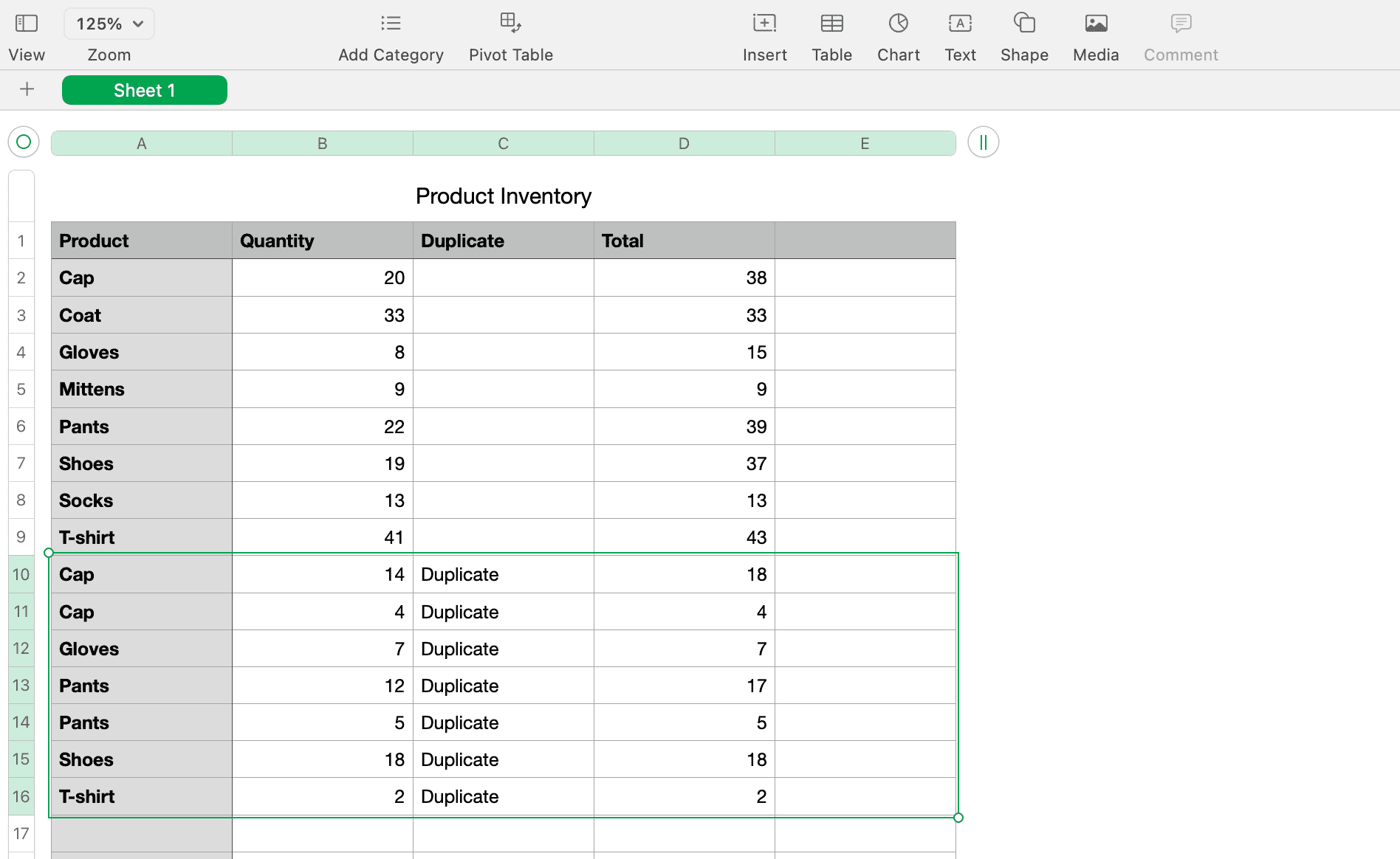
Możesz także usunąć oryginalne kolumny Ilość i Duplikat użyte w funkcjach i formułach. Dzięki temu nie będziesz mieć duplikatów ani połączonych danych.
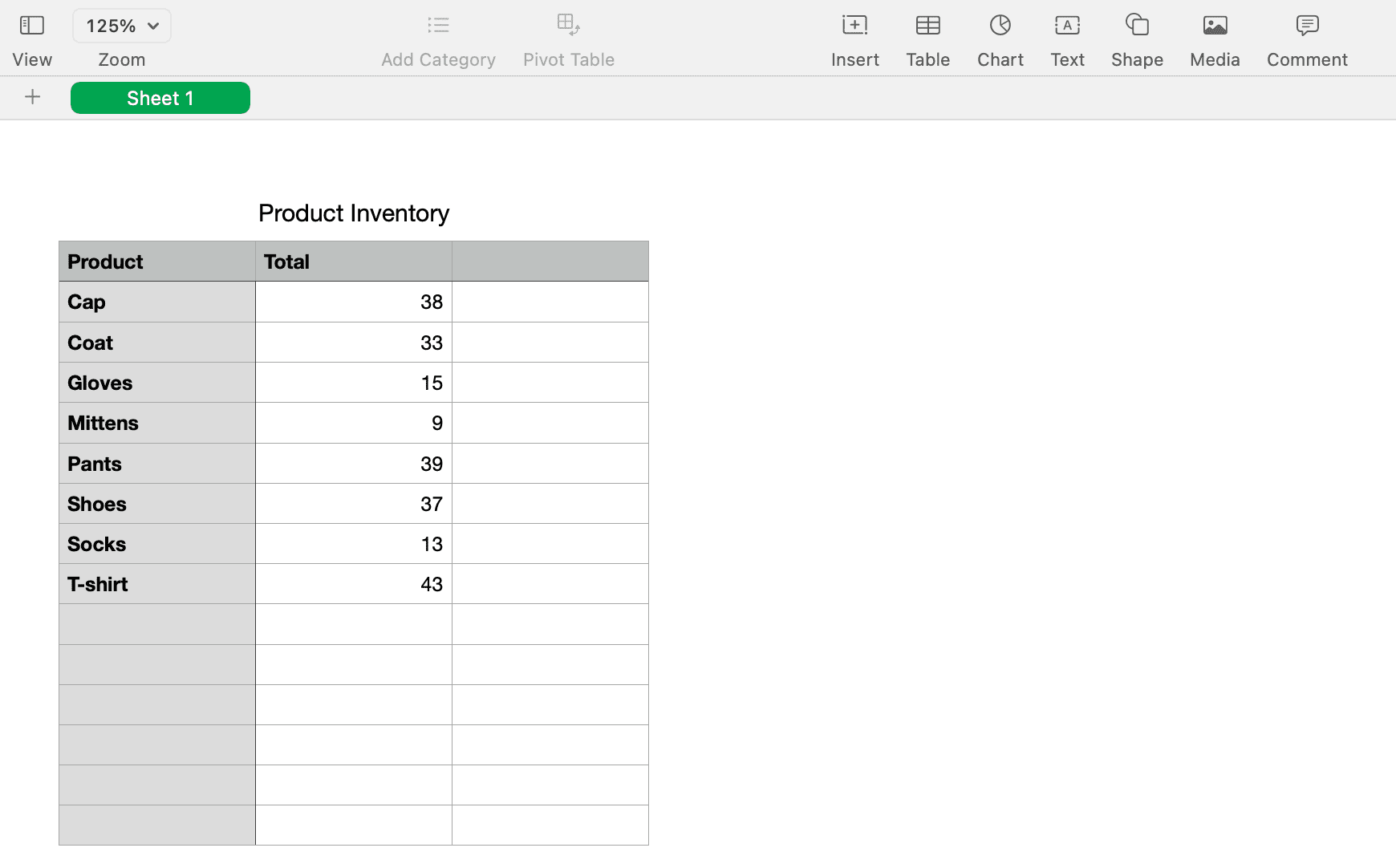
Możesz także przefiltrować kolumnę Duplikat, aby wyświetlić tylko niezduplikowane dane bez usuwania czegokolwiek:
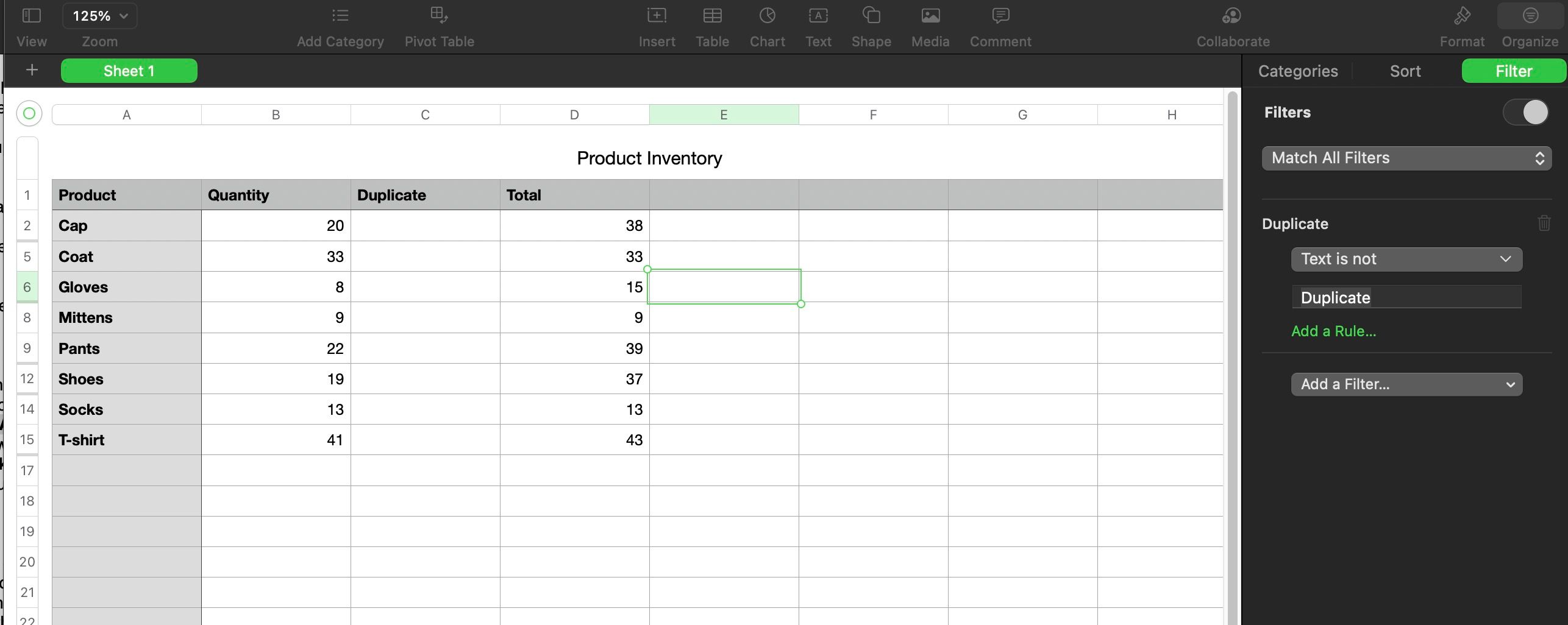
Pamiętaj, zanim usuniesz kolumny, wiersze lub inne dane z arkusza kalkulacyjnego Apple Numbers, upewnij się, że wszystko jest w porządku i że już ich nie potrzebujesz.
Radzenie sobie z duplikatami w liczbach
Łatwo jest mieć duplikaty w arkuszach kalkulacyjnych Numbers, niezależnie od tego, co obliczasz. Mamy nadzieję, że kroki opisane powyżej pomogą Ci szybko zidentyfikować wszelkie duplikaty, połączyć odpowiednie dane na ich temat i usunąć je, aby zachować czystą kartę.
Mamy również nadzieję, że posiadanie tej wiedzy zachęci Cię do częstszego korzystania z Numbers. To świetna, wbudowana aplikacja na komputer Mac, która może wiele zdziałać, jeśli poświęcisz czas na jej poznanie.