Spis treści:
- Adres IP komputera Mac możesz znaleźć i zmienić za pomocą panelu Sieć w Ustawieniach systemu lub za pomocą poleceń terminala.
- Zmiana adresu IP może pomóc w rozwiązywaniu konfliktów sieciowych, na przykład w przypadku otrzymania komunikatu „inne urządzenie używa Twojego adresu IP”.
- Jeśli ustawisz ręcznie adres IP, ważne jest, aby zarezerwować go w routerze, aby mieć pewność, że Twój Mac będzie stale używał tego samego adresu.
Chcesz dokładnie sprawdzić adres IP komputera Mac lub dostosować go, aby uniknąć konfliktu sieciowego? Pokażemy Ci, jak łatwo znaleźć i zmienić adres IP komputera Mac.
Jak znaleźć swój adres IP na komputerze Mac
Najprostszym sposobem sprawdzenia adresu IP komputera Mac jest skorzystanie z panelu Sieć w Ustawieniach systemu. Kliknij menu Apple w lewym górnym rogu ekranu i wybierz Ustawienia systemowe, aby je otworzyć, lub użyj Cmd + Spacja, aby wyszukać „ustawienia” za pomocą Spotlight.
Tutaj kliknij Sieć na lewym pasku bocznym, aby otworzyć odpowiednie menu. Twoja bieżąca sieć jest wyświetlana u góry z zieloną kropką Połączono — jest to Wi-Fi, zakładając, że korzystasz z połączenia bezprzewodowego. Kliknij ten, którego używasz.
Na wyświetlonej stronie u góry zobaczysz nazwę swojej bieżącej sieci. Kliknij znajdujący się obok przycisk Szczegóły, aby otworzyć nowe okno z pełnymi informacjami o sieci.
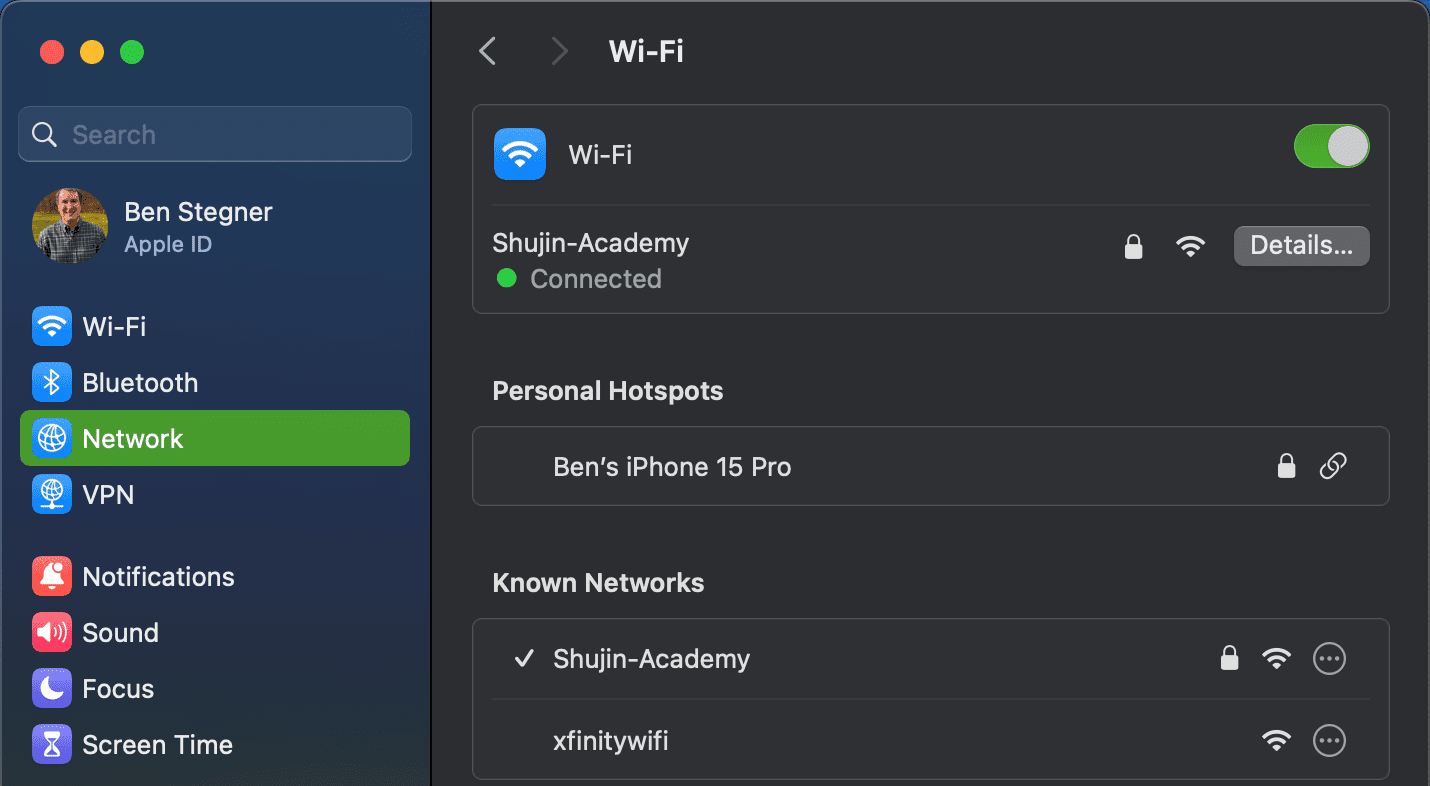
Tam zobaczysz pole adresu IP, które wyświetla aktualny prywatny adres IP Twojego Maca w Twojej sieci. Dla wygody wyświetlany jest także adres IP routera. Możesz wybrać te adresy, aby je skopiować i wkleić w innym miejscu.
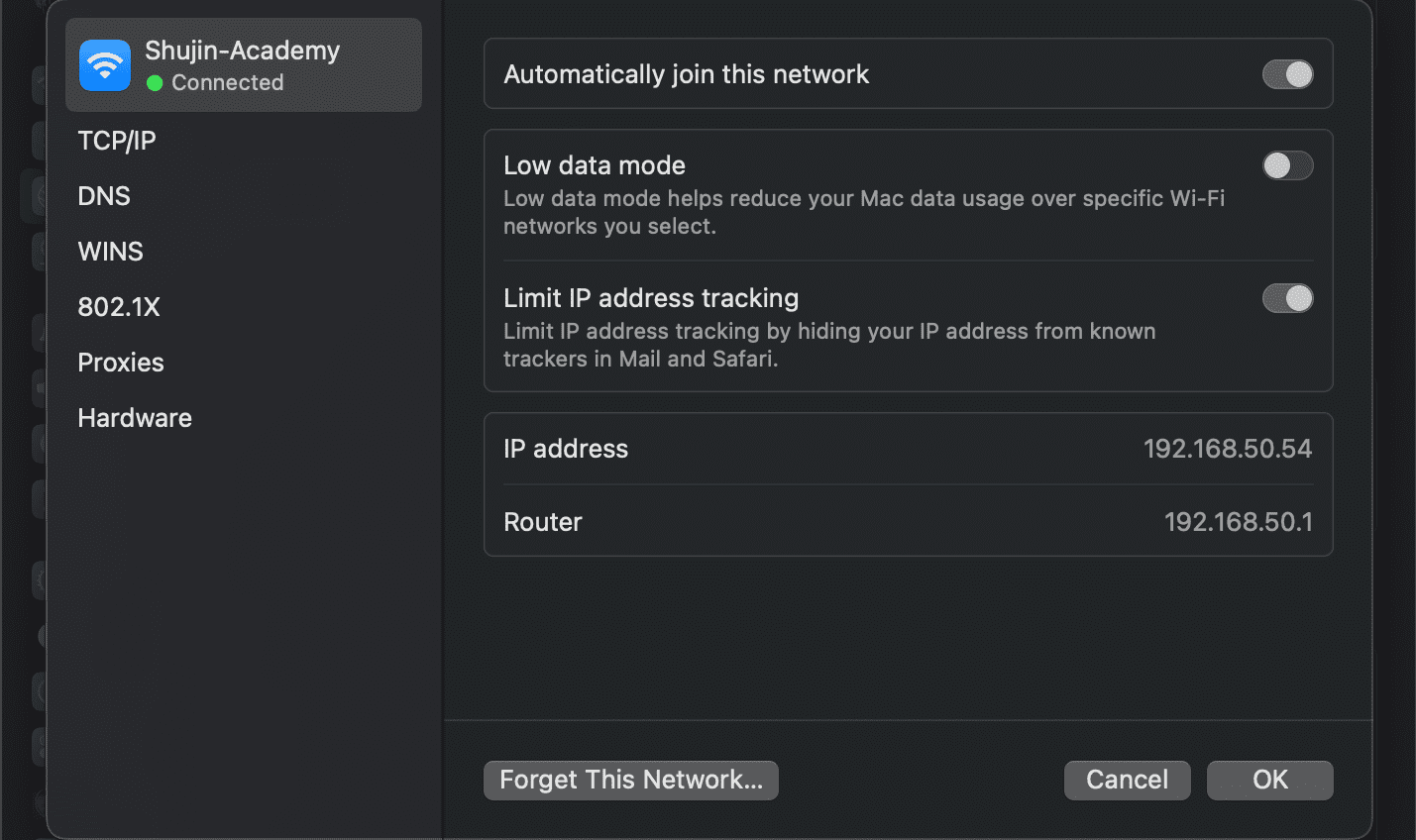
Wyświetl adres IP swojego komputera Mac za pośrednictwem terminala
Powyższa metoda jest szybka i niezawodna, ale adres IP komputera Mac można także sprawdzić za pomocą polecenia Terminal, jeśli nie chcesz klikać wielu menu. Otwórz terminal, wyszukując go w Spotlight (Cmd + spacja).
Następnie wprowadź następujące polecenie, aby wyświetlić swój adres IP w połączeniu Wi-Fi:
ipconfig getifaddr en0
W przypadku połączenia Ethernet użyj zamiast tego tego polecenia:
ipconfig getifaddr en1
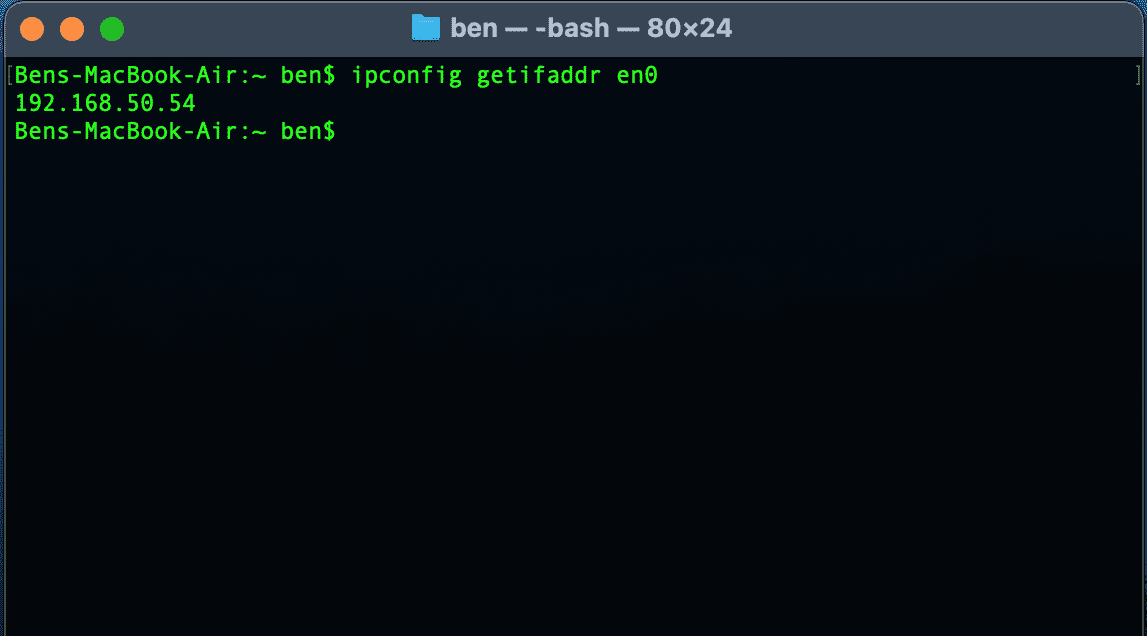
Tak czy inaczej działa; jeśli potrafisz zapamiętać to przydatne polecenie terminala, jest ono nieco szybsze niż przeglądanie menu ustawień systemowych.
Jak zmienić adres IP komputera Mac
Chociaż w niektórych przypadkach wystarczy sprawdzenie adresu IP komputera, co się stanie, gdy będziesz musiał uzyskać nowy adres IP na komputerze Mac? Jest to konieczne, jeśli zobaczysz komunikat „inne urządzenie używa Twojego adresu IP”, chociaż możesz zmienić swój adres IP także z innych powodów.
Aby zmienić adres IP komputera Mac, wróć do tego samego menu Sieć, o którym mowa powyżej. W oknie, w którym potwierdziłeś adres IP komputera Mac, kliknij menu TCP/IP po lewej stronie. Wyświetla więcej szczegółów na temat bieżącego połączenia sieciowego komputera Mac. Obok opcji Konfiguruj IPv4 prawdopodobnie zobaczysz opcję Używanie DHCP.
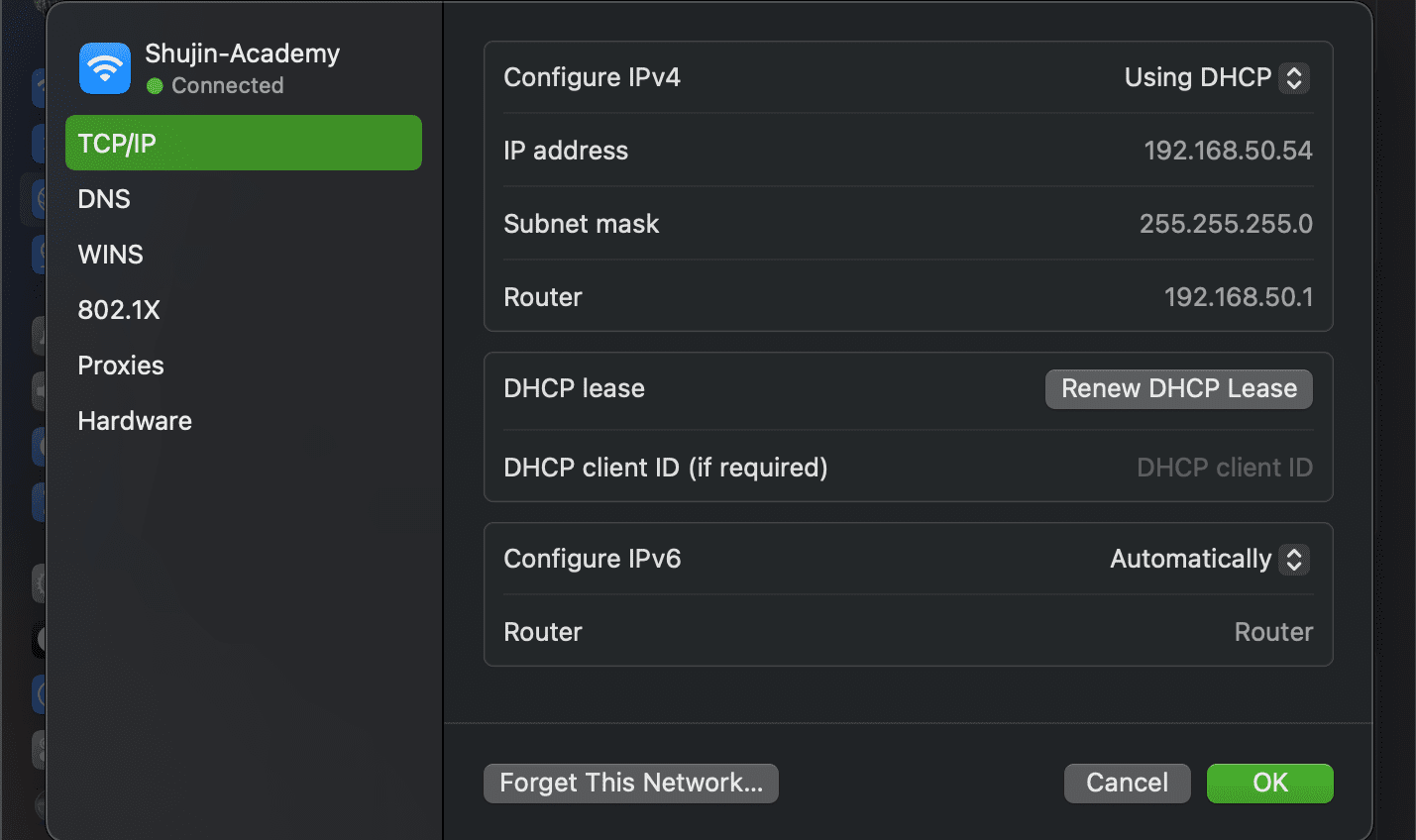
DHCP, czyli protokół dynamicznej konfiguracji hosta, umożliwia routerom automatyczne zarządzanie adresami IP. Dlatego podłączając nowe urządzenie do sieci, nie musisz ręcznie wybierać dla niego otwartego adresu IP.
Aby uzyskać nowy adres IP z routera, kliknij przycisk Odnów dzierżawę DHCP. Spowoduje to, że Twój komputer zwolni swój adres IP i otrzyma nowy, co powinno rozwiązać wszelkie zduplikowane błędy IP.
Jak ustawić ręczny adres IP w systemie macOS
Jeśli chcesz mieć większą kontrolę nad ustawieniami sieciowymi swojego Maca, możesz ręcznie przypisać adres IP (zwany także statycznym adresem IP). Dzięki tej opcji podany adres urządzenia nie ulegnie zmianie, co może dodatkowo pomóc w rozwiązaniu problemów ze zduplikowanymi adresami IP.
Aby ustawić statyczny adres IP na komputerze Mac, wróć do wspomnianej powyżej karty TCP/IP. W polu Konfiguruj IPv4 kliknij opcję Używanie DHCP i zmień ją na Używanie DHCP z adresem ręcznym.
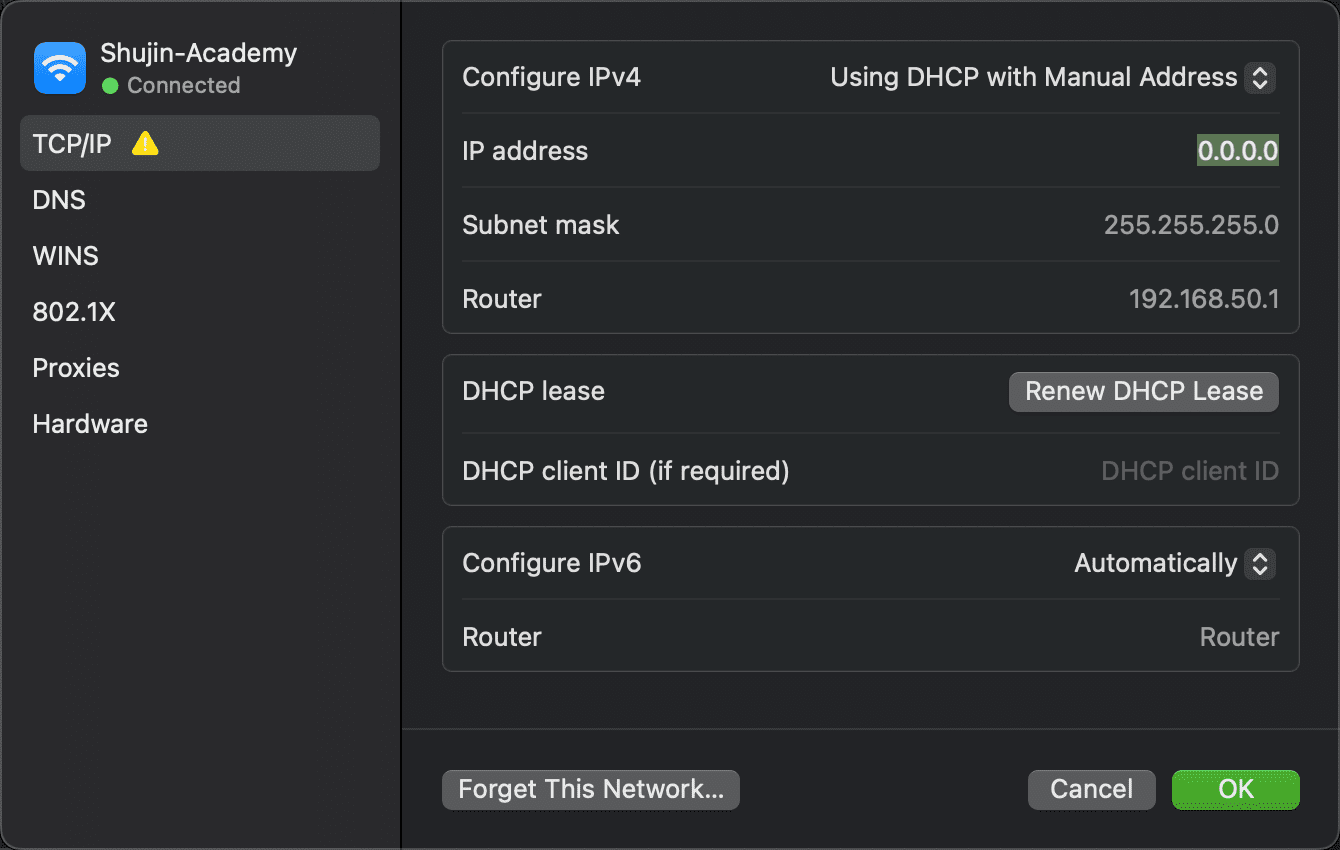
Jeśli chcesz, możesz także wybrać opcję Ręcznie. Jednak pierwsza opcja jest wygodniejsza, ponieważ określa tylko adres IP, więc nie musisz potwierdzać innych informacji, takich jak adres IP routera.
Znajdowanie nieużywanego adresu IP
Podczas ręcznego ustawiania adresu IP musisz wybrać adres IP, który nie jest jeszcze używany w Twojej sieci. W przeciwnym razie utworzysz zduplikowany problem z adresem IP. Chociaż możesz zalogować się do routera, aby sprawdzić używane adresy IP, szybciej jest sprawdzić, czy jest on otwarty za pomocą terminala.
Aby to zrobić, musisz najpierw poznać format IP swojej sieci. Znajdziesz to na odwiedzonej wcześniej karcie TCP/IP — adres routera to format używany przez Twoją sieć. Często jest to 192.168.0.X (ostatnia cyfra jest unikalna dla każdego urządzenia), ale powinieneś dokładnie sprawdzić, jaki jest Twój.
Gdy już będziesz wiedział, użyj Cmd + Spacja, aby otworzyć Spotlight i wyszukaj Terminal. Następnie wprowadź następujące polecenie, aby pingować adres i sprawdzić, czy istnieje w Twojej sieci, zastępując adres adresem, którego chcesz użyć:
ping 192.168.0.102
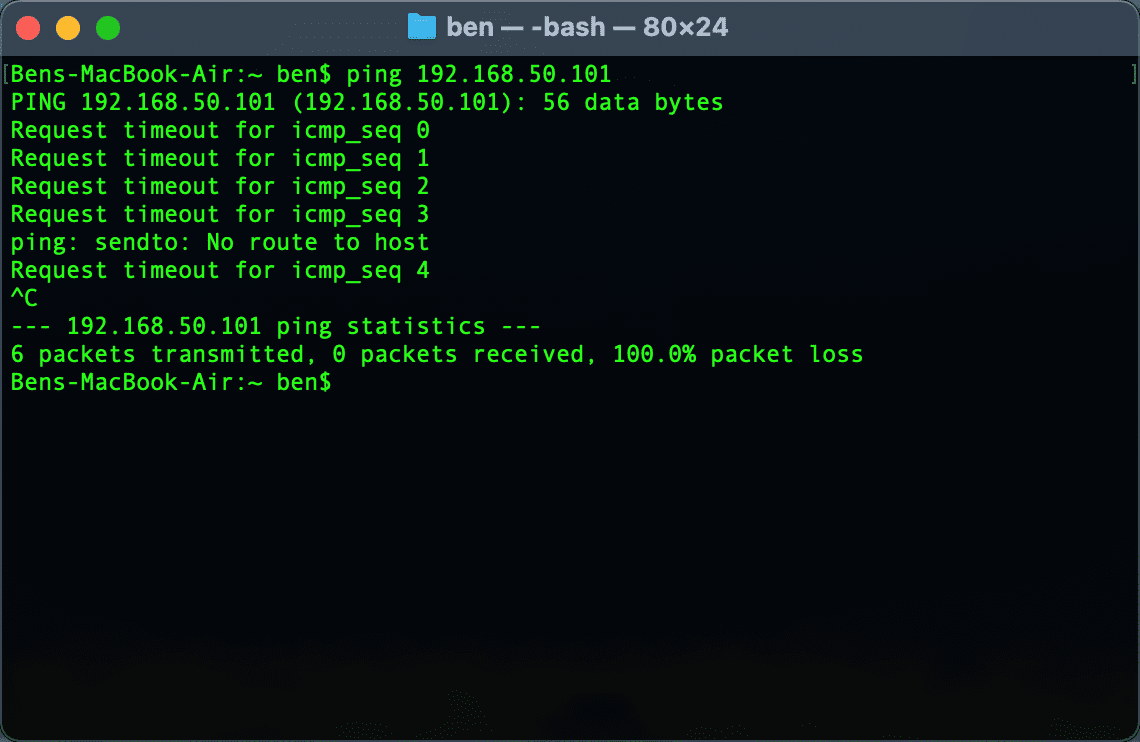
Jeśli w rezultacie otrzymasz około 64 bajty z adresu 192.168.0.102 i inne informacje, oznacza to, że urządzenie o tym adresie istnieje w Twojej sieci i odpowiada na Twoje polecenie ping. Nie używaj tego adresu na komputerze Mac; wypróbuj ponownie polecenie ping, podając nowy adres, aż znajdziesz taki, który jest dostępny.
Jeśli masz wiele urządzeń w sieci, możesz użyć polecenia arp -a, aby odfiltrować niedostępne opcje. Spowoduje to jednoczesne wyświetlenie wszystkich adresów IP w Twojej sieci, pokazując, które są już używane.
Kiedy Twój ping do adresu IP wielokrotnie wyświetla komunikat Przekroczono limit czasu żądania, oznacza to, że znalazłeś wolny adres. Możesz wprowadzić ten adres IP w polu Adres IPv4 na stronie Ustawienia sieci. Gdy to zrobisz i potwierdzisz przyciskiem OK, adres IP Twojego komputera Mac pozostanie taki sam, chyba że go zmienisz.
Rezerwowanie ręcznego adresu IP w routerze
Aby uzyskać najlepsze rezultaty, ustawiając ręcznie adres IP na komputerze Mac, należy również zarezerwować ten adres w routerze. Dzięki temu router będzie wiedział, że komputer Mac będzie zawsze korzystał z tego samego adresu.
Aby otworzyć panel zarządzania routera, otwórz przeglądarkę i wpisz adres IP, który pojawi się obok opcji Router w używanym wcześniej panelu TCP/IP. Następnie będziesz musiał zalogować się przy użyciu administratora routera i hasła, które różni się od hasła, za pomocą którego łączysz się z Wi-Fi.
Jeśli nigdy wcześniej nie logowałeś się do routera, sprawdź to Routerpasswords.com aby znaleźć ustawienie domyślne dla siebie, a następnie pamiętaj o jego zmianie ze względów bezpieczeństwa. Jeśli nie jesteś zaznajomiony z pracą na routerze, możesz najpierw przeczytać nasze ogólne wprowadzenie do routera.
Opcje rezerwacji adresu IP będą się nieznacznie różnić w zależności od routera. Na przykład na moim routerze ASUS odpowiednie menu znajduje się w obszarze LAN > Serwer DHCP. Włącz opcję Włącz przypisywanie ręczne, następnie w polu poniżej możesz wybrać urządzenie i zarezerwować dla niego adres IP. Nie musisz zmieniać serwera DNS, ale możesz ustawić nazwę hosta, opis lub podobne pole, aby zapamiętać, co jest.
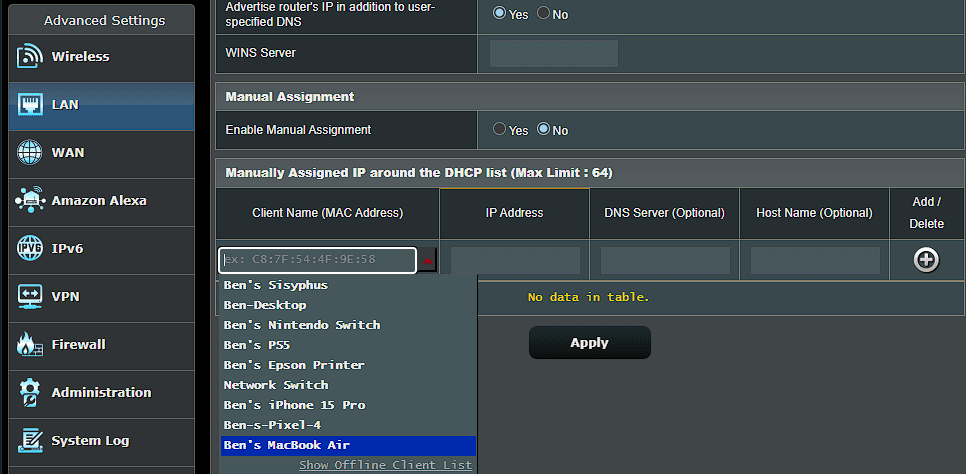
Biorąc pod uwagę, że router identyfikuje urządzenia na podstawie adresu MAC (niezwiązanego z platformą Mac), musisz wybrać swojego Maca z listy. Nadałem wcześniej nazwy moim urządzeniom (w obszarze Mapa sieci), aby ułatwić ich identyfikację. Jeśli nie masz pewności, który element jest Twoim komputerem Mac, musisz ręcznie znaleźć adres MAC komputera Mac.
Aby uzyskać dodatkową pomoc, zobacz nasz przewodnik po statycznych adresach IP.
Rozwiązywanie problemów związanych z konfliktem adresów IP
Jeśli zaszła potrzeba zmiany adresu IP komputera Mac, ponieważ pojawił się błąd „inne urządzenie używa Twojego adresu IP”, zresetowanie i odnowienie adresu IP lub ręczne przypisanie adresu IP powinno rozwiązać problem. Jeśli nie, mamy przewodnik dotyczący rozwiązywania konfliktów adresów IP, z którym powinieneś się zapoznać w następnej kolejności.
Żadne dwa urządzenia w Twojej sieci nie mogą mieć tego samego adresu, ponieważ router nie będzie wiedział, które jest które. Dlatego właśnie widzisz ten komunikat, co nie powinno się zdarzyć, chyba że router działa nieprawidłowo lub ręcznie przypisałeś zduplikowany adres.
Może się to jednak zdarzyć również wtedy, gdy komputer znajduje się w trybie hibernacji przez długi czas; kiedy się obudzi, może mieć stary adres IP, który router przypisał do czegoś innego. W takim przypadku zwolnienie i odnowienie adresu zgodnie z powyższym opisem powinno rozwiązać problem.
Publiczne a prywatne adresy IP na komputerze Mac
Na koniec dla jasności powinniśmy szybko wspomnieć o dwóch różnych rodzajach adresów IP.
Wszystko, co omówiliśmy powyżej, dotyczy prywatnych adresów IP, które są używane tylko w Twojej sieci. Większość sieci domowych używa tego samego zakresu adresów (często rozpoczynającego się od 192.168.0.X), ale te wartości są używane tylko przez Twoją sieć lokalną. Ręczny (lub statyczny) prywatny adres IP ułatwia lokalizowanie urządzeń w sieci na podstawie ich adresów IP.
Natomiast Twój publiczny adres IP jest tym, co widzi reszta Internetu, gdy dowolne urządzenie w Twojej sieci przechodzi do trybu online. Chociaż możesz zapłacić swojemu dostawcy usług internetowych za statyczny adres IP, dynamiczny publiczny adres IP jest w porządku dla większości ludzi. Twój publiczny adres IP nie ma wpływu na błąd „inne urządzenie używa Twojego adresu IP”, który może pojawić się na komputerze Mac.
Aby znaleźć swój publiczny adres IP, po prostu wyszukaj w Google „jaki jest mój adres IP” lub odwiedź witrynę np MójIP.com. Jeśli chcesz uzyskać więcej informacji, porównaliśmy publiczne i prywatne adresy IP. A jeśli chcesz zmienić swój publiczny adres IP, wypróbuj jedną z najlepszych usług VPN.
Przyjrzeliśmy się, jak wyświetlić adres IP komputera Mac i w razie potrzeby go zmienić. W większości przypadków możesz polegać na DHCP i nie musisz ręcznie zarządzać adresami IP. Chociaż ręczne ustawianie adresów ma swoje zastosowania, zwiększone obciążenie nie jest tego warte, chyba że robisz to w celu rozwiązania problemu.
