Jeżeli pracujesz przez dłuższy czas i pragniesz zrobić sobie krótką przerwę, warto rozważyć przełączenie swojego laptopa w tryb uśpienia. Dzięki temu możesz zamknąć komputer, nie obawiając się o utratę pracy. Jeśli nie masz pewności, gdzie znajduje się przycisk uśpienia w systemie Windows 10, ten artykuł pomoże Ci go zlokalizować.
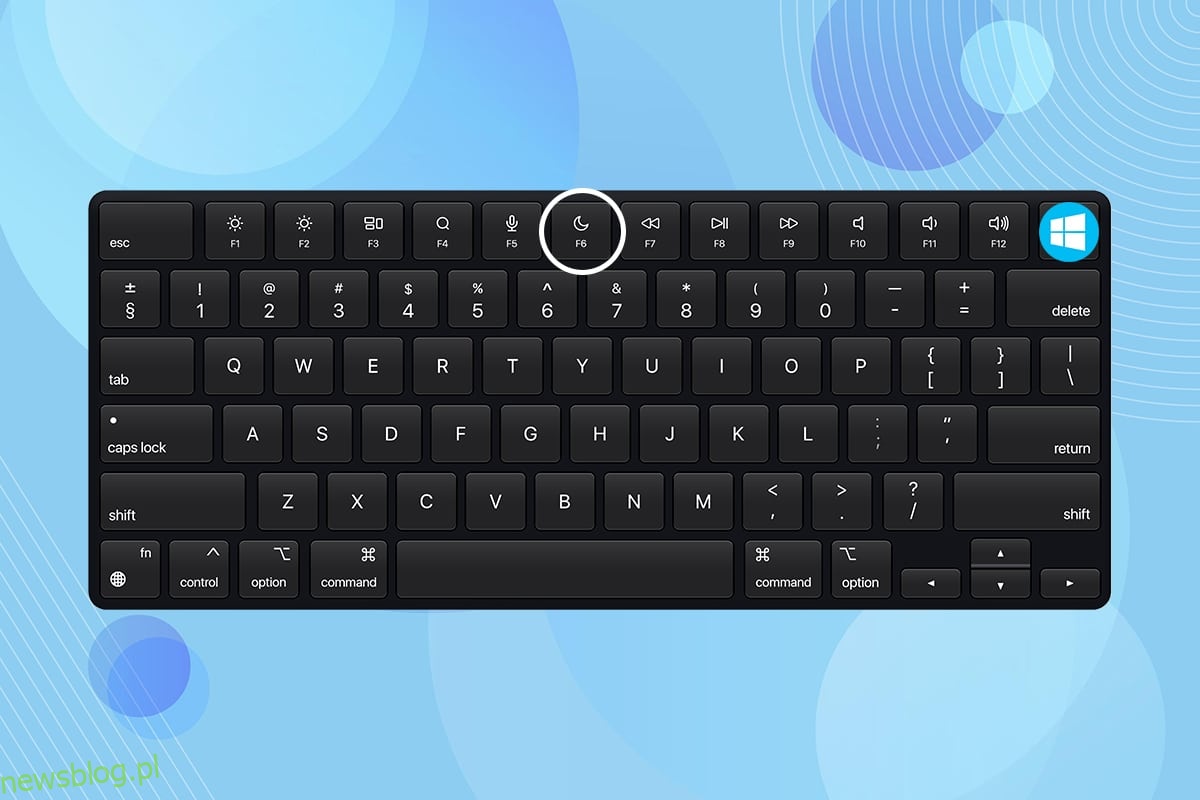
Jak odnaleźć przycisk uśpienia w systemie Windows 10?
Twój laptop automatycznie przechodzi w tryb uśpienia po zamknięciu pokrywy lub naciśnięciu przycisku zasilania. Gdy urządzenie znajduje się w tym stanie:
- Zużywa znacznie mniej energii.
- Możesz łatwo wznowić pracę dokładnie w miejscu, w którym ją przerwałeś.
- Windows automatycznie zapisze Twoje postępy i wyłączy komputer, gdy poziom naładowania baterii będzie niski.
Aby obudzić swoje urządzenie, wystarczy:
- nacisnąć dowolny klawisz na klawiaturze,
- kliknąć przycisk myszy,
- otworzyć pokrywę laptopa.
Poniżej przedstawiamy kilka metod na odnalezienie przycisku uśpienia w systemie Windows 10.
Najprostsza metoda na znalezienie przycisku uśpienia w Windows 10
1. Naciśnij klawisz Windows.
2. Kliknij ikonę zasilania, jak pokazano na obrazku.
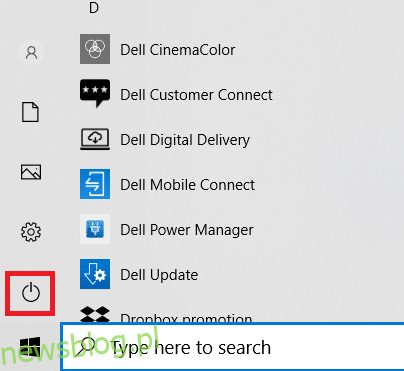
3. Wybierz podświetloną opcję „Uśpij”, aby przełączyć komputer w tryb uśpienia.
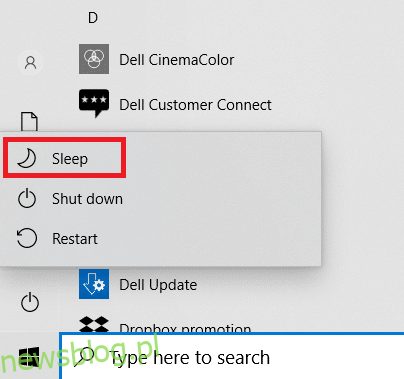
Przeczytaj także: Jak naprawić problemy z trybem uśpienia w Windows 10
Metoda 2: Wykorzystanie skrótu Alt + F4
Możesz również użyć skrótu Alt + F4, aby wprowadzić system w stan uśpienia z ekranu pulpitu w systemie Windows 10.
Uwaga: Upewnij się, że żaden program nie jest zaznaczony ani otwarty.
1. Równocześnie naciśnij klawisze Alt + F4, co otworzy okno „Zamknij system Windows”.
2. Wybierz opcję „Uśpij” z rozwijalnej listy i kliknij „OK”, jak pokazano na ilustracji.
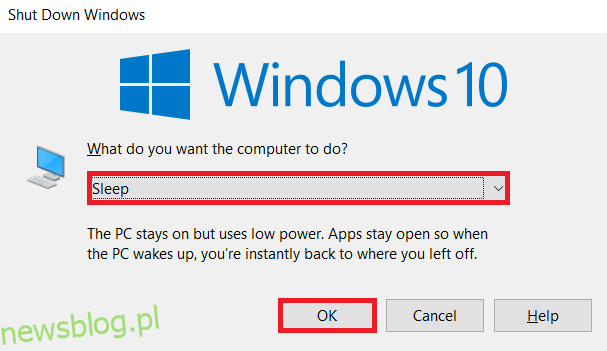
Metoda 3: Użycie kombinacji klawiszy
Skróty klawiszowe mogą się różnić w zależności od producenta i modelu komputera. Niektóre klawiatury mają ikonę księżyca lub ZZ na klawiszu funkcyjnym, który pozwala na szybkie przejście w tryb uśpienia.
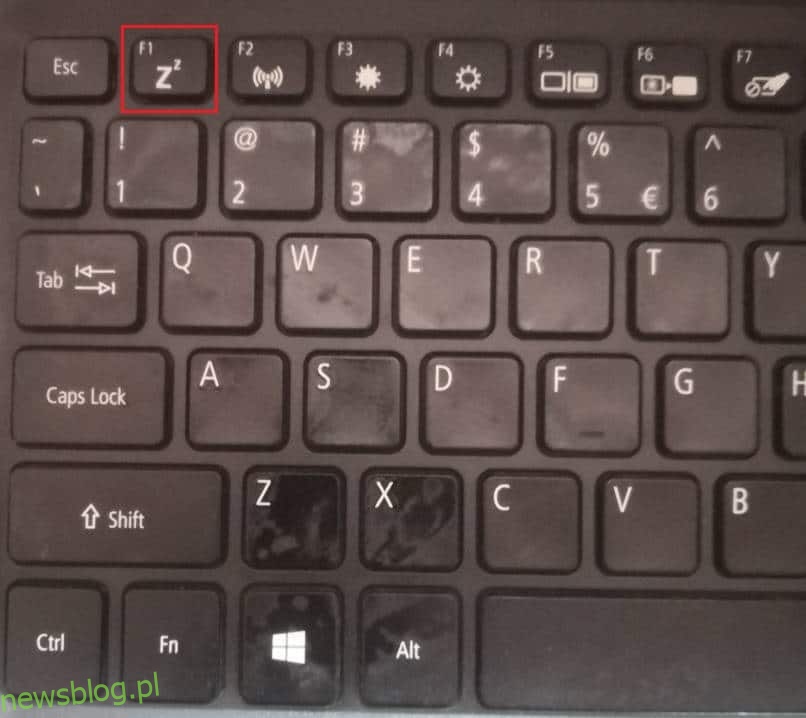
Wskazówki dla użytkowników: skróty klawiaturowe dla popularnych producentów
- Dell: Na laptopach Dell Inspiron 15 kombinacja klawiszy Function + Insert aktywuje tryb uśpienia.
- Lenovo: Kombinacja klawisza funkcyjnego + F1 lub klawisza funkcyjnego + 4 działa w zależności od modelu.
- Asus: Naciśnij klawisz Function + F1, aby przełączyć komputer w tryb uśpienia.
- HP: W większości laptopów HP znajduje się klawisz z półksiężycem. Naciśnij klawisz Function + półksiężyc, aby zainicjować tryb uśpienia.
- Acer: Laptopy Acer mają symbol ZZ na klawiszu F4. Naciśnij klawisz funkcyjny + F4, aby uzyskać dostęp do funkcji uśpienia.
Metoda 4: Dostosowywanie opcji uśpienia
Jeśli nie chcesz korzystać z kombinacji klawiszy, możesz dostosować ustawienia dotyczące przycisku uśpienia w systemie Windows 10 w następujący sposób:
1. Naciśnij klawisz Windows i kliknij ikonę Ustawienia.
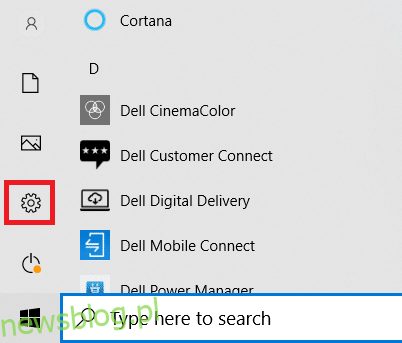
2. Wybierz opcję System.
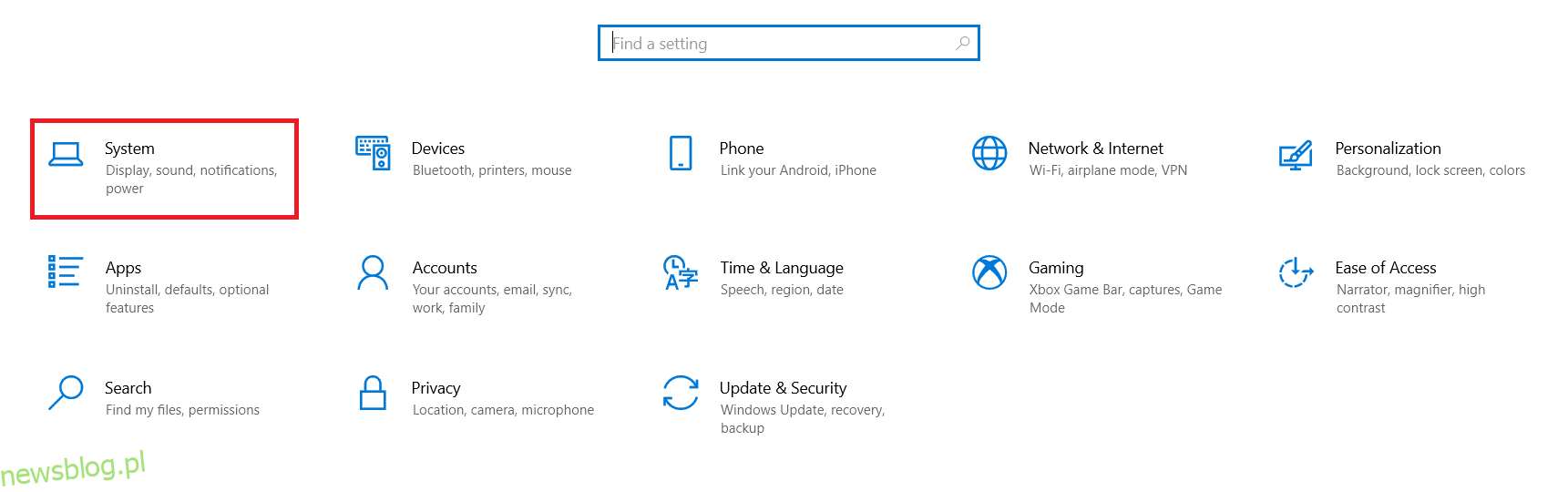
3. Kliknij „Zasilanie i uśpienie” w lewym menu.
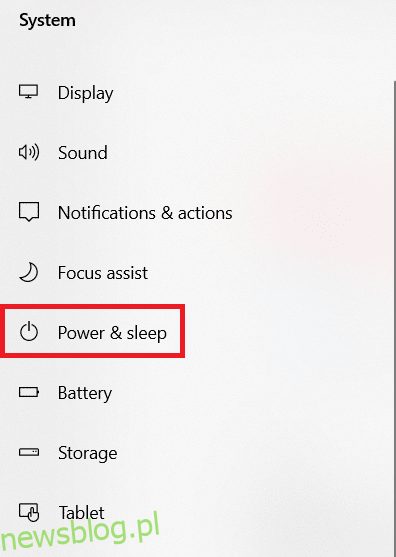
4. W sekcji „Ustawienia powiązane” kliknij „Dodatkowe ustawienia zasilania”.
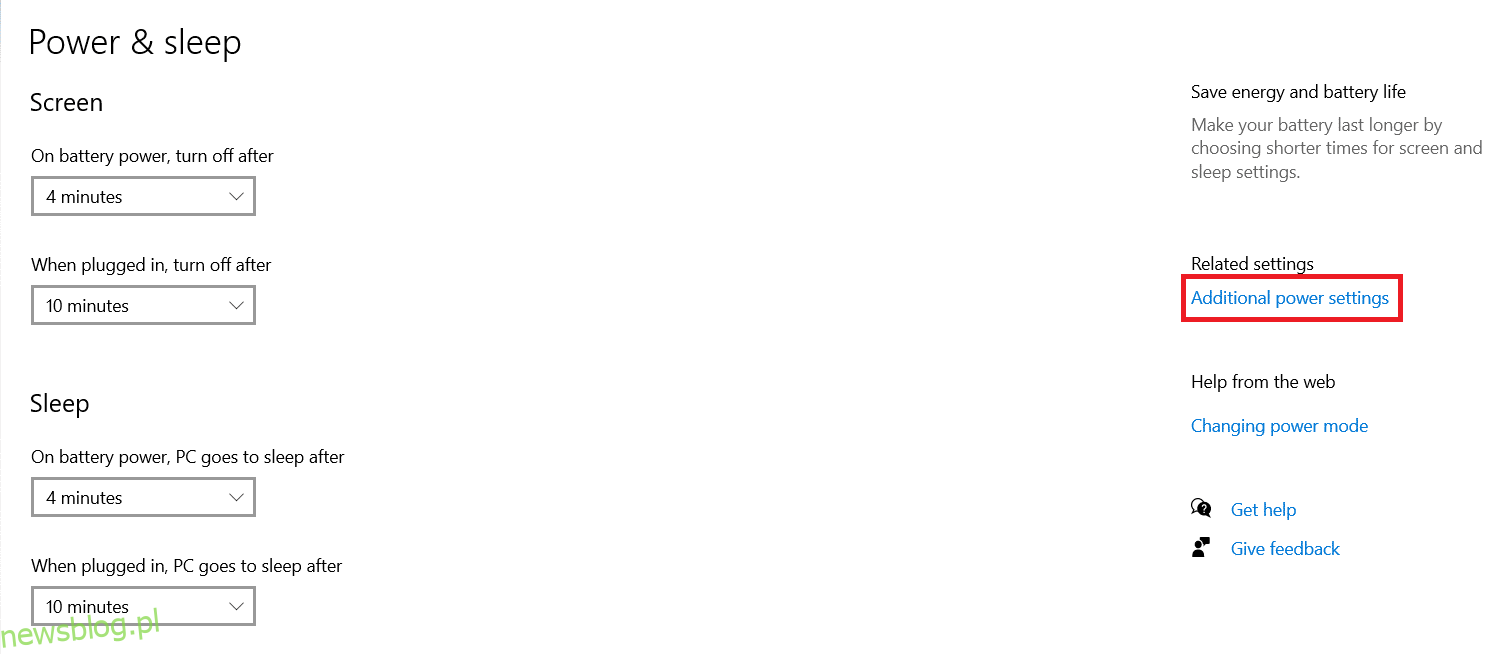
5. Wybierz „Wybierz, co robią przyciski zasilania” w lewym menu.
Uwaga: W niektórych systemach ta opcja może być nazwana „Wybierz działanie przycisku zasilania”.
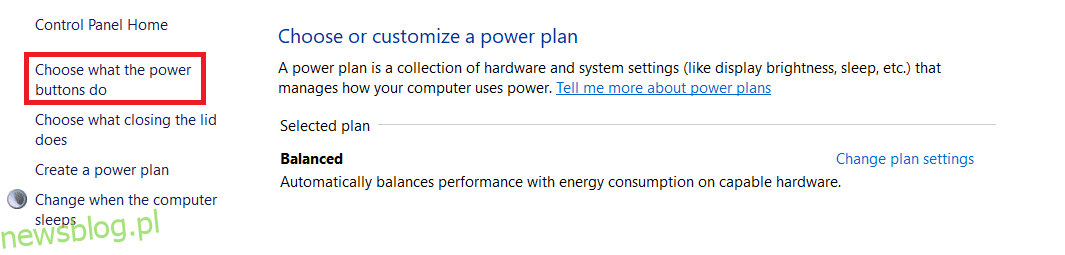
6. Wybierz „Uśpij” w sekcji „Zasilanie bateryjne” oraz „Podłączono” po naciśnięciu przycisku zasilania.
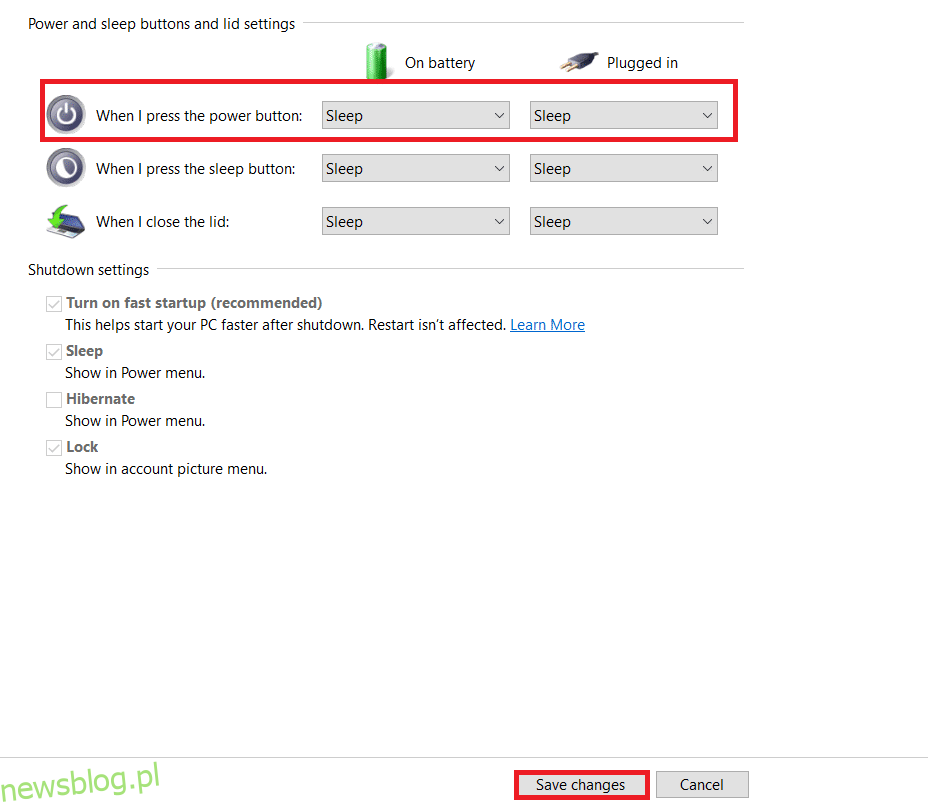
7. Dodatkowo wybierz „Uśpij” przy „Kiedy zamykam pokrywę” w sekcji „Bateria” i „Podłączono”, a następnie kliknij „Zapisz zmiany”.
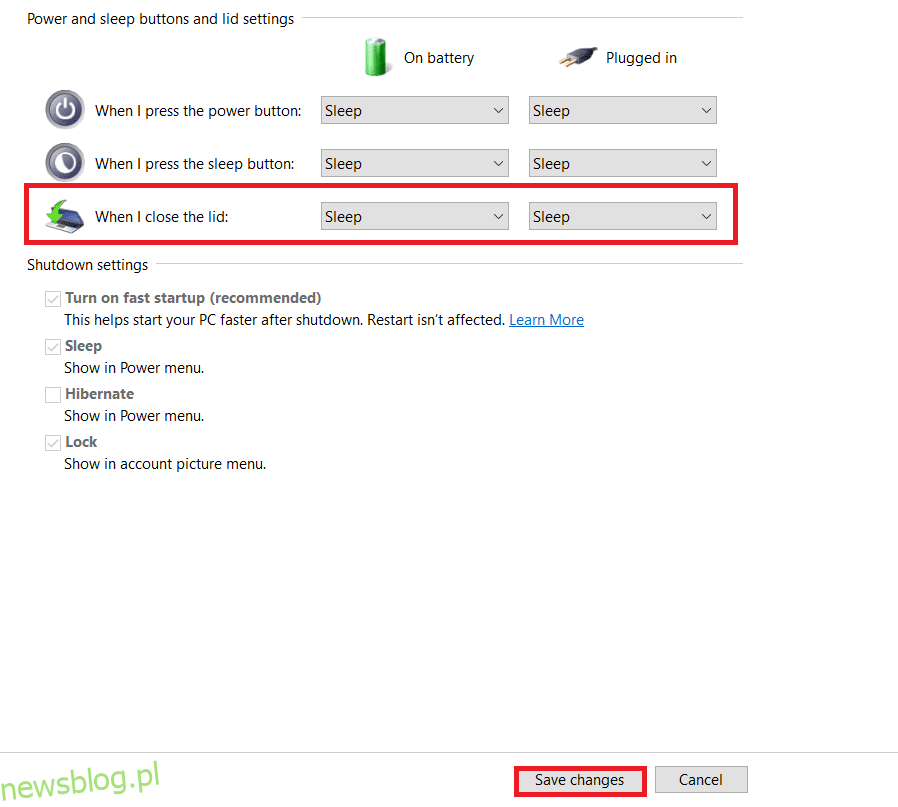
8. Następnie wróć do okna „Opcje zasilania”, które otworzyłeś w kroku 5.
9. Kliknij „Zmień, gdy komputer jest uśpiony”.
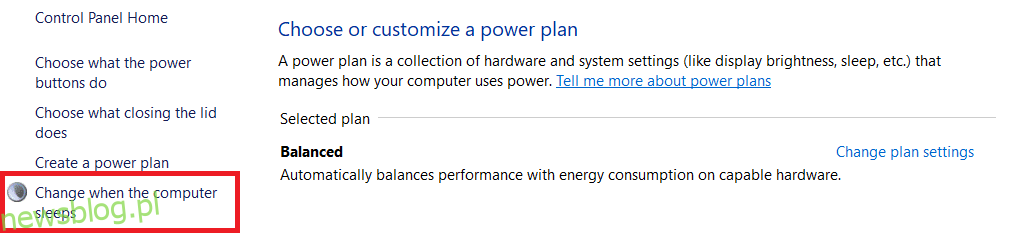
10. Wybierz odpowiedni czas w sekcji „Zasilanie bateryjne” i „Podłączono” dla opcji „Przełącz komputer w tryb uśpienia”, aby system automatycznie przeszedł w tryb uśpienia po okresie nieaktywności.
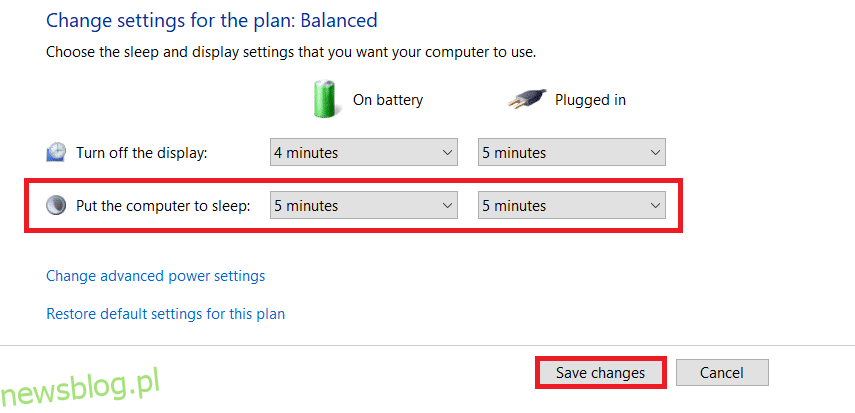
11. Kliknij „Zapisz zmiany” i zamknij okno.
Najczęściej zadawane pytania (FAQ)
Q1. Jak mogę zamknąć system na dłużej bez utraty danych?
Odp. W takim przypadku warto przełączyć komputer w tryb hibernacji, który zużywa mniej energii niż tryb uśpienia. Należy jednak pamiętać, że opcja hibernacji nie jest dostępna na wszystkich komputerach.
Q2. Jak rozwiązać problem z niedziałającą drukarką po wybudzeniu systemu ze stanu uśpienia?
Odp. Jeśli jakiekolwiek urządzenie zewnętrzne, takie jak skanery, monitory czy drukarki, nie działa po wybudzeniu systemu, spróbuj je odłączyć i ponownie podłączyć. Jeśli problem nie ustępuje, rozważ ponowne uruchomienie systemu.
Q3. Czy istnieją narzędzia do modyfikacji trybu uśpienia w systemie?
Odp. Tak, narzędzia takie jak SleepTimer Ultimate oraz Adios są dostępne na rynku i pozwalają na dostosowanie ustawień trybu uśpienia, w tym ustawienie timera do wyłączenia lub uśpienia systemu. Możesz również zapoznać się z naszym przewodnikiem na temat tworzenia wyłącznika czasowego w systemie Windows 10.
Q4. Co jest lepsze: tryb uśpienia czy wyłączenie komputera?
Odp. Jeśli planujesz krótką przerwę, tryb uśpienia będzie odpowiedni. Hibernacja jest lepszym rozwiązaniem, jeśli nie zamierzasz długo korzystać z komputera. Z drugiej strony, warto regularnie wyłączać komputer, aby poprawić jego długoterminową wydajność.
***
Mamy nadzieję, że ten artykuł pomógł Ci zrozumieć, jak działa przycisk uśpienia oraz jak go odnaleźć i dostosować w systemie Windows 10. Zachęcamy do dzielenia się swoimi uwagami i pytaniami w sekcji komentarzy poniżej.
newsblog.pl
Maciej – redaktor, pasjonat technologii i samozwańczy pogromca błędów w systemie Windows. Zna Linuxa lepiej niż własną lodówkę, a kawa to jego główne źródło zasilania. Pisze, testuje, naprawia – i czasem nawet wyłącza i włącza ponownie. W wolnych chwilach udaje, że odpoczywa, ale i tak kończy z laptopem na kolanach.