Outlook jest popularnym narzędziem do zarządzania czasem i organizowania pracy, wykorzystywanym w wielu biurach. Niestety, użytkownicy czasami doświadczają utraty danych, na przykład gdy plik lub folder znika z Outlooka. W takich sytuacjach pojawia się pytanie, jak odnaleźć utracony folder. Najczęściej problem ten wynika z ukrycia folderu z różnych przyczyn. Czasami winne może być też słabe połączenie internetowe. Ponieważ brak folderu może oznaczać utratę ważnych informacji, użytkownicy poszukują skutecznych metod, aby go odzyskać. W tym artykule omówimy potencjalne przyczyny znikających folderów w Outlooku oraz przedstawimy metody ich odnajdywania i odzyskiwania. Jeśli więc szukasz rozwiązania problemu z zaginionym folderem w Outlooku, to jesteś we właściwym miejscu.
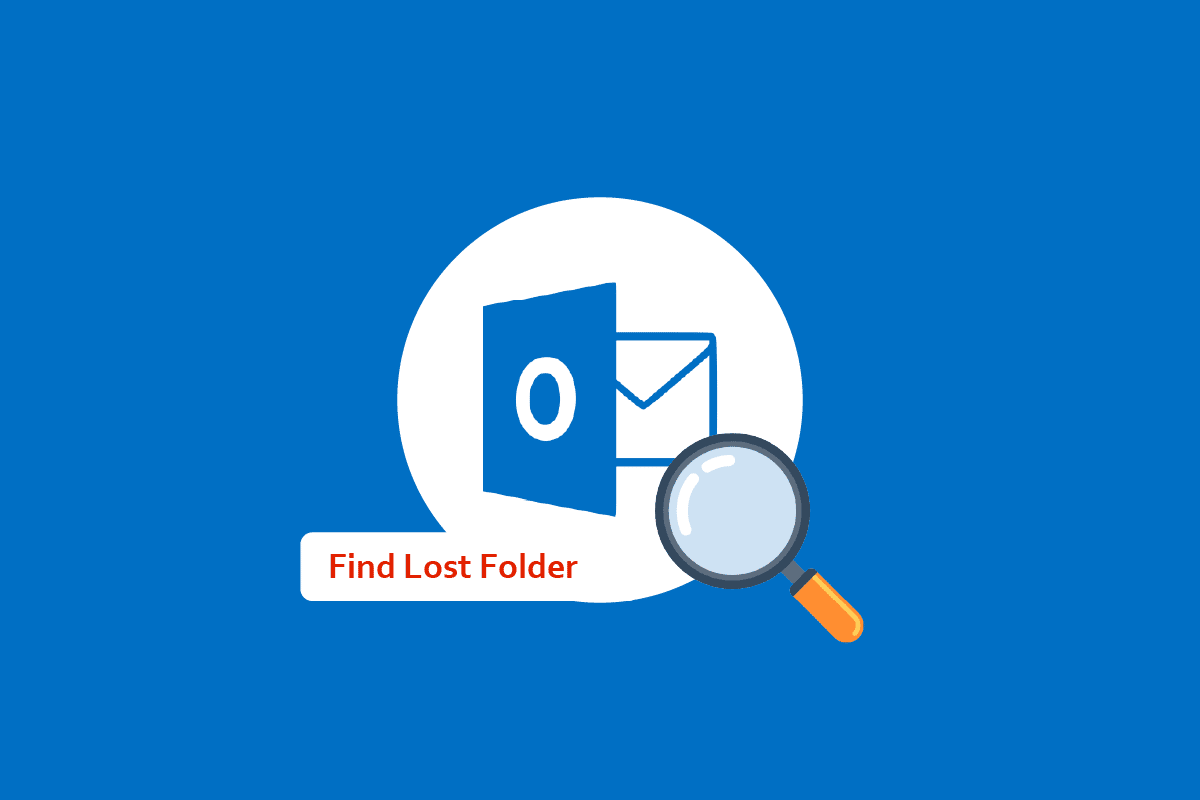
Jak odnaleźć zaginiony folder w Outlooku?
Powodów, dla których foldery znikają z Outlooka, może być kilka. Poniżej wymieniono niektóre z nich:
- Problemy z siecią, takie jak niestabilne połączenie internetowe lub nieprawidłowo działający router, mogą powodować, że foldery nie wyświetlają się poprawnie.
- Użytkownicy mogą przypadkowo usunąć lub przenieść folder do Kosza, nie zdając sobie z tego sprawy.
- Uszkodzenie pliku PST Outlooka może prowadzić do różnych błędów, w tym do zniknięcia folderów.
- Różne błędy konfiguracji i nieprawidłowe ustawienia mogą skutkować ukryciem folderu w Outlooku.
W dalszej części artykułu przedstawimy metody, które pomogą Ci odnaleźć zaginiony folder w programie Outlook.
Metoda 1: Rozwiązanie problemów z połączeniem internetowym
Słabe połączenie sieciowe jest jedną z głównych przyczyn problemów z wyświetlaniem folderów w Outlooku. Jeśli Twoje połączenie internetowe jest niestabilne, Outlook może nie działać poprawnie, co utrudni dostęp do folderów. Dlatego pierwszym krokiem powinno być wyeliminowanie problemów z siecią, które mogą powodować, że nie widzisz konkretnego folderu. Istnieją dwa sposoby na naprawienie typowych błędów połączenia sieciowego. Po pierwsze, upewnij się, że Twój router Wi-Fi jest prawidłowo podłączony do zasilania i urządzenia. Często problemy z połączeniem wynikają właśnie z błędnego podłączenia routera. Jeśli problem nadal występuje, skontaktuj się z dostawcą internetu, aby sprawdzić, czy usługa działa prawidłowo. Dodatkowe informacje na temat rozwiązywania problemów z siecią w systemie Windows 10 znajdziesz w odpowiednich poradnikach.
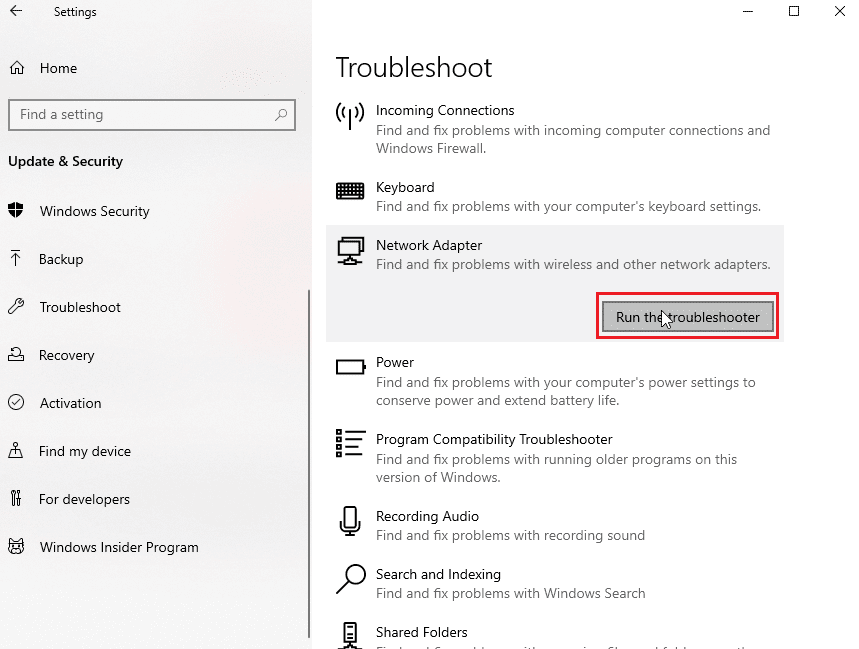
Metoda 2: Wyszukiwanie folderu za pomocą opcji rozmiaru folderu
Możesz spróbować odnaleźć folder, korzystając z okna „Rozmiar folderu”. Postępuj zgodnie z poniższymi krokami:
1. Naciśnij klawisz Windows, wpisz „Outlook” i kliknij „Otwórz”.
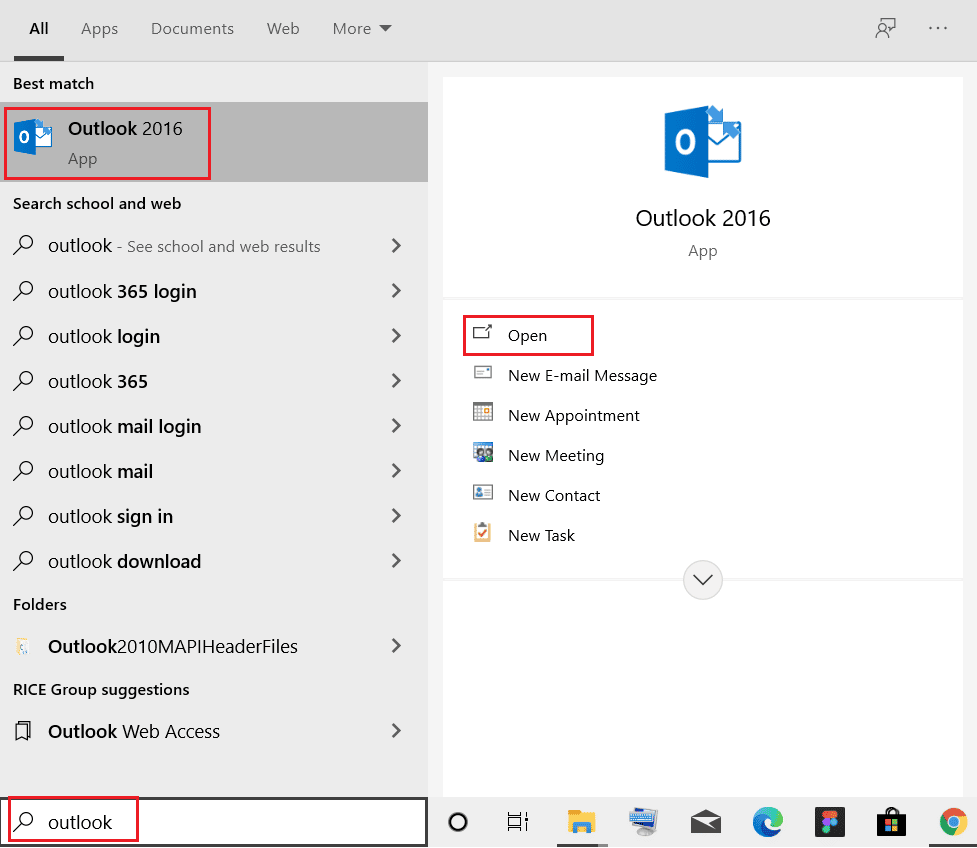
2. W programie Outlook przejdź do panelu nawigacji i kliknij opcję „Właściwości pliku danych…”.
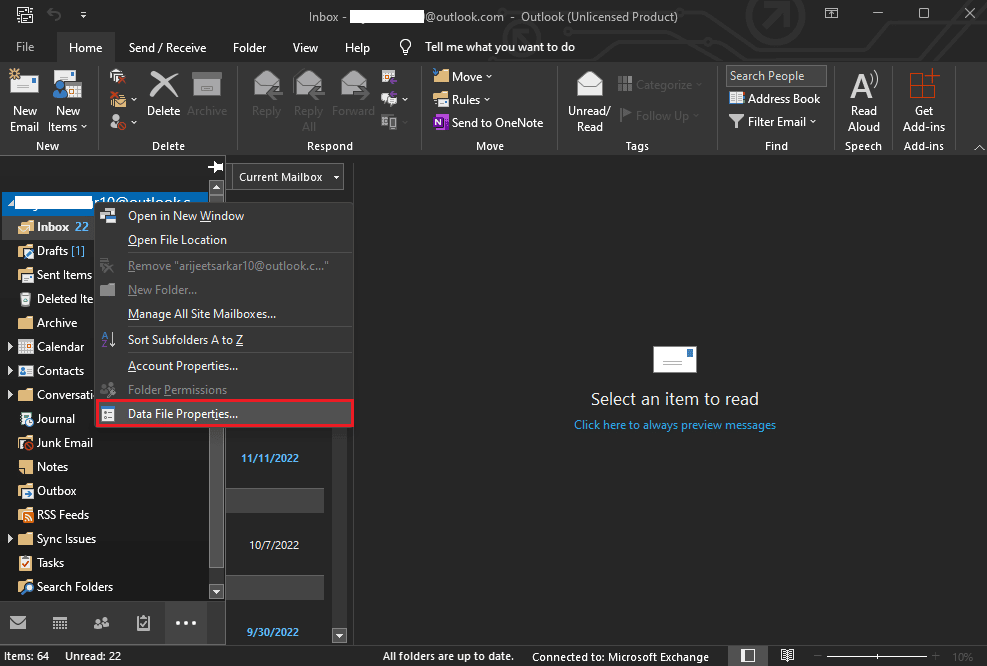
3. W oknie dialogowym „Outlook na dziś” przejdź do zakładki „Ogólne” i kliknij przycisk „Rozmiar folderu…”.
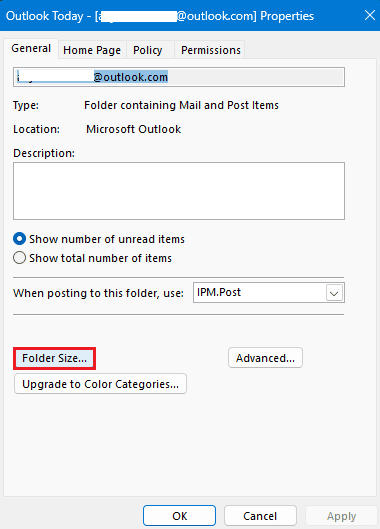
4. Wróć do głównego okna Outlooka i poszukaj brakującego folderu, korzystając ze ścieżki, którą znalazłeś.
5. Przeciągnij folder z powrotem na jego pierwotne miejsce.
Metoda 3: Wyszukiwanie i przeglądanie folderu
Jeśli poprzednia metoda nie przyniosła rezultatów, spróbuj wyszukać folder, wykorzystując opcję wyszukiwania. Jeśli pamiętasz tytuł dowolnej wiadomości zaginionego folderu, wpisz go w polu wyszukiwania, a następnie sprawdź lokalizację folderu. Oto jak to zrobić:
1. Uruchom Outlook i kliknij „Szukaj”.
2. Zmień zakres wyszukiwania na „Wszystkie elementy programu Outlook”.
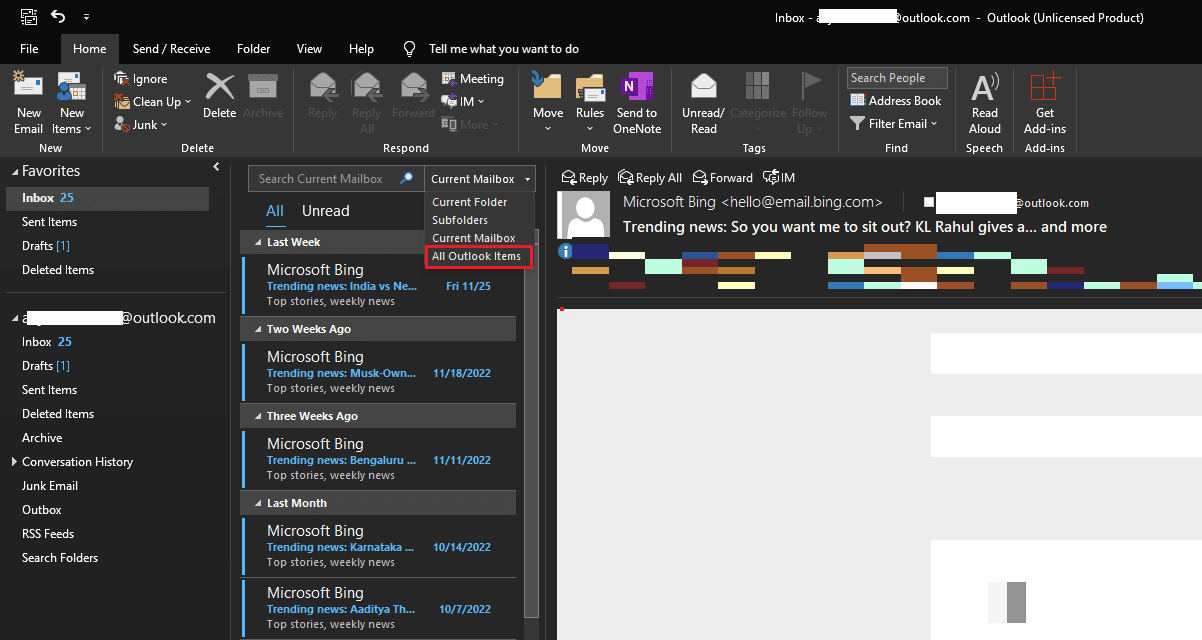
3. Wpisz tytuł e-maila w polu wyszukiwania.
4. Gdy wiadomość pojawi się na liście wyników, kliknij ją dwukrotnie.
5. Następnie naciśnij klawisze Ctrl + Shift + F, aby otworzyć okno „Wyszukiwanie zaawansowane” i kliknij „Przeglądaj”.
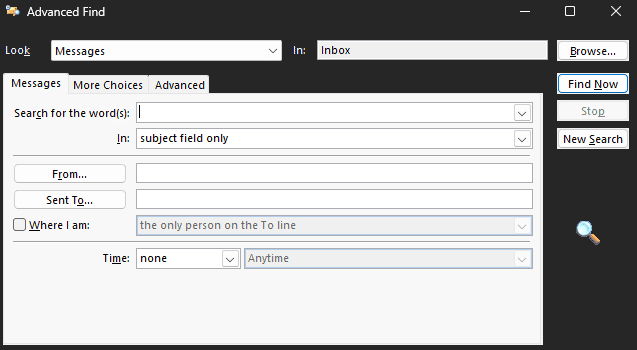
6. Zanotuj ścieżkę do folderu i kliknij „OK”.
7. Wróć do głównego okna Outlooka, znajdź folder za pomocą zapisanej ścieżki i przeciągnij go na pierwotne miejsce.
Metoda 4: Wyszukiwanie folderu za pomocą kodu VBA
Inną metodą, którą możesz wykorzystać, jest użycie kodu VBA. Jeśli pamiętasz nazwę zaginionego folderu, możesz spróbować go wyszukać za pomocą kodu.
1. Naciśnij jednocześnie klawisze Alt + F11, aby uruchomić okno Microsoft Visual Basic for Applications.
Uwaga: Jeśli nie masz zainstalowanego Microsoft Visual Basic for Applications, możesz go pobrać ze strony Microsoft Visual Basic dla aktualizacji aplikacji.
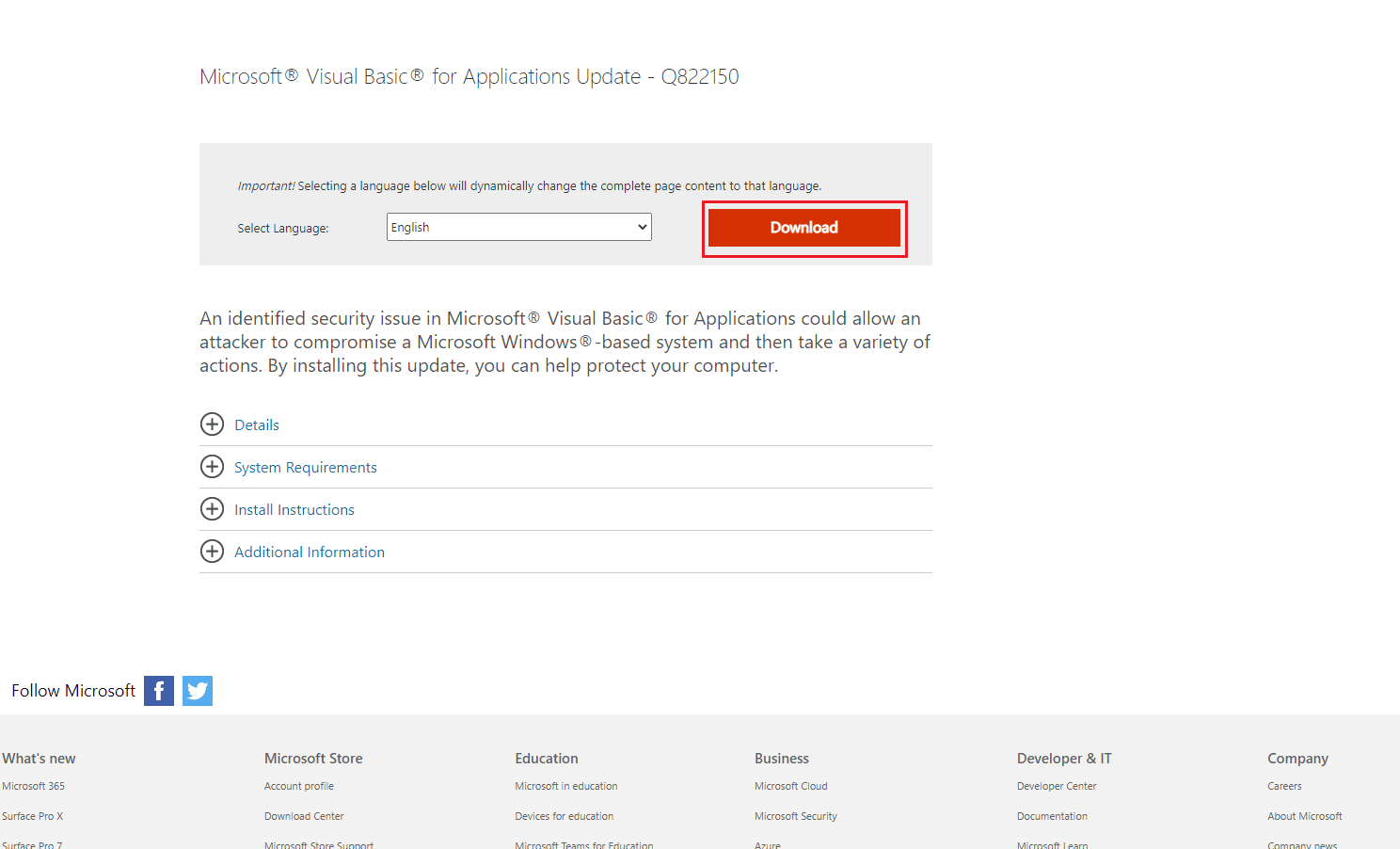
2. W oknie Microsoft Visual Basic for Applications kliknij „Wstaw”, następnie „Moduł” i wklej poniższy kod:
Private g_Folder As Outlook.MAPIFolder
Private g_Find As String
Public Sub FindFolder()
Dim xFldName As String
Dim xFolders As Outlook.Folders
Dim xYesNo As Integer
On Error Resume Next
Set g_Folder = Nothing
g_Find = ""
xFldName = InputBox("Folder name:", "Kutools for Outlook")
If Trim(xFldName) = "" Then Exit Sub
g_Find = xFldName
g_Find = UCase(g_Find)
Set xFolders = Application.Session.Folders
LoopFolders xFolders
If Not g_Folder Is Nothing Then
xYesNo = MsgBox("Activate folder: " & vbCrLf & g_Folder.FolderPath, vbQuestion Or vbYesNo, "Kutools for Outlook")
If xYesNo = vbYes Then
Set Application.ActiveExplorer.CurrentFolder = g_Folder
End If
Else
MsgBox "Not found", vbInformation, "Kutools for Outlook"
End If
End Sub
Private Sub LoopFolders(Folders As Outlook.Folders)
Dim xFolder As Outlook.MAPIFolder
Dim xFound As Boolean
On Error Resume Next
xFound = False
For Each xFolder In Folders
If UCase(xFolder.Name) = g_Find Then xFound = True
If xFound Then
Set g_Folder = xFolder
Exit For
Else
LoopFolders xFolder.Folders
If Not g_Folder Is Nothing Then Exit For
End If
Next
End Sub
3. Następnie naciśnij klawisz F5, aby uruchomić kod.
4. Aby ułatwić znalezienie folderu, możesz zainstalować dodatek do Outlooka. W tym przypadku wykorzystamy Kutools dla Outlooka.
5. W Kutools dla Outlooka wprowadź nazwę zaginionego folderu i kliknij „OK”.
6. Na koniec kliknij „Tak”.
7. Folder zostanie automatycznie otwarty. Możesz go przeciągnąć na pierwotne miejsce.
Jeśli nadal nie możesz odzyskać utraconego folderu, spróbuj kolejnej metody.
Metoda 5: Sprawdzenie folderu Kosz
Czasami, gdy przypadkowo usuniesz wiadomość, trafia ona do Kosza. W przypadku problemów ze znalezieniem folderu, warto sprawdzić folder „Elementy usunięte”.
1. Uruchom program Outlook.
2. W lewym panelu wybierz folder „Elementy usunięte”.
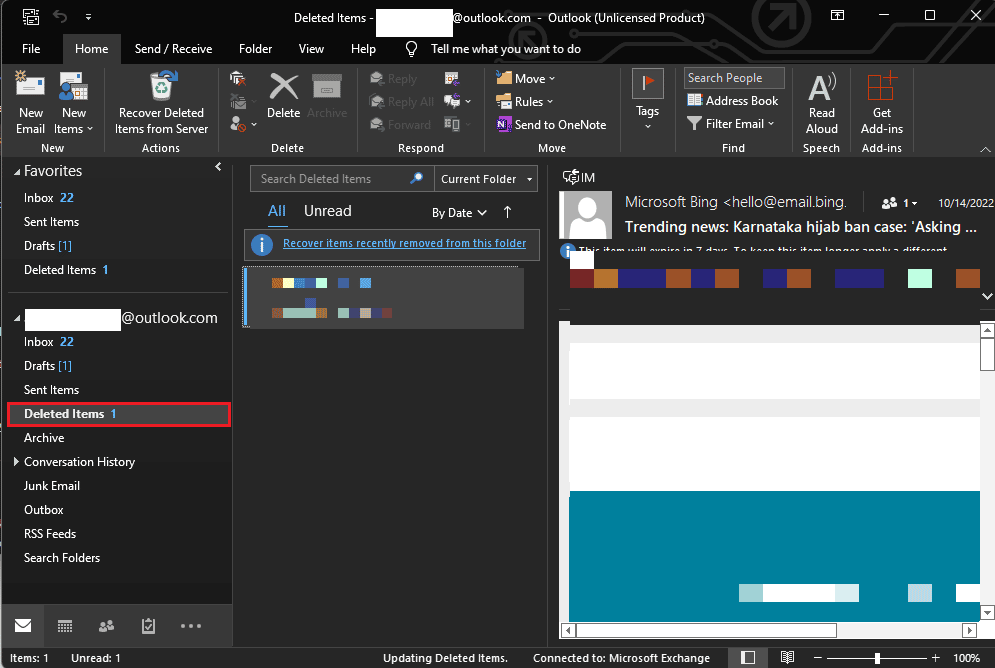
3. Poszukaj zaginionego folderu. Jeśli go znajdziesz, zobaczysz opcję przywrócenia.
Metoda 6: Naprawa uszkodzonego pliku Outlooka
Brakujący folder może być spowodowany uszkodzeniem pliku PST programu Outlook. Outlook ma wbudowane narzędzie do naprawy takich problemów. Aby je uruchomić, musisz znać lokalizację pliku wykonywalnego programu Outlook. Poniżej znajdują się ogólne lokalizacje dla różnych wersji programu Outlook w systemie Windows:
- Lokalizacja pliku wykonywalnego programu Outlook 2007:
C:Program FilesMicrosoft OfficeOffice12
- Lokalizacja pliku wykonywalnego programu Outlook 2010:
C:Program FilesMicrosoft OfficeOffice14
- Lokalizacja pliku wykonywalnego programu Outlook 2013:
C:Program FilesMicrosoft Office 15rootoffice15
- Lokalizacja pliku wykonywalnego programu Outlook 2016 i 2019:
C:Program Files (x86)Microsoft OfficeOffice16
Wykonaj poniższe kroki, aby użyć narzędzia do naprawy PST i odzyskać utracone foldery:
1. Zamknij Outlook i wszystkie powiązane procesy.
2. Przejdź do lokalizacji pliku wykonywalnego programu Outlook, znajdź plik .exe i uruchom go.
3. Po uruchomieniu aplikacji kliknij „Przeglądaj”, aby dodać plik PST.
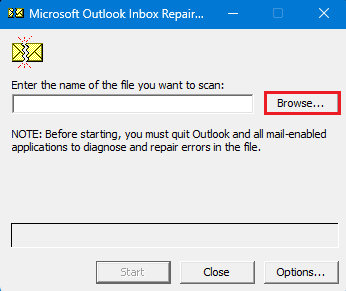
4. Kliknij „Start”, aby rozpocząć skanowanie.
5. Jeśli skanowanie wykryje problemy, kliknij „Napraw”.
Metoda 7: Wykorzystanie narzędzia zewnętrznego
Jeśli żadna z powyższych metod nie zadziałała, możesz użyć narzędzia do odzyskiwania danych firm trzecich. Dostępnych jest wiele narzędzi online i offline, które mogą pomóc w odzyskaniu utraconych danych i folderów w programie Outlook. Możesz również skorzystać z różnych dodatków do Outlooka.
Najczęściej zadawane pytania (FAQ)
P1. Dlaczego nie mogę znaleźć folderu w Outlooku?
Odp. Przyczyną mogą być różne czynniki, takie jak słabe połączenie sieciowe lub nieprawidłowe ustawienia programu Outlook.
P2. Jak przywrócić brakujący folder w Outlooku?
Odp. Jeśli usunąłeś folder przez pomyłkę, możesz go odzyskać z folderu Elementy usunięte.
P3. Jak naprawić błędy Outlooka?
Odp. Możesz uruchomić skanowanie plików PST z lokalizacji pliku wykonywalnego. To skanowanie wyszuka i naprawi uszkodzone pliki w Outlooku.
***
Mamy nadzieję, że ten poradnik pomógł Ci w odnalezieniu zaginionego folderu w Outlooku. Daj nam znać, która metoda okazała się skuteczna w Twoim przypadku. Jeśli masz jakieś pytania lub sugestie, zostaw je w komentarzach.
newsblog.pl
Maciej – redaktor, pasjonat technologii i samozwańczy pogromca błędów w systemie Windows. Zna Linuxa lepiej niż własną lodówkę, a kawa to jego główne źródło zasilania. Pisze, testuje, naprawia – i czasem nawet wyłącza i włącza ponownie. W wolnych chwilach udaje, że odpoczywa, ale i tak kończy z laptopem na kolanach.