macOS domyślnie ukrywa wiele plików systemowych, ale jak je ujawnić, jeśli są potrzebne do rozwiązywania problemów? Na szczęście możesz użyć dowolnej z poniższych metod, aby łatwo zobaczyć wszystkie ukryte pliki i foldery na komputerze Mac.
Spis treści:
Wyświetl ukryte pliki za pomocą skrótu klawiaturowego Mac
Najłatwiejszym sposobem przeglądania ukrytych plików i folderów na komputerze Mac jest użycie skrótu klawiaturowego. Po prostu przejdź do żądanego katalogu w Finderze i naciśnij Command + Shift + Kropka (.) na klawiaturze.
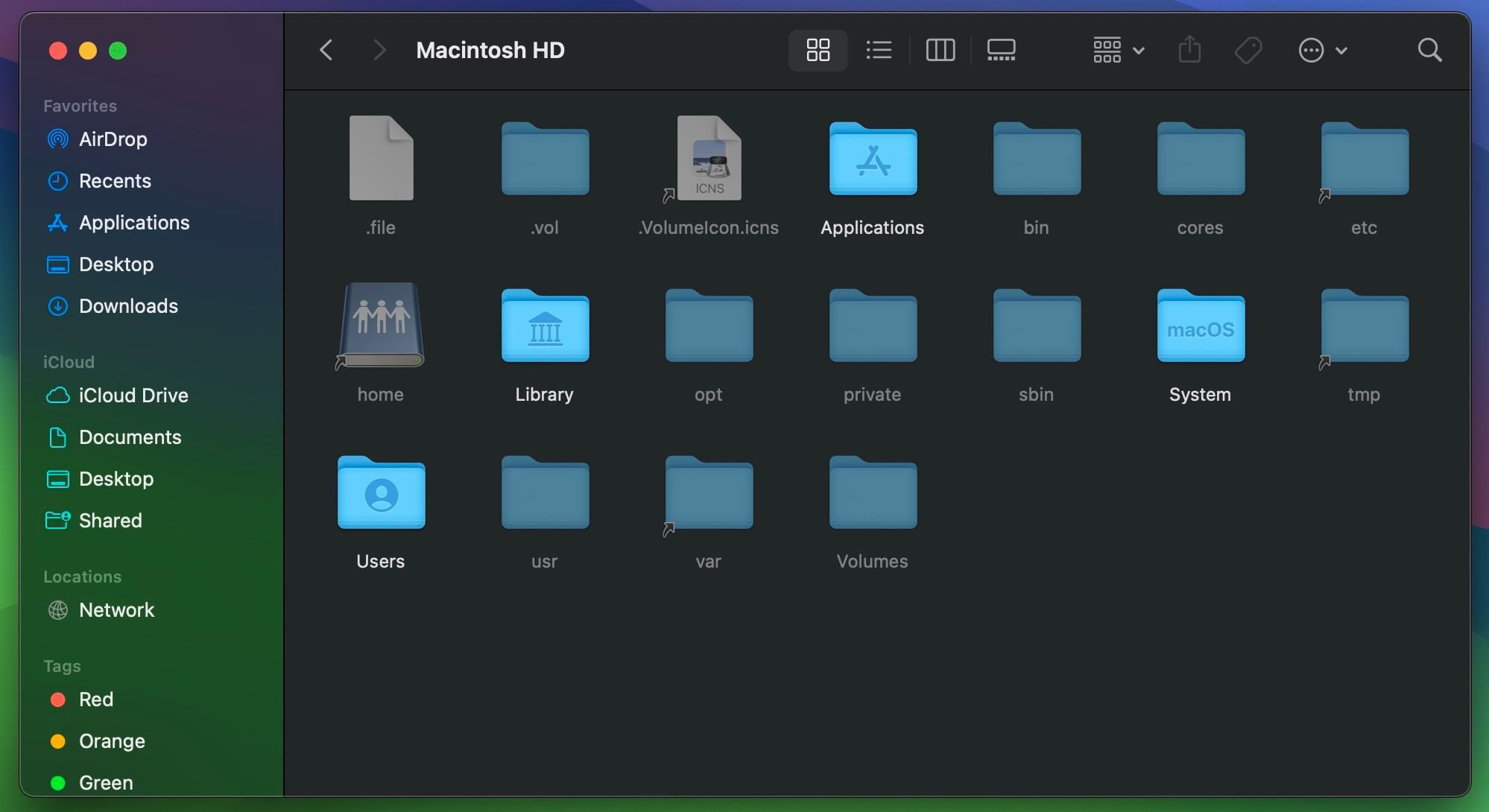
Teraz możesz zobaczyć kilka przezroczystych plików lub folderów w tym katalogu. To są te, które są ukryte w systemie macOS. Jeśli ich nie widzisz, oznacza to, że w tym katalogu nie ma żadnych ukrytych plików.
Możesz powtórzyć ten skrót klawiaturowy, aby ponownie ukryć te pliki przed wzrokiem. To tylko jeden z kilku przydatnych skrótów klawiaturowych na komputerze Mac, które ułatwiają Ci życie.
Ten skrót klawiaturowy odkryje także ukryte pliki i foldery w innych katalogach. Pamiętaj więc o naciśnięciu
Polecenie + Shift + Kropka (.)
jeszcze raz, żeby je ponownie ukryć.
Pokaż wszystkie ukryte pliki Mac za pomocą terminala
Innym sposobem wyświetlenia wszystkich ukrytych plików na komputerze Mac jest użycie polecenia Terminal. Otwórz Terminal na komputerze Mac z menu Aplikacje > Narzędzia w Finderze lub za pomocą Spotlight (Command + Spacja).
Wpisz następujące polecenie, aby wyświetlić ukryte pliki lub foldery i naciśnij klawisz Return, aby je wykonać:
defaults write com.apple.finder AppleShowAllFiles TRUE
Zamiast PRAWDA możesz także użyć słowa TAK na końcu.
Następnie wprowadź następujące polecenie i naciśnij Return, aby ponownie uruchomić Findera:
killall Finder
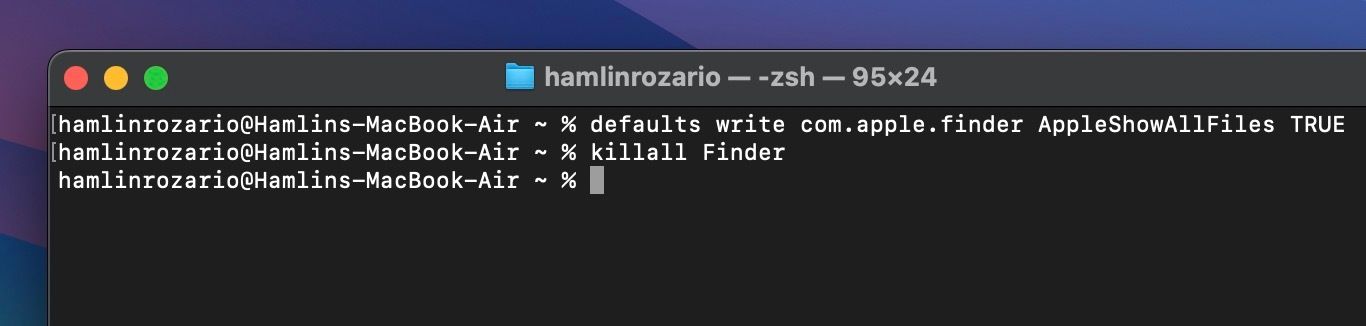
Teraz wszystkie ukryte pliki lub foldery na komputerze Mac powinny być widoczne.
Jeśli nie wpiszesz
Killall Finder
polecenie, musisz ręcznie zamknąć i ponownie otworzyć Findera, zanim będziesz mógł wyświetlić wszystkie ukryte pliki i foldery na komputerze Mac.
Po zakończeniu uzyskiwania dostępu do ukrytych plików możesz je ponownie ukryć, wprowadzając następujące polecenie i naciskając Return:
defaults write com.apple.finder AppleShowAllFiles FALSE
Zamiast FAŁSZ możesz także użyć słowa NIE na końcu. Pamiętaj jednak, aby po tym wprowadzić także polecenie killall Finder.
Zobacz Ukryte pliki w katalogu za pomocą terminala
Być może nie chcesz odkrywać wszystkich plików i folderów na komputerze Mac. Zamiast tego chcesz wyświetlić ukryte pliki w określonym katalogu. W takim przypadku musisz udać się do katalogu w Terminalu za pomocą polecenia cd.
Na przykład, jeśli chcesz wyświetlić ukryte pliki na pulpicie, wpisz następujące polecenie w Terminalu i naciśnij Return:
cd desktop
Następnie wprowadź następujący terminal, aby wyświetlić listę wszystkich ukrytych plików Mac w tym katalogu:
ls -a
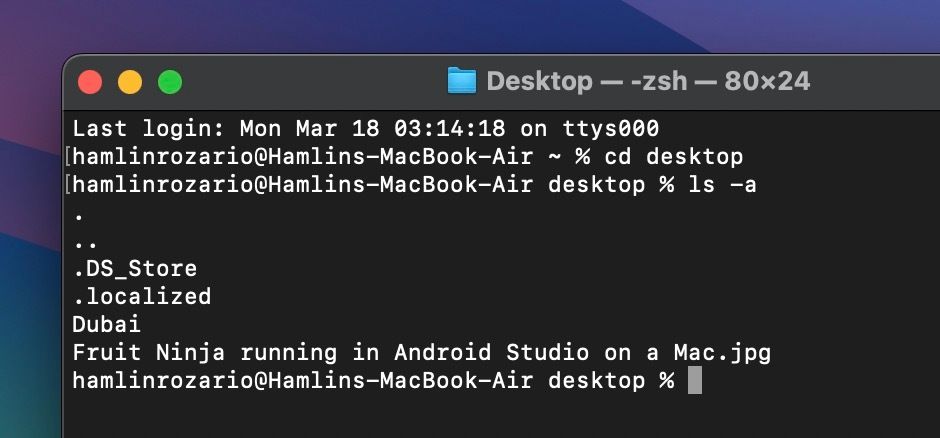
Ukryte pliki zostaną wyświetlone w Terminalu, ale nadal pozostaną ukryte na komputerze Mac. Aby rzeczywiście odkryć jeden z nich, wpisz następujące polecenie, a następnie nazwę pliku lub folderu i naciśnij Return:
chflags nohidden [FILE NAME]
Zastępować [FILE NAME] z dowolnym plikiem lub folderem, który chcesz odkryć. W moim przykładzie zdecydowałem się odkryć folder o nazwie „Dubai”, wpisując chflags nohidden Dubai.
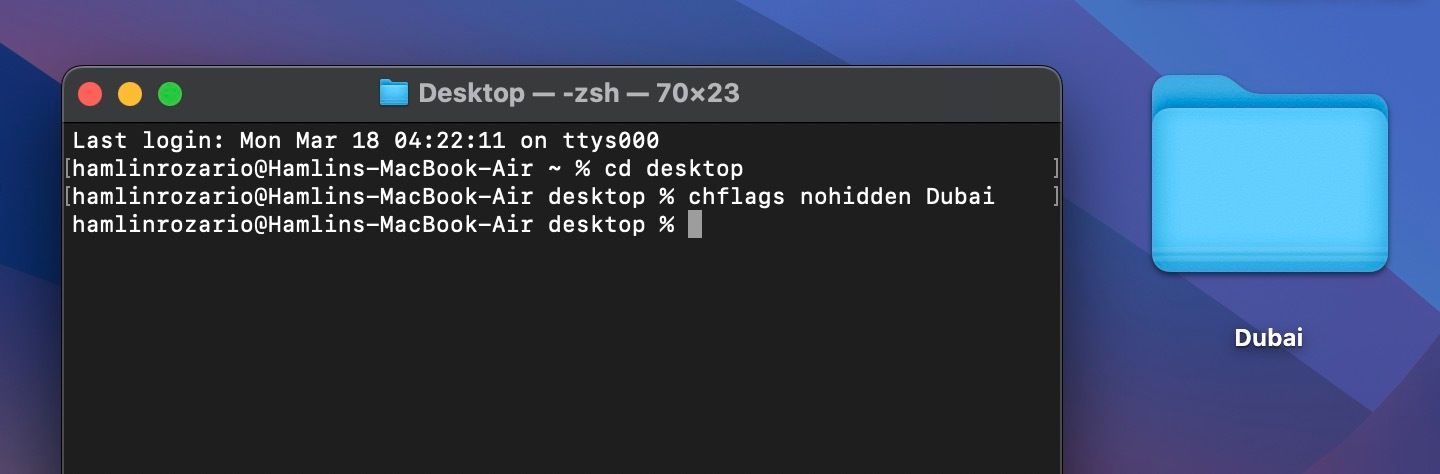
Aby ponownie ukryć ten plik, możesz wpisać następujące polecenie, dodać spację, a następnie przeciągnąć i upuścić plik do okna terminala. Następnie naciśnij klawisz Return:
chflags hidden
Powyższe polecenie Terminalu to tylko jeden z wielu sposobów ukrywania plików na komputerze Mac. Alternatywnie możesz użyć FileVault do tworzenia niewidocznych folderów lub zmiany nazw plików z kropką (.) przed ich nazwą, aby zniknęły z widoku.
Ukrycie folderu na komputerze Mac nie powoduje ukrycia znajdujących się w nim plików. Nawet jeśli inni nie będą mogli zobaczyć Twojego ukrytego folderu, powinieneś także rozważyć ukrycie tych plików dla dodatkowego bezpieczeństwa.
Pamiętaj, że wiele plików i folderów jest ukrytych na Twoim Macu nie bez powodu. Dlatego upewnij się, że wiesz, co robisz, uzyskując dostęp do ukrytych plików niezbędnych do działania systemu macOS.
