Windows 11 to najnowsza wersja systemu operacyjnego od Microsoftu, która obiecuje wiele nowości dla entuzjastów gier. Mimo to, dotychczasowe problemy oraz brak niektórych zapowiadanych funkcji sprawiają, że wiele osób może nie mieć wystarczających powodów, by przejść na ten system. Jeśli jednak już zdecydowałeś się na aktualizację, istnieje sposób, aby maksymalnie wykorzystać jego możliwości.

Istnieje kilka kroków, które użytkownicy mogą podjąć, aby poprawić jakość swoich doświadczeń podczas grania, zwłaszcza w trybie gry, który był stale dopracowywany. Przeczytaj dalej, aby dowiedzieć się więcej.
Aktywuj tryb gry
W przeszłości tryb gry mógł bardziej przeszkadzać niż poprawiać wrażenia z gry, powodując problemy takie jak zacięcia czy opóźnienia. Dotyczyło to zarówno casualowych graczy, jak i profesjonalistów, gdzie nawet drobne problemy mogą mieć ogromne znaczenie w rywalizacji.
Na szczęście Microsoft wprowadził poprawki, dzięki którym tryb gry działa znacznie lepiej. Dziś można z pełnym przekonaniem stwierdzić, że nie przeszkadza on w czerpaniu przyjemności z gier. Zaleca się włączenie go przed rozpoczęciem rozgrywki.
- Na komputerze kliknij przycisk Start systemu Windows w lewym dolnym rogu.

- Przejdź do menu „Ustawienia” klikając ikonę koła zębatego.

- Wybierz sekcję „Gry”.
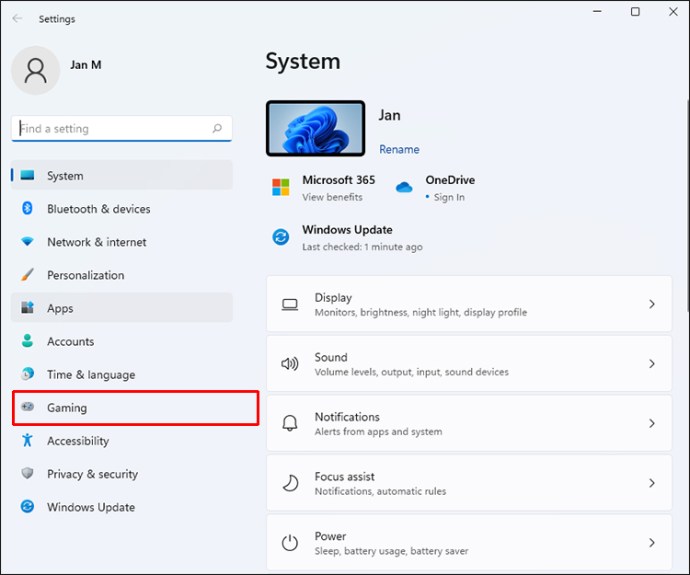
- Przejdź do opcji „Tryb gry”.
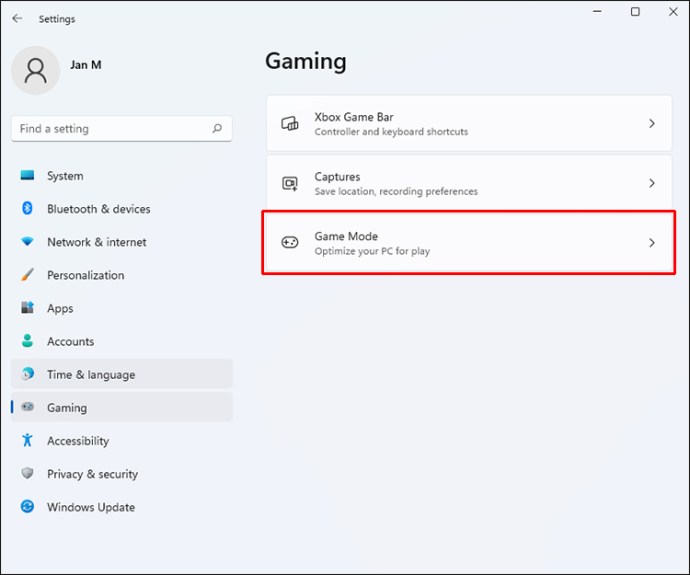
- Włącz tryb gry, przełączając suwak na niebiesko.
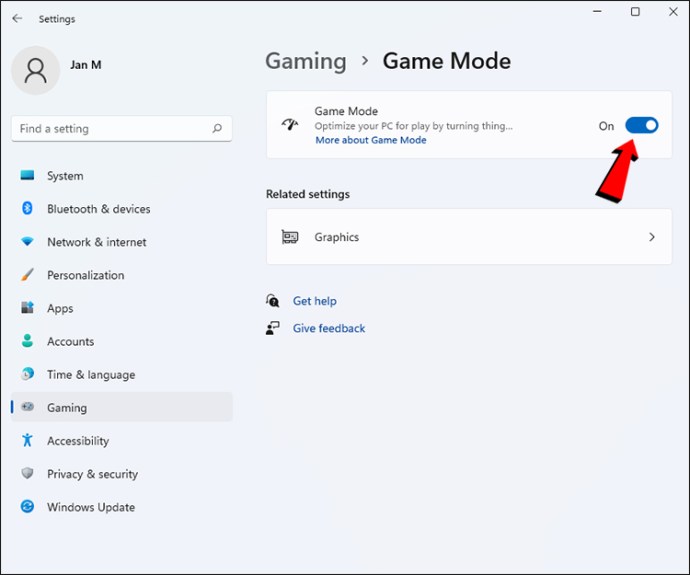
- Rozpocznij grę.
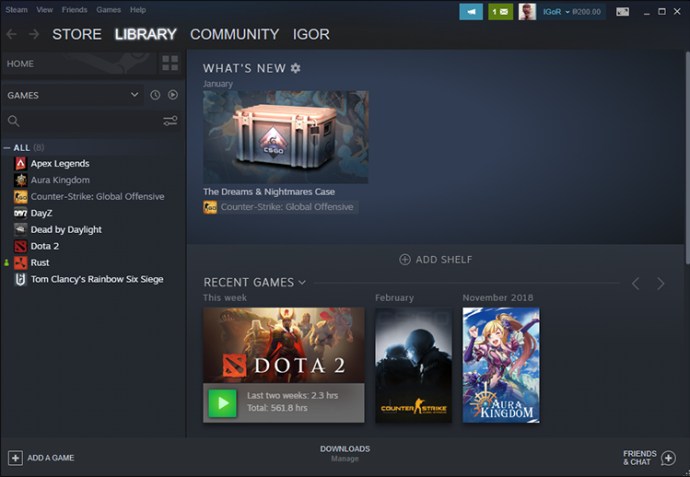
Włączenie trybu gry zazwyczaj przyczynia się do poprawy wydajności, chociaż wyniki mogą się różnić w zależności od tytułu, ponieważ każda gra ma swoje wymagania.
Używaj najnowszej wersji Windows 11
Aktualizacje systemu operacyjnego często przynoszą poprawę wydajności oraz nowe poprawki zabezpieczeń, które są szczególnie ważne dla graczy online.
Aby zoptymalizować swoje doświadczenia, regularnie aktualizuj system Windows 11.
- Otwórz menu Start w lewym dolnym rogu.

- Kliknij „Ustawienia”.

- Na lewym pasku wybierz „Windows Update”.
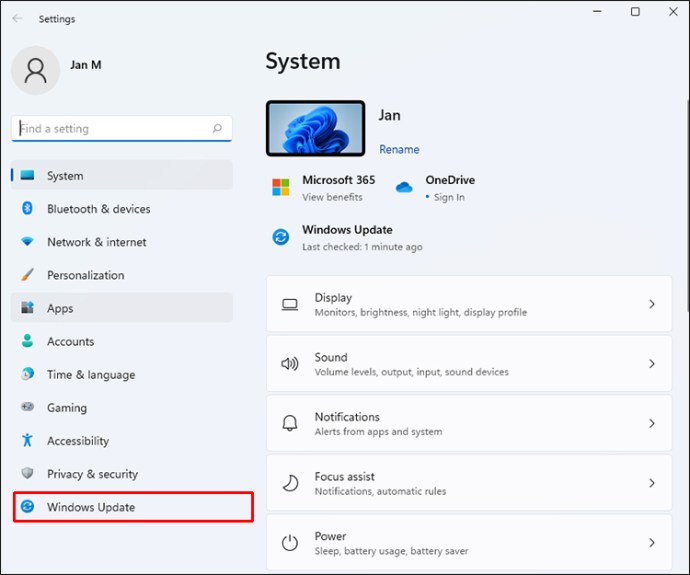
- Kliknij „Sprawdź aktualizacje”.
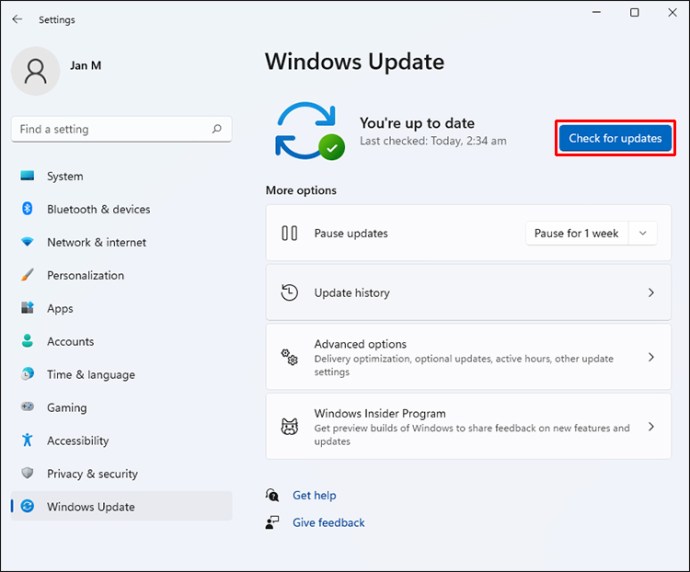
- Jeśli są dostępne nowe aktualizacje, pozwól systemowi je zainstalować.
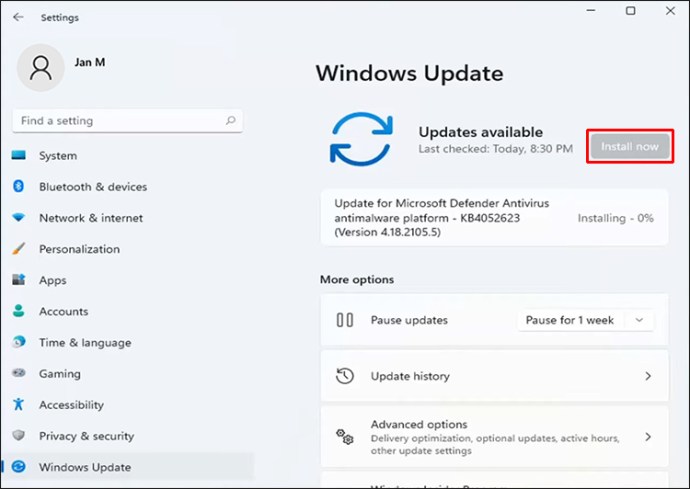
- Uruchom ponownie komputer.

Najlepszym sposobem na zapewnienie sobie dostępu do najnowszych aktualizacji jest włączenie automatycznych aktualizacji, co pozwoli systemowi samodzielnie instalować najnowsze wersje.
Aktualizuj sterowniki graficzne
Każdy dobry komputer do gier powinien być wyposażony w dedykowany procesor graficzny, który poradzi sobie z wymaganiami gier. W przypadku laptopów z zintegrowaną grafiką lub APU aktualizacje są dostępne za pośrednictwem Windows Update.
Bez względu na to, czy masz kartę graficzną AMD, czy NVIDIA, ważne jest, aby stosować odpowiednie oprogramowanie do aktualizacji.
Aby zaktualizować sterowniki NVIDIA, postępuj według poniższych kroków:
- Uruchom NVIDIA GeForce Experience.
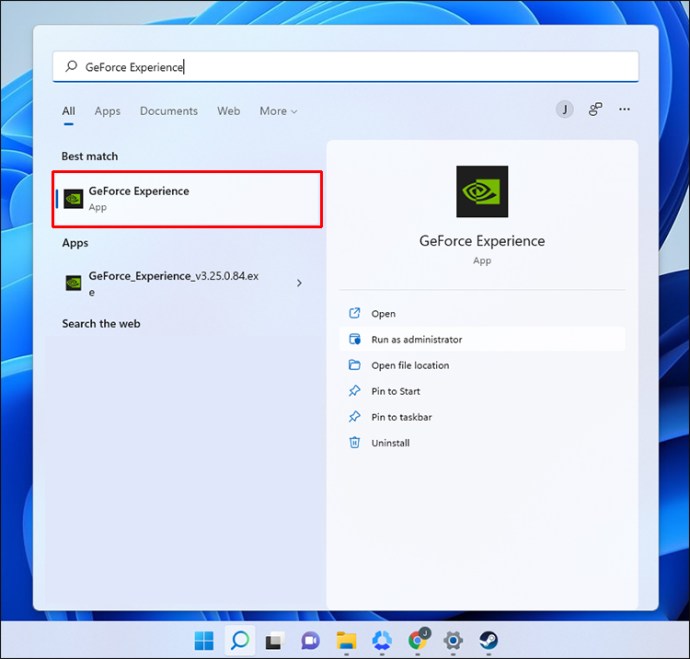
- Kliknij „Sprawdź aktualizacje”.
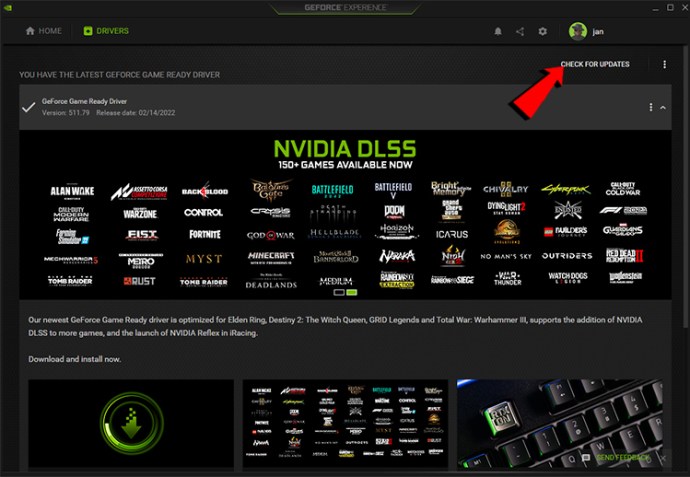
- Pobierz najnowszy sterownik.
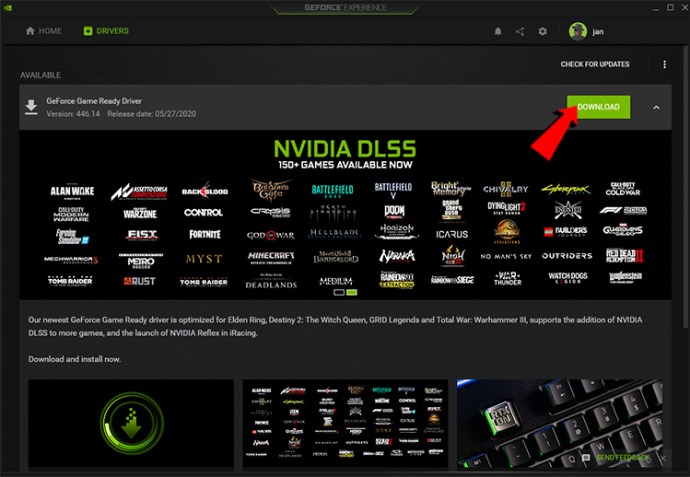
- Zainstaluj sterownik.
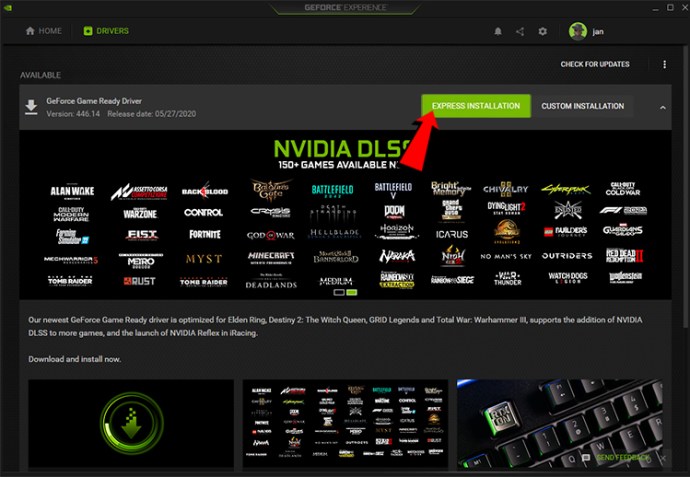
Dla procesorów graficznych AMD potrzebujesz oprogramowania AMD Radeon:
- Uruchom oprogramowanie AMD Radeon.
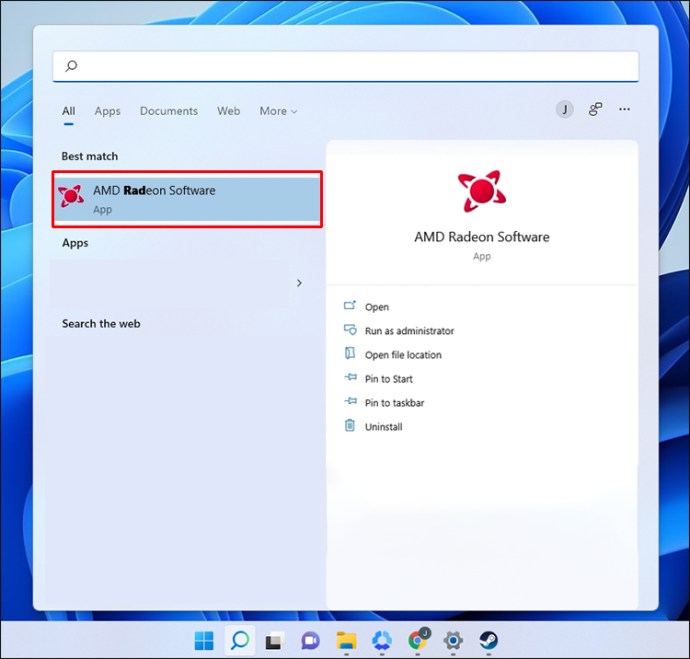
- Wybierz opcję „Sprawdź aktualizacje”.
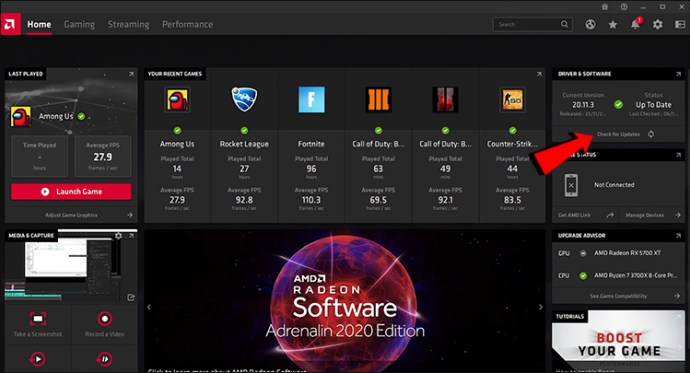
- Przejdź do zakładki „Sterowniki i oprogramowanie”.
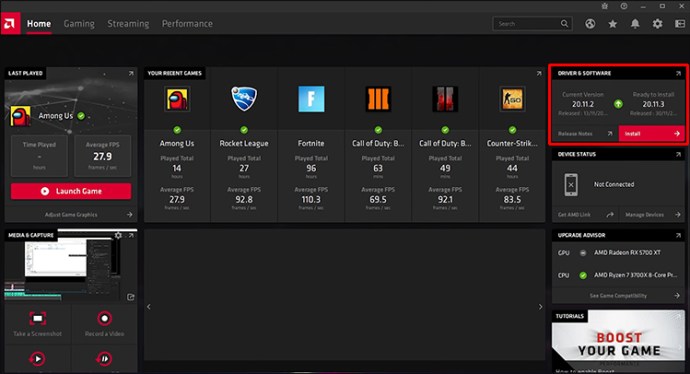
- Pobierz i zainstaluj dostępne aktualizacje.
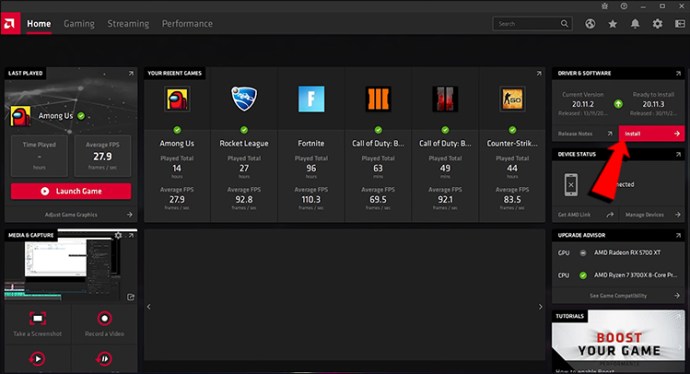
Jeśli korzystasz z komputera stacjonarnego lub laptopa z zintegrowaną grafiką, wykonaj następujące kroki:
- Naciśnij klawisze Windows + R.

- Wpisz „devmgmt.msc” i naciśnij Enter.
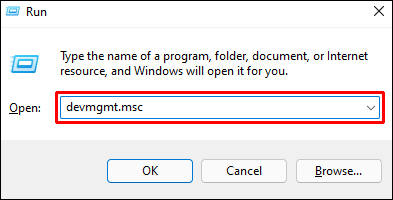
- Kliknij „OK”, aby otworzyć Menedżera urządzeń.
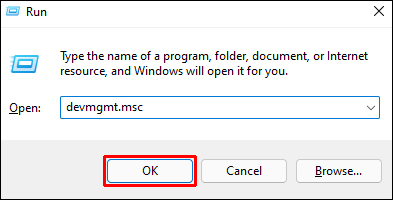
- Rozwiń sekcję „Karty graficzne”.
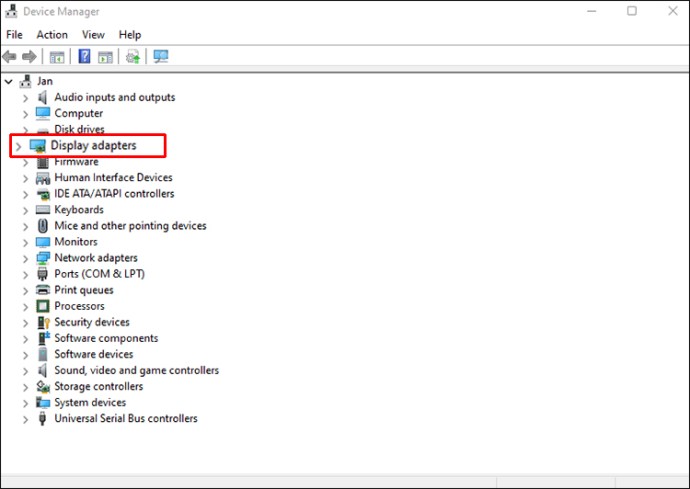
- Znajdź i kliknij prawym przyciskiem myszy zintegrowane sterowniki graficzne.
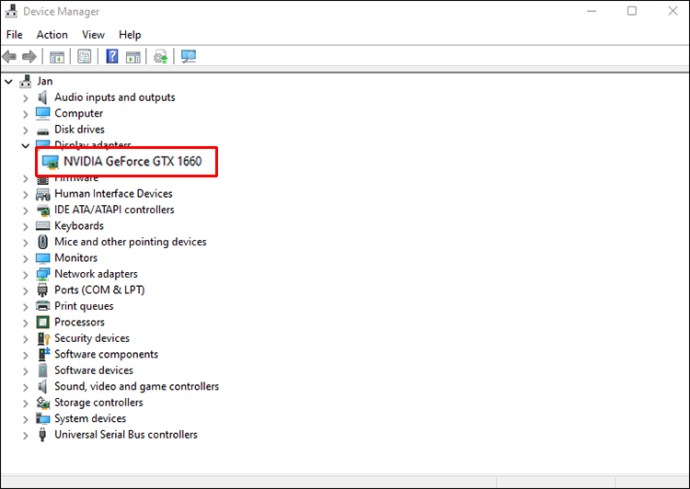
- Wybierz „Aktualizuj sterownik”.
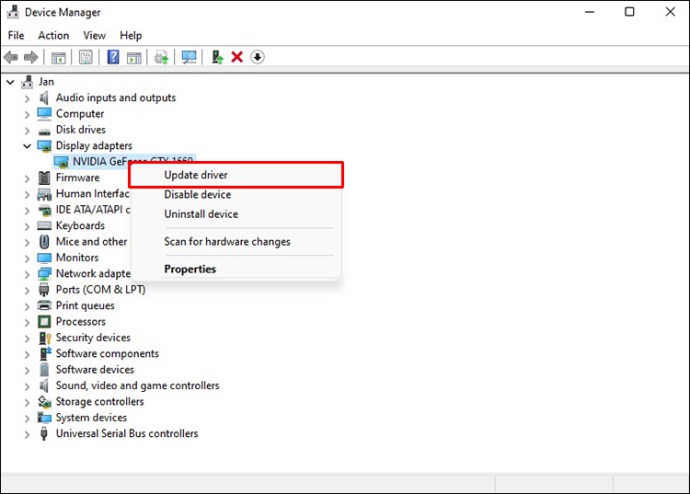
- Kliknij „Wyszukaj automatycznie sterowniki”.
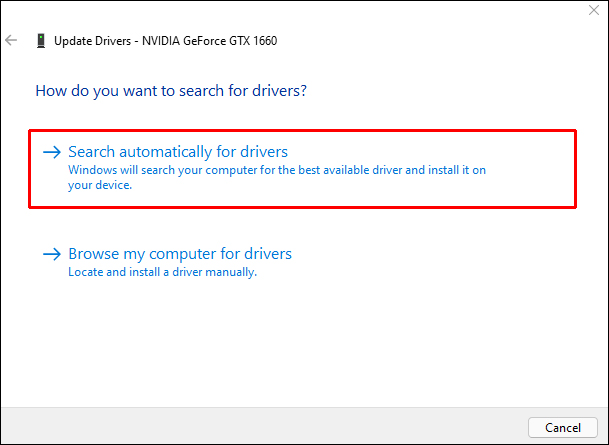
- Po zakończeniu instalacji uruchom ponownie komputer.

Regularne aktualizowanie sterowników graficznych jest kluczowym krokiem w optymalizacji wydajności gier na wszystkich komputerach.
Włącz ustawienia wyboru GPU dla aplikacji
Od wersji Windows 10 użytkownicy mogą ręcznie przypisywać GPU do aplikacji. Dzięki temu można lepiej zarządzać zasobami, przydzielając bardziej wydajną kartę graficzną do wymagających aplikacji, co może prowadzić do lepszej wydajności.
- Otwórz menu Start systemu Windows.

- Przejdź do sekcji „Ustawienia”.

- Wybierz „System” po lewej stronie.
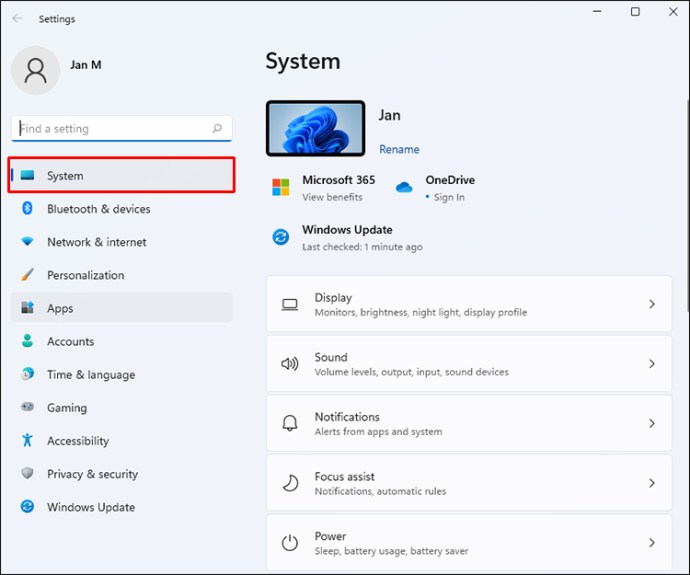
- Na prawo kliknij „Wyświetl”.
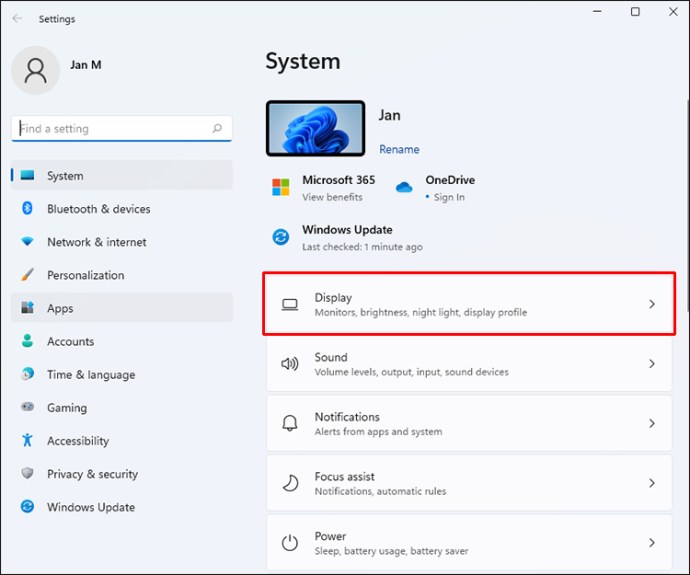
- Wyszukaj sekcję „Grafika”.
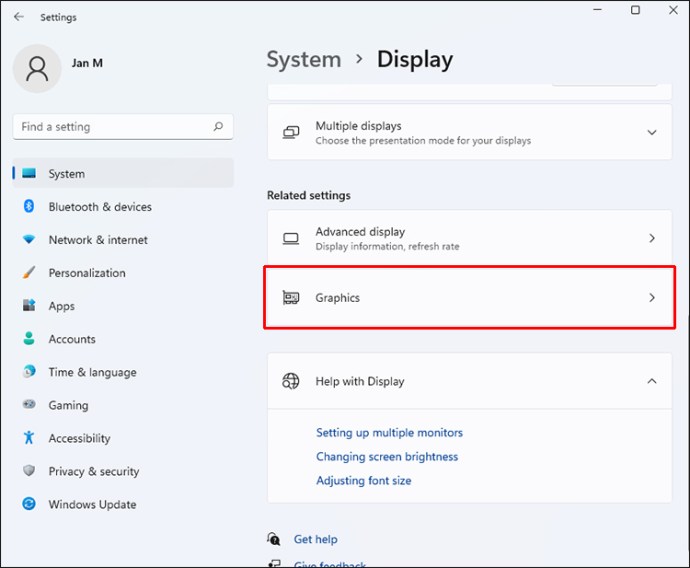
- Wybierz aplikację, której ustawienia chcesz zmienić, i kliknij jej nazwę.
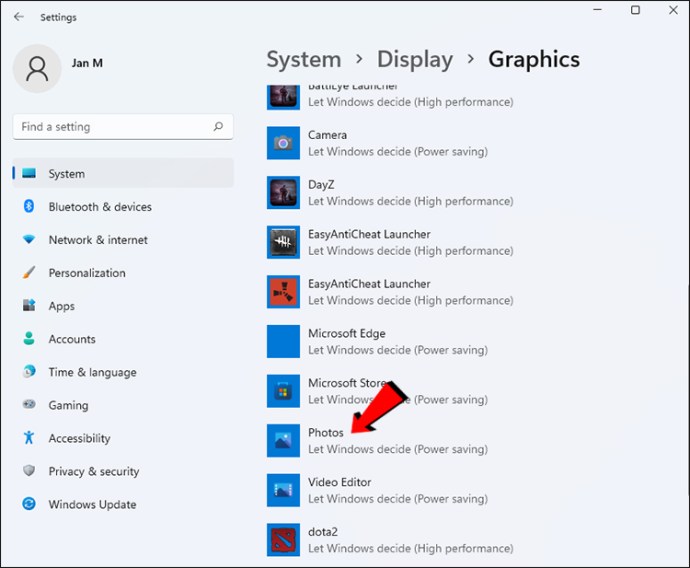
- Kliknij „Opcje”.
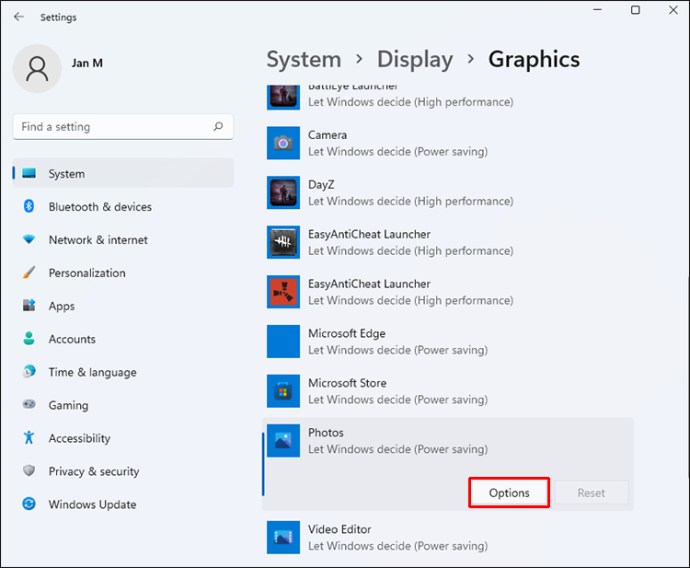
- Wybierz preferowany GPU.
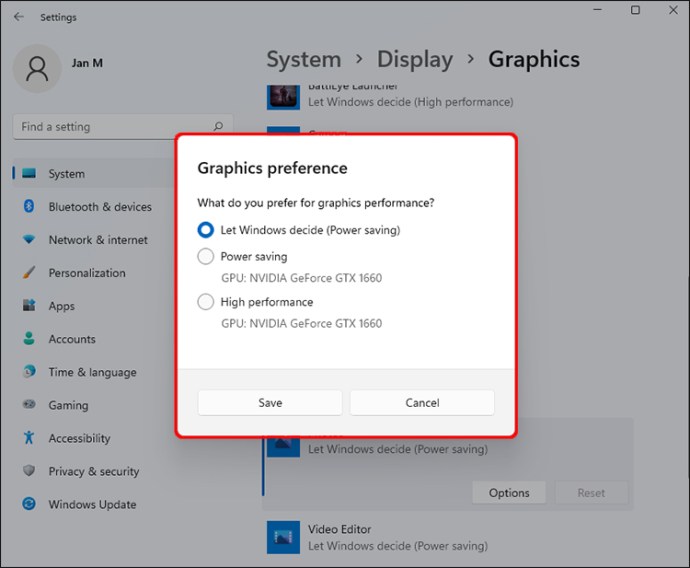
- Powtórz te kroki dla innych aplikacji, które chcesz skonfigurować.
Możesz wybrać jedną z trzech opcji:
- Niech Windows zdecyduje
- Oszczędzanie energii
- Wysoka wydajność
Jeśli posiadasz więcej niż jeden GPU, tryb oszczędzania energii użyje słabszej karty, podczas gdy wysoka wydajność przypisze bardziej wydajny procesor graficzny. Aby uzyskać najlepsze wyniki w grach, warto wybierać opcję wysokiej wydajności.
Upewnij się, że aplikacja, której ustawienia zmieniasz, nie jest uruchomiona w trakcie wprowadzania tych zmian. W przeciwnym razie uruchom ją ponownie, aby zastosować nowe ustawienia.
Włącz tryb wysokiej wydajności
Różnica między trybem oszczędzania energii a trybem wysokiej wydajności jest znaczna. Tryb wysokiej wydajności maksymalizuje moc obliczeniową systemu Windows 11, co może być kluczowe podczas intensywnego grania.
- Kliknij pasek wyszukiwania.
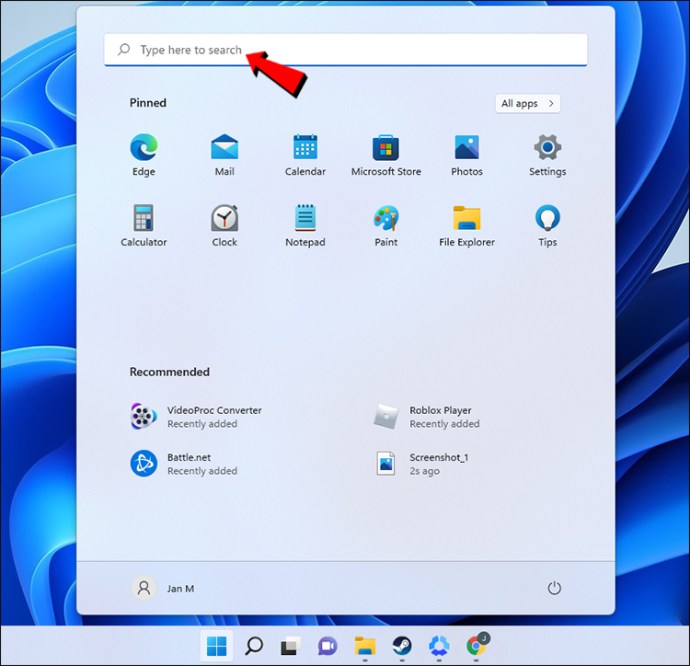
- Wpisz „Plan zasilania”.
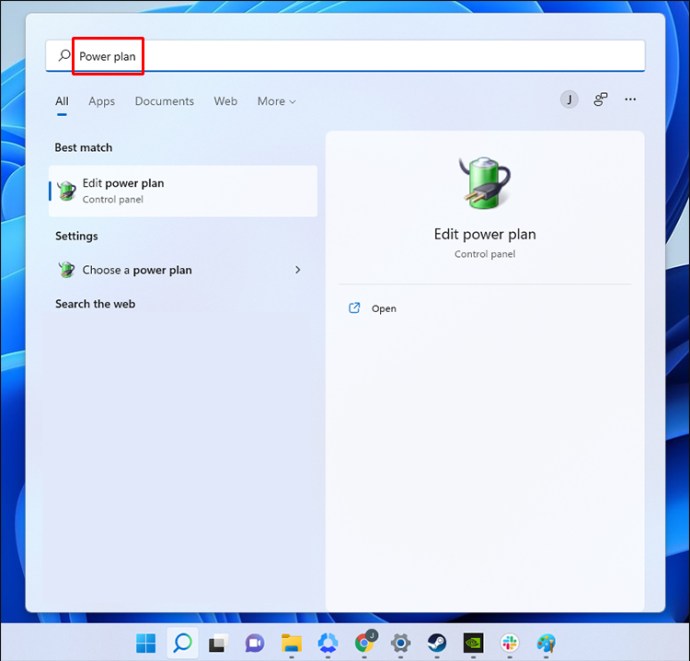
- Kliknij „Edytuj plan zasilania”.
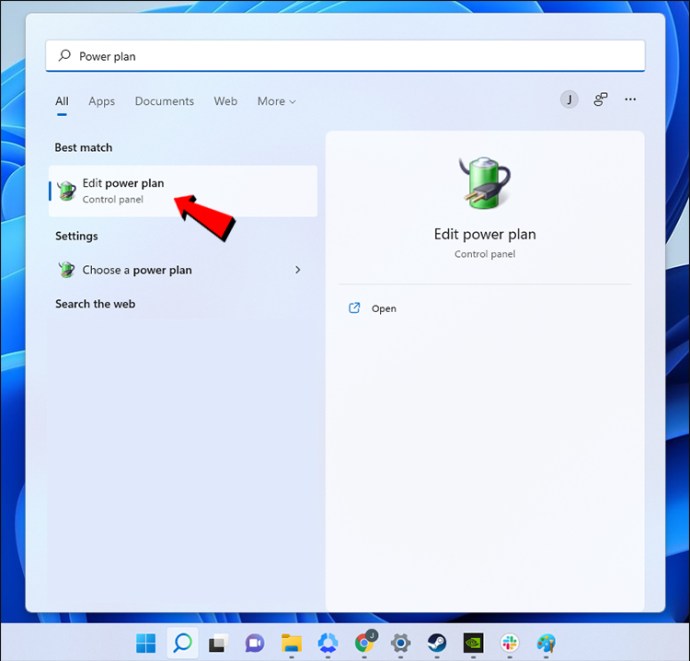
- Wybierz „Opcje zasilania”.
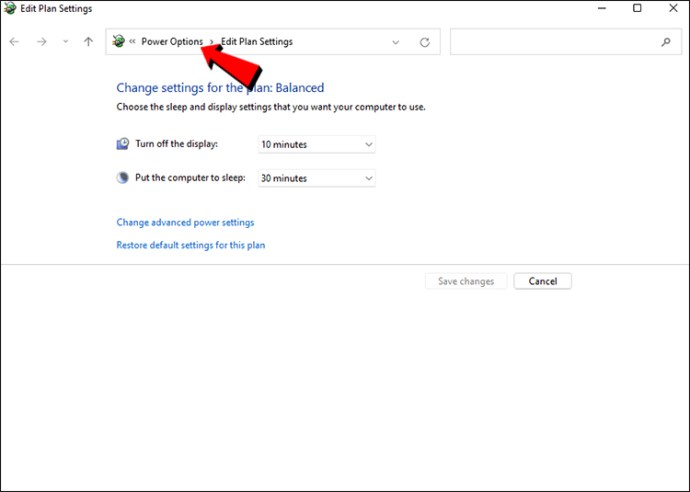
- Jeśli tryb wysokiej wydajności nie jest widoczny, pokaż dodatkowe plany.
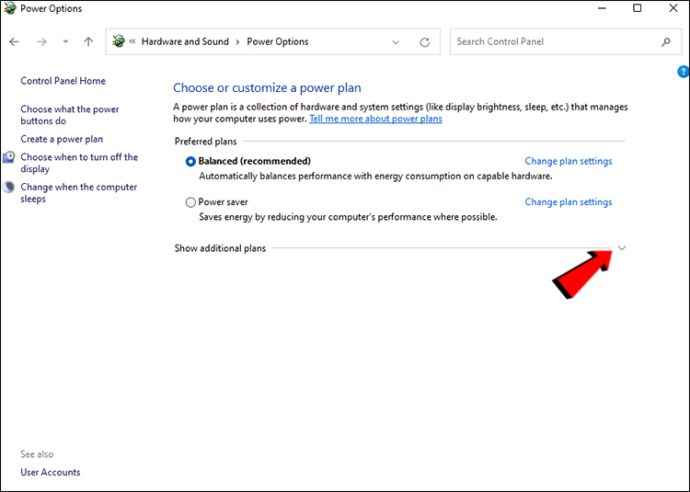
- Wybierz „Wysoka wydajność” z listy.
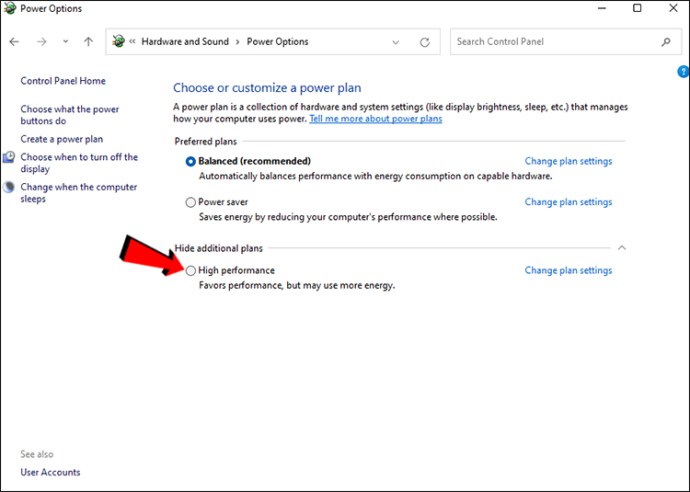
- Od tej chwili system Windows 11 wykorzysta wszystkie dostępne zasoby dla wydajności.
To ustawienie jest szczególnie istotne dla laptopów, podczas gdy komputery stacjonarne nie mają wewnętrznych baterii, które mogłyby ograniczać wydajność.
Wyłącz nagrywanie „Co się stało”
Windows 11 ma funkcję Xbox Game Bar, która umożliwia nagrywanie klipów z rozgrywki. Funkcja ta może jednak obniżać wydajność, dlatego zaleca się jej wyłączenie. Istnieją lepsze rozwiązania do nagrywania oparte na sterownikach dla użytkowników kart graficznych AMD i NVIDIA.
- Otwórz menu Start.

- Przejdź do ustawień, klikając ikonę koła zębatego.

- Wybierz „Gry”.
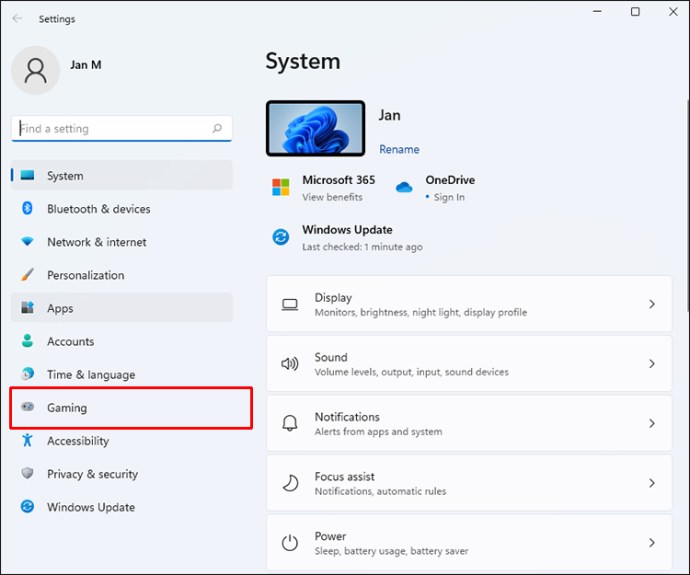
- Kliknij „Przechwytywanie”.
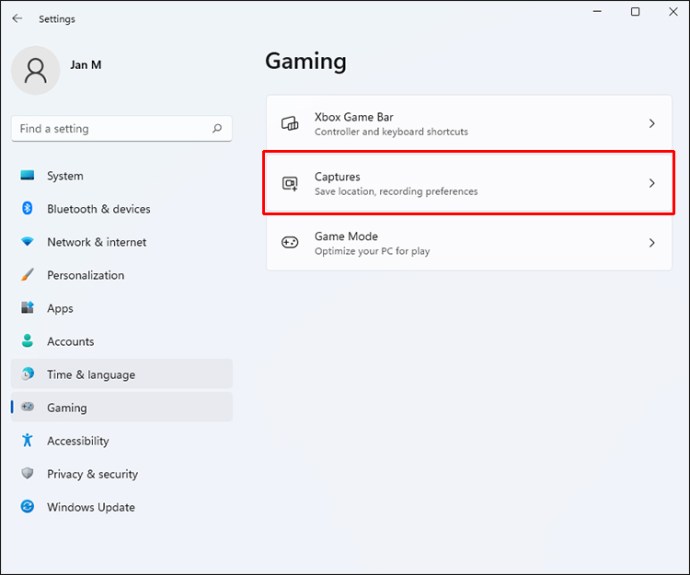
- Wyłącz opcję „Nagraj, co się stało”.
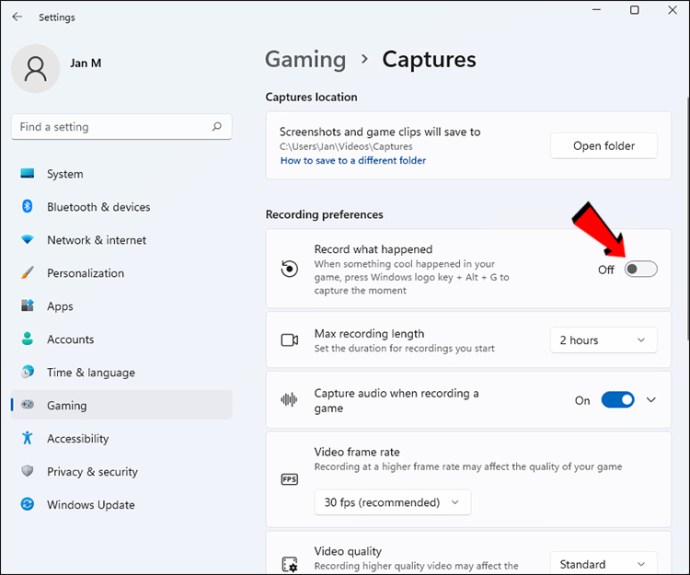
Jeśli chcesz nadal korzystać z nagrywania, rozważ zmniejszenie liczby klatek na sekundę lub jakości nagrywanych klipów. Dzięki temu możesz rejestrować rozgrywkę bez znacznego wpływu na płynność gry. Jednak najlepszym rozwiązaniem jest wyłączenie tej funkcji.
Użytkownicy NVIDIA mogą korzystać z Shadowplay, który jest bardziej zasobooszczędny, a wielu streamerów używa go do nagrywania swojej rozgrywki. Z kolei użytkownicy AMD mają dostęp do ReLive, który oferuje podobne funkcje. Oba programy oferują także opcje natychmiastowego odtwarzania, co jest idealne do rejestrowania klipów w wysokiej jakości.
Wyłącz uruchamianie aplikacji podczas startu
To klasyczna technika, znana z wcześniejszych wersji Windows. Zbyt wiele aplikacji uruchamianych jednocześnie może obciążyć komputer, dlatego warto ograniczyć ich liczbę.
- Kliknij przycisk Start systemu Windows w lewym dolnym rogu.

- Wejdź do ustawień, klikając ikonę koła zębatego.

- Wybierz „Aplikacje”.
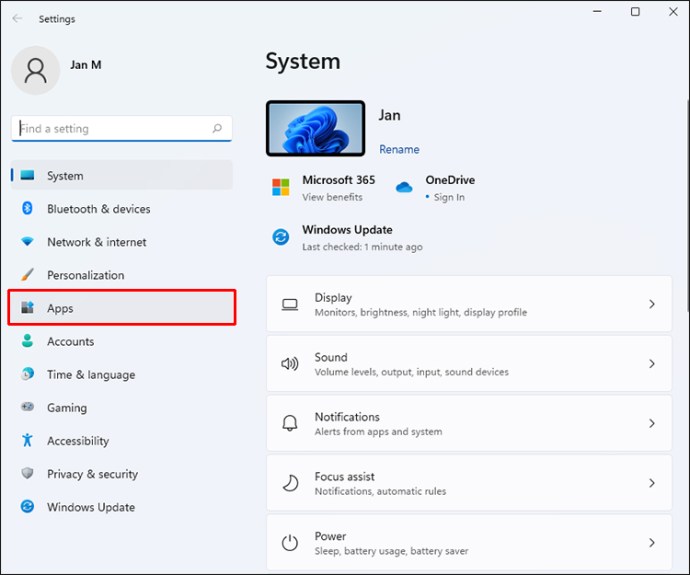
- Przejdź do sekcji „Aplikacje i funkcje”.
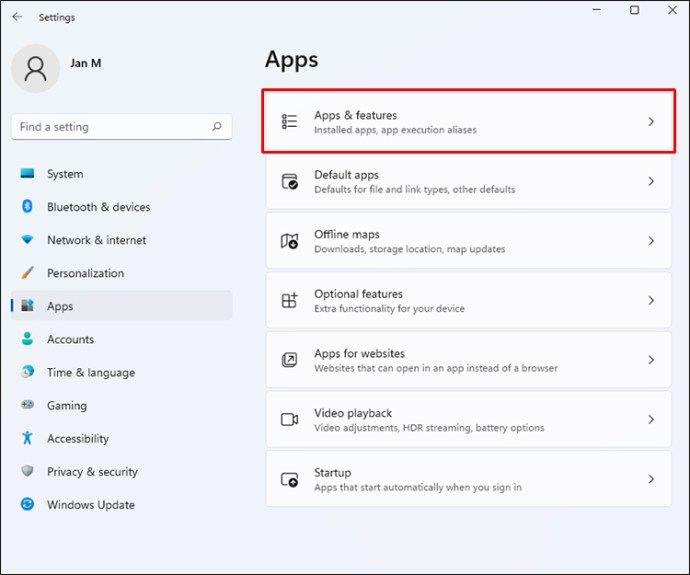
- Na liście zainstalowanych aplikacji wyłącz te, które nie są potrzebne.
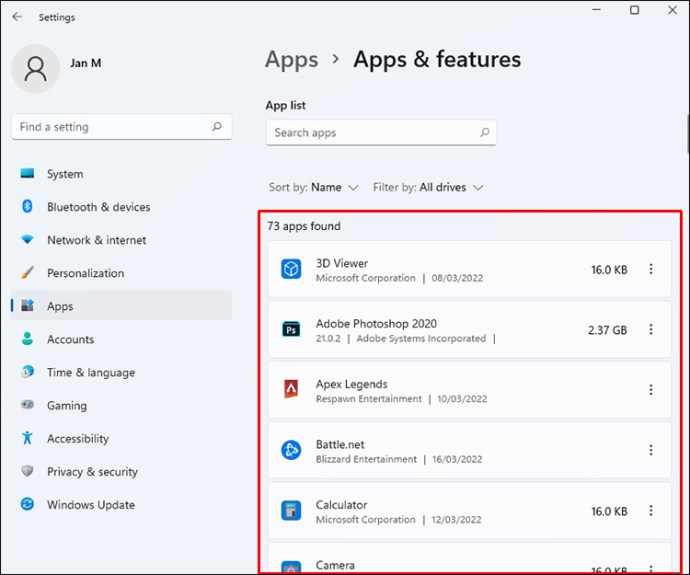
Oprócz poprawy wydajności w grach, możesz również zauważyć krótszy czas uruchamiania systemu. Zbyt wiele aktywnych aplikacji w momencie, gdy chcesz grać, może spowolnić działanie komputera, więc warto ograniczyć te procesy.
Wyłącz zwiększanie precyzji wskaźnika
Wiele myszy do gier oferuje oprogramowanie umożliwiające konfigurację czułości. Windows 11 ma własne funkcje przyspieszania myszy, ale najlepiej je wyłączyć, aby zapewnić sobie większą kontrolę nad ustawieniami.
- Wyszukaj „Mysz” w pasku wyszukiwania systemu Windows.
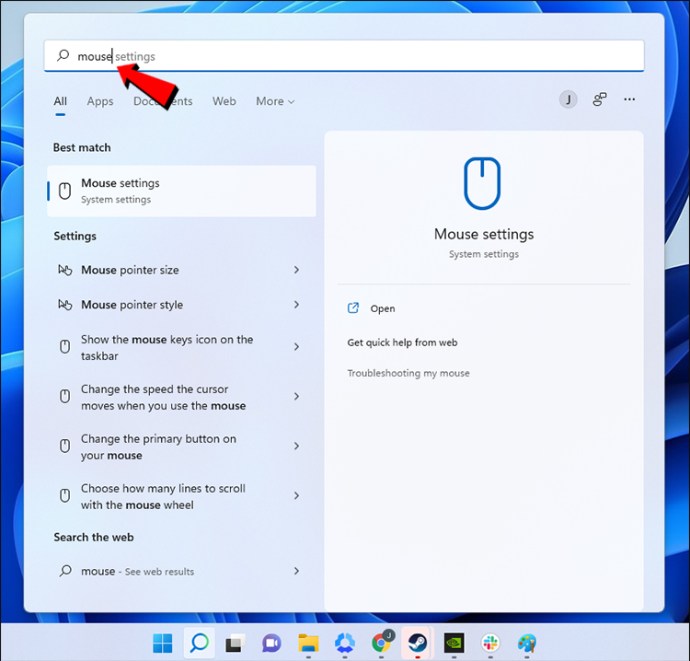
- Przejdź do „Ustawienia myszy”.
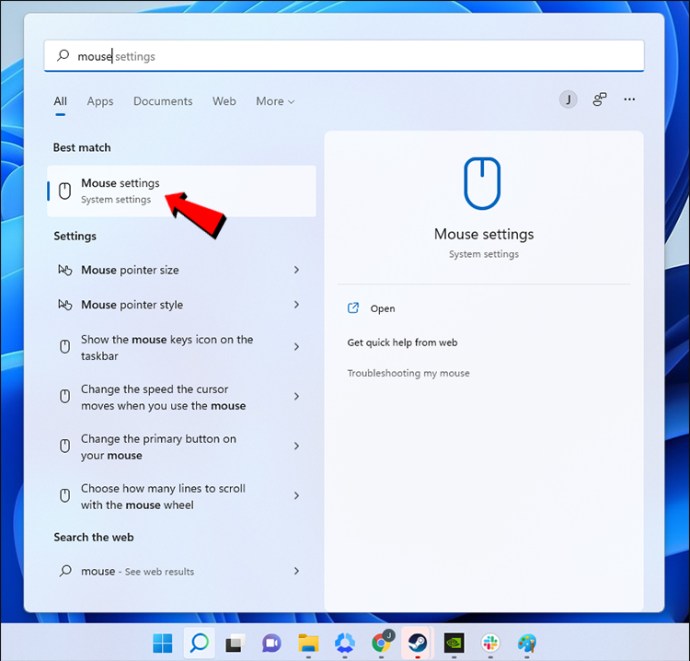
- Kliknij „Dodatkowe ustawienia myszy”.
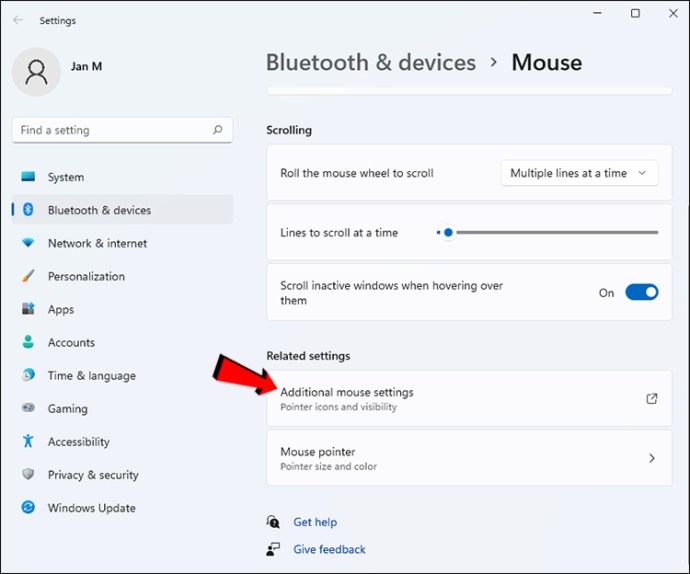
- Wybierz zakładkę „Opcje wskaźnika”.
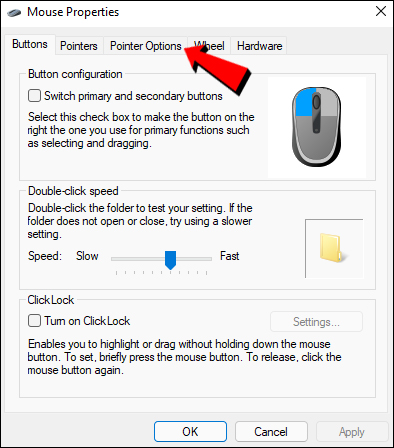
- W sekcji „Ruch” odznacz „Zwiększ precyzję wskaźnika”.
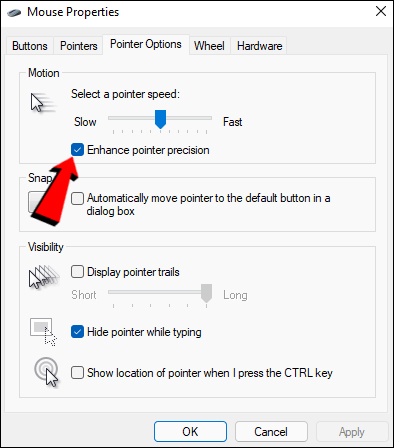
- Zastosuj nowe ustawienia.
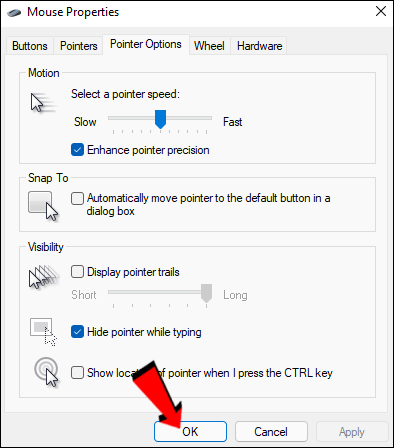
Po wykonaniu tych kroków możesz dostosować ustawienia myszy do swoich preferencji, eliminując przy tym niepożądane przyspieszenie.
Przyszłe możliwości ulepszeń
Chociaż przejście na Windows 11 nie jest jeszcze w pełni uzasadnione, system ten może pomóc w uruchamianiu wymagających gier dzięki odpowiednim ustawieniom. Po wprowadzeniu powyższych zmian Twój komputer zyska lepsze zdolności do obsługi bardziej wymagających tytułów. Zachęcamy do eksperymentowania z ustawieniami, aby uzyskać jak najlepsze wyniki.
Jakie z tych ustawień były dla Ciebie nowe? Czy zastosowałeś je wcześniej, zanim przeczytałeś ten artykuł? Daj nam znać w komentarzach poniżej.
newsblog.pl
Maciej – redaktor, pasjonat technologii i samozwańczy pogromca błędów w systemie Windows. Zna Linuxa lepiej niż własną lodówkę, a kawa to jego główne źródło zasilania. Pisze, testuje, naprawia – i czasem nawet wyłącza i włącza ponownie. W wolnych chwilach udaje, że odpoczywa, ale i tak kończy z laptopem na kolanach.