Jeśli Twoja historia plików wygląda trochę gorzej pod względem zużycia, oto jak ją zresetować.
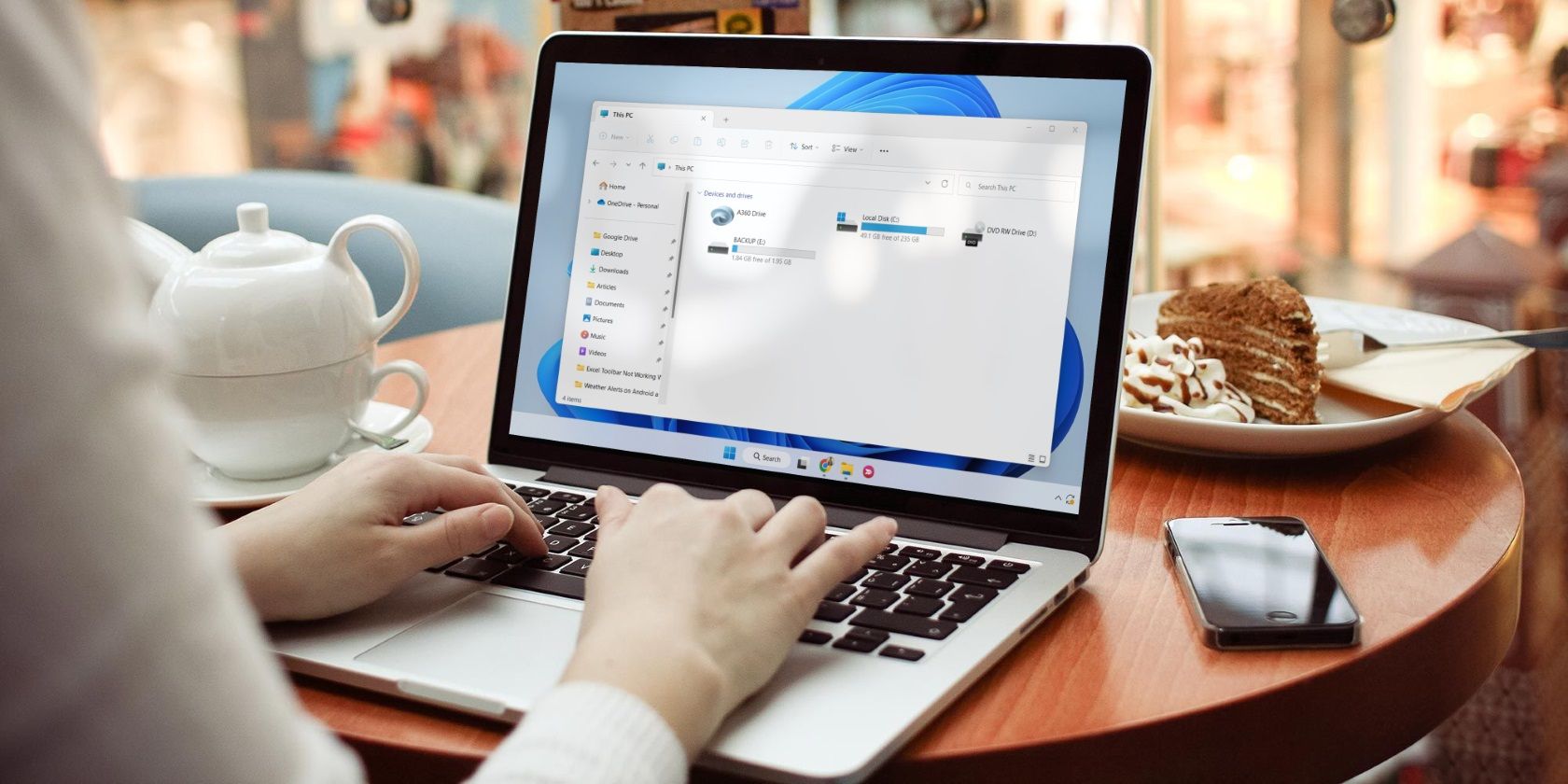
Funkcja Historia plików umożliwia tworzenie kopii zapasowych ważnych plików i folderów na zewnętrznym urządzeniu pamięci masowej. Zasadniczo ta funkcja działa dobrze, ale czasami usterki techniczne lub uszkodzona baza danych mogą powodować zakłócenia.
Aby rozwiązać takie sytuacje, najskuteczniejszym podejściem jest zresetowanie historii plików. Sprawdźmy więc kilka szybkich sposobów resetowania historii plików w systemie Windows 11.
Spis treści:
Jak zresetować historię plików za pomocą Eksploratora plików
Eksplorator plików systemu Windows jest zwykle używany do uzyskiwania dostępu do plików i folderów przechowywanych na komputerze. Ale jeśli znasz właściwe podejście, możesz go również użyć do zresetowania historii plików. Oto kroki, aby to zrobić:
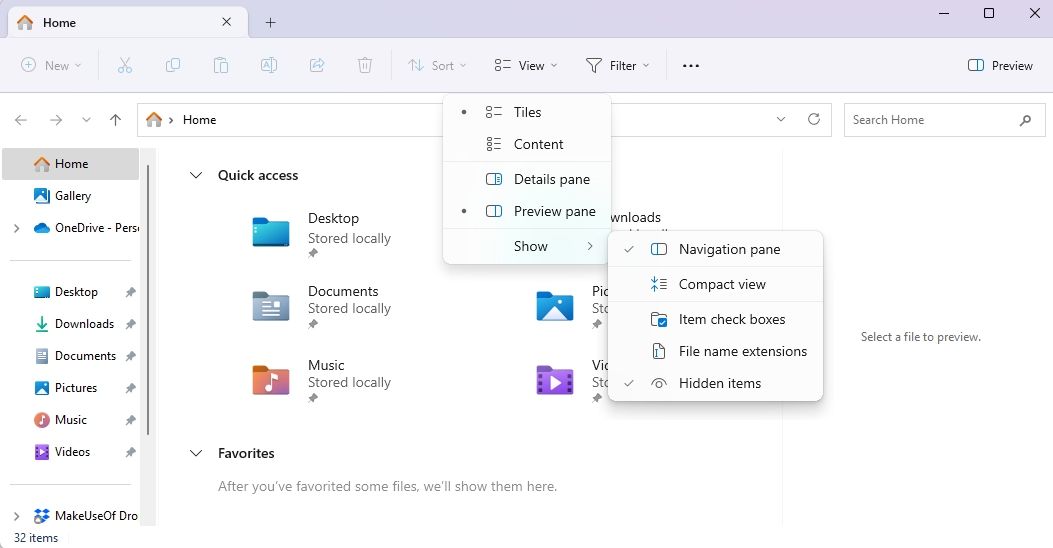
%UserProfile%\AppData\Local\Microsoft\Windows
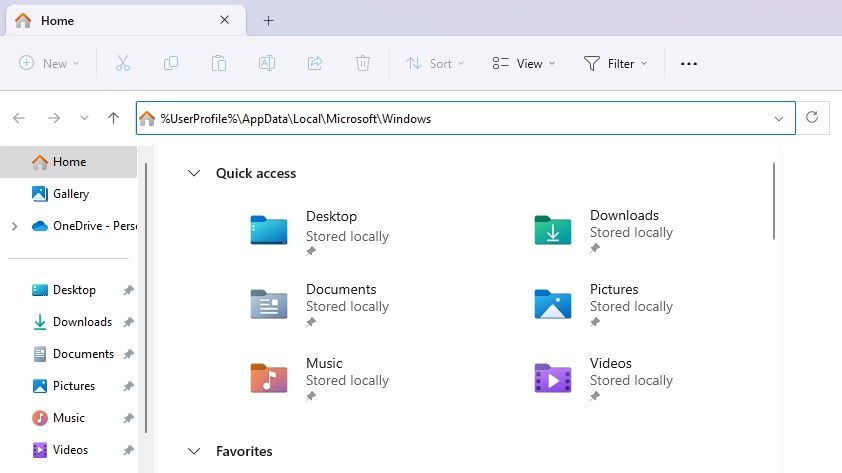
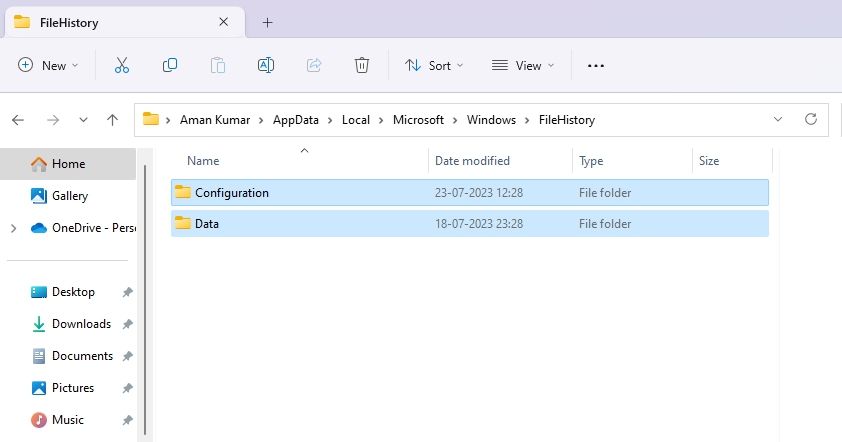
Jak zresetować historię plików za pomocą wiersza polecenia
Wiersz polecenia to ważne narzędzie systemu Windows, którego można używać do naprawiania uszkodzonych plików, wykonywania zadań administracyjnych, czyszczenia historii plików i wielu innych. Oto jak użyć tego narzędzia do zresetowania historii plików w systemie Windows 11:
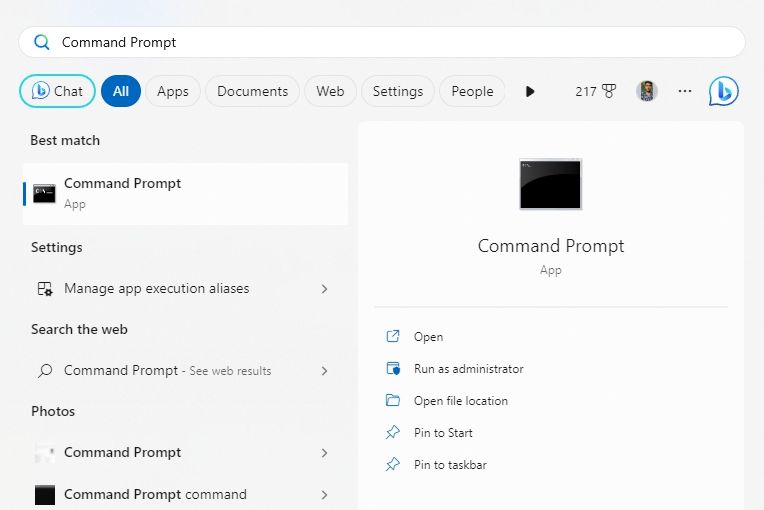
if exist "%UserProfile%\AppData\Local\Microsoft\Windows\FileHistory" RD /S /Q "%UserProfile%\AppData\Local\Microsoft\Windows\FileHistory"
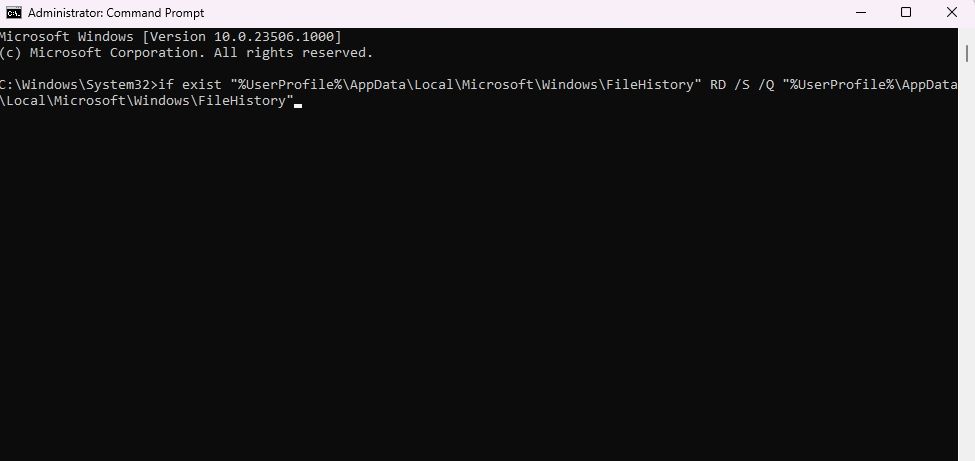
Zresetuj historię plików do wartości domyślnych w systemie Windows
To były wszystkie metody resetowania historii plików w systemie Windows 11. Chociaż każda metoda jest przydatna, zalecamy pierwszą dla użytkowników, którzy są nowicjuszami w systemie operacyjnym, ponieważ nie obejmuje ona narzędzi wiersza poleceń, takich jak Wiersz polecenia, co może być skomplikowane dla początkujący.
Tymczasem możesz chcieć wiedzieć, jak włączyć lub wyłączyć historię plików w systemie Windows.

