Jeśli program Word działa nieprawidłowo, zresetowanie może być konieczne. Chociaż firma Microsoft nie udostępnia przycisku „resetowania”, który przywraca domyślne opcje użytkownika programu Word i ustawienia rejestru, dostępnych jest kilka stosunkowo prostych rozwiązań.
Uruchamianie Kreatora łatwej naprawy firmy Microsoft
Pierwszym (i najłatwiejszym) rozwiązaniem jest uruchomienie Kreatora łatwej naprawy firmy Microsoft, który automatycznie resetuje opcje użytkownika programu Word i ustawienia rejestru. Aby znaleźć Kreatora, przejdź do sekcji „Oto łatwe rozwiązanie” na stronie rozwiązywania problemów firmy Microsoft. Wybierz „Pobierz” i po zakończeniu otwórz aplikację.
Należy pamiętać, że wszystkie aplikacje pakietu Office muszą być zamknięte, aby Kreator działał.
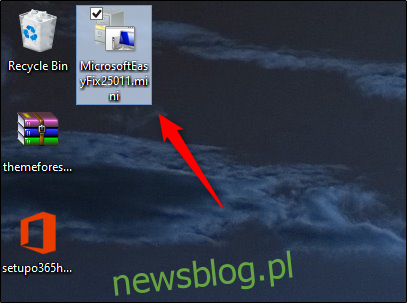
Pojawi się okno Easy Fix. Przeczytaj podstawowe informacje i wybierz „Dalej”.
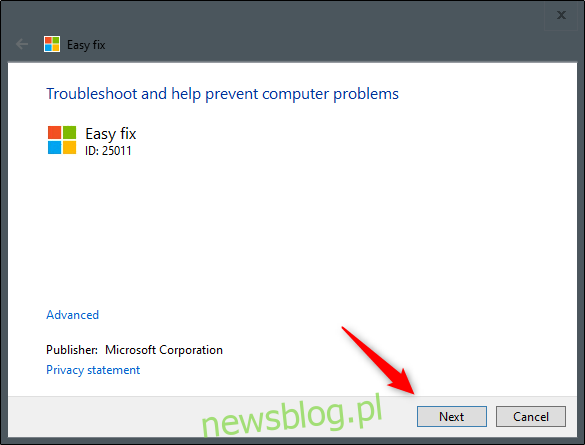
Pozwól Kreatorowi przejść przez proces rozwiązywania problemów. Po zakończeniu wybierz „Zamknij”.
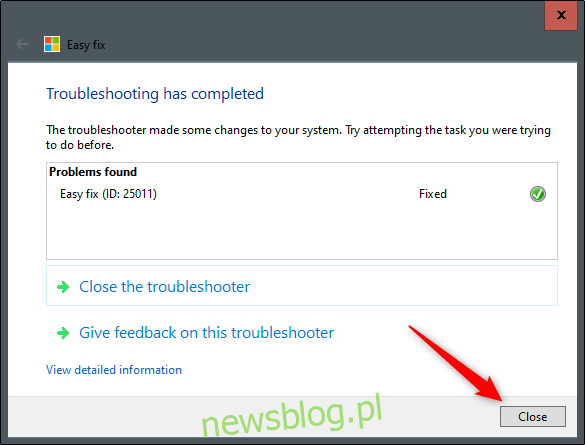
Teraz opcje użytkownika i ustawienia rejestru są zresetowane. Następnym razem, gdy otworzysz program Word, zostaniesz poproszony o przeprowadzenie procesu instalacji.
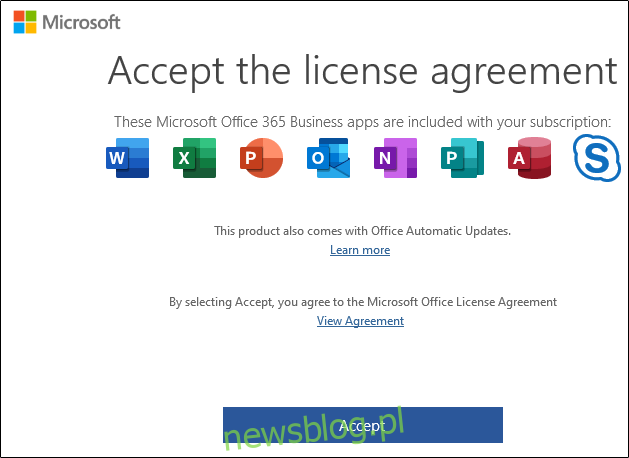
Zresetuj za pomocą narzędzia Edytor rejestru
Chociaż zalecamy wyżej wymienioną metodę, możesz ręcznie zresetować opcje i ustawienia w programie Word za pomocą Edytora rejestru.
Standardowe ostrzeżenie: Edytor rejestru to potężne narzędzie, którego niewłaściwe użycie może spowodować niestabilność systemu lub nawet uniemożliwić jego działanie. To dość prosty proces, a jeśli będziesz się trzymać instrukcji, nie powinieneś mieć żadnych problemów. Jeśli nigdy wcześniej nie pracowałeś z Edytorem rejestru, rozważ przeczytanie, jak go używać, zanim zaczniesz. Zdecydowanie wykonaj kopię zapasową rejestru (i komputera!) przed wprowadzeniem zmian.
Aby rozpocząć, naciśnij Klawisz Windows + R, aby otworzyć okno „Uruchom”. Następnie wpisz Regedt32.exe i wybierz „OK”.
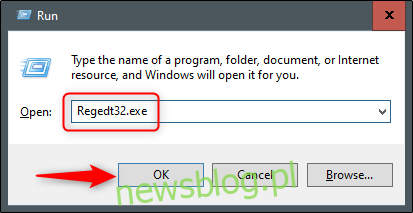
Spowoduje to otwarcie narzędzia Edytor rejestru. Przejdź do lokalizacji klucza, który chcesz usunąć. Klucz pojawia się w następującej ścieżce do pliku:
HKEY_CURRENT_USER\Software\Microsoft\Office\16.0\Word
Zwróć uwagę, że „16.0” w ścieżce pliku może się różnić w zależności od używanej wersji pakietu Office. Jeśli korzystasz z pakietu Office 2013, musisz wyszukać „15.0”. Firma Microsoft udostępnia obszerną listę kluczowych lokalizacji, jeśli potrzebujesz dalszej pomocy.
Następnie wybierz klucz, który chcesz usunąć. Po wybraniu kliknij Edytuj > Usuń.
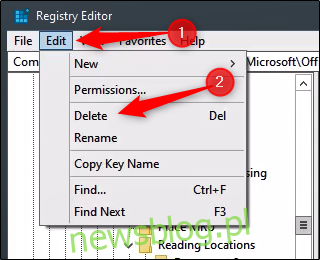
Zostaniesz zapytany, czy na pewno chcesz usunąć klucz. Kliknij „Tak”, aby potwierdzić; klucz zostanie usunięty.
To wszystko. Następnym razem, gdy uruchomisz program Word, przeprowadzi Cię przez proces konfiguracji.
newsblog.pl
Maciej – redaktor, pasjonat technologii i samozwańczy pogromca błędów w systemie Windows. Zna Linuxa lepiej niż własną lodówkę, a kawa to jego główne źródło zasilania. Pisze, testuje, naprawia – i czasem nawet wyłącza i włącza ponownie. W wolnych chwilach udaje, że odpoczywa, ale i tak kończy z laptopem na kolanach.