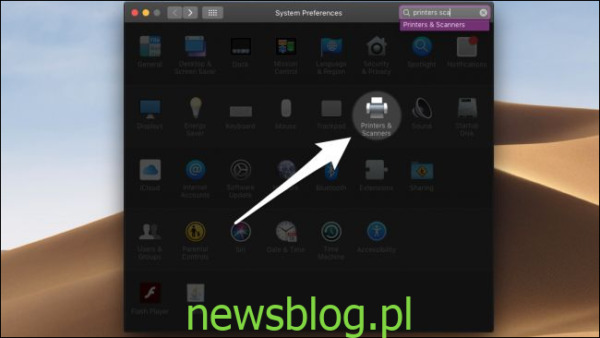Drukarki są znane z częstych awarii. Szybkie ponowne uruchomienie drukarki lub komputera zwykle rozwiązuje większość sporadycznych problemów, ale czasami najlepiej jest zresetować ustawienia drukowania i całkowicie ponownie zainstalować drukarkę. Potraktuj to jako ostatni krok rozwiązywania problemów; najlepiej najpierw wypróbować inne opcje. Możesz przeczytać nasz przewodnik dotyczący rozwiązywania problemów z drukowaniem w systemie macOS, aby uzyskać inne potencjalne rozwiązania.
Zresetuj system drukowania
Wyszukaj „Drukarki” w Spotlight lub otwórz ustawienia „Drukarki i skanery” w Preferencjach systemowych.
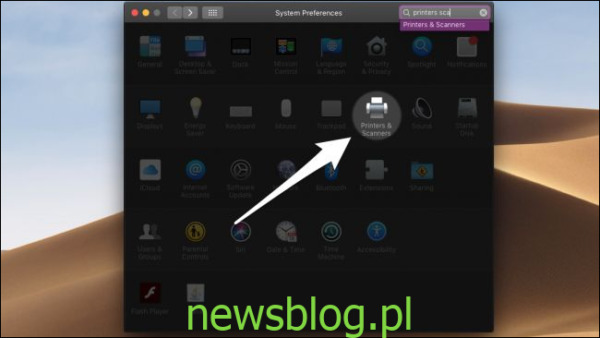
W oknie Drukarki i skanery wyświetlana jest lista wszystkich podłączonych drukarek. Po kliknięciu dowolnego z nich prawym przyciskiem myszy można wybrać z menu kontekstowego opcję „Resetuj system drukowania”.
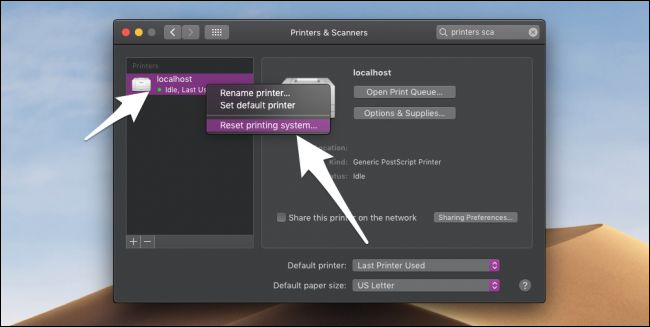
Wybranie tego polecenia powoduje wyczyszczenie wszystkich bieżących ustawień i usunięcie wszystkich drukarek z listy (nie tylko tej, którą kliknąłeś prawym przyciskiem myszy). Aby zapobiec przypadkowemu zrobieniu tego, musisz podać swoje hasło.
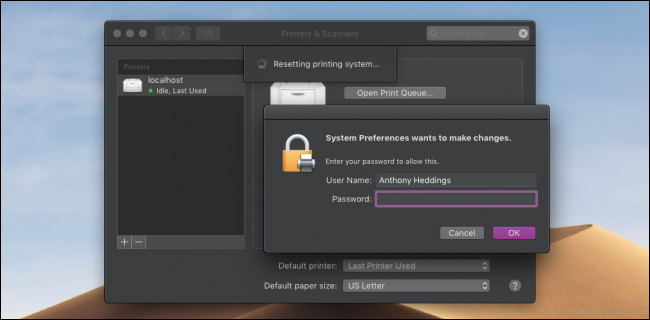
Ponieważ usuwa wszystkie drukarki z ustawień, musisz dodać je z powrotem ręcznie. Upewnij się, że drukarka jest podłączona, i kliknij przycisk „+” u dołu listy. Możesz wyświetlić podłączone drukarki lub dodać drukarkę bezprzewodową przez sieć.
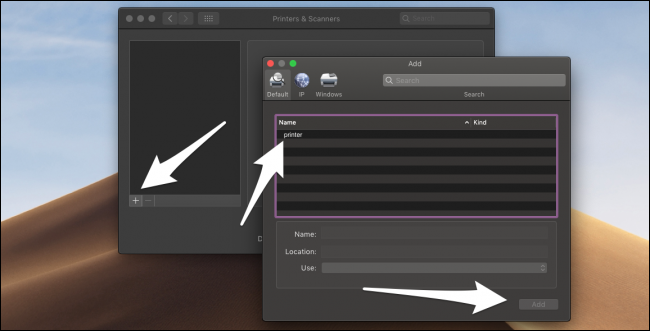
Niektórych drukarek nie można dodać w tym oknie dialogowym. Jeśli masz problemy z ponowną instalacją drukarki, zapoznaj się z instrukcją obsługi drukarki lub poszukaj w Internecie instalatora dla swojego modelu drukarki.
Kredyty graficzne: A_stockphoto/ ShutterStock