W przypadku problemów z działaniem systemu Windows 10, pierwszą wskazówką, którą często otrzymujesz, jest ponowne uruchomienie komputera. W rzeczywistości, jeśli jakieś urządzenie nie działa poprawnie, warto rozpocząć od tego kroku. Jeśli jednak ponowne uruchomienie nie przyniesie oczekiwanych rezultatów, istnieje możliwość, aby spróbować ponownie uruchomić proces Explorer.exe. To właśnie ten proces odpowiada za wyświetlanie najważniejszych elementów interfejsu użytkownika w Windows 10, takich jak menu Start, pasek zadań i centrum akcji. Poniżej przedstawiamy, jak możesz to zrobić.
Jak ponownie uruchomić Explorer.exe
Aby ponownie uruchomić Explorer.exe, masz do dyspozycji dwie metody: przez Menedżera zadań lub za pomocą wiersza polecenia.
Aby skorzystać z Menedżera zadań, otwórz go z uprawnieniami administratora. Następnie przejdź do zakładki „Procesy” i znajdź „Eksplorator Windows”. Po zaznaczeniu go kliknij przycisk „Uruchom ponownie” znajdujący się w prawym dolnym rogu. Pasek zadań zniknie na moment, ale szybko wróci na ekran.
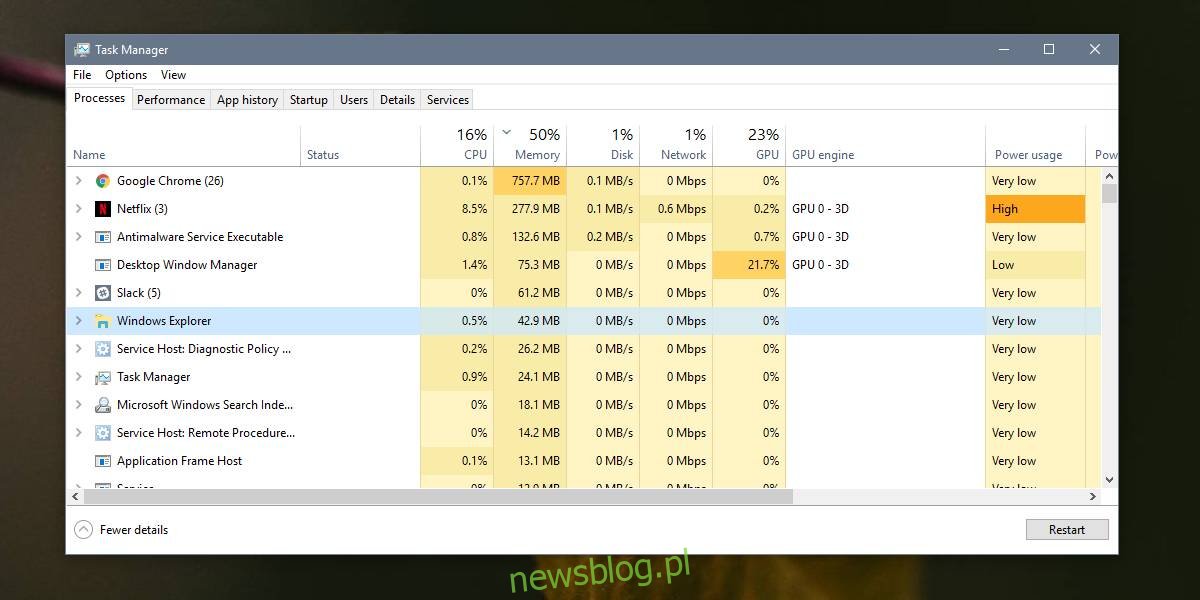
Jeśli nie masz dostępu do Menedżera zadań lub preferujesz użycie wiersza polecenia, również możesz ponownie uruchomić Explorer.exe w ten sposób.
Otwórz wiersz polecenia z uprawnieniami administratora i wpisz następujące polecenie, aby zakończyć działanie Explorer.exe:
taskkill /f /im explorer.exe
Po wykonaniu tego polecenia pasek zadań oraz inne elementy interfejsu użytkownika znikną, ale pojawią się z powrotem po ponownym uruchomieniu Explorer.exe. Aby to zrobić, użyj poniższego polecenia:
start explorer.exe
Po jego wykonaniu wszystkie elementy interfejsu użytkownika, które zniknęły, powinny wrócić.
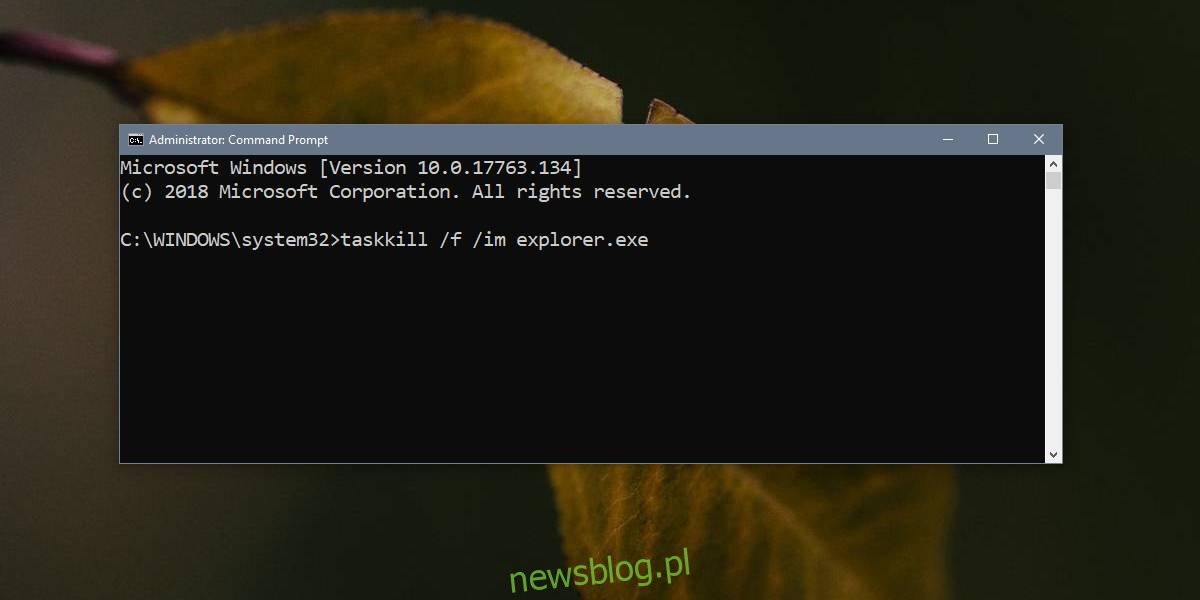
Ponowne uruchomienie Explorer.exe nie zawsze rozwiązuje problemy, ale może pomóc w sytuacjach, gdy zmiany w systemie wymagają jego restartu bez potrzeby ponownego uruchamiania całego komputera. Warto zaznaczyć, że ta metoda nie zadziała w każdym przypadku, ale w wielu sytuacjach jest wystarczająca.
Restartowanie Explorer.exe w Windows 10 jest analogiczne do ponownego uruchomienia Findera w systemie macOS. W niektórych przypadkach, aby wprowadzić zmiany w systemie operacyjnym, wystarczy zakończyć oraz ponownie uruchomić kluczowe procesy systemowe, zamiast przeprowadzać pełne uruchamianie komputera.
Jeżeli po włączeniu komputera zauważysz, że niektóre elementy, takie jak zasobnik systemowy czy pasek wyszukiwania, nie ładują się, ponowne uruchomienie procesu Eksploratora może pomóc w ich przywróceniu do działania. Jeśli to nie przyniesie efektu, możliwe, że problem ma inną przyczynę. W takiej sytuacji warto rozważyć użycie narzędzia do rozwiązywania problemów dostępnego w Ustawieniach, utworzenie nowego konta użytkownika lub zresetowanie systemu Windows 10.
newsblog.pl
Maciej – redaktor, pasjonat technologii i samozwańczy pogromca błędów w systemie Windows. Zna Linuxa lepiej niż własną lodówkę, a kawa to jego główne źródło zasilania. Pisze, testuje, naprawia – i czasem nawet wyłącza i włącza ponownie. W wolnych chwilach udaje, że odpoczywa, ale i tak kończy z laptopem na kolanach.