Dodanie dziwacznych animacji do prezentacji programu Microsoft PowerPoint dodaje pokazowi slajdów trochę życia. Wprowadzenie maszyny do pisania lub animacji wiersza poleceń nie tylko zapewni odbiorcom rozrywkę, ale także sprawi, że będą skupieni na treści.
Tworzenie animacji maszyny do pisania / wiersza poleceń
Animacje maszyny do pisania i wiersza poleceń są bardzo podobne. Jedynym czynnikiem różnicującym jest styl tekstu. Jeśli wybierasz wygląd klasycznej maszyny do pisania, zalecamy użycie czcionki Courier New 12-punktowej w kolorze czarnym. Aby uzyskać wygląd wiersza poleceń, zaleca się użycie 12-punktowej czcionki Lucida Console w kolorze białym (lub zielonym) na czarnym tle. Ponieważ animacje są identyczne, użyjemy stylu wiersza poleceń jako naszego przykładu.
Śmiało, otwórz PowerPoint i przejdź do slajdu, na którym chcesz dodać animację.
Upewnij się, że masz czarne tło, na którym możesz pracować, jeśli wybierasz wygląd wiersza poleceń. Przejdź do zakładki „Wstaw”, a następnie kliknij przycisk „Kształty”.
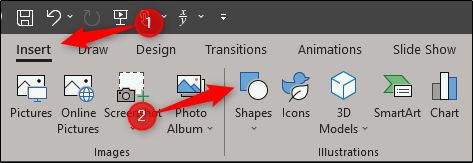
Pojawi się menu rozwijane. Z grupy „Rectangles” wybierz „Rectangle”.
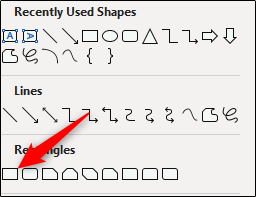
Kliknij i przeciągnij myszą po slajdzie, aby narysować kształt. Możesz sprawić, by kształt zajmował cały slajd lub zmniejszyć go, jeśli demonstrujesz coś na mniejszą skalę.

Przejdź do zakładki „Format” kształtów i wybierz „Wypełnienie kształtu” z grupy „Style kształtów”.
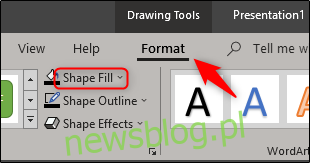
Wybierz czarny z menu rozwijanego.
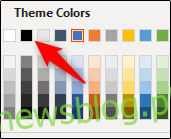
Zrób to samo dla „Konturu kształtu”.
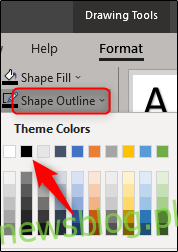
Na koniec kliknij i przeciągnij, aby zmienić rozmiar kształtu, jak chcesz.
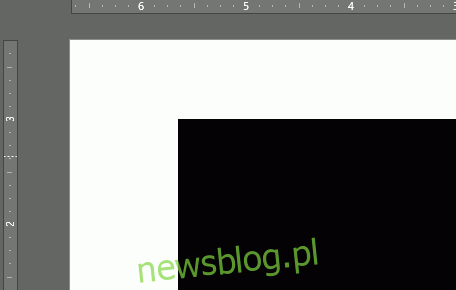
W tym przykładzie zajmujemy się całym slajdem.
Teraz czas na wstawienie tekstu. Przejdź do zakładki „Wstaw” i kliknij przycisk „Pole tekstowe”.
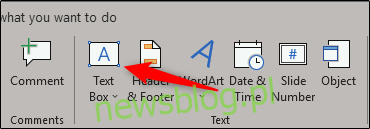
Uwaga: tak, możesz wpisać tekst bezpośrednio w kształcie. Jednak użycie pola tekstowego daje nieco większą kontrolę nad tym, gdzie dokładnie pojawia się ten tekst.
Kliknij i przeciągnij myszą po slajdzie, aby narysować pole tekstowe.

Upewnij się, że ustawienia czcionki są prawidłowe dla odpowiedniej animacji. Ponieważ robimy animację wiersza poleceń, wybierzemy Lucida Console (1), czcionkę 12-punktową (2) i białą (3).
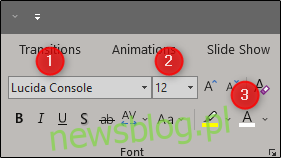
Śmiało, wpisz żądany tekst. Kiedy skończysz, zaznacz pole tekstowe, przejdź do zakładki „Animacje”, a następnie wybierz „Wyświetl” z sekcji „Animacja”.
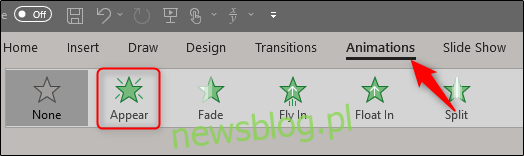
Na tej samej karcie kliknij przycisk „Okienko animacji”.
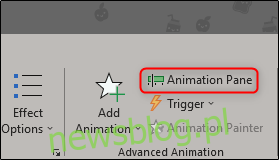
Okienko animacji pojawi się po prawej stronie. Wybierz animację, a następnie kliknij wyświetloną strzałkę.
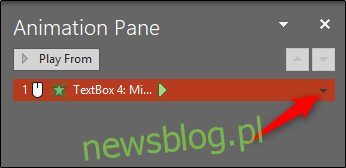
Z menu rozwijanego wybierz „Opcje efektu”.
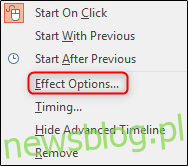
W wyświetlonym oknie wybierz strzałkę obok „Animuj tekst”. W menu rozwijanym wybierz „Literą”.
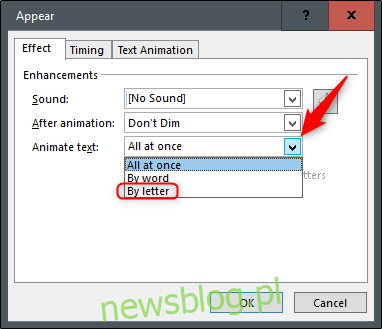
Następnie wprowadź 0,1 w polu „sekund opóźnienia między literami” i kliknij „OK”.
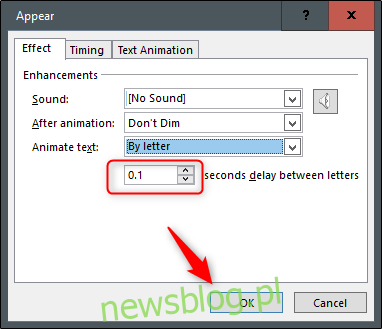
W ramach dobrej praktyki sprawdź animację, aby upewnić się, że wygląda dobrze.

I to wszystko. To świetny sposób na zademonstrowanie poleceń podczas prezentacji lub przyciągnięcie uwagi publiczności za pomocą staromodnej animacji maszyny do pisania.
newsblog.pl
Maciej – redaktor, pasjonat technologii i samozwańczy pogromca błędów w systemie Windows. Zna Linuxa lepiej niż własną lodówkę, a kawa to jego główne źródło zasilania. Pisze, testuje, naprawia – i czasem nawet wyłącza i włącza ponownie. W wolnych chwilach udaje, że odpoczywa, ale i tak kończy z laptopem na kolanach.