Ulotki to jedno z najprostszych narzędzi do promocji lub informowania innych o różnych ofertach oraz wydarzeniach. Proces ich tworzenia jest dość łatwy, pod warunkiem że posiadasz odpowiednią wiedzę oraz program. Na przykład, Dokumenty Google oferują wiele opcji dla osób pragnących stworzyć atrakcyjną ulotkę. W poniższym artykule przedstawimy kroki, które musisz wykonać, aby stworzyć ulotkę w Dokumentach Google, aby Twoje wydarzenie lub informacje przyciągnęły uwagę.
Jak stworzyć ulotkę w Dokumentach Google
Dokumenty Google to wygodne narzędzie do tworzenia dokumentów, które jest dostępne za darmo i działa na różnych systemach operacyjnych. Wystarczy, że masz dostęp do internetu, aby rozpocząć tworzenie ulotek. Aby to zrobić, postępuj zgodnie z poniższymi krokami:
Wykorzystaj szablon
Aby ułatwić nowym użytkownikom, Dokumenty Google oferują różnorodne szablony, które można wykorzystać jako bazę do swojego dokumentu. Wystarczy wykonać poniższe kroki:

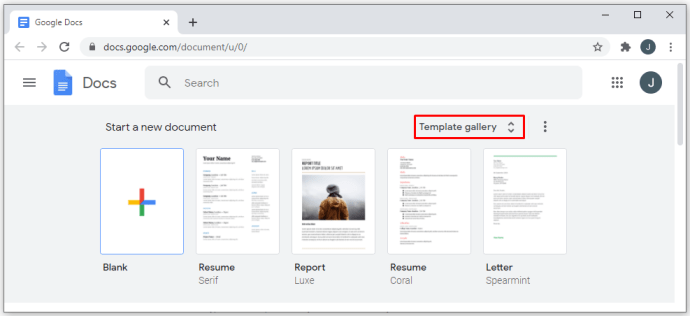
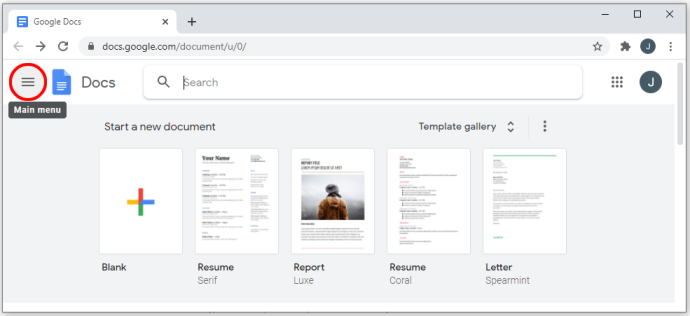
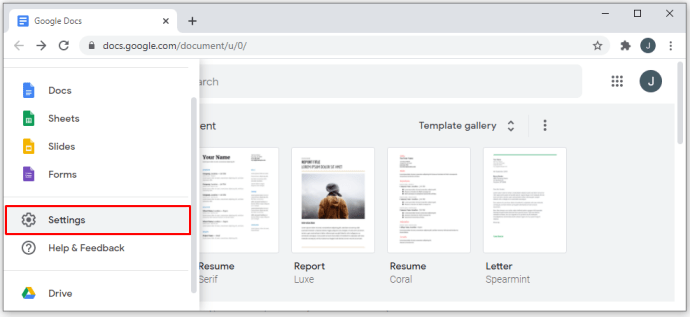
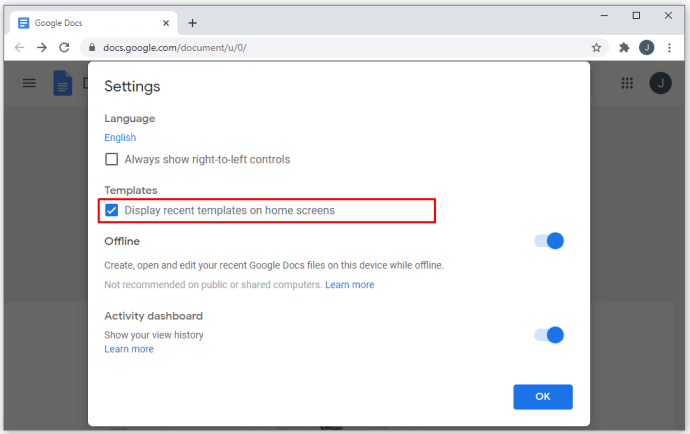
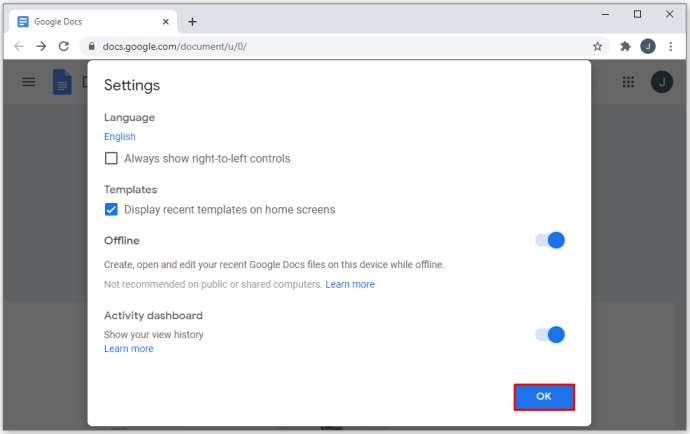
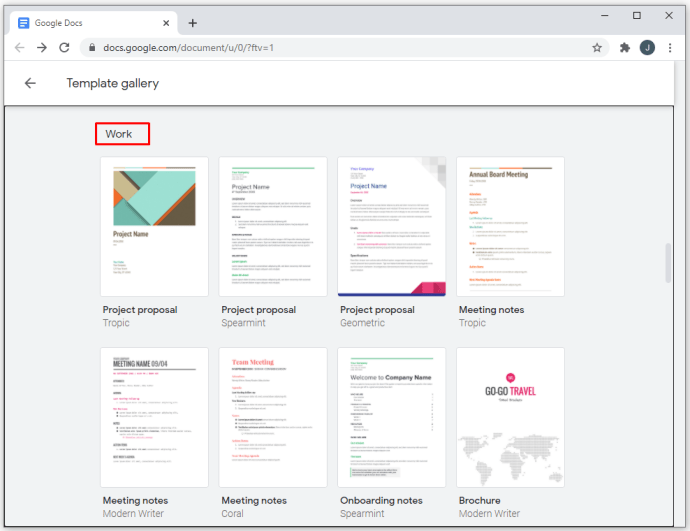
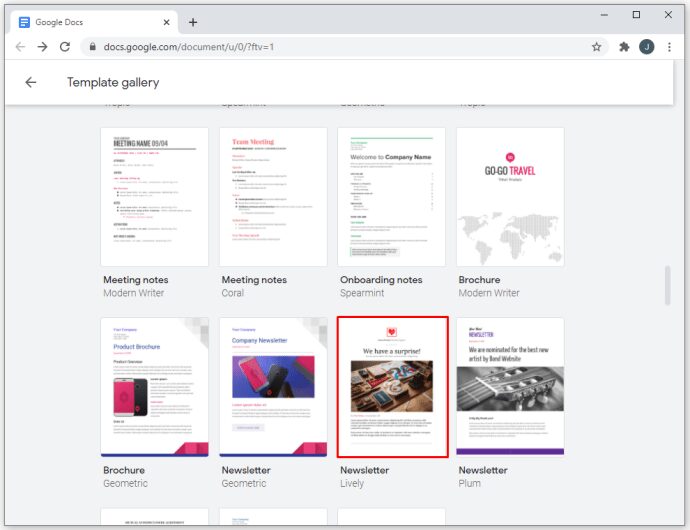
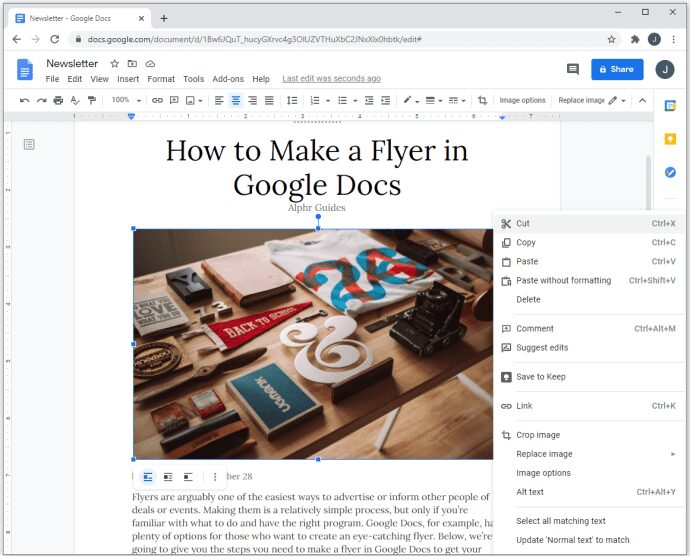
Rozpocznij od pustego dokumentu
Jeśli zamiast szablonu wolisz rozpocząć od zera, wykonaj następujące kroki:

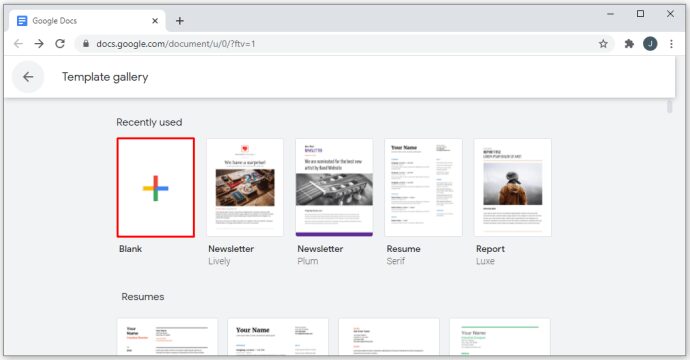
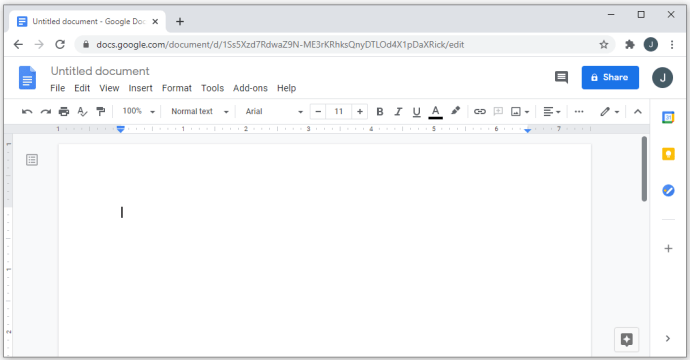
Dokumenty Google automatycznie zapisują Twoje zmiany, gdy przerywasz edytowanie. Wszystkie pliki są przechowywane na Twoim Konie Dysku Google. Jeśli posiadasz podłączoną drukarkę i chcesz wydrukować ulotkę, wykonaj poniższe kroki:
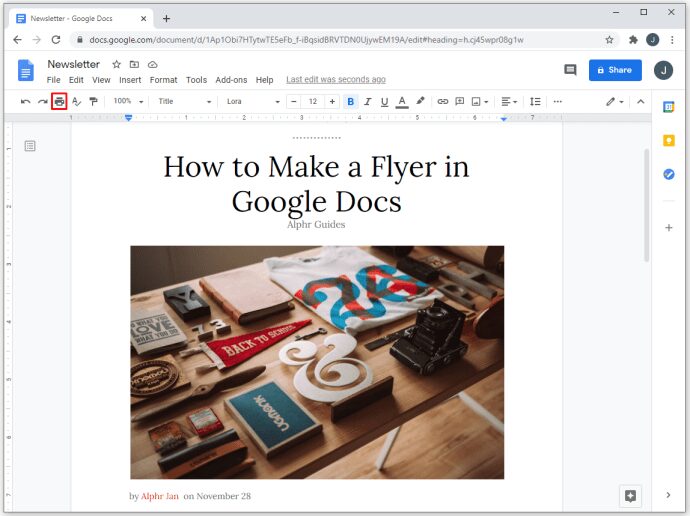
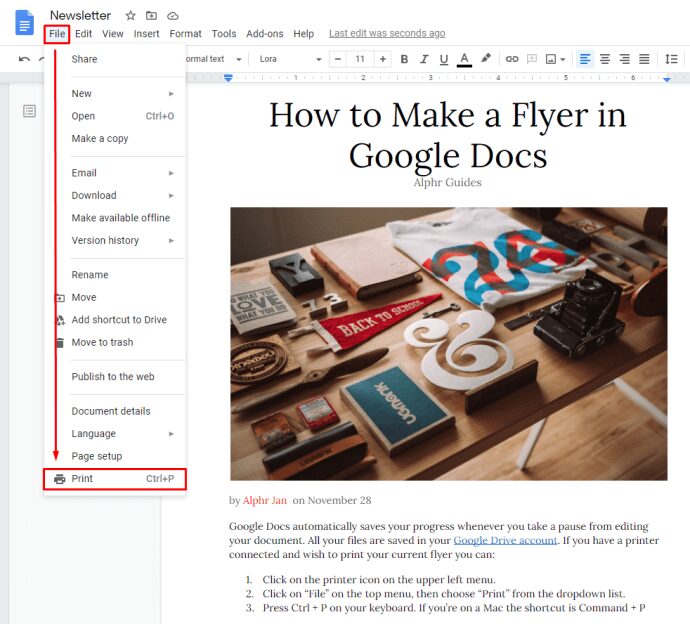
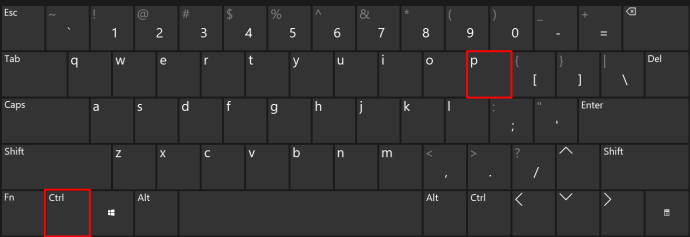
Jeśli chcesz zapisać plik na swoim komputerze, aby wydrukować go później, otwórz Dysk Google. Zlokalizuj dokument na liście i kliknij prawym przyciskiem myszy, a następnie wybierz „Pobierz” z menu.
Jak stworzyć ulotkę z zakładkami w Dokumentach Google
Ulotka z zakładkami ma unikalny charakter, ponieważ na dole zawiera kilka zakładek z różnymi informacjami (takimi jak numer telefonu, data itp.), które można oderwać i zabrać ze sobą. To doskonała metoda promocji, ponieważ ludzie, którzy nie chcą zapisywać szczegółów, mogą po prostu oderwać zakładkę, aby zachować informacje na później.
Aktualnie nie ma bezpośredniego sposobu na tworzenie pionowego tekstu w Dokumentach Google, więc aby stworzyć ulotkę tego typu, wykonaj następujące kroki:
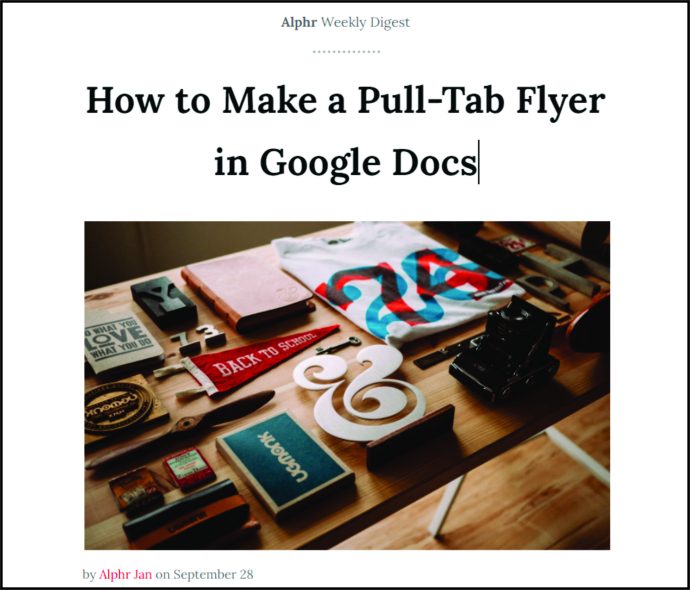
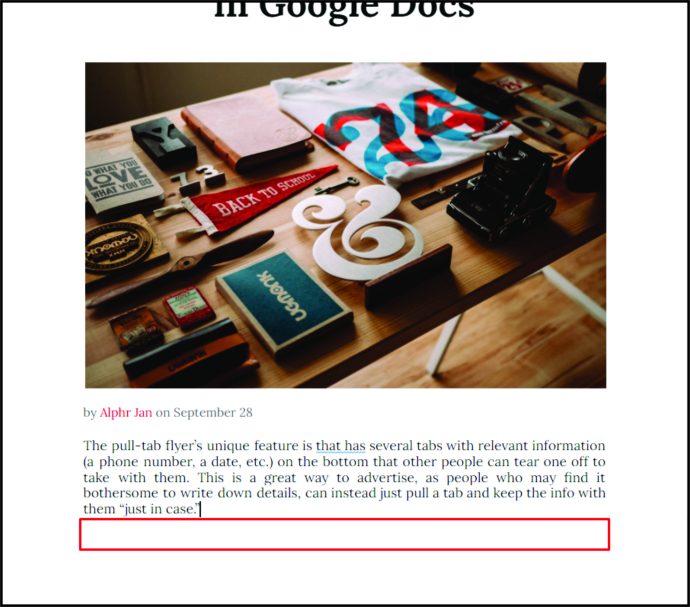
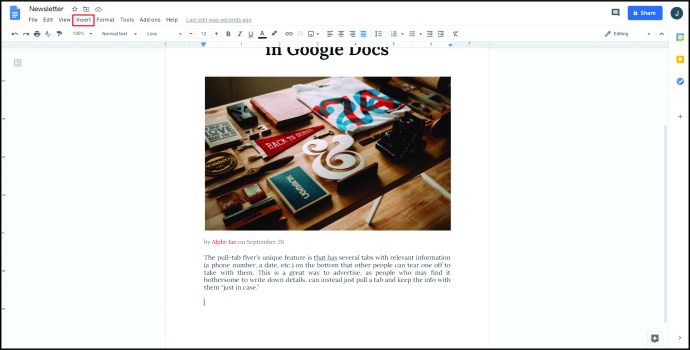
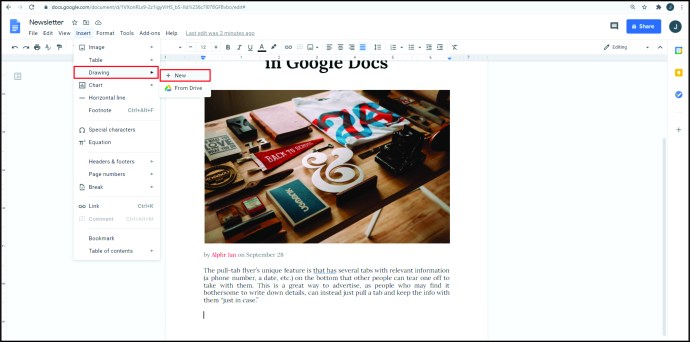
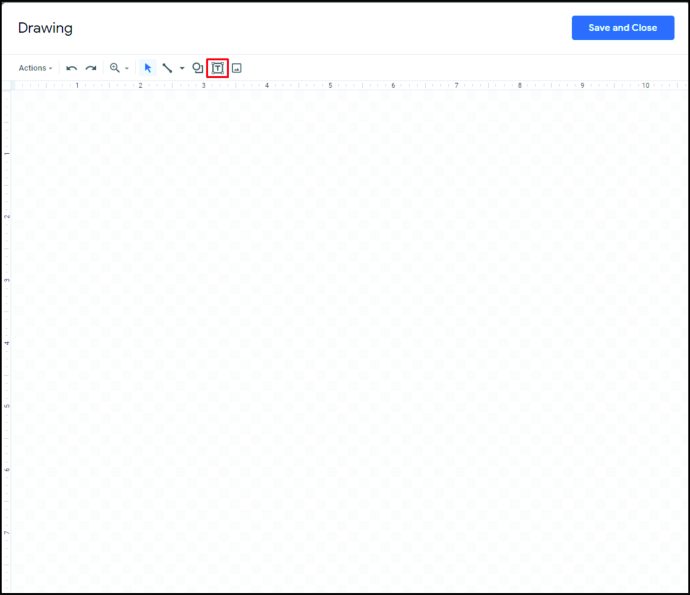
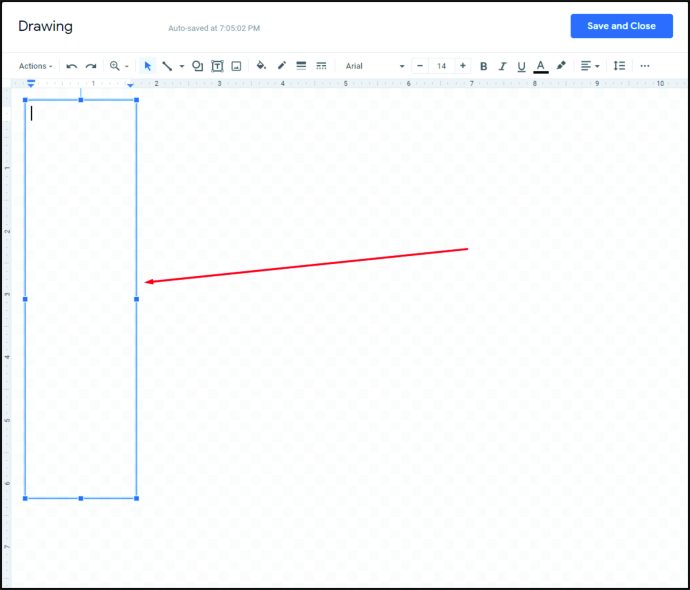
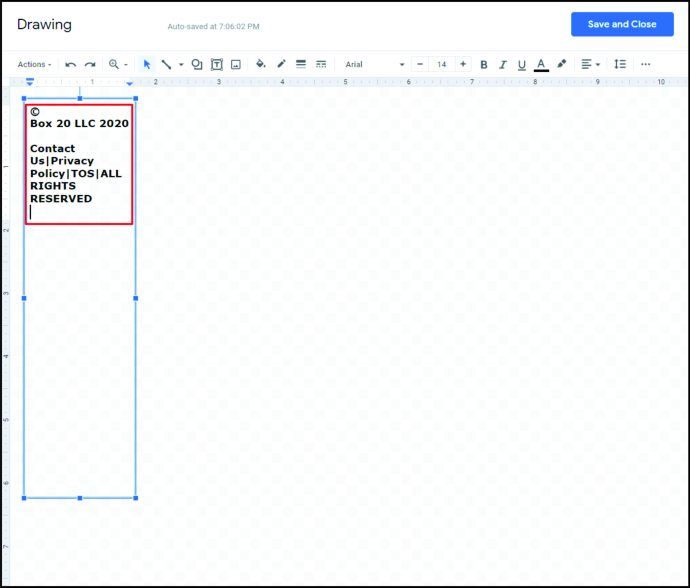
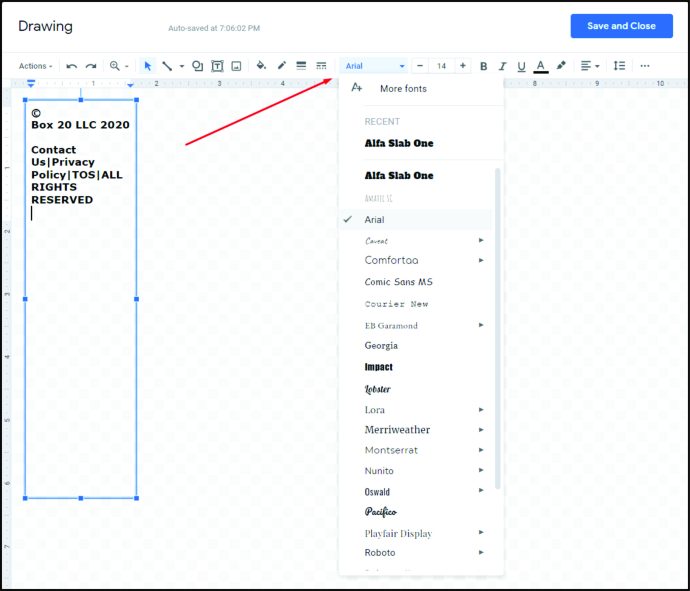
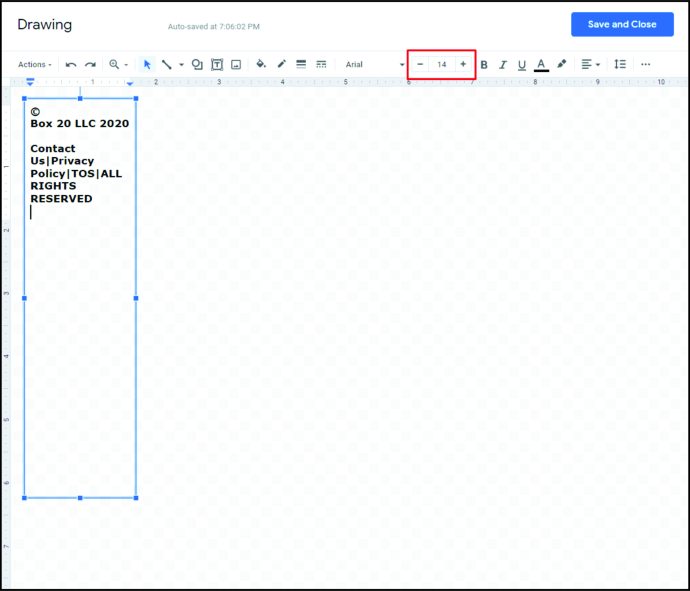
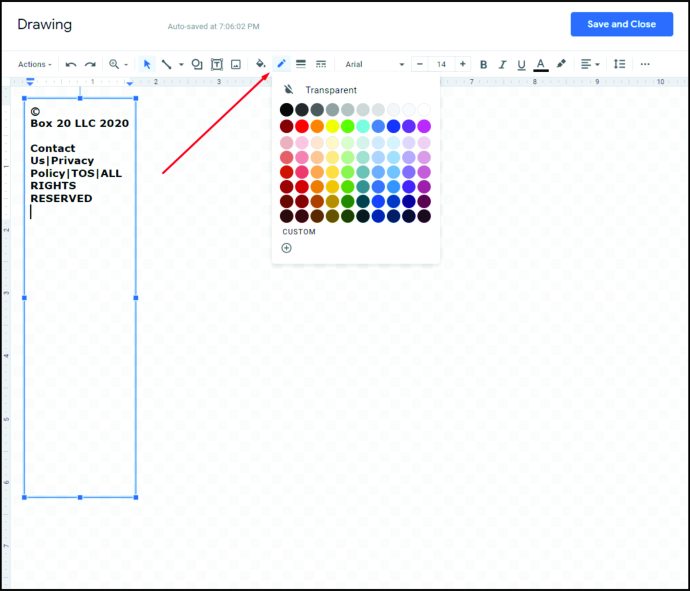
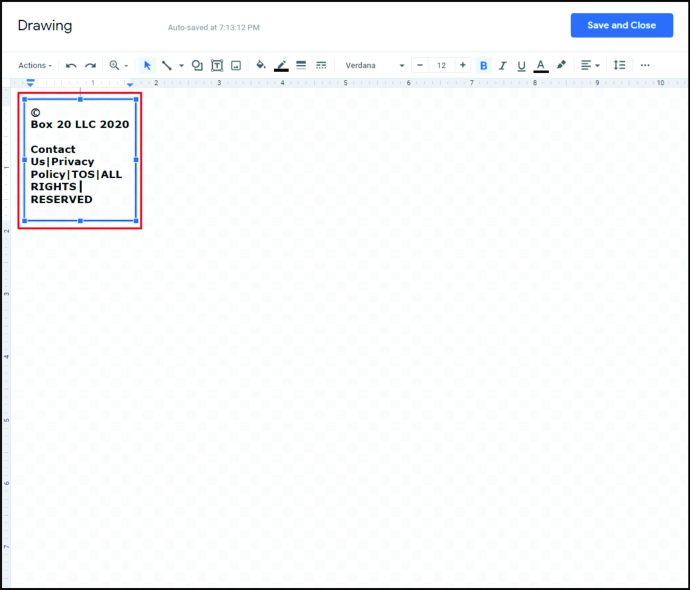
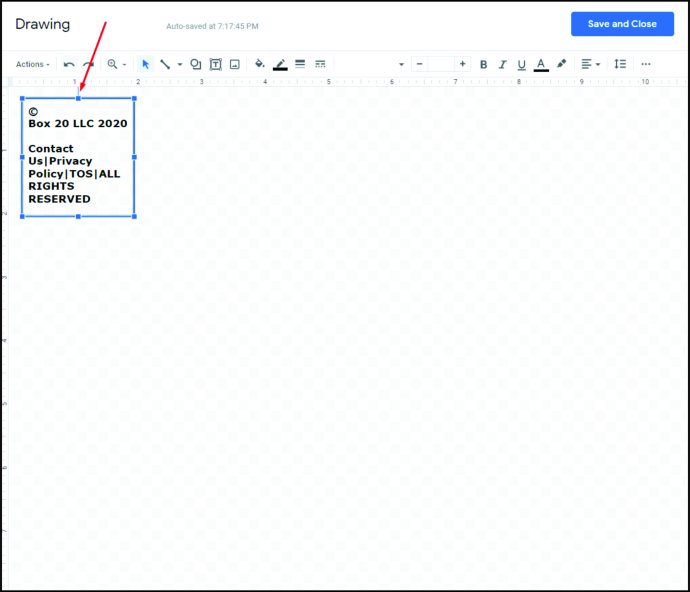
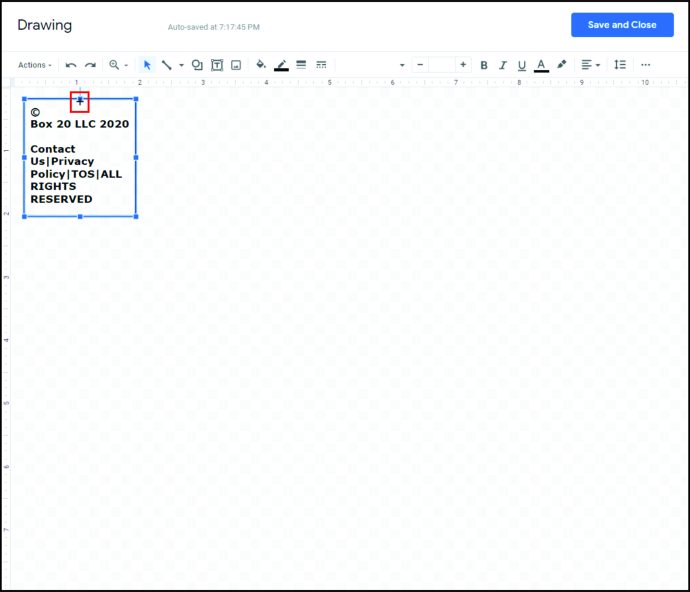
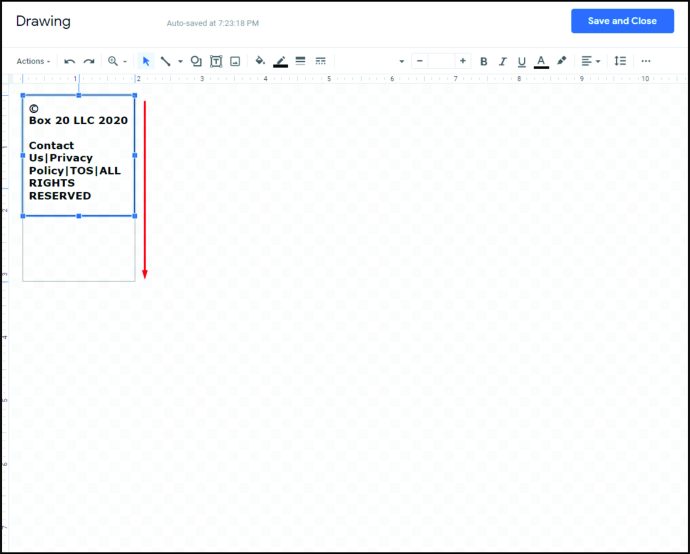
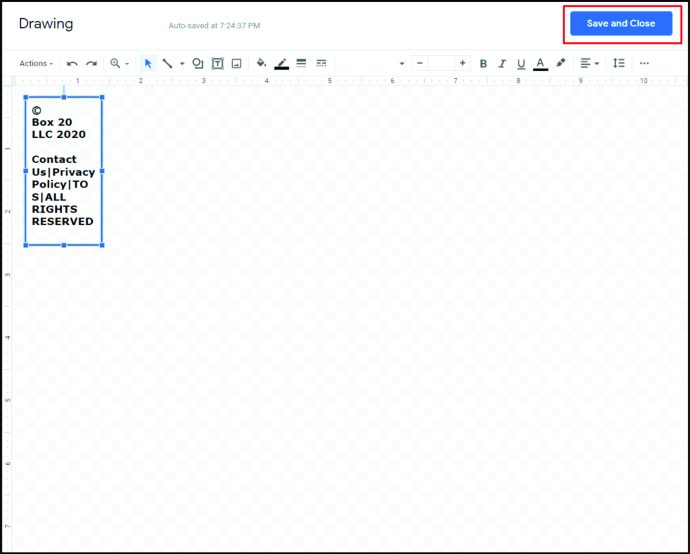
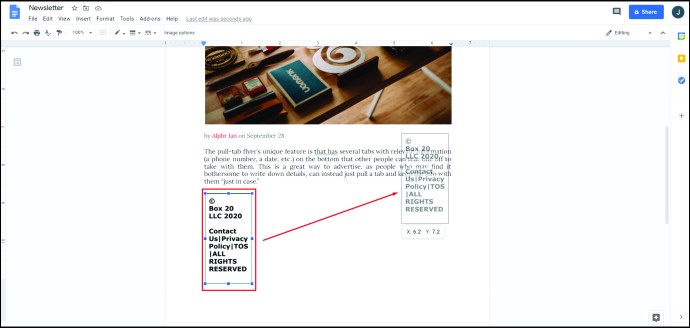
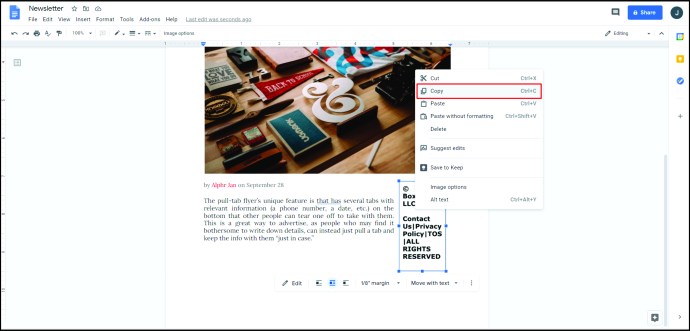
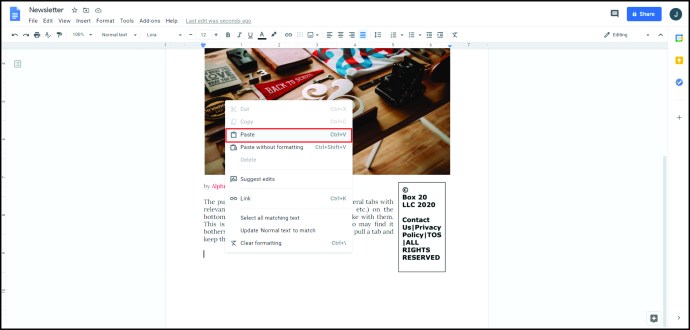
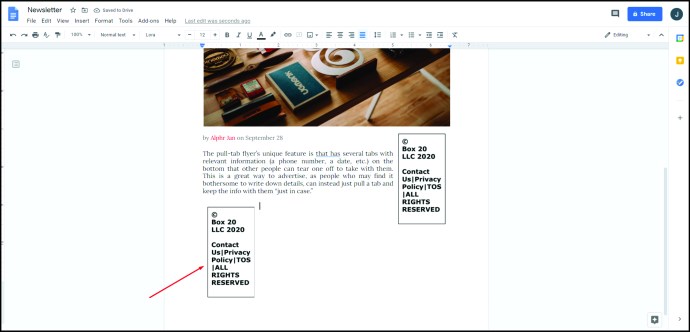
Jak stworzyć ulotkę półstronicową w Dokumentach Google
Ulotki półstronicowe, jak sama nazwa wskazuje, mają projekt zajmujący tylko połowę standardowego rozmiaru ulotki. Dzięki temu możesz wydrukować dwie mniejsze ulotki na tej samej stronie, co oszczędza czas i papier. Ulotki te mogą być poziome lub pionowe, w zależności od potrzeb. Aby stworzyć ulotkę na pół strony, możesz skorzystać z kilku metod opisanych poniżej:
Aby stworzyć poziomą ulotkę na pół strony:
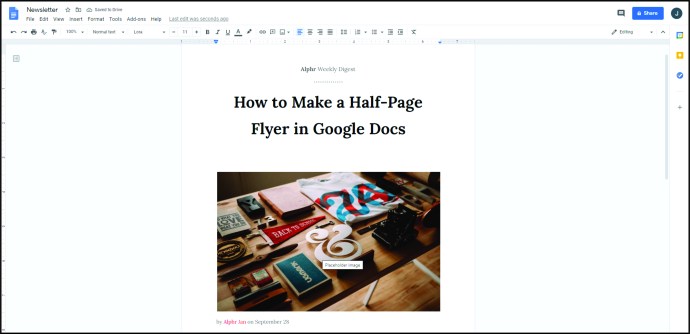
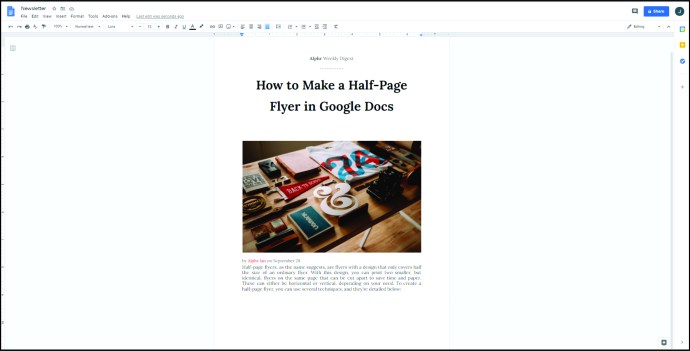
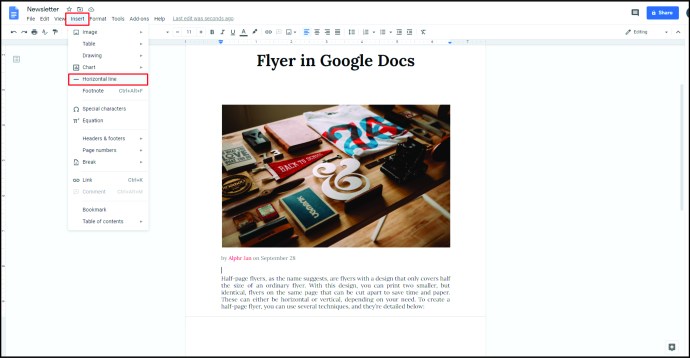
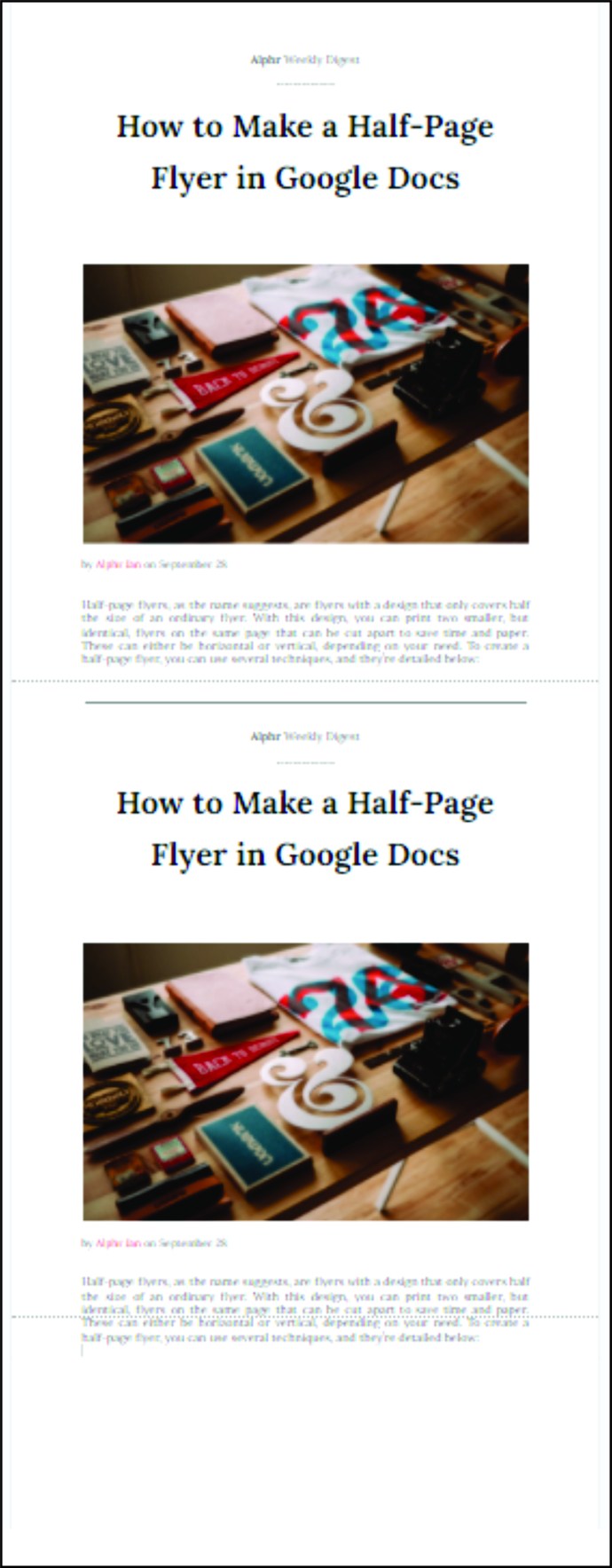
Aby stworzyć ulotkę pionową:
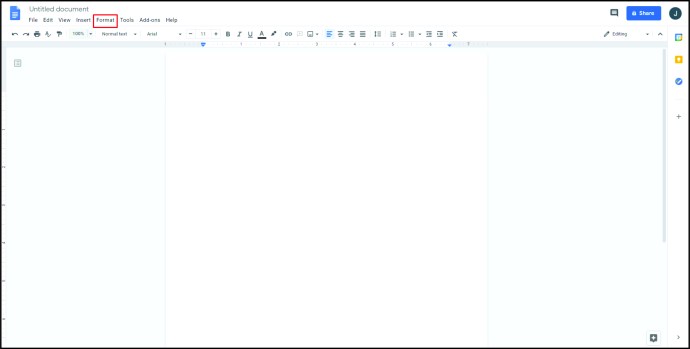
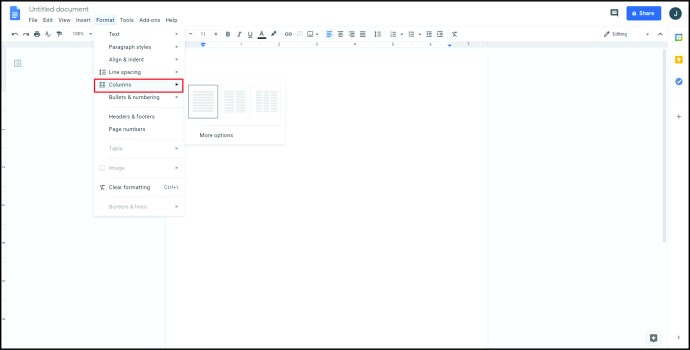
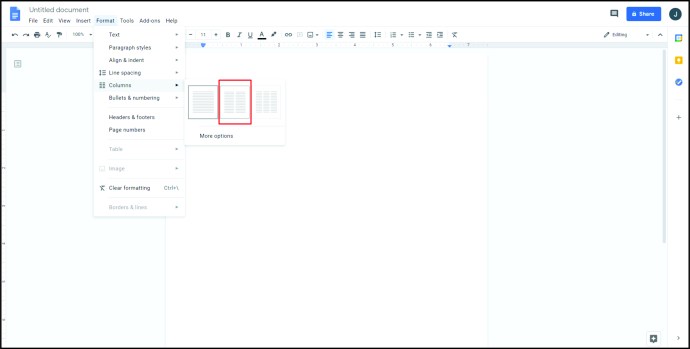
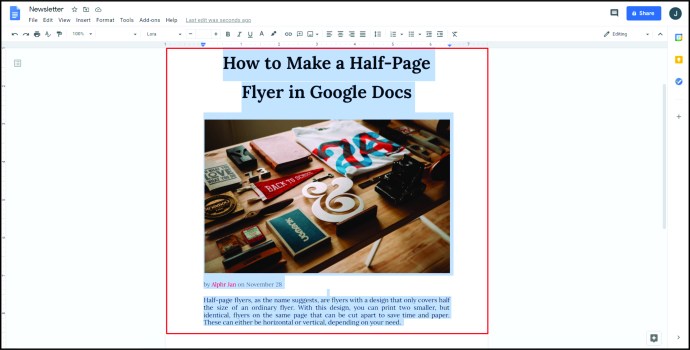
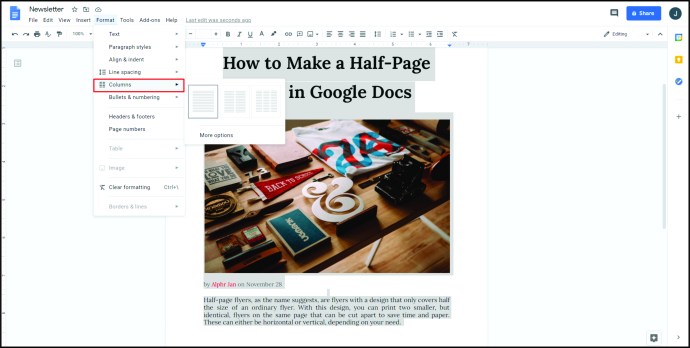
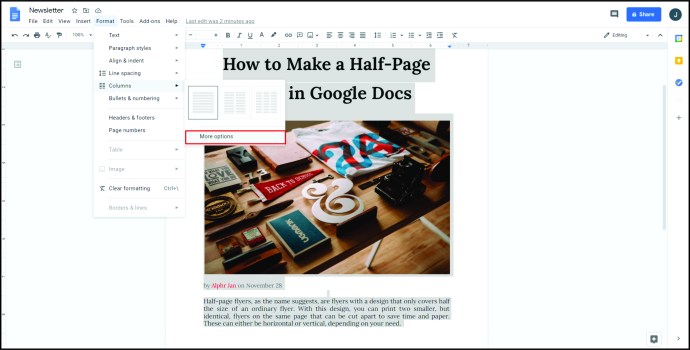
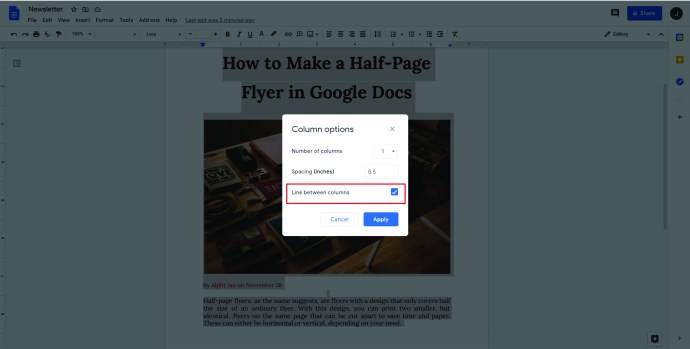
Aby stworzyć poziomą ulotkę z orientacją poziomą:
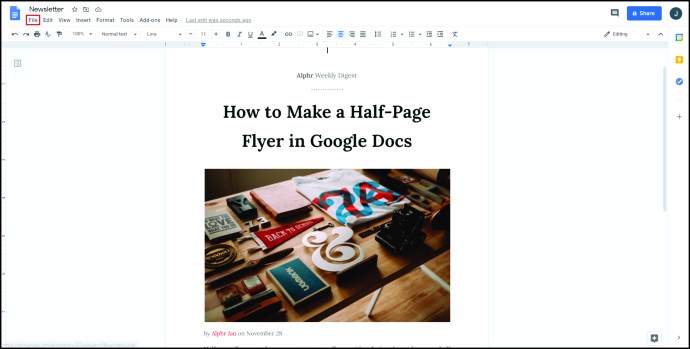
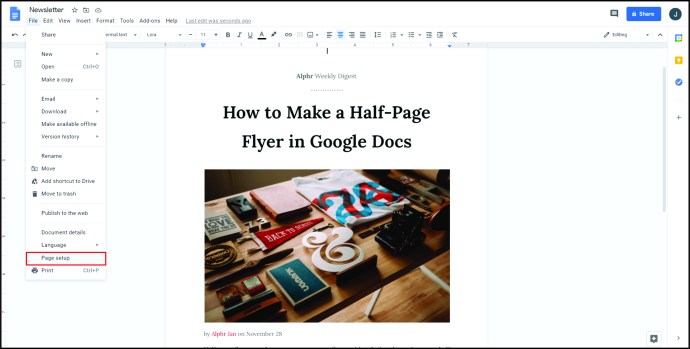
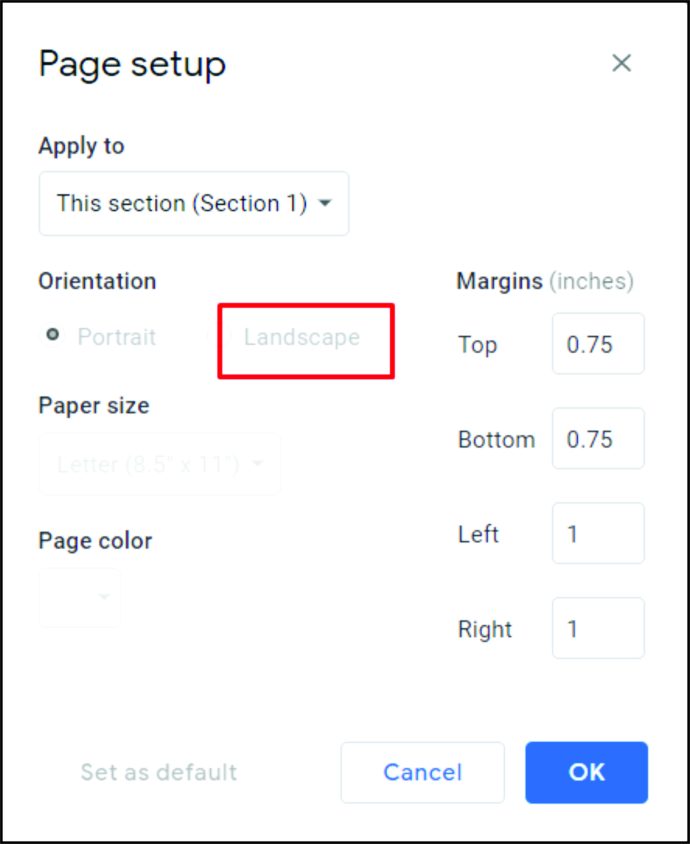
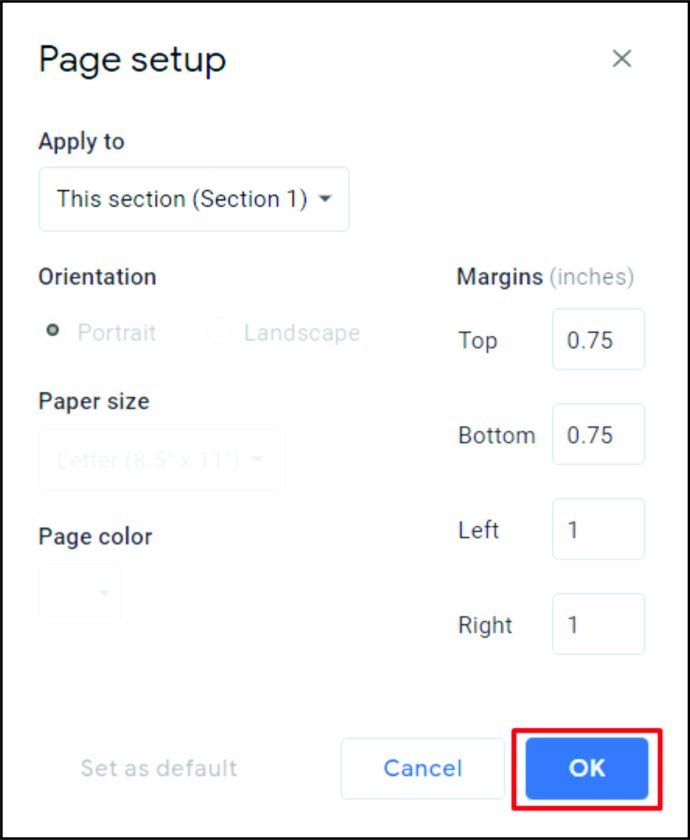
Jak stworzyć efektywną ulotkę w Dokumentach Google
Aby stworzyć skuteczną ulotkę, weź pod uwagę kilka istotnych wskazówek. Przede wszystkim, najbardziej efektywne ulotki to te, na których wszystkie kluczowe informacje są widoczne od razu. Staraj się być zwięzły i unikaj zbędnych danych.
Dodatkowo, używanie obrazów oraz wyrazistego tekstu może pomóc w przyciągnięciu uwagi do istotnych faktów, ale nie przesadzaj z ich ilością. Na koniec, upewnij się, że wszystkie ważne informacje są zawarte w ulotce. Jeżeli przyjmujesz zapytania, umieść dane kontaktowe na samej ulotce. Skuteczna komunikacja jest kluczowa dla stworzenia doskonałej ulotki.
Jak stworzyć szablon do wypełnienia w Dokumentach Google
Jeśli posiadasz konto G Suite, masz możliwość zapisania gotowej ulotki jako szablonu, który można wykorzystać później. Aby to zrobić, kliknij „Galeria szablonów” w prawym górnym rogu strony głównej Dokumentów Google. Galeria powinna zawierać szablon Twojej firmy obok zakładki „Szablony ogólne”. Kliknij „Prześlij szablon” po prawej stronie, aby wybrać plik Dokumentów Google, który chcesz wykorzystać jako szablon.
Jeśli nie masz konta G Suite, wystarczy otworzyć gotową ulotkę, a następnie kliknąć „Plik” w górnym menu. Z rozwijanej listy wybierz „Utwórz kopię”, aby utworzyć duplikat dokumentu, który można później edytować w celu dostosowania do nowych potrzeb.
Najczęściej zadawane pytania
Czy w Dokumentach Google jest szablon ulotki?
Chociaż w Dokumentach Google nie ma dedykowanego szablonu ulotki, kilka innych szablonów, takich jak „Broszura” czy „Newsletter”, dobrze sprawdza się w tej roli, oferując atrakcyjne projekty, które zwracają uwagę na ważne informacje.
Aby znaleźć nowe szablony, możesz wpisać w Google „szablony ulotek” lub odwiedzić template.net, aby zobaczyć dostępne darmowe szablony dokumentów.
Jak stworzyć formularz w Dokumentach Google?
Aby to zrobić, przejdź do strony głównej Dokumentów Google i kliknij ikonę menu w lewym górnym rogu. Z listy wybierz „Formularze”. Następnie możesz wybrać szablon formularza lub utworzyć nowy, klikając „+ puste”.
Jak stworzyć odrywaną ulotkę w Dokumentach Google?
Ulotki do odrywania są podobne do ulotek z zakładkami. Proszę zapoznać się z instrukcjami „Jak stworzyć ulotkę z zakładkami w Dokumentach Google” przedstawionymi powyżej.
Ułatwienie reklamy
Bez względu na to, czy chcesz poinformować ludzi o nadchodzącym wydarzeniu, czy przekazać informacje o interesującym produkcie, ulotki są skutecznym narzędziem reklamowym. Wiedza na temat tego, jak stworzyć ulotkę w Dokumentach Google, daje Ci dostęp do prostego narzędzia do tworzenia takich materiałów.
Czy masz jakieś sugestie lub porady dotyczące ulotek i szablonów ulotek w Dokumentach Google? Podziel się swoimi myślami w sekcji komentarzy poniżej.
newsblog.pl
Maciej – redaktor, pasjonat technologii i samozwańczy pogromca błędów w systemie Windows. Zna Linuxa lepiej niż własną lodówkę, a kawa to jego główne źródło zasilania. Pisze, testuje, naprawia – i czasem nawet wyłącza i włącza ponownie. W wolnych chwilach udaje, że odpoczywa, ale i tak kończy z laptopem na kolanach.