Zrzut ekranu to niezwykle efektywny sposób na uchwycenie zawartości wyświetlanej na ekranie. Może być przydatny nie tylko jako dowód przesłania, ale także jako metoda na zapisanie informacji, które trudno skopiować. Funkcja ta jest nieoceniona zarówno na komputerach stacjonarnych, jak i urządzeniach mobilnych.
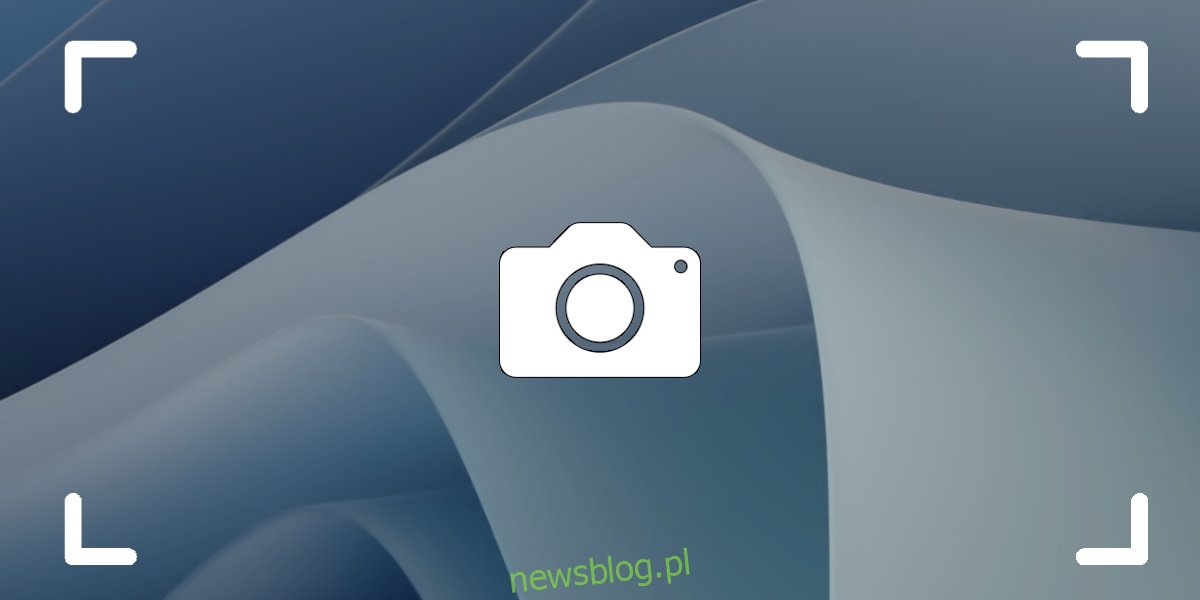
Jak zrobić zrzut ekranu w Windows 11
System Windows 11 oferuje szereg wbudowanych metod na robienie zrzutów ekranu. Możesz skorzystać z szybkich opcji lub aplikacji, które umożliwiają wykonanie zrzutu z opóźnieniem.
Szybkie zrzuty ekranu w Windows 11
Istnieją dwa główne sposoby na szybkie wykonanie zrzutu ekranu w Windows 11.
Użycie klawisza Print Screen
Ta metoda jest bardzo prosta i pomocna, gdy musisz szybko uchwycić coś na ekranie, co może zniknąć.
Naciśnij klawisz Print Screen na klawiaturze.
Otwórz program graficzny, na przykład Paint, a następnie użyj skrótu klawiaturowego Ctrl+V, aby wkleić zrzut ekranu ze schowka.
Na koniec zapisz obraz w wybranym formacie.
Windows + Print Screen
Ta metoda jest niemal równie szybka, ale automatycznie zapisuje zrzut ekranu jako plik.
Naciśnij jednocześnie klawisze Windows + Print Screen, aby wykonać zrzut ekranu.
Ekran lekko mignie, co oznacza, że zrzut został zapisany.
Odwiedź folder Obrazy w bibliotece, a następnie przejdź do folderu Zrzuty ekranu, gdzie zrzut ekranu będzie zapisany jako plik PNG z nazwą Zrzut ekranu (numer).
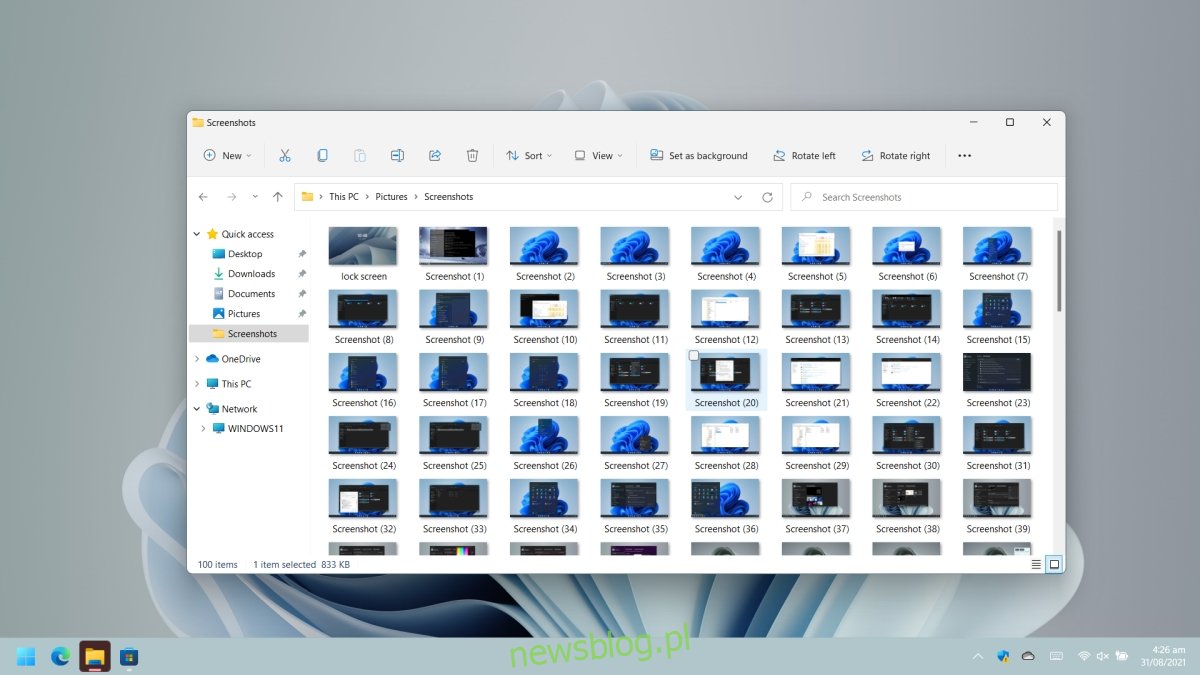
Zrzut ekranu z opóźnieniem w Windows 11
Aby wykonać zrzut ekranu z opóźnieniem w Windows 11, skorzystaj z narzędzia Snip & Sketch, które jest standardowo dostępne w tym systemie (oraz w Windows 10).
Otwórz menu Start.
Znajdź aplikację w liście dostępnych programów.
Uruchom Snip & Sketch.
Wybierz opcję „Bez opóźnienia”.
Ustal czas opóźnienia: 3 sekundy, 5 sekund lub 10 sekund.
Kliknij „Nowy”.
Użyj opóźnienia, aby przygotować zrzut ekranu.
Wybierz typ zrzutu: obszar, okno lub cały ekran.
Po uchwyceniu obrazu kliknij przycisk Zapisz, aby zapisać zrzut ekranu.
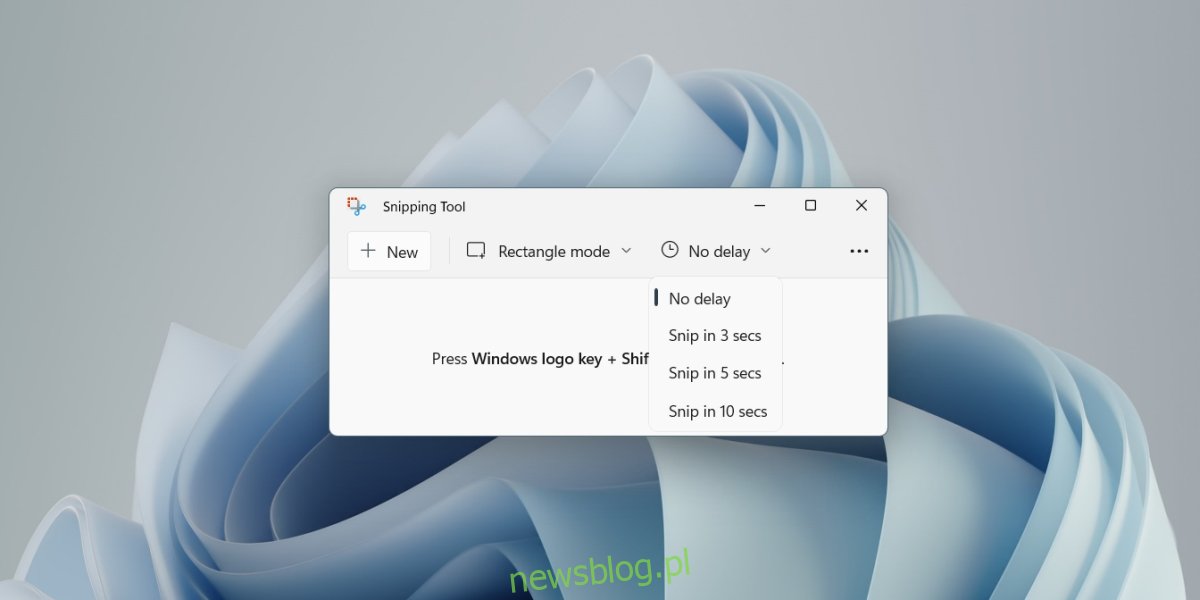
Podsumowanie
W Windows 11 możesz korzystać z aplikacji zaprojektowanych dla wcześniejszych wersji systemu, takich jak Windows 10, 8/8.1 oraz 7. Istnieje wiele narzędzi do wykonywania zrzutów ekranu od firm trzecich, które możesz zainstalować, jeśli wbudowane opcje nie spełniają Twoich oczekiwań. Greenshot oraz Shotty to dwa świetne programy, które warto wypróbować. Są one bezpłatne i oferują dodatkowe funkcje do edycji zrzutów ekranu po ich zrobieniu. Warto dodać, że Snip & Sketch posiada również podstawowy edytor, jednak nie jest tak rozbudowany jak wiele narzędzi dostępnych od innych producentów. Jeśli preferujesz korzystać z narzędzia do wycinania, nadal masz do niego dostęp w Windows 11.
newsblog.pl
Maciej – redaktor, pasjonat technologii i samozwańczy pogromca błędów w systemie Windows. Zna Linuxa lepiej niż własną lodówkę, a kawa to jego główne źródło zasilania. Pisze, testuje, naprawia – i czasem nawet wyłącza i włącza ponownie. W wolnych chwilach udaje, że odpoczywa, ale i tak kończy z laptopem na kolanach.