Jeżeli dopiero zaczynasz swoją przygodę z Ubuntu i szukasz sposobu na tworzenie zrzutów ekranu, ten poradnik krok po kroku pokaże Ci różne metody. Przygotowaliśmy już wcześniej artykuły o najlepszych aplikacjach do nagrywania ekranu w Ubuntu oraz wyjaśniliśmy, jak nagrywać ekran w tym systemie. W podobny sposób, przedstawimy teraz 5 metod na wykonywanie zrzutów ekranu w Ubuntu. Omówimy wbudowane skróty klawiszowe oraz aplikacje firm trzecich, takie jak Flameshot i Shutter. Przejdźmy zatem do szczegółów i zobaczmy, jak zrobić zrzut ekranu w Ubuntu.
Wykonanie zrzutu ekranu w Ubuntu (2022)
Zrzuty ekranu za pomocą skrótów klawiszowych w Ubuntu
Być może nie wiesz, ale Ubuntu posiada wbudowane narzędzie do tworzenia zrzutów ekranu, które pozwala na przechwytywanie obrazu za pomocą skrótów klawiszowych. Dostępnych jest wiele skrótów, w tym te, które umożliwiają wykonywanie pełnoekranowych, okienkowych i częściowych zrzutów ekranu. Trzeba jednak zaznaczyć, że skrót do przechwytywania częściowych zrzutów ekranu nie działał poprawnie w trakcie moich testów. Niemniej jednak, prezentuję wszystkie dostępne sposoby przechwytywania ekranu w Ubuntu.
Uruchomienie narzędzia do zrzutów ekranu
Aby zrobić zrzut ekranu w Ubuntu, musisz najpierw uruchomić odpowiednie narzędzie. Wystarczy nacisnąć klawisz „Print Screen” lub „PrntSc” na klawiaturze, aby je aktywować. Na niektórych klawiaturach konieczne jest jednoczesne naciśnięcie klawiszy „Fn” i „Print Screen”.
- Narzędzie do zrzutów ekranu w Ubuntu: „Print Screen” lub „Fn + Print Screen”
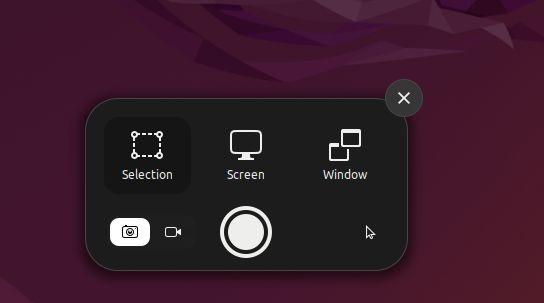
Zrzut ekranu pełnego ekranu
Aby wykonać zrzut całego ekranu, uruchom narzędzie do zrzutów, wybierz opcję „Ekran” na dole i naciśnij Enter. Możesz także skorzystać ze skrótu klawiszowego podanego poniżej, aby szybko przechwycić cały ekran.
- Zrzut pełnego ekranu: „Shift + Print Screen” lub „Fn + Shift + Print Screen”

Zrzut ekranu okna
Aby zrobić zrzut konkretnego okna w Ubuntu, najpierw kliknij to okno, aby je uaktywnić. Następnie uruchom narzędzie do zrzutów i wybierz „Okno” na dole. Wskaż okno, które chcesz przechwycić, i naciśnij Enter. Alternatywnie, możesz skorzystać z poniższego skrótu klawiszowego, aby szybko zrobić zrzut aktywnego okna.
- Zrzut okna: „Alt + Print Screen” lub „Fn + Alt + Print Screen”

Częściowy zrzut ekranu
Aby wykonać częściowy zrzut ekranu, najpierw uruchom narzędzie do zrzutów, naciskając klawisz „Print Screen” lub „Fn + Print Screen”. Następnie wybierz opcję „Wybór” na dole, zaznacz obszar, który chcesz przechwycić, i naciśnij Enter. To wszystko.

Domyślna lokalizacja zapisu zrzutów ekranu w Ubuntu
1. Zrzuty ekranu są zapisywane w folderze Dom/Obrazy/Zrzuty ekranu.

2. W momencie zrobienia zrzutu ekranu, jest on automatycznie kopiowany do schowka. Jeżeli chcesz szybko wkleić zrzut, użyj skrótu „Ctrl + V” w dowolnym edytorze obrazów lub polu multimediów.

Wykorzystanie narzędzia Gnome Screenshot do zrzutów ekranu w Ubuntu
Narzędzie Gnome Screenshot jest jedną z najbardziej podstawowych i przyjaznych dla użytkownika aplikacji do robienia zrzutów ekranu w systemie Ubuntu. Umożliwia również tworzenie zrzutów ekranu ekranu logowania. Zobacz, jak z niego korzystać.
1. Gnome Screenshot jest zazwyczaj preinstalowane w systemie Ubuntu. Jeżeli jednak nie jest zainstalowane, otwórz Terminal i zainstaluj to narzędzie, używając poniższego polecenia.
sudo apt install gnome-screenshot

2. Następnie otwórz program uruchamiający aplikacje i wyszukaj aplikację „Zrzut ekranu”.

3. Jak widać, masz do wyboru „Ekran”, aby zrobić zrzut całego ekranu, „Okno”, aby przechwycić obraz konkretnego okna oraz „Wybór”, aby wykonać częściowy zrzut. Kliknij „Zrób zrzut ekranu”, aby rozpocząć przechwytywanie.

4. Zapisz przechwycony obraz w folderze „Obrazy”.

5. Zaletą narzędzia Gnome Screenshot jest opcja opóźnionych zrzutów ekranu. Oznacza to, że możesz także zrobić zrzut ekranu blokady. Ustaw stoper na 10 sekund i kliknij „Zrób zrzut ekranu” w lewym górnym rogu.

6. Teraz zablokuj ekran, jeśli chcesz zrobić jego zrzut. Zostanie on wykonany po 10 sekundach. Podczas logowania pojawi się prośba o zapisanie zrzutu ekranu logowania.

Zrzuty ekranu w Ubuntu przy użyciu aplikacji Flameshot
Jeżeli szukasz zaawansowanej aplikacji do robienia zrzutów ekranu w Ubuntu, Flameshot będzie idealnym wyborem. Oprócz przechwytywania ekranu, umożliwia także edycję, dodawanie adnotacji i wyróżnianie fragmentów. Dodatkowo możesz przesyłać zrzuty ekranu do witryn takich jak Imgur. Poniżej znajdziesz instrukcję, jak z niego korzystać.
1. Uruchom Terminal i zainstaluj aplikację Flameshot, wpisując następujące polecenie.
sudo apt install flameshot

2. Po instalacji uruchom aplikację za pomocą programu uruchamiającego. Znajdziesz ją w zasobniku systemowym w prawym górnym rogu. Kliknij ikonę w zasobniku i wybierz opcję „Zrób zrzut ekranu”.

3. Użyj myszy, aby zaznaczyć okno, fragment ekranu lub cały ekran.

4. Naciśnij „Ctrl + S”, aby zapisać plik w wybranej lokalizacji. Domyślnie zrzuty ekranu zapisywane są w folderze „Obrazy”.

5. Największą zaletą Flameshot jest możliwość edytowania i dodawania adnotacji do zrzutu ekranu od razu po jego wykonaniu. Możesz dodawać ramki, zaznaczać teksty i wiele więcej.

Zrzuty ekranu w Ubuntu za pomocą aplikacji Shutter
Shutter to kolejne doskonałe narzędzie do robienia zrzutów ekranu w Ubuntu. Może wydawać się nieco skomplikowane na początku, ale jest naprawdę łatwe w użyciu. Aplikacja posiada wbudowany, podstawowy edytor graficzny. Zaawansowani użytkownicy mogą szybko przesyłać zrzuty do Dropbox i Imgur. Dostępna jest również opcja opóźnionego zrzutu ekranu. Zobaczmy, jak z niego korzystać.
1. Aby zainstalować Shutter w Ubuntu, uruchom poniższe polecenia po kolei.
sudo add-apt-repository universe sudo apt update sudo apt install shutter

2. Po zainstalowaniu uruchom aplikację za pomocą programu uruchamiającego. Znajdziesz ją również w zasobniku systemowym w prawym górnym rogu, gdzie możesz ją w każdej chwili kliknąć, aby uzyskać dostęp.

3. Po otwarciu aplikacji kliknij „Wybór”, aby zrobić częściowy zrzut ekranu, „Pulpit”, aby przechwycić cały ekran, a „Okno” do zrobienia zrzutu konkretnego okna. Następnie naciśnij Enter.

4. Zrzut ekranu zostanie automatycznie zapisany w folderze „Obrazy”. Nie musisz zapisywać go ręcznie.

5. Zrzuty pojawią się także w oknie Shutter w interfejsie z kartami (jeśli wykonałeś wiele zrzutów). Możesz je dalej edytować i eksportować w dowolne miejsce.

Zrzuty ekranu w Ubuntu za pomocą terminala
Jeżeli nie chcesz wychodzić z terminala, aby wykonać zrzut ekranu, możesz przechwycić cały ekran, jego część, a nawet zrzut okna, za pomocą prostego polecenia. Zobacz, jak to zrobić.
1. Upewnij się, że masz zainstalowane narzędzie Gnome Screenshot. Jeśli nie, zainstaluj je, uruchamiając poniższe polecenie w terminalu.
sudo apt install gnome-screenshot

2. Po instalacji, aby zrobić zrzut całego ekranu, uruchom poniższe polecenie.
gnome-screenshot

3. Aby zrobić zrzut ekranu bieżącego okna, uruchom to polecenie.
gnome-screenshot -w

4. Aby zrobić zrzut ekranu określonego obszaru, użyj poniższego polecenia.
gnome-screenshot -a

5. Aby wykonać opóźniony zrzut ekranu, uruchom poniższe polecenie. „10” oznacza 10-sekundowe opóźnienie, ale możesz ustawić własną wartość.
gnome-screenshot -d -10

6. Wszystkie zrzuty ekranu zostaną zapisane w folderze Obrazy.

Łatwe przechwytywanie ekranu w Ubuntu
Przedstawiłem pięć metod, które umożliwiają robienie zrzutów ekranu w Ubuntu. Starałem się znaleźć alternatywę dla programów ShareX i Lightshot, jednak bezskutecznie. Flameshot i Shutter to rozbudowane, godne uwagi aplikacje. Jeżeli jesteś zainteresowany, możesz wypróbować Sharenix (Link do GitHuba), który jest klonem ShareX dla Linuxa. Jest to jednak narzędzie działające w wierszu poleceń i nie działało poprawnie w moich testach. Dodatkowo, jeżeli chcesz przełączać się między serwerami wyświetlania Wayland i Xorg w Ubuntu, skorzystaj z naszego powiązanego poradnika. W razie problemów, daj znać w komentarzach.
newsblog.pl
Maciej – redaktor, pasjonat technologii i samozwańczy pogromca błędów w systemie Windows. Zna Linuxa lepiej niż własną lodówkę, a kawa to jego główne źródło zasilania. Pisze, testuje, naprawia – i czasem nawet wyłącza i włącza ponownie. W wolnych chwilach udaje, że odpoczywa, ale i tak kończy z laptopem na kolanach.