Jeśli jesteś nowy w Ubuntu i szukasz sposobu na robienie zrzutów ekranu, cóż, ten samouczek poprowadzi Cię przez kolejne kroki i różne sposoby, aby to zrobić. Wcześniej skompilowaliśmy przewodniki z najlepszymi aplikacjami do nagrywania ekranu dla Ubuntu i wyjaśniliśmy, jak nagrywać ekran w Ubuntu. W ten sam sposób uwzględniliśmy 5 metod robienia zrzutów ekranu w Ubuntu, w tym natywne skróty klawiaturowe, a także aplikacje innych firm, takie jak Flameshot i Shutter. W tej notatce przejdźmy dalej i sprawdźmy, jak zrobić zrzut ekranu w Ubuntu.
Spis treści:
Zrób zrzut ekranu w Ubuntu (2022)
Zrób zrzut ekranu w Ubuntu za pomocą skrótów klawiaturowych
Jeśli nie jesteś tego świadomy, Ubuntu ma teraz wbudowane narzędzie do zrzutów ekranu, które umożliwia przechwytywanie ekranu za pomocą skrótów klawiaturowych. Istnieje wiele skrótów, w tym te, które umożliwiają wykonywanie pełnoekranowych, okienkowych i częściowych zrzutów ekranu. To powiedziawszy, skrót klawiaturowy do przechwytywania częściowych zrzutów ekranu nie działał w moich testach. Niemniej jednak wspomniałem o wszystkich sposobach przechwytywania ekranu w Ubuntu.
Uruchom narzędzie do zrzutów ekranu
Aby zrobić zrzut ekranu w Ubuntu, musisz uruchomić narzędzie do zrzutów ekranu. Po prostu naciśnij klawisz „Print Screen” lub „PrntSc” na klawiaturze, aby otworzyć narzędzie do zrzutów ekranu. Na niektórych klawiaturach należy również nacisnąć jednocześnie klawisze „Fn” i „Print Screen”.
- Narzędzie do zrzutów ekranu Ubuntu: „Print Screen” lub „Fn + Print Screen”
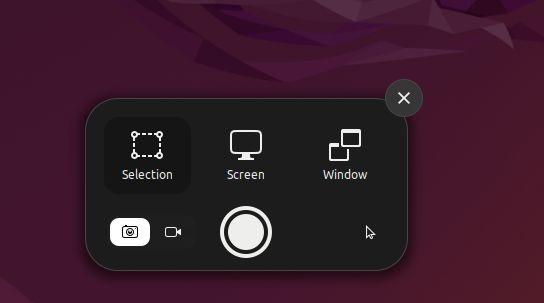
Zrób zrzut ekranu na pełnym ekranie
Teraz, aby zrobić zrzut ekranu na pełnym ekranie, możesz uruchomić narzędzie do zrzutów ekranu, wybrać „Ekran” u dołu i nacisnąć Enter. Możesz także użyć skrótu klawiaturowego wymienionego poniżej, aby przechwycić cały ekran.
- Zrzut ekranu na pełnym ekranie: „Shift + Print Screen” lub „Fn + Shift + Print Screen”

Zrób zrzut ekranu okna
Aby zrobić zrzut ekranu okna w Ubuntu, musisz najpierw kliknąć okno, aby je uaktywnić. Następnie uruchom narzędzie do zrzutów ekranu i wybierz „Okno” u dołu. Następnie wybierz okno, które chcesz przechwycić i naciśnij Enter. Poza tym możesz użyć poniższego skrótu klawiaturowego, aby szybko przechwycić zrzut ekranu okna.
- Zrzut ekranu okna: „Alt + Print Screen” lub „Fn + Alt + Print Screen”

Zrób częściowy zrzut ekranu
Aby zrobić częściowy zrzut ekranu obszaru w systemie Ubuntu, musisz najpierw uruchomić narzędzie do zrzutów ekranu, naciskając klawisz „Print Screen” lub „Fn + Print Screen”. Następnie przejdź do „Wybór” na dole, wybierz obszar i naciśnij Enter. Otóż to.

Domyślna lokalizacja zapisywania zrzutów ekranu w systemie Ubuntu
1. Zrzuty ekranu zostaną zapisane w folderze Home/Pictures/Screenshots.

2. Kiedy robisz zrzut ekranu, jest on automatycznie kopiowany do schowka. Jeśli więc chcesz szybko wkleić zrzut ekranu, naciśnij „Ctrl + V” w dowolnym polu multimediów lub edytorze obrazów.

Rób zrzuty ekranu w Ubuntu za pomocą narzędzia do zrzutów ekranu Gnome
Narzędzie Gnome Screenshot to jedna z najbardziej podstawowych i przyjaznych dla użytkownika aplikacji, których można używać do robienia zrzutów ekranu w systemie Ubuntu. Pozwala również robić zrzuty ekranu ekranu logowania. Oto jak możesz go użyć.
1. Narzędzie Gnome Screenshot jest zazwyczaj preinstalowane w systemie Ubuntu. Ale jeśli nie jest zainstalowany, otwórz Terminal i zainstaluj narzędzie Gnome Screenshot za pomocą poniższego polecenia.
sudo apt install gnome-screenshot

2. Teraz otwórz program uruchamiający aplikacje i wyszukaj aplikację „Screenshot”.

3. Jak widać, możesz wybrać „Ekran”, aby zrobić zrzut ekranu na pełnym ekranie, „Okno”, aby zrobić zrzut ekranu określonego okna, i „Wybór”, aby zrobić zrzut częściowy. Kliknij „Zrób zrzut ekranu”, aby przechwycić.

4. Teraz zapisz przechwycony obraz w folderze „Pictures”.

5. Najlepszą rzeczą w narzędziu Gnome Screenshot jest to, że możesz także robić opóźnione zrzuty ekranu. Oznacza to, że możesz również zrobić zrzut ekranu blokady. Ustaw stoper na 10 sekund i kliknij „Zrób zrzut ekranu” w lewym górnym rogu.

6. Teraz zablokuj ekran, jeśli chcesz zrobić zrzut ekranu, a stanie się to za 10 sekund. Podczas logowania pojawi się monit o zapisanie zrzutu ekranu logowania.

Zrób zrzut ekranu w Ubuntu za pomocą aplikacji Flameshot
Jeśli szukasz zaawansowanej aplikacji do zrzutów ekranu dla Ubuntu, Flameshot to najlepsze narzędzie, którego możesz użyć. Oprócz robienia zrzutów ekranu pozwala także edytować, dodawać adnotacje i wyróżniać zrzuty ekranu. Nie wspominając o tym, że możesz użyć tego narzędzia do przesyłania zrzutów ekranu do witryn takich jak Imgur. Oto kroki, które należy wykonać.
1. Otwórz aplikację Terminal i zainstaluj aplikację Flameshot, uruchamiając poniższe polecenie.
sudo apt install flameshot

2. Po zainstalowaniu otwórz go w programie uruchamiającym aplikacje, a znajdziesz go pod zasobnikiem systemowym w prawym górnym rogu. Kliknij jego ikonę w zasobniku systemowym i wybierz opcję „Zrób zrzut ekranu”.

3. Teraz użyj myszy, aby wybrać okno, wybierz część regionu lub wybierz pełny ekran.

4. Następnie możesz nacisnąć „Ctrl + S”, aby zapisać plik w preferowanej lokalizacji. Domyślnie zapisuje zrzut ekranu w folderze „Pictures”.

5. Najlepsze w Flameshot jest to, że możesz od razu edytować i dodawać adnotacje do zrzutu ekranu. Możesz dodać ramkę, zaznaczyć określone teksty i zrobić dużo więcej.

Zrób zrzut ekranu w systemie Ubuntu za pomocą migawki aplikacji innej firmy
Migawka to kolejne świetne narzędzie do robienia zrzutów ekranu w Ubuntu. Z początku wygląda to trochę skomplikowanie, ale uwierz mi, jest łatwe w użyciu. Jest wyposażony w podstawowy edytor obrazów zintegrowany z aplikacją. A jeśli jesteś zaawansowanym użytkownikiem, możesz szybko przesyłać zrzuty ekranu do Dropbox i Imgur. Nie wspominając o tym, że istnieje również opcja robienia opóźnionych zrzutów ekranu. Powiedziawszy to, oto jak możesz go użyć.
1. Aby zainstalować Shutter na Ubuntu, uruchom kolejno poniższe polecenia.
sudo add-apt-repository universe sudo apt update sudo apt install shutter

2. Po zainstalowaniu aplikacji otwórz ją w programie uruchamiającym aplikacje. Następnie będzie znajdować się pod obszarem zasobnika systemowego w prawym górnym rogu, który można kliknąć, aby uzyskać dostęp w dowolnym momencie.

3. Po otwarciu aplikacji kliknij „Wybór”, aby zrobić częściowy zrzut ekranu, kliknij „Pulpit”, aby zrobić zrzut ekranu na pełnym ekranie, a na koniec kliknij „Okno”, aby pobrać zrzut ekranu określonego okna aplikacji. Następnie naciśnij „Enter”.

4. Zrzut ekranu zostanie automatycznie zapisany w folderze „Pictures”. Nie ma potrzeby zapisywania go ręcznie.

5. Zrzuty ekranu pojawią się również pod oknem Migawki w interfejsie z kartami (jeśli wykonano wiele zrzutów ekranu). Możesz dalej edytować i eksportować zrzuty ekranu, gdziekolwiek chcesz.

Rób zrzuty ekranu w Ubuntu za pomocą terminala
Jeśli nie chcesz wychodzić z terminala w celu wykonania zrzutu ekranu, możesz przechwycić cały ekran, jego część, a nawet zrobić zrzut ekranu okna za pomocą prostego polecenia. Oto jak to działa.
1. Upewnij się, że zainstalowałeś narzędzie do zrzutów ekranu Gnome. Jeśli nie, uruchom poniższe polecenie w Terminalu, aby je uzyskać.
sudo apt install gnome-screenshot

2. Po instalacji, jeśli chcesz zrobić zrzut ekranu całego ekranu, uruchom poniższe polecenie.
gnome-screenshot

3. Aby zrobić zrzut ekranu bieżącego okna, uruchom poniższe polecenie.
gnome-screenshot -w

4. Aby zrobić zrzut ekranu określonego obszaru, uruchom poniższe polecenie.
gnome-screenshot -a

5. Aby wykonać opóźnione zrzuty ekranu, uruchom poniższe polecenie. Tutaj „10” oznacza 10-sekundowe opóźnienie, ale możesz ustawić własną wartość.
gnome-screenshot -d -10

6. Wszystkie zrzuty ekranu zostaną zapisane w folderze Obrazy.

Łatwe przechwytywanie ekranu w systemie Ubuntu
Oto pięć metod, które pozwalają robić zrzuty ekranu w Ubuntu. Próbowałem znaleźć odpowiednią alternatywę dla ShareX i Lightshot dla Ubuntu, ale nie mogłem jej znaleźć. Flameshot i Shutter są jednak bogate w funkcje i godne. Jeśli chcesz, możesz wypróbować Sharenix (Link do GitHuba), który jest klonem ShareX dla systemu Linux. Ale jest to narzędzie wiersza poleceń i nie działało dobrze w moich testach. Poza tym, jeśli chcesz przełączać się między serwerami wyświetlania Wayland i Xorg w Ubuntu, postępuj zgodnie z naszym połączonym samouczkiem. A jeśli masz jakiekolwiek problemy, daj nam znać w sekcji komentarzy poniżej.
