Możesz zintegrować arkusze kalkulacyjne w Microsoft Excel, co pozwoli na automatyczne aktualizowanie zmian w jednym arkuszu w innym. Istnieje możliwość tworzenia powiązań zarówno między różnymi arkuszami, jak i oddzielnymi skoroszytami Excel. Przyjrzyjmy się trzem metodom, które umożliwiają synchronizację tych arkuszy.
Synchronizacja arkuszy kalkulacyjnych w Excelu za pomocą funkcji Wklej łącze
Funkcja Wklej łącze w Excelu to łatwy sposób na synchronizację arkuszy. W tym przykładzie stworzymy arkusz podsumowujący dane o sprzedaży z różnych arkuszy.
Najpierw otwórz arkusz kalkulacyjny Excel, kliknij komórkę, do której chcesz utworzyć łącze, a następnie wybierz opcję „Kopiuj” z zakładki „Strona główna”.
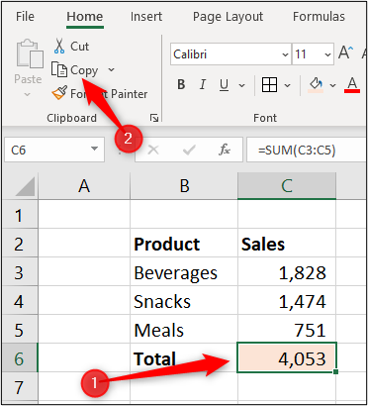
Wybierz komórkę, z której chcesz utworzyć łącze, kliknij strzałkę przy opcji „Wklej”, a następnie wybierz „Wklej łącze”.
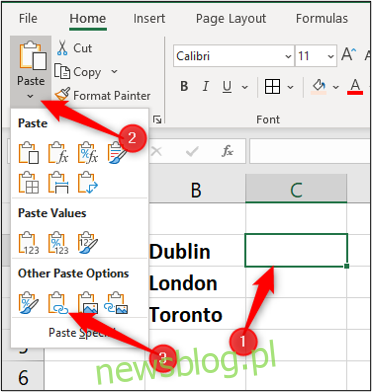
Na pasku formuły zobaczysz adres komórki, z którą jest synchronizowane łącze, w tym nazwę arkusza oraz adres komórki.
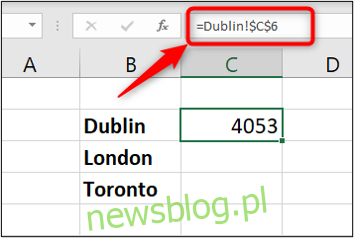
Synchronizacja arkuszy kalkulacyjnych za pomocą formuły
Innym sposobem synchronizacji jest stworzenie formuły manualnie, bez korzystania z opcji Wklej łącze.
Synchronizacja komórek w różnych arkuszach
Najpierw kliknij komórkę, z której chcesz utworzyć łącze, i wpisz znak „=”.
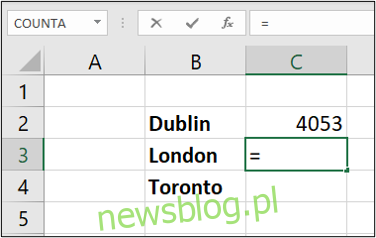
Następnie wybierz arkusz, w którym znajduje się komórka, do której chcesz się odwołać. Odniesienie do arkusza pojawi się na pasku formuły.
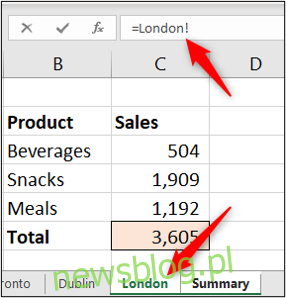
Na koniec kliknij komórkę, do której chcesz utworzyć łącze. Pełna formuła zostanie wyświetlona na pasku formuły. Naciśnij klawisz „Enter”.
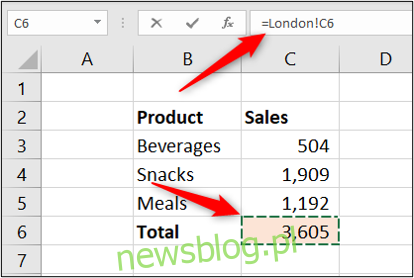
Synchronizacja komórek w oddzielnych skoroszytach
Możesz również stworzyć łącze do komórki w arkuszu innego skoroszytu. Upewnij się, że drugi skoroszyt jest otwarty przed rozpoczęciem tworzenia formuły.
Wybierz komórkę, z której chcesz utworzyć łącze, i wpisz „=”. Następnie przejdź do innego skoroszytu, wybierz odpowiedni arkusz, a następnie kliknij komórkę, do której chcesz stworzyć łącze. Na pasku formuły zobaczysz nazwę skoroszytu przed nazwą arkusza.
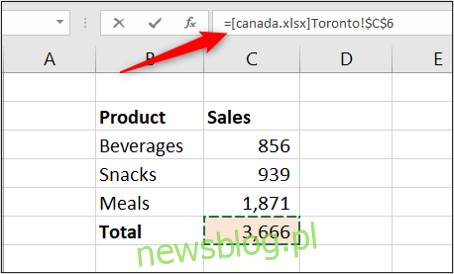
Jeżeli skoroszyt, do którego się odnosisz, jest zamknięty, pełna ścieżka do pliku zostanie wyświetlona w formule.
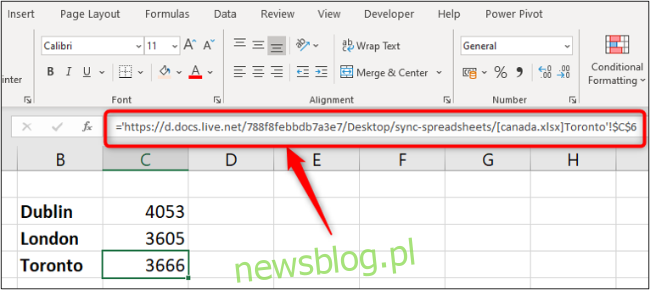
Gdy skoroszyt z łączem do innego skoroszytu zostanie otwarty, może pojawić się komunikat informujący o możliwości aktualizacji łączy, zależnie od ustawień bezpieczeństwa.
Kliknij „Włącz zawartość”, aby zapewnić automatyczne aktualizowanie danych w bieżącym skoroszycie w przypadku zmian w drugim.
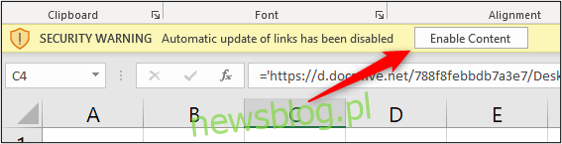
Synchronizacja arkuszy kalkulacyjnych w Excelu za pomocą funkcji wyszukiwania
Dotychczasowe metody synchronizacji dwóch arkuszy lub skoroszytów opierają się na łączeniu z określoną komórką. Czasami może to być niewystarczające, gdyż zmiany w układzie danych mogą spowodować błędy w łączeniu. W takich przypadkach warto zastosować funkcję wyszukiwania.
Istnieje wiele funkcji wyszukiwania, jednak najczęściej używana to WYSZUKAJ.PIONOWO, dlatego skupimy się na niej.
W naszym przykładzie mamy prostą listę pracowników.
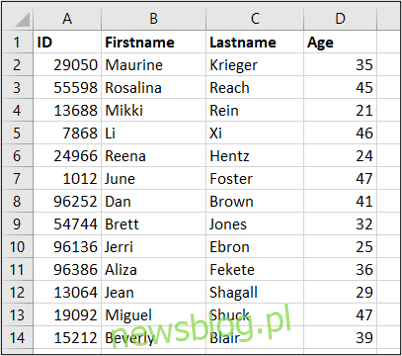
Na innym arkuszu przechowujemy dane dotyczące szkoleń pracowników. Chcemy wyszukać i zwrócić wiek pracowników w celach analitycznych.
Funkcja ta wymaga czterech elementów: wartości, której szukasz, zakresu, w którym szukasz, numeru kolumny, z której ma być zwrócona wartość oraz typu wyszukiwania.
Użyto następującej formuły WYSZUKAJ.PIONOWO:
=VLOOKUP(A2,Employees!A:D,4,FALSE)
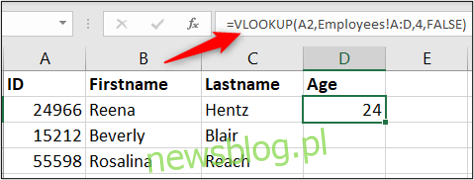
A2 zawiera identyfikator pracownika, który jest wyszukiwany w arkuszu Pracownicy w zakresie A:D. Kolumna 4 w tym zakresie zawiera wiek, który ma być zwrócony. Argument False wskazuje, że potrzebne jest dokładne dopasowanie identyfikatora.
Wybór metody synchronizacji arkuszy kalkulacyjnych w Excelu zależy głównie od struktury danych oraz sposobu ich wykorzystania.
newsblog.pl
Maciej – redaktor, pasjonat technologii i samozwańczy pogromca błędów w systemie Windows. Zna Linuxa lepiej niż własną lodówkę, a kawa to jego główne źródło zasilania. Pisze, testuje, naprawia – i czasem nawet wyłącza i włącza ponownie. W wolnych chwilach udaje, że odpoczywa, ale i tak kończy z laptopem na kolanach.