Bezprzewodowe klawiatury są na rynku od dłuższego czasu i ich konstrukcja znacznie się zmieniła. Możesz się przekonać, że oferowane są w różnych wersjach, dostosowanych do różnych sposobów użytkowania.
Niektóre z tych urządzeń wyposażone są w wbudowany touchpad, co jest idealnym rozwiązaniem, jeśli korzystasz z komputera stacjonarnego i chcesz uniknąć dodawania kolejnych urządzeń peryferyjnych na biurku.

Problemy z działaniem panelu dotykowego klawiatury bezprzewodowej
Logitech jest znanym producentem wysokiej jakości klawiatur, które są kompatybilne z różnymi systemami operacyjnymi, takimi jak macOS, Linux oraz Windows 10. Choć klawiatury Logitech zazwyczaj działają bezproblemowo na Windowsie, mogą zdarzyć się wyjątki.
Jeśli podłączyłeś klawiaturę bezprzewodową (niekoniecznie marki Logitech) i napotykasz problemy z działaniem touchpada, sprawdź poniższe metody rozwiązania problemu.
1. Odinstaluj i ponownie zainstaluj klawiaturę
W przypadku, gdy klawiatura nie funkcjonuje poprawnie, a touchpad nie odpowiada, często skutecznym rozwiązaniem jest odinstalowanie i ponowne zainstalowanie urządzenia.
Otwórz Menedżera urządzeń.
Rozwiń sekcję Klawiatury.
Kliknij prawym przyciskiem myszy na swoją klawiaturę bezprzewodową i wybierz opcję Odinstaluj urządzenie.
Usuń klucz USB, który klawiatura wykorzystuje do połączenia z systemem, lub rozłącz jej sparowanie, jeśli jest to urządzenie Bluetooth.
Zrestartuj komputer.
Podłącz ponownie klucz USB lub sparuj klawiaturę.
Urządzenie powinno zainstalować się automatycznie i zacząć działać.
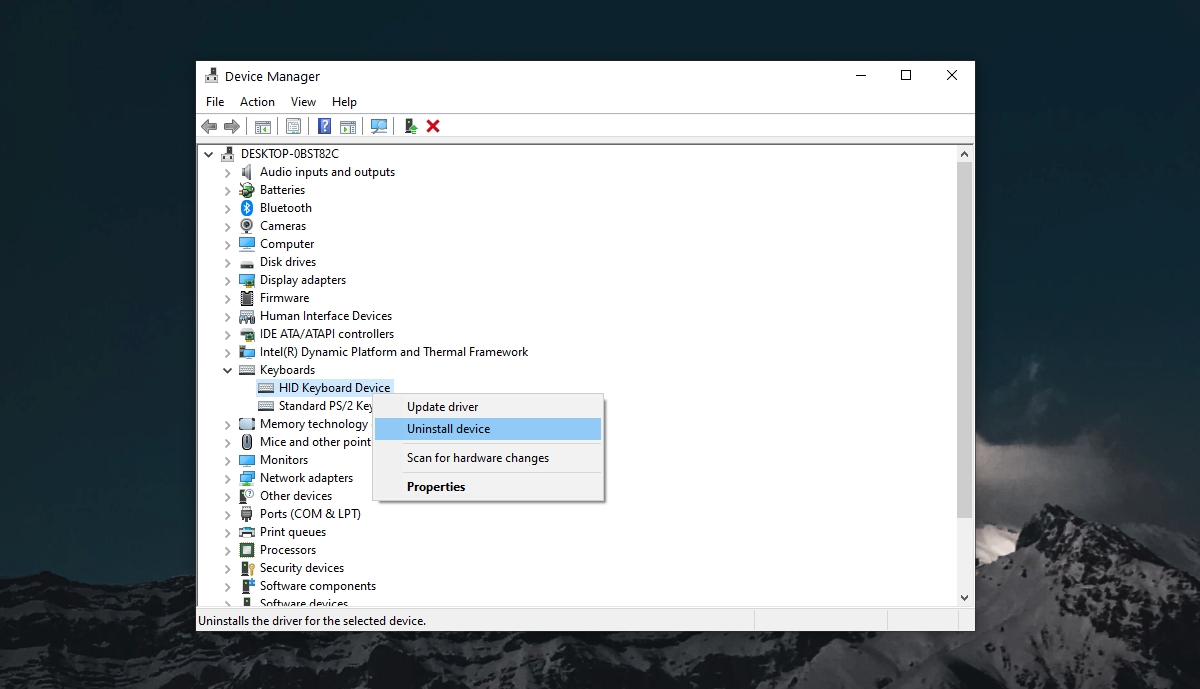
2. Sprawdź stan baterii
Klawiatury bezprzewodowe działają na baterie. Możesz korzystać z tradycyjnych, jednorazowych baterii, jak i akumulatorów. W każdym przypadku niski poziom naładowania lub uszkodzona bateria mogą powodować problemy z działaniem klawiatury.
Wymień baterie w klawiaturze. Nawet jeśli wydaje się, że ich poziom jest wystarczający, zainstalowanie nowych może rozwiązać problem z touchpadem.
3. Włącz touchpad
Możliwe, że touchpad został wyłączony. Sprawdź, czy na klawiaturze znajduje się przełącznik do jego aktywacji. Jeśli nie, spróbuj użyć kombinacji klawiszy Fn + F8, aby go włączyć.
4. Zainstaluj dedykowane sterowniki
Niektóre klawiatury, takie jak te od Logitech, często są dostarczane z dedykowanymi aplikacjami lub sterownikami. Może być konieczne ich zainstalowanie, aby klawiatura działała prawidłowo.
Sprawdź dostępność sterowników. Mogą one znajdować się na dołączonym nośniku lub można je znaleźć na oficjalnej stronie producenta klawiatury.
5. Użyj narzędzia do rozwiązywania problemów z klawiaturą
W systemie Windows 10 można uruchomić narzędzie do rozwiązywania problemów z klawiaturą.
Otwórz aplikację Ustawienia (skrót klawiaturowy Win + I).
Przejdź do zakładki Aktualizacje i zabezpieczenia.
Wybierz Rozwiązywanie problemów.
Kliknij Dodatkowe narzędzia do rozwiązywania problemów.
Uruchom narzędzie do rozwiązywania problemów z klawiaturą.
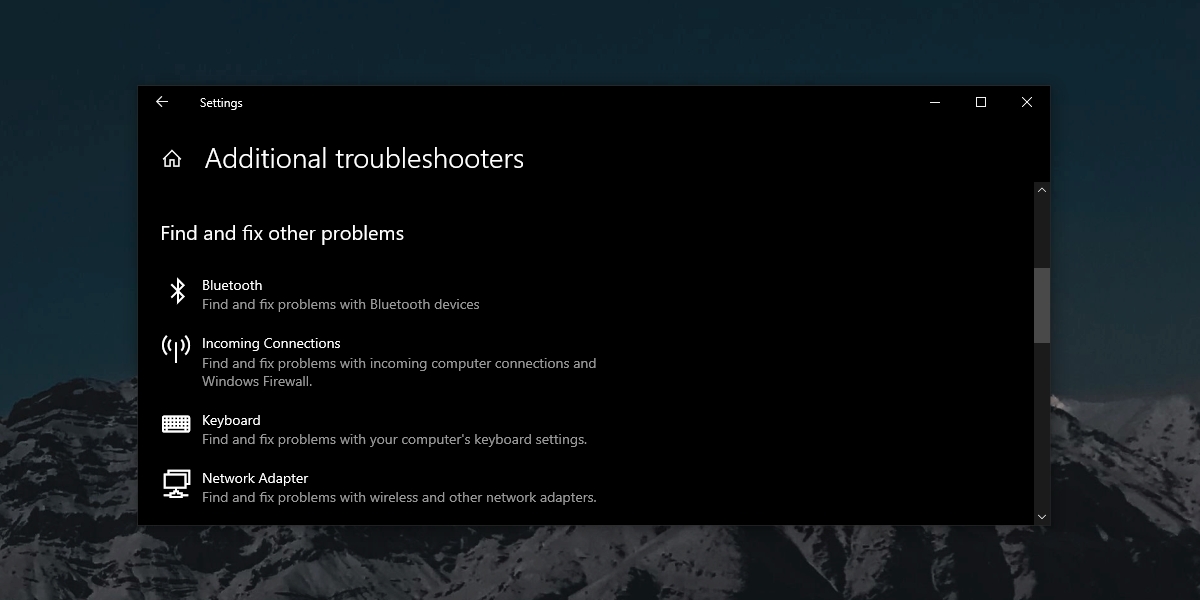
6. Usuń inne urządzenia peryferyjne
Jeśli klawiatura łączy się z systemem przez Bluetooth, rozważ usunięcie innych sparowanych urządzeń Bluetooth. W przypadku połączenia przez klucz USB, odłącz inne urządzenia podłączone do portów USB, na przykład telefon. Upewnij się, że klawiatura jest podłączona bezpośrednio do komputera, a nie przez hub USB.
7. Wyczyść touchpad
Touchpad może działać gorzej, jeśli jest brudny, ponieważ z czasem gromadzą się na nim zanieczyszczenia. Użyj odpowiedniego środka czyszczącego, aby go wyczyścić – to może poprawić jego działanie.
Podsumowanie
Touchpad w klawiaturze bezprzewodowej powinien działać poprawnie, jeśli sama klawiatura funkcjonuje sprawnie. Ustawienie touchpada nie jest skomplikowane, a w większości przypadków jest tak proste, jak korzystanie z myszy. Powyższe metody pomogą Ci w rozwiązaniu problemów z działaniem touchpada.
newsblog.pl
Maciej – redaktor, pasjonat technologii i samozwańczy pogromca błędów w systemie Windows. Zna Linuxa lepiej niż własną lodówkę, a kawa to jego główne źródło zasilania. Pisze, testuje, naprawia – i czasem nawet wyłącza i włącza ponownie. W wolnych chwilach udaje, że odpoczywa, ale i tak kończy z laptopem na kolanach.