Czy klawiatura Twojego iPhone’a lub iPada nie wyświetla się, wpisuje nieprawidłowe litery lub działa nieprawidłowo w inny sposób? Omówimy typowe problemy i odpowiednie rozwiązania, które możesz wypróbować, gdy klawiatura ekranowa lub fizyczna Twojego iPhone’a lub iPada nie działa.
Spis treści:
1. Klawiatura iPhone’a lub iPada nie wyświetla się
Jeśli podczas pisania nie pojawia się cała klawiatura ekranowa, prawdopodobnie dzieje się tak dlatego, że kursor nie znajduje się jeszcze w polu tekstowym. Spróbuj dotknąć pola tekstowego lub pola wyszukiwania na ekranie, aby wyświetlić klawiaturę.
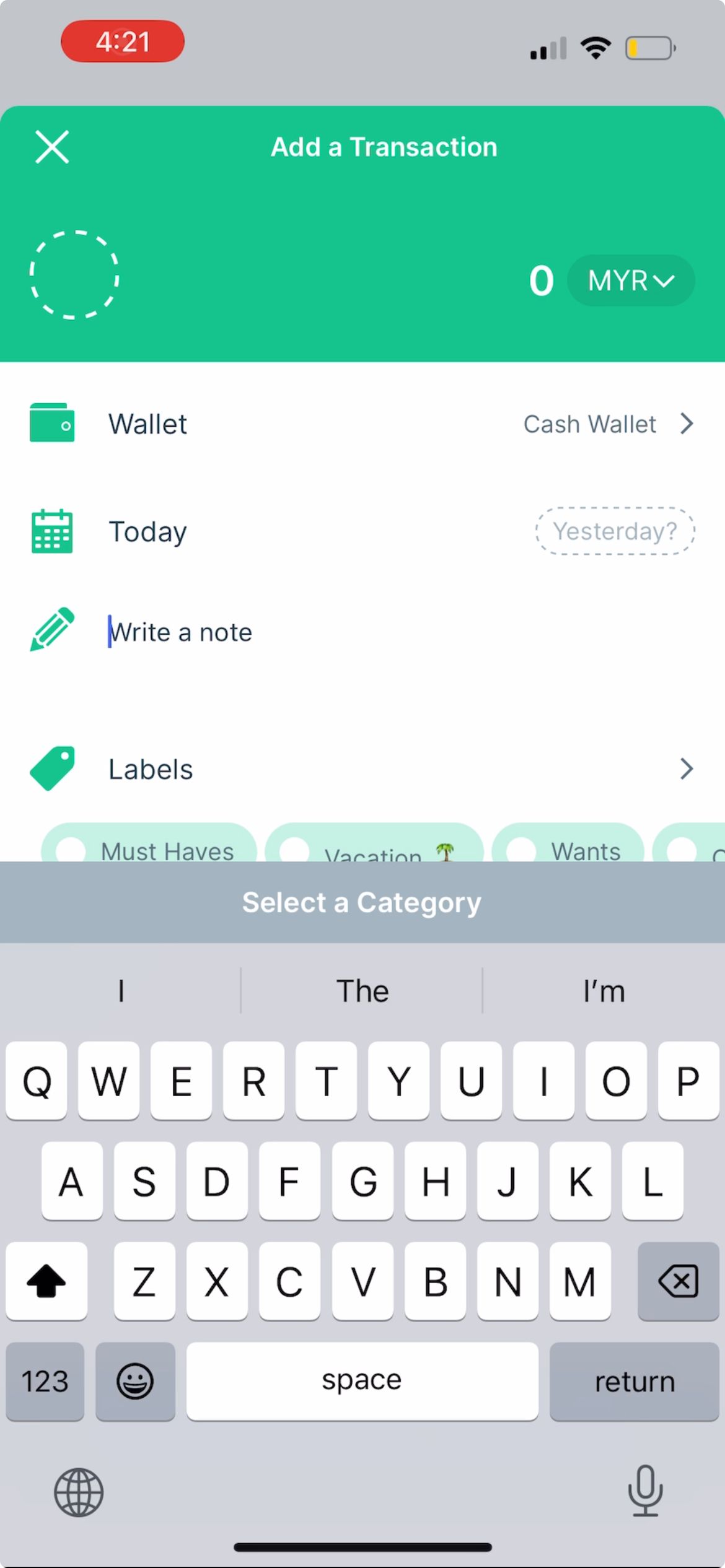
Jeśli na klawiaturze iPhone’a nie pojawia się określony język, prawdopodobnie jest to spowodowane tym, że jeszcze go nie dodałeś.
Aby dodać język do klawiatury, wybierz Ustawienia > Ogólne > Klawiatura > Klawiatury > Dodaj nową klawiaturę. W razie potrzeby wybierz z listy język i preferowaną metodę wprowadzania, a następnie dotknij Gotowe.
2. Klawiatura iPhone’a lub iPada wpisując nieprawidłowe litery i słowa
Prawie każdemu zdarzyło się, że wiadomość tekstowa została niepotrzebnie poprawiona automatycznie na iPhonie lub iPadzie. Jeśli jednak zdarza się to zbyt często i jest więcej błędów niż dokładnych poprawek, oto co powinieneś zrobić.
Przetestuj ekran swojego iPhone’a lub iPada
Jeśli wydaje się, że klawiatura ekranowa sama pisze i wprowadza nieprawidłowe litery i słowa, problem może leżeć po stronie ekranu iPhone’a. Sprawdź, czy Twój iPhone działa normalnie, gdy nie używasz klawiatury.
Jeśli Twój iPhone również losowo otwiera aplikacje, gdy w ogóle nie dotykasz ekranu, jest to problem znany jako „dotyk ducha”. Możesz wypróbować takie rozwiązania, jak czyszczenie ekranu iPhone’a i wymiana osłony ekranu, aby naprawić efekt Ghost Touch na iPhonie.
Jeśli jednak przyczyną efektu Ghost Touch jest uszkodzony sprzęt — na przykład niedawno upuściłeś iPhone’a i na ekranie widoczne są pęknięcia — prawdopodobnie konieczna jest wymiana wyświetlacza iPhone’a. Chociaż zalecamy naprawę tego problemu przez firmę Apple, masz opcje, jeśli chcesz tanio naprawić ekran swojego iPhone’a.
Sprawdź ustawienie zamiany tekstu
Załóżmy, że wpisujesz w wiadomości frazę „Uczę się”, która za każdym razem automatycznie koryguje wiadomość na „Drzemam”. Jest to prawdopodobnie spowodowane ustawieniem zamiany tekstu.
Celem zamiany tekstu w telefonie iPhone jest pomoc ludziom w oszczędzaniu czasu poprzez uzupełnianie fraz z ustawionych skrótów. Jednak może być również wykorzystany przez rodzinę lub przyjaciela do zrobienia dowcipu, stąd niekończąca się „poprawka”.
Wybierz Ustawienia > Ogólne > Klawiatura > Zamiana tekstu. Jeśli na liście znajduje się niechciana fraza, przesuń palcem w lewo i dotknij Usuń.
3. Klawiatura iPhone’a lub iPada działa opóźniona
Jeśli szybko piszesz na klawiaturze iPhone’a, ale tekst pojawia się na ekranie po pewnym czasie, przyczyną może być tymczasowa usterka oprogramowania lub nieprawidłowe ustawienie iPhone’a. Wypróbuj poniższe rozwiązania.
Zresetuj słownik klawiatury
Słownik klawiaturowy Twojego iPhone’a nie tylko automatycznie poprawia błędnie napisane słowa. Uczy się także na podstawie tego, co wpisujesz i odpowiednio prognozuje tekst.
Możesz spróbować zresetować słownik klawiatury, jeśli klawiatura iPhone’a lub iPada często się zawiesza. Aby to zrobić, wybierz Ustawienia > Ogólne > Przenieś lub zresetuj iPhone’a > Resetuj > Resetuj słownik klawiatury.
Przejrzyj ustawienia zakwaterowania dotykowego w obszarze Dostępność
Jeśli używasz używanego iPhone’a lub iPada, poprzedni właściciel mógł zmienić niektóre ustawienia ułatwień dostępu, które wpływają na czułość ekranu (w tym klawiatury ekranowej) na dotyk. Dlatego te ustawienia mogą powodować opóźnienie między pisaniem na klawiaturze a tekstem faktycznie pojawiającym się na ekranie.
Aby to usunąć, wybierz Ustawienia > Dostępność > Dotyk > Dotknięcie zakwaterowania. Wyłącz opcję Czas wstrzymania, Ignoruj powtarzanie, wybierz opcję Wyłącz dla opcji Pomoc przy dotknięciu i wyłącz Dostosowania dotykowe.
4. Brak dźwięku i wibracji podczas pisania na klawiaturze
Domyślnie podczas pisania na klawiaturze iPhone’a lub iPada powinien być słyszalny cichy dźwięk stukania. Można go jednak dostosować tak, aby uwzględniał informację dotykową po każdym naciśnięciu klawisza w aplikacji Ustawienia. A jeśli podczas pisania nie słychać dźwięku, możesz sprawdzić, czy jest on włączony tutaj.
Przejdź do Ustawień i stuknij w Dźwięki i dotyk > Opinia klawiatury i włącz opcję Dźwięk i dotyk, w zależności od potrzeb.
Jeśli nadal nie czujesz wibracji podczas pisania, przejdź do Ustawień i stuknij w Dostępność > Dotyk i upewnij się, że włączona jest opcja Wibracje. Upewnij się także, że masz wyłączony tryb cichy na swoim iPhonie.
5. Klawiatura fizyczna nie działa z iPadem
Wszystkie powyższe poprawki skupiają się na klawiaturze ekranowej Twojego iPhone’a lub iPada. Jednak biorąc pod uwagę większy ekran iPadów, ludzie często podłączają fizyczną klawiaturę, aby używać jej jako zamiennika laptopa. Oto, co możesz zrobić, jeśli klawiatura fizyczna nie działa.
Sprawdź zgodność klawiatury z modelem iPada
Jeśli klawiatura podłączona do iPada nie działa, może to być spowodowane tym, że nie jest kompatybilna z modelem iPada lub wersją iPada zainstalowaną na Twoim urządzeniu.
Na przykład akcesorium Apple Magic Keyboard do iPada działa tylko z wybranymi modelami iPada Pro i iPada Air. Możesz się odnieść Strona Klawiatury iPada firmy Apple aby znaleźć odpowiednią obudowę klawiatury dla iPada.
Odłącz i podłącz ponownie klawiaturę iPada
Gdy będziesz mieć pewność, że masz odpowiednią obudowę na klawiaturę dla iPada, możesz spróbować odłączyć i ponownie podłączyć klawiaturę, aby sprawdzić, czy to rozwiąże problem. Jeśli klawiatura fizyczna jest magnetycznie przymocowana do iPada, po prostu ją odłącz i podłącz ponownie.
Jeśli jednak używasz klawiatury innej firmy połączonej z iPadem przez Bluetooth, wyłącz funkcję Bluetooth na iPadzie, odczekaj kilka chwil, a następnie włącz ją i ponownie podłącz klawiaturę.
6. Ogólne poprawki, gdy klawiatura iPhone’a lub iPada nie działa
Jeśli po zastosowaniu powyższych metod rozwiązywania problemów klawiatura Twojego iPhone’a lub iPada nadal nie działa, możesz wypróbować kilka ogólnych rozwiązań. Najpierw uruchom ponownie iPhone’a lub iPada, wyłączając go i włączając ponownie. Jeśli jednak klawiatura ekranowa zawiesi się, może być konieczne wymuszenie ponownego uruchomienia telefonu iPhone lub iPada.
Po drugie, przejdź do Ustawienia> Ogólne> Aktualizacja oprogramowania, aby sprawdzić, czy dla Twojego urządzenia dostępna jest nowsza wersja systemu iOS lub iPadOS. Firma Apple często udostępnia aktualizacje zawierające poprawki błędów i ulepszenia wydajności, co może pomóc w rozwiązaniu problemów z klawiaturą, jeśli nie działa ona prawidłowo.
Podobnie, jeśli korzystasz z aplikacji na klawiaturę iPhone’a innej firmy, najlepiej zaktualizować aplikację na iPhone’a, aby uzyskać najnowsze poprawki błędów.
Jako wieloletni użytkownik zauważyłem, że od czasu do czasu pojawia się kilka problemów z klawiaturą iPhone’a i iPada. Mamy nadzieję, że nasza lista typowych problemów z klawiaturą iPhone’a lub iPada pomogła Ci szybko znaleźć odpowiednie rozwiązania. Jeśli jednak problem będzie się powtarzał, najlepiej skontaktować się ze wsparciem Apple w celu uzyskania dalszej pomocy.
