Czy często czujesz się zagubiony w gąszczu otwartych kart w Google Chrome? Ten artykuł przedstawia szereg skutecznych metod, dzięki którym opanujesz chaos zakładek i zwiększysz swoją produktywność w sieci. Odkryj, jak efektywnie zarządzać kartami w Chrome, aby przeglądanie stało się przyjemniejsze i bardziej uporządkowane.
1. Poznaj skróty klawiszowe do nawigacji po kartach
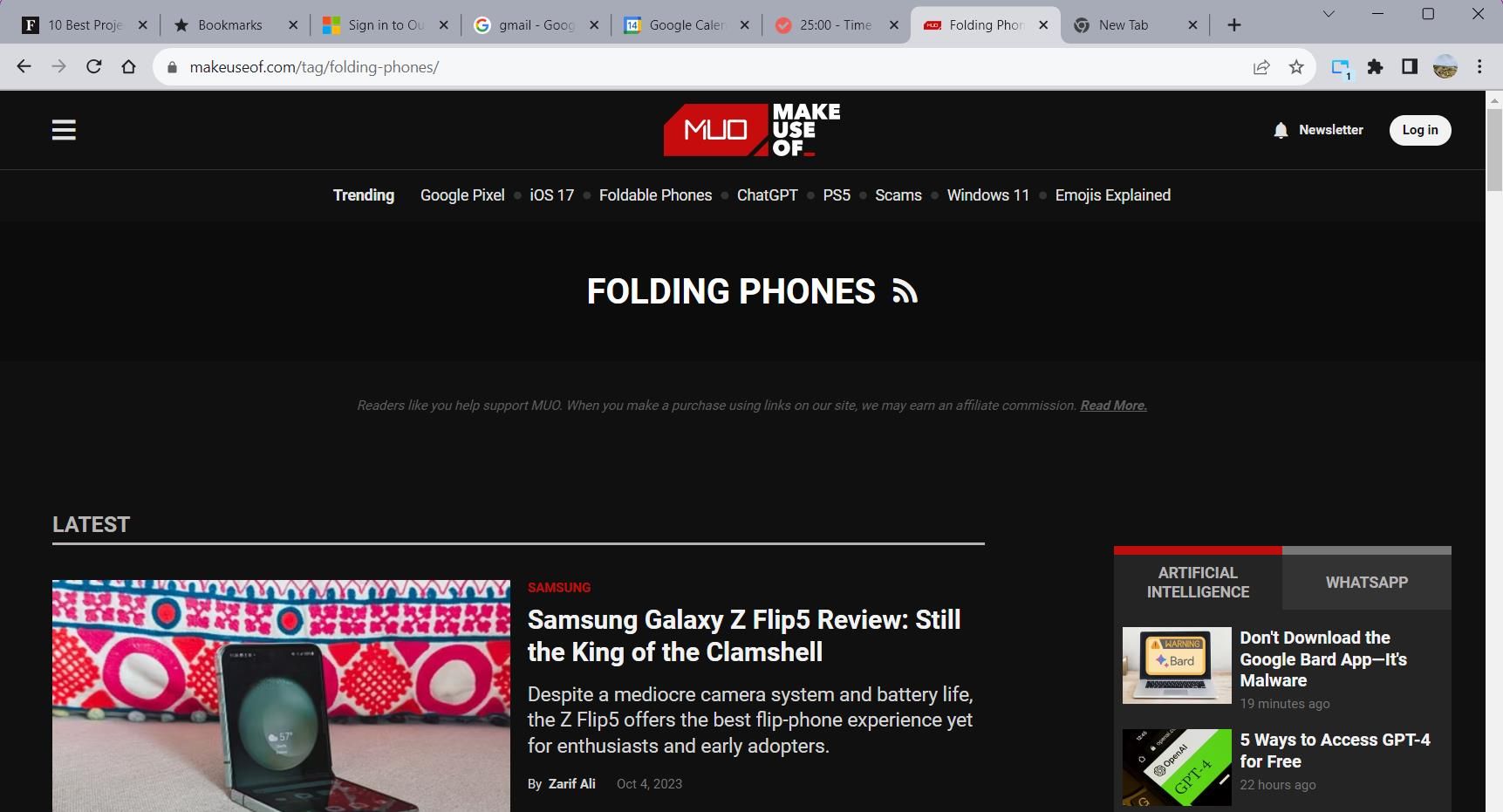
Skróty klawiszowe to najszybszy sposób na swobodne przemieszczanie się między otwartymi kartami w Chrome. Znacznie ułatwiają pracę wielozadaniową i pozwalają uniknąć poczucia przytłoczenia nadmiarem zakładek. Oto najważniejsze z nich:
- Ctrl + T: Otwiera nową kartę
- Ctrl + W: Zamyka aktualnie aktywną kartę
- Ctrl + Tab: Przechodzi do następnej karty (w prawo)
- Shift + Ctrl + Tab: Przechodzi do poprzedniej karty (w lewo)
Inną praktyczną metodą przełączania się między kartami jest wykorzystanie skrótów numerowanych. Wystarczy, że przytrzymasz klawisz Ctrl i naciśniesz cyfrę odpowiadającą pozycji danej karty. Na przykład, kombinacja Ctrl+2 przeniesie Cię bezpośrednio do drugiej karty w oknie przeglądarki.
2. Zamykanie wielu kart jednocześnie
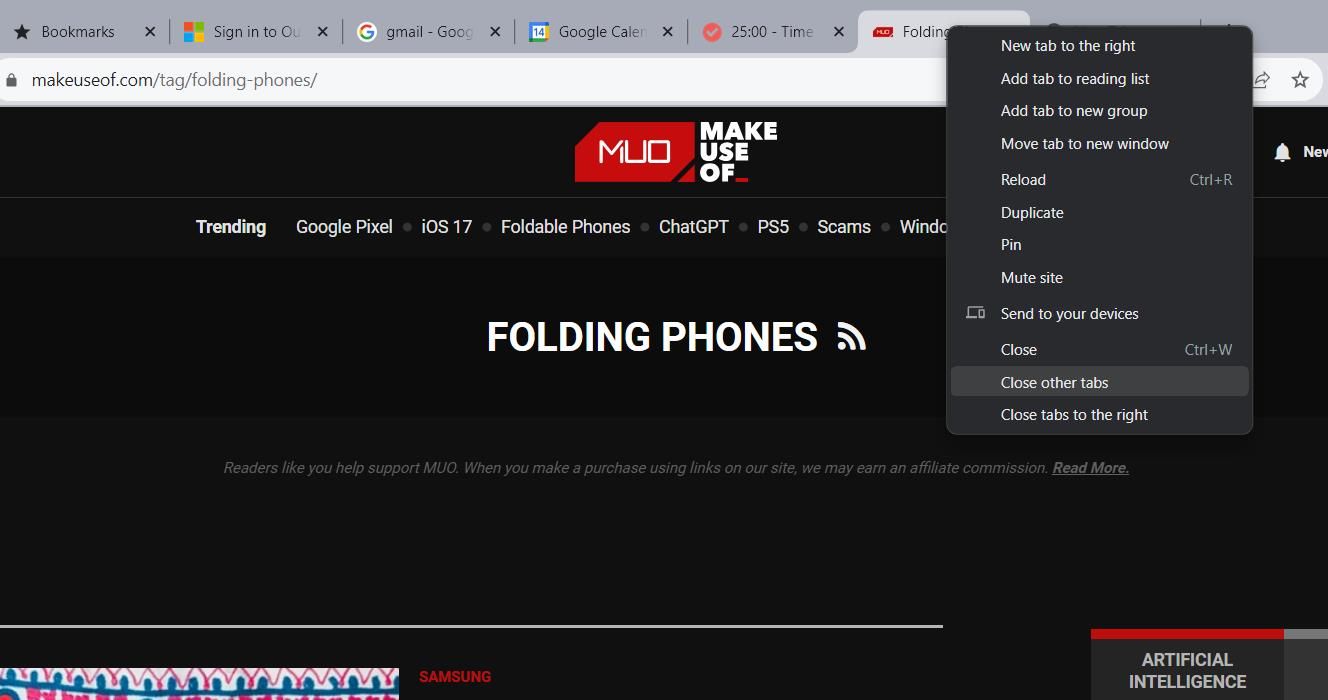
Nagromadzenie dużej liczby otwartych zakładek może prowadzić do uczucia chaosu i utrudniać szybkie odnalezienie potrzebnych informacji. Chrome oferuje na szczęście kilka skutecznych sposobów na błyskawiczne pozbycie się zbędnych kart, co pozwoli Ci zachować porządek i skupić się na tym, co istotne.
Pierwszym z nich jest skorzystanie z menu kontekstowego, dostępnego po kliknięciu prawym przyciskiem myszy na dowolnej karcie. Znajdziesz tam opcję „Zamknij inne karty”, która pozostawi otwartą tylko aktualnie wybraną, zamykając wszystkie pozostałe w oknie przeglądarki. Możesz także użyć opcji „Zamknij karty po prawej”, aby pozbyć się zakładek, które otworzyłeś podczas dalszego przeglądania.
3. Korzystanie z grup kart
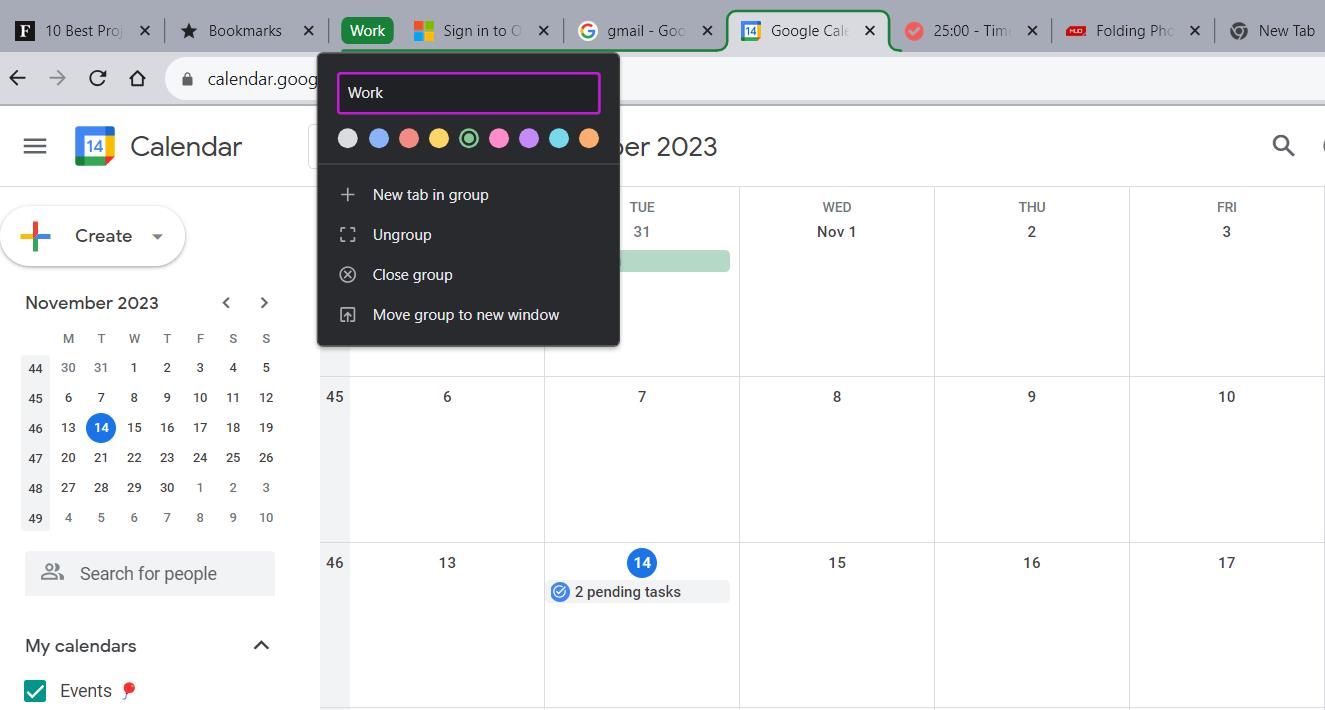
Jeśli potrzebujesz jeszcze lepszej organizacji swoich zakładek, skorzystaj z grup kart, które pozwalają na grupowanie ich w ramach niestandardowych kategorii.
Aby utworzyć nową grupę, kliknij prawym przyciskiem myszy na wybraną kartę i wybierz „Dodaj kartę do nowej grupy”. W tym miejscu możesz nadać grupie nazwę oraz przypisać jej wybrany kolor. Nowe karty można dodawać do grupy za pomocą przycisku plusa. Aby zwinąć lub rozwinąć grupę, kliknij jej etykietę na pasku kart.
Możesz również przenieść grupy zakładek do oddzielnych okien, co dodatkowo podniesie poziom organizacji. Kliknij prawym przyciskiem myszy na etykietę grupy, a następnie wybierz opcję „Przenieś grupę do nowego okna”. Aby usunąć grupę, wybierz opcję „Zamknij grupę” z menu.
4. Przesyłanie kart między urządzeniami
Jeśli często przemieszczasz się między różnymi urządzeniami, takimi jak laptop i smartfon, z pewnością docenisz możliwość szybkiego przełączania się między nimi. Chrome oferuje funkcję wysyłania linków na urządzenia mobilne za pomocą jednego kliknięcia.
Zanim zaczniesz korzystać z tej funkcji, upewnij się, że jesteś zalogowany w przeglądarce Chrome na swoim telefonie komórkowym. Dostęp do profilu uzyskasz, klikając ikonę w lewym górnym rogu aplikacji. Sprawdź, czy opcja synchronizacji jest włączona.
Teraz na swoim komputerze:
- Kliknij pasek adresu strony, którą chcesz przesłać na telefon.
- Naciśnij ikonę „Udostępnij” po prawej stronie.
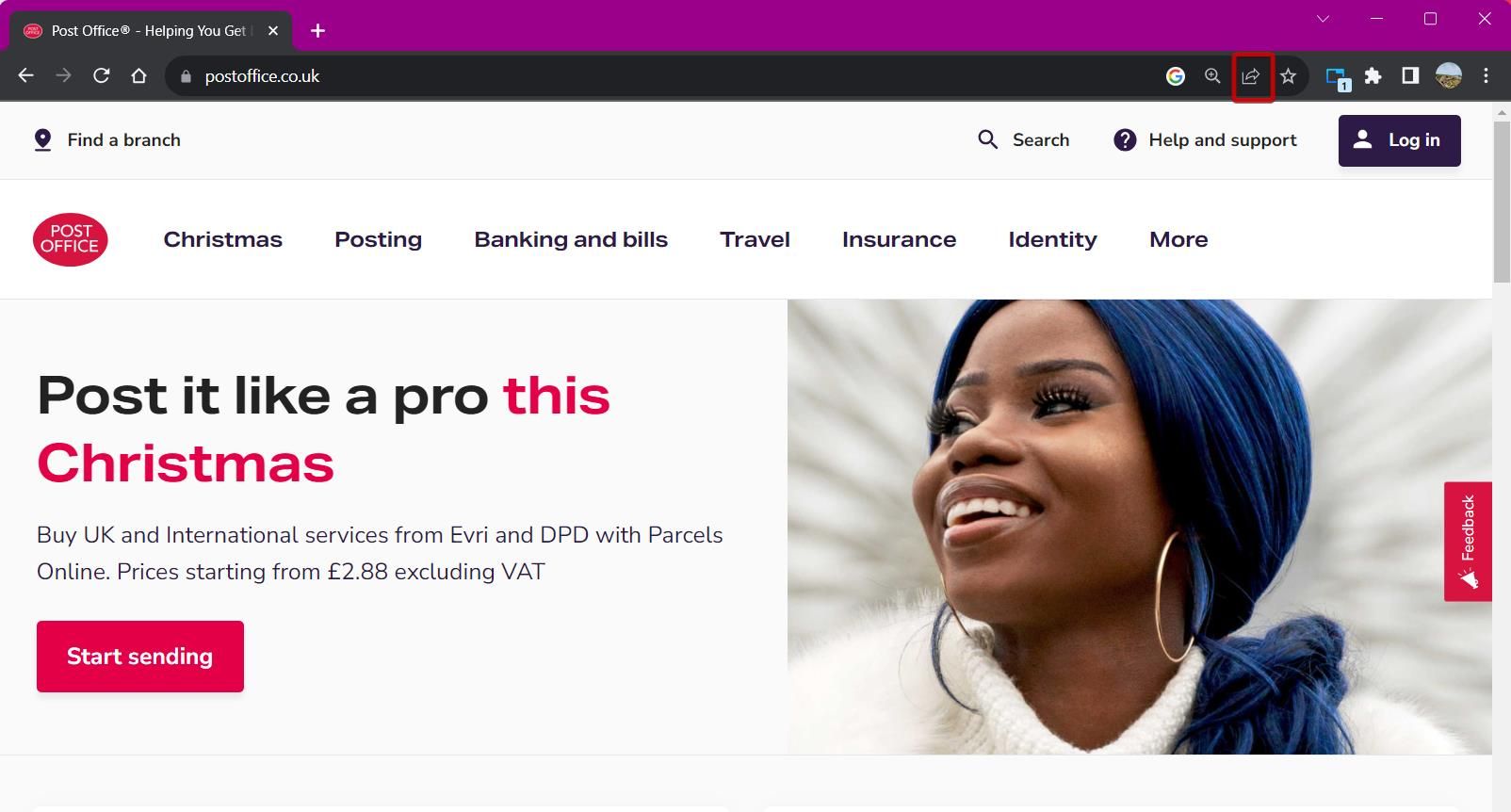
- Wybierz opcję „Wyślij na swoje urządzenia”.
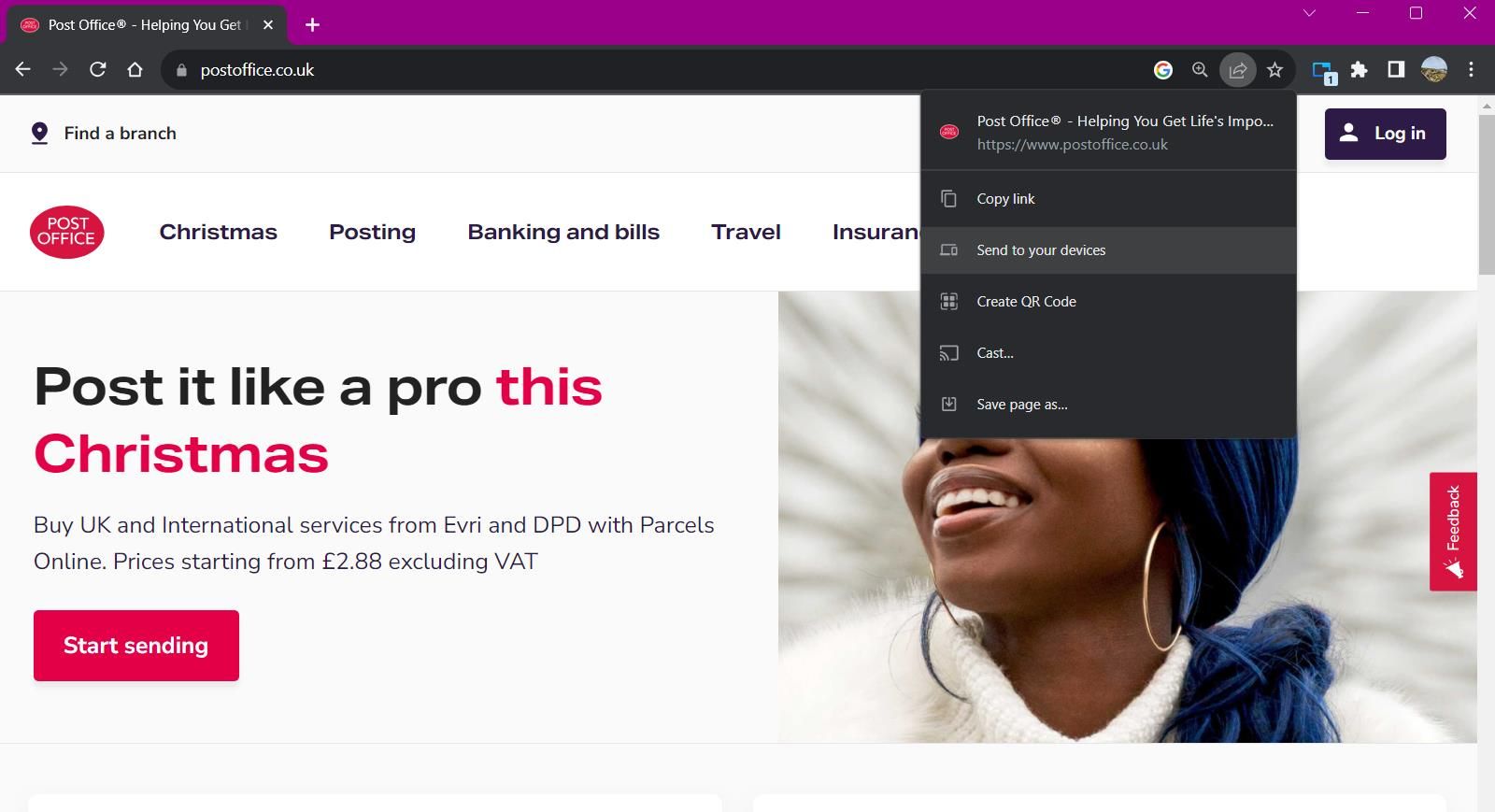
5. Wyszukiwanie kart
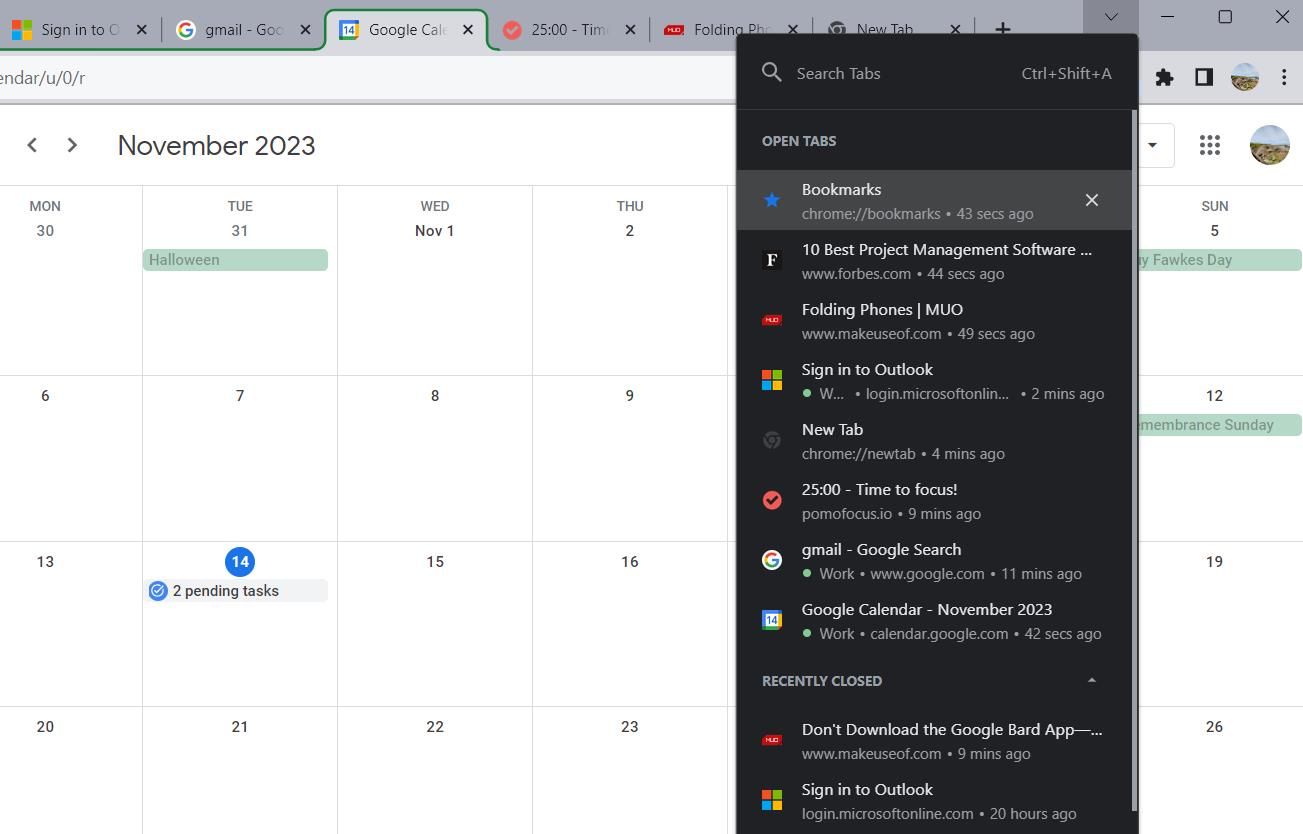
Odnalezienie konkretnej karty, zwłaszcza przy dużej ich liczbie, może być prawdziwą udręką. Zamiast tracić czas na bezskuteczne poszukiwania, możesz skorzystać z funkcji wyszukiwania kart, wpisując jej nazwę.
Funkcję wyszukiwania kart znajdziesz na dwa sposoby. Możesz kliknąć strzałkę skierowaną w dół, znajdującą się obok przycisku minimalizacji, lub użyć skrótu klawiszowego Ctrl + Shift + A. Zostanie wyświetlona lista wszystkich aktualnie otwartych, a także ostatnio zamkniętych kart.
Wpisz nazwę szukanej karty i naciśnij Enter, aby od razu do niej przejść. Funkcja ta synchronizuje się ze wszystkimi oknami przeglądarki, umożliwiając dostęp do ważnych kart z dowolnego miejsca.
6. Lista czytelnicza w Chrome – porządek bez bałaganu
Podczas przeglądania internetu często trafiamy na artykuły, które chcemy przeczytać, ale nie mamy na to czasu w danej chwili. Zamiast otwierać dodatkowe karty, możesz skorzystać z listy czytelniczej Chrome, gdzie zapiszesz ciekawe materiały na później.
Aby dodać artykuł do listy czytelniczej Chrome:
- Kliknij ikonę panelu bocznego w prawym górnym rogu okna przeglądarki.
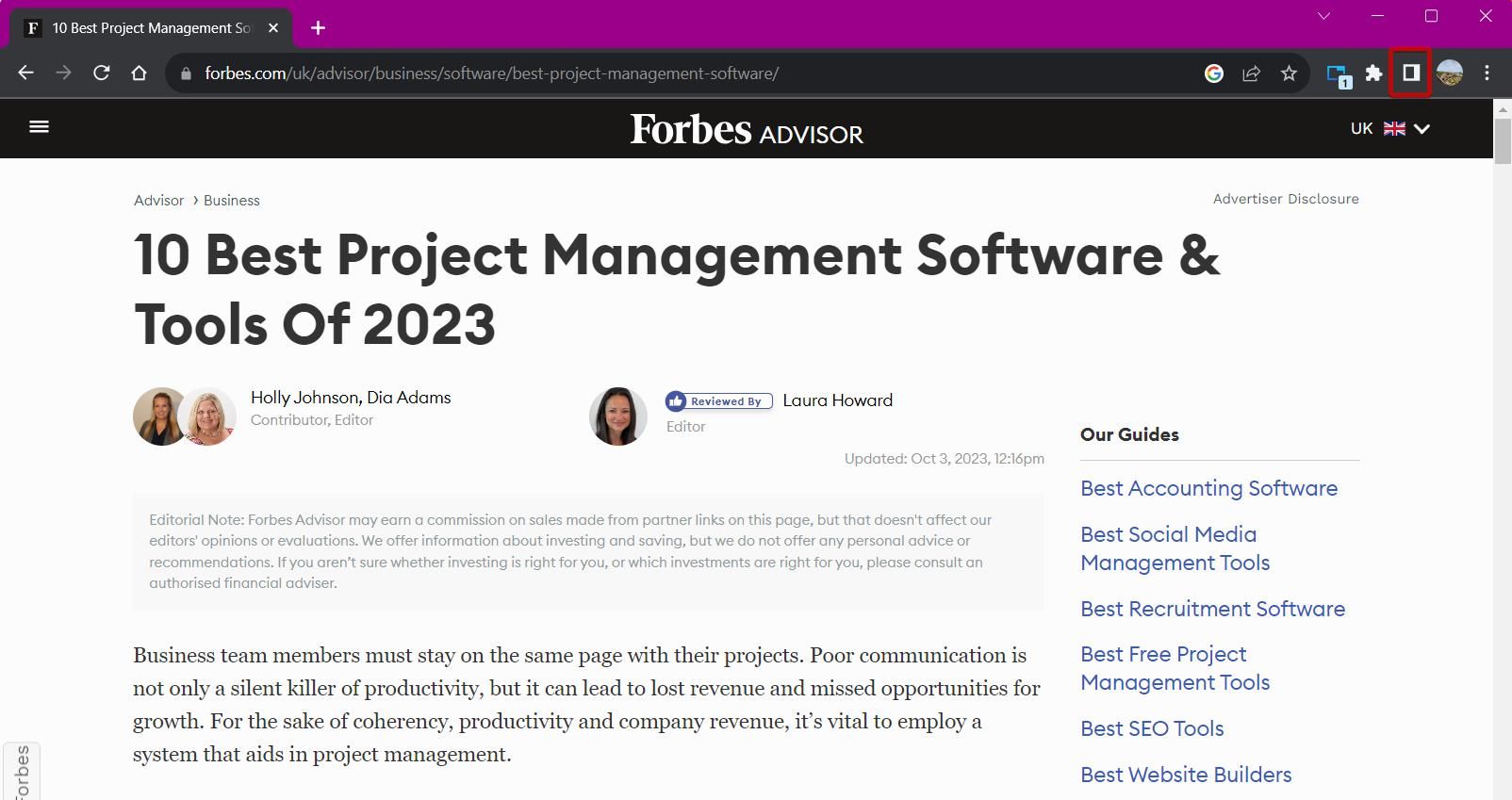
- Z rozwijanego menu wybierz „Lista czytelnicza”.
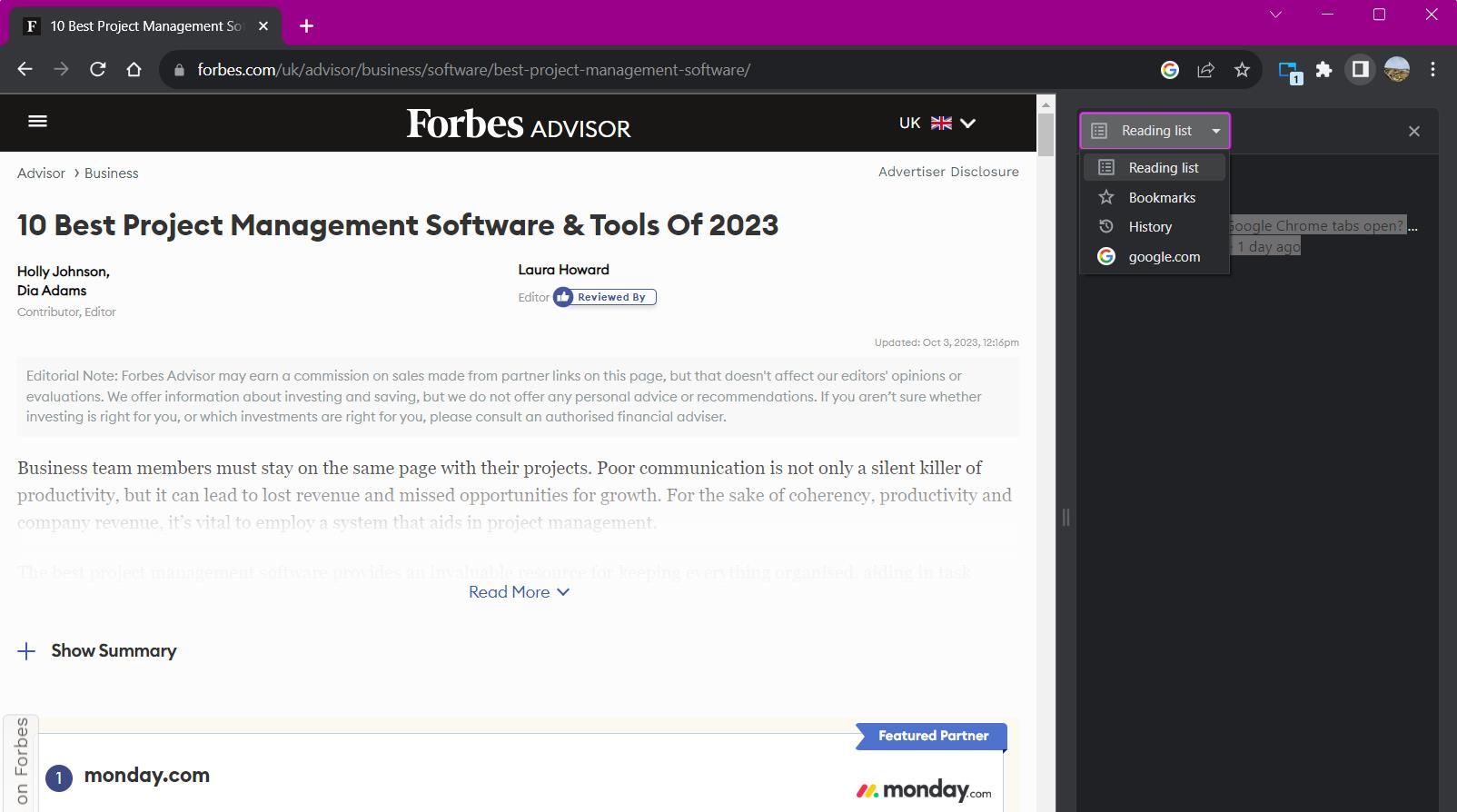
Aby zapisać bieżącą kartę na liście, kliknij „Dodaj bieżącą kartę” na dole panelu. Możesz też kliknąć kartę prawym przyciskiem myszy i wybrać odpowiednią opcję. Zarządzanie listą jest proste – zaznacz pole obok elementu, aby oznaczyć go jako przeczytany lub naciśnij „x”, aby go usunąć.
7. Zakładki do szybkiego dostępu do ulubionych stron
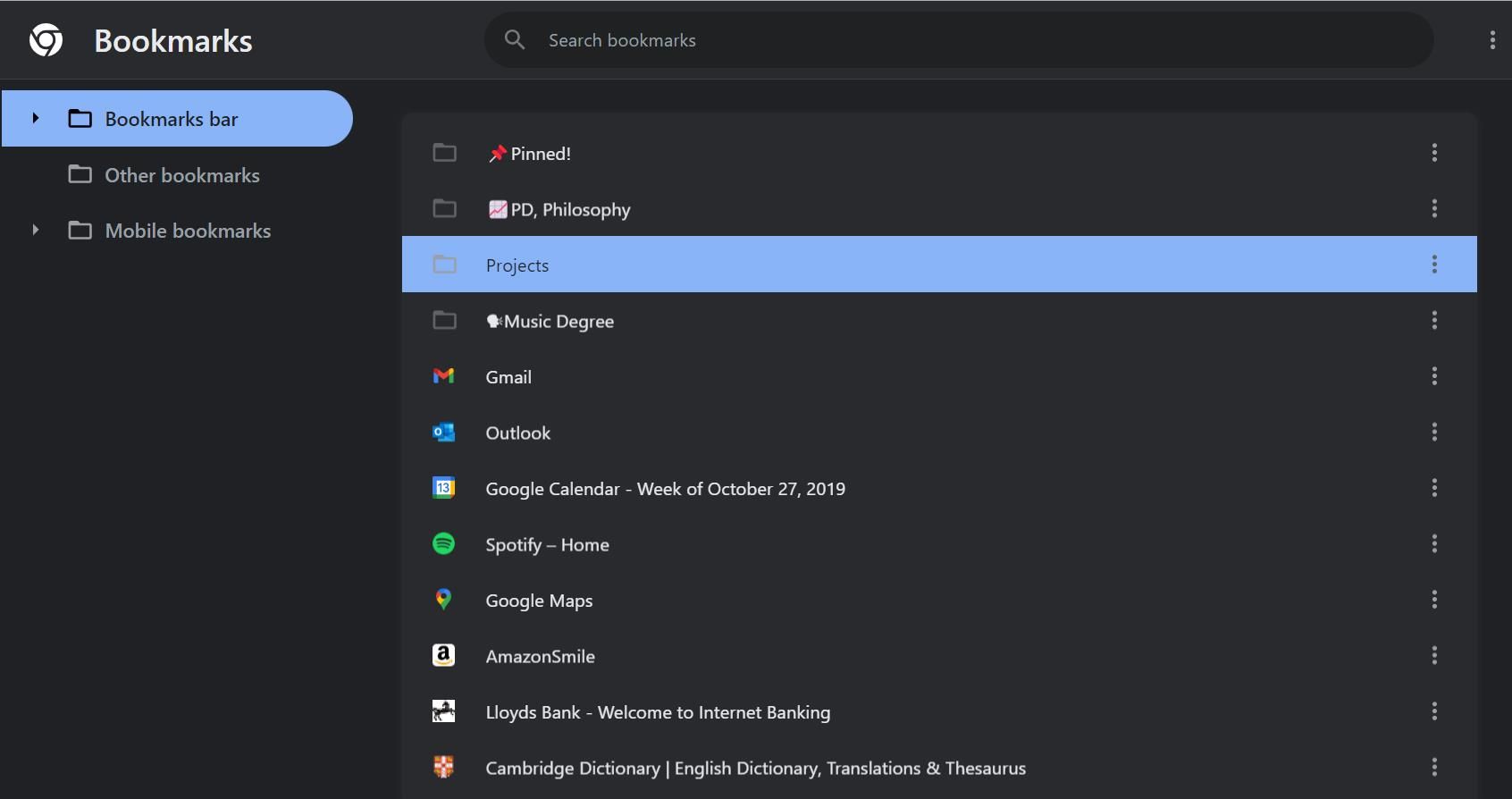
Zakładki to wygodny sposób na szybki dostęp do najczęściej odwiedzanych stron internetowych, bez konieczności ich ponownego wyszukiwania. Funkcja zakładek w Chrome jest łatwo dostępna i bardzo praktyczna.
Jednym ze sposobów przeglądania zakładek jest panel boczny. Kliknij ikonę panelu bocznego i wybierz „Zakładki”, aby wyświetlić je w postaci listy. Możesz przełączać się między widokiem kompaktowym i wizualnym, a także sortować zakładki według nazwy, daty utworzenia lub alfabetycznie.
Alternatywną metodą zarządzania zakładkami jest użycie Menedżera Zakładek. Daje on dostęp do hierarchii folderów z zapisanymi zakładkami, z opcjami dodawania folderów i eksportowania zakładek. Aby uruchomić menedżera, użyj skrótu klawiszowego Ctrl + Shift + O lub wpisz chrome://bookmarks w pasku adresu.
8. Wykorzystaj rozszerzenia do zarządzania kartami
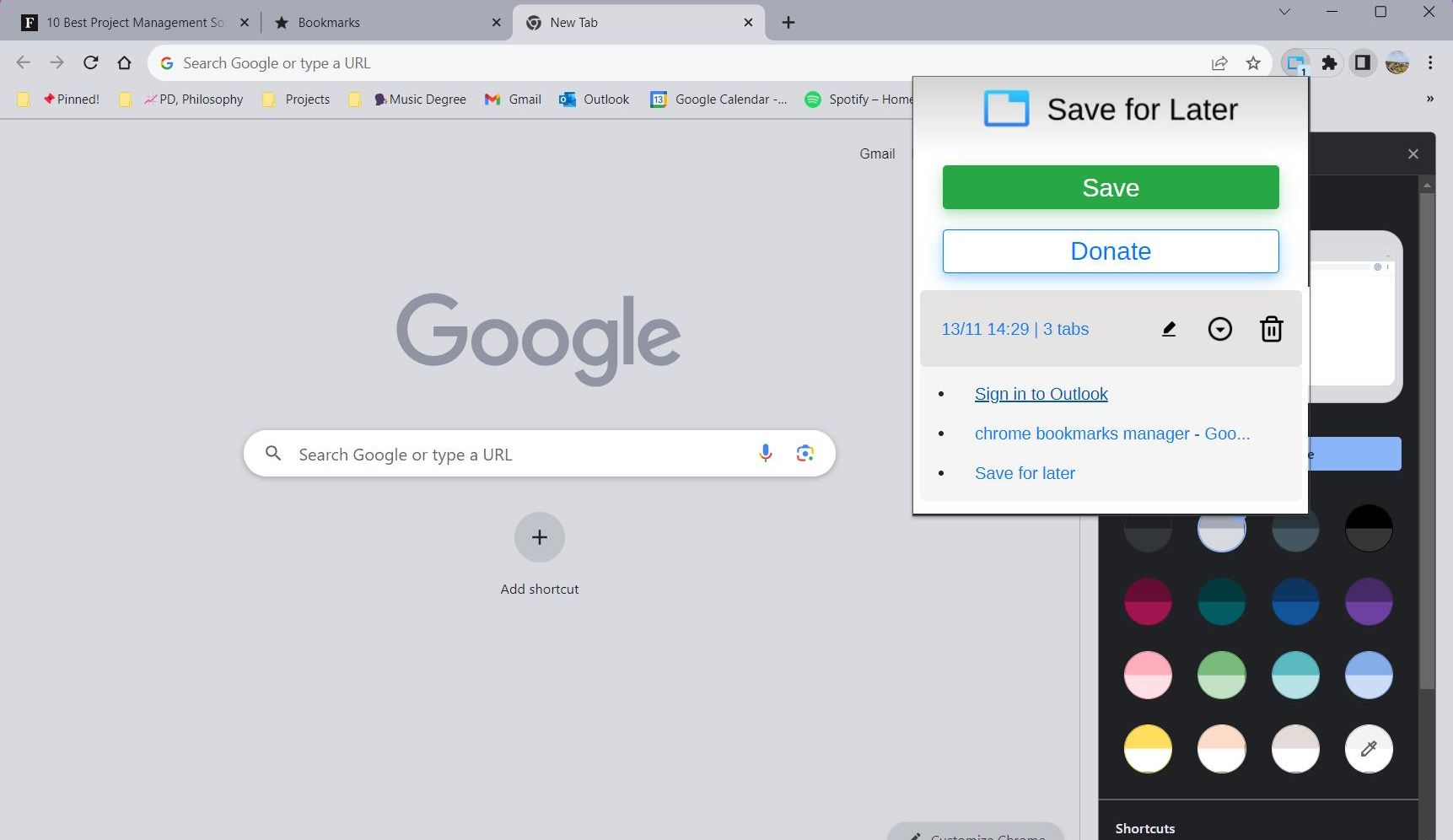
Jeśli potrzebujesz dodatkowej pomocy w organizowaniu swoich kart, rozważ skorzystanie z rozszerzeń do przeglądarki Chrome. Jeśli nadmiar zakładek negatywnie wpływa na Twoją pamięć, rozszerzenie może pomóc w uporządkowaniu pracy i usprawnić przeglądanie.
Rozszerzenie „Zapisz na później” pozwala na zapisywanie i przechowywanie wielu kart, a następnie otwieranie ich jednym kliknięciem. Możesz zapisać wszystkie karty w aktualnym oknie, klikając ikonę rozszerzenia, a następnie „Zapisz”.
Wszystkie karty zostaną zapisane w jednej grupie, którą można nazwać i zarządzać w dowolnym momencie. Dostęp do kart możesz uzyskać jednocześnie lub otwierać je pojedynczo, klikając menu rozwijane.
Pobierz: Zachowaj na później (bezpłatne)
Opanuj zarządzanie kartami w Google Chrome dzięki tym wskazówkom
Zamiast walczyć z bałaganem na pulpicie, wypróbuj te wskazówki, aby stworzyć bardziej komfortowe i produktywne środowisko pracy. Dzięki skrótom klawiszowym w Chrome możesz poruszać się po przeglądarce znacznie sprawniej i zwiększyć swoją wydajność, zarówno w pracy, jak i w domu. Nie pozwól, aby nadmiar kart zrujnował Twój dzień. Opanuj zarządzanie nimi, aby przeglądanie sieci stało się przyjemne i efektywne.
newsblog.pl
Maciej – redaktor, pasjonat technologii i samozwańczy pogromca błędów w systemie Windows. Zna Linuxa lepiej niż własną lodówkę, a kawa to jego główne źródło zasilania. Pisze, testuje, naprawia – i czasem nawet wyłącza i włącza ponownie. W wolnych chwilach udaje, że odpoczywa, ale i tak kończy z laptopem na kolanach.