Choć wielu użytkowników macOS preferuje nawigację za pomocą klawiatury z uwagi na różnorodne skróty klawiaturowe, nie można zapominać o roli kursora myszy. Kiedy nagle znika on z ekranu, może to wywołać spore zamieszanie i frustrację. Na szczęście istnieje kilka sprawdzonych sposobów, które mogą pomóc w przywróceniu znikającego kursora na Macu.
18 metod na rozwiązanie problemu znikającego wskaźnika myszy na Macu (2022)
Na początku przyjrzymy się krótko przyczynom, dla których kursor myszy może znikać w systemie macOS. Znając możliwe przyczyny, łatwiej będzie nam przywrócić ukryty wskaźnik.
Dlaczego kursor myszy znika na moim Macu?
Istnieje wiele czynników, które mogą powodować znikanie wskaźnika myszy na Macu. Problemy mogą wynikać z nieaktualnych aplikacji, rozładowanej baterii myszy bezprzewodowej, czy też błędnych ustawień wygaszaczy ekranu od zewnętrznych dostawców.
Warto również dodać, że zniknięcie kursora może być efektem chwilowych błędów oprogramowania lub problemów z oprogramowaniem układowym.
W przypadku rozwiązywania problemu, czasami wystarczy zająć się podstawowymi kwestiami. Jeśli jednak to nie pomoże, może być konieczne zastosowanie bardziej zaawansowanych metod. W większości przypadków poniższe wskazówki okażą się skuteczne.
Potrząśnij myszą, aby znaleźć wskaźnik
Jednym z najprostszych sposobów na odszukanie znikającego wskaźnika myszy jest potrząsanie myszą. Tak, dobrze widzisz! Czasami wystarczy po prostu szybko poruszyć myszą, aby kursor znowu stał się widoczny. Możesz także spróbować szybko przesuwać palcem po gładziku, aby wymusić jego pojawienie się.

Wymuś zakończenie aplikacji
Możesz również spróbować przywrócić zniknięty kursor, korzystając z metody wymuszenia zakończenia. Ta technika polega na otworzeniu okna wymuszenia zakończenia aplikacji, więc nie musisz zamykać żadnej z nich.
- Naciśnij Cmd (⌘) + Option (⌥) + Esc, aby wywołać okno Wymuś zakończenie. Sprawdź, czy kursor jest widoczny na ekranie.

Przełącz się na inną aplikację lub Finder, aby przywrócić kursor
Jeśli kursor jest ukryty w danej aplikacji, spróbuj przełączyć się na inną aplikację lub Finder (naciśnij Cmd (⌘) + Tab), aby zlokalizować kursor. Gdy się pojawi, możesz wrócić do poprzedniej aplikacji.
Wypróbuj trik z prawym kliknięciem
Innym skutecznym sposobem na odzyskanie znikającego kursora na Macu jest skorzystanie z opcji kliknięcia prawym przyciskiem myszy. Możesz to zrobić klikając dwoma palcami lub używając kombinacji Cmd + lewy przycisk myszy.
Użyj Mission Control, aby wymusić pojawienie się kursora
Warto zauważyć, że metoda kliknięcia prawym przyciskiem myszy może nie zadziałać w przypadku aplikacji działających w trybie pełnoekranowym. W takiej sytuacji pomocna będzie funkcja Mission Control.
Istnieje kilka sposobów na wywołanie Mission Control na Macu:
- Naciśnij Ctrl + klawisz strzałki w górę (△)
- Przesuń trzema lub czterema palcami w górę na gładziku
- Kliknij przycisk Mission Control (F3) na górnym pasku lub w pasku Touch Bar
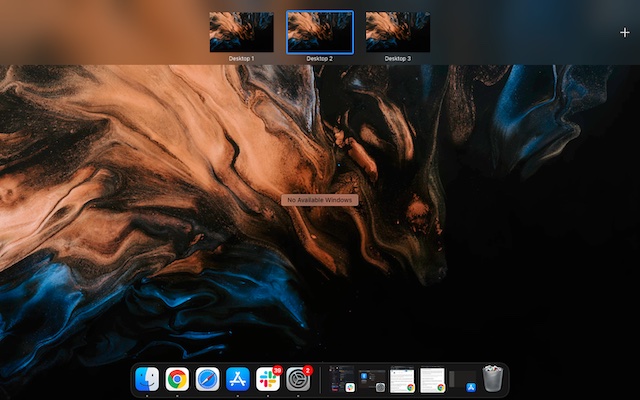
Spróbuj przeciągnąć kursor do Docka
Przeciągnięcie wskaźnika myszy nad Dock może również skutecznie rozwiązać problem z jego znikaniem. W momencie, gdy kursor znajdzie się nad Dockiem, powinien się pojawić.
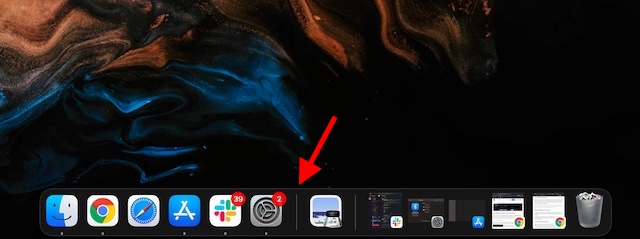
Upewnij się, że mysz bezprzewodowa jest w pełni naładowana
Jeśli korzystasz z myszy Bluetooth, sprawdź, czy jest ona w pełni naładowana. Mysz bezprzewodowa może działać nieprawidłowo, gdy ma niski poziom naładowania. Upewnij się, że bateria jest nie tylko naładowana, ale także w dobrym stanie.
Odłącz i podłącz ponownie mysz
Jeżeli kursor nie jest widoczny, mimo że bateria jest naładowana, spróbuj odłączyć i ponownie podłączyć mysz do Maca.
- Otwórz Preferencje systemowe -> Bluetooth. Najedź na nazwę podłączonej myszy, kliknij „X” i potwierdź usunięcie. Następnie połącz mysz ponownie z komputerem.
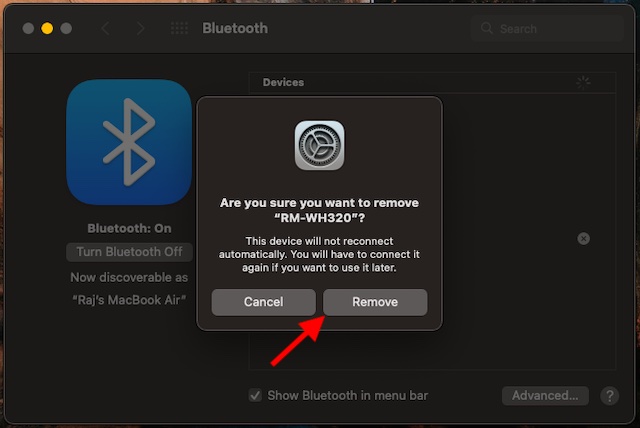
- W przypadku myszy przewodowej, odłącz ją na chwilę, a następnie podłącz ponownie.
Zresetuj mysz bezprzewodową
Jeśli nadal nie możesz przywrócić ukrytego wskaźnika myszy, spróbuj zresetować mysz bezprzewodową. Większość z nich, jak Apple Magic Mouse, ma przełącznik umożliwiający łatwe resetowanie. W razie wątpliwości zajrzyj do instrukcji obsługi.
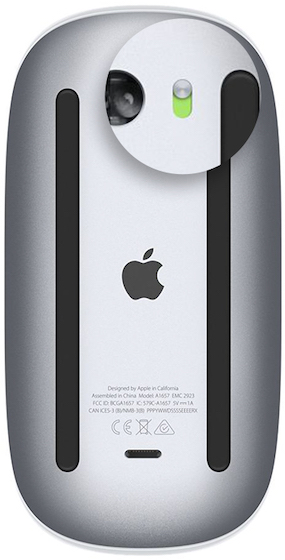 Zdjęcie dzięki uprzejmości: Apple
Zdjęcie dzięki uprzejmości: Apple
Upewnij się, że Bluetooth jest włączony
Używając myszy bezprzewodowej, upewnij się, że Bluetooth na Macu jest aktywowany.
- Wejdź w Preferencje systemowe -> Bluetooth i włącz Bluetooth.
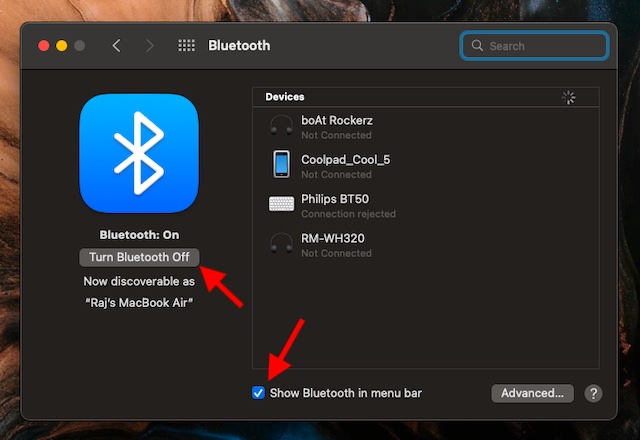
- Aby łatwiej zarządzać urządzeniami Bluetooth, zaznacz pole „Pokaż Bluetooth na pasku menu”.
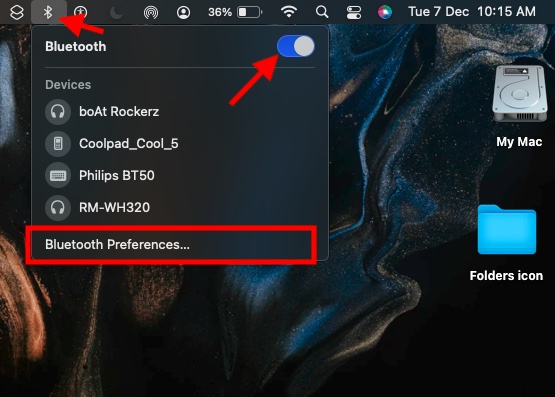
- Jeśli ikona Bluetooth zniknęła lub stan paska menu wskazuje, że Bluetooth jest wyłączony, spróbuj zrestartować komputer Mac, a następnie włącz Bluetooth ponownie.
Wymuś ponowne uruchomienie komputera Mac
Jeśli kursor myszy nadal nie jest widoczny, spróbuj wymusić ponowne uruchomienie Maca. Czasami jest to skuteczne rozwiązanie dla typowych problemów z macOS.
- Naciśnij i przytrzymaj przycisk zasilania, aż komputer Mac się wyłączy. Po kilku sekundach ponownie go włącz.
- Sprawdź, czy kursor powrócił. Jeśli tak, udało Ci się rozwiązać problem.
Kursor znika podczas korzystania z określonej aplikacji?
Jeśli kursor znika tylko w jednej aplikacji, wymuś jej zamknięcie i spróbuj ponownie ją otworzyć.
- Kliknij na menu Apple w lewym górnym rogu i wybierz Wymuś zakończenie. Następnie wybierz daną aplikację i kliknij Wymuś zakończenie.

Po tym otwórz aplikację ponownie i sprawdź, czy problem z kursorami został rozwiązany. Jeśli nie, zaktualizuj aplikację, ponieważ problem może wynikać z jej nieaktualnej wersji.
- Odwiedź App Store na swoim Macu, kliknij w Aktualizacje w lewym pasku bocznym, a następnie znajdź aplikację i kliknij Aktualizuj.
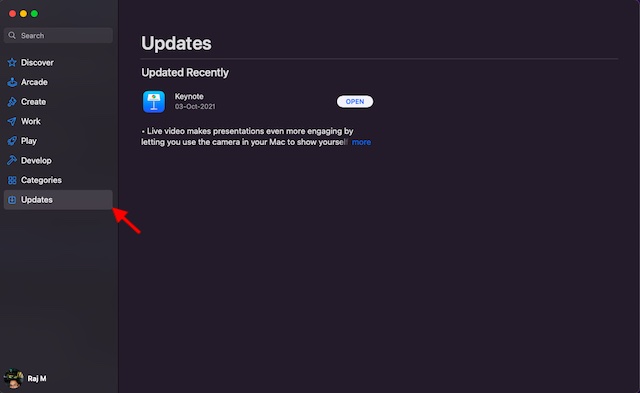
Dostosuj kursor
Nie znalazłeś jeszcze rozwiązania? Nie martw się. Czasami dostosowanie suwaka kursora może pomóc w odzyskaniu znikającego wskaźnika myszy w systemie macOS.
- Wejdź w menu Apple w lewym górnym rogu -> Preferencje systemowe -> Dostępność -> Wyświetlacz.
- W zakładce Kursor/Wskaźnik przeciągnij suwak Rozmiar wskaźnika w lewo lub w prawo, aby go dostosować.
- Upewnij się, że zaznaczone jest pole „Potrząśnij wskaźnikiem myszy, aby zlokalizować”.
- Alternatywnie możesz użyć Siri i poprosić o „Zwiększenie wskaźnika myszy” na Macu.
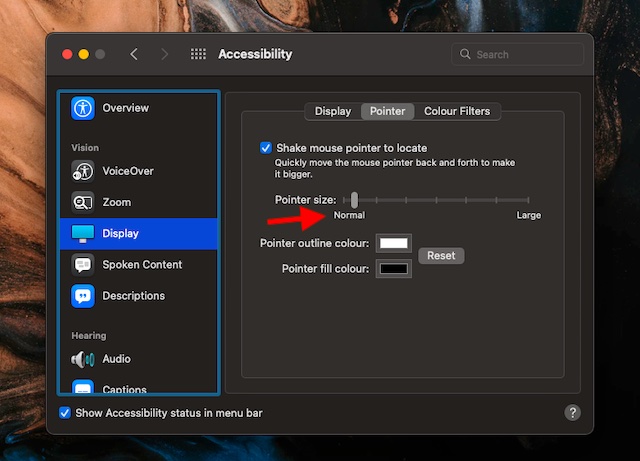
- Następnie zrestartuj komputer Mac (menu Apple -> Uruchom ponownie) i sprawdź, czy wskaźnik powrócił.
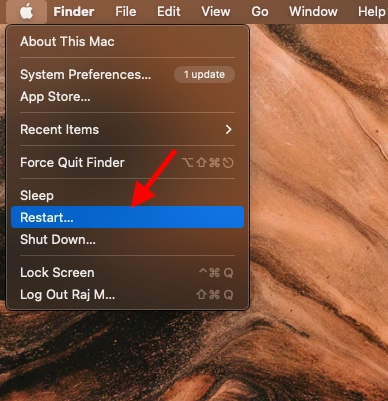
Wyłącz skróty klawiaturowe do powiększania
Jeśli korzystasz z skrótów klawiaturowych do powiększania w systemie macOS, spróbuj je wyłączyć, ponieważ mogą one powodować znikanie wskaźnika myszy.
- Przejdź do Preferencji systemowych -> Dostępność -> Powiększenie i upewnij się, że skróty klawiaturowe do powiększenia nie są zaznaczone.
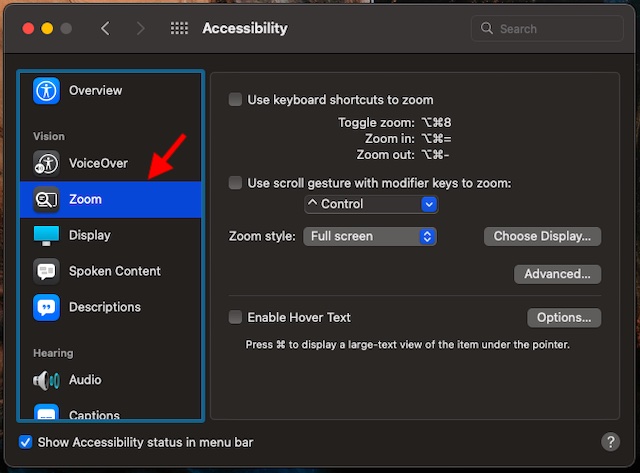
Wyłącz wygaszacze ekranu innych firm
Mimo że aplikacje wygaszaczy ekranu oferują ciekawe możliwości personalizacji, czasami mogą powodować problemy z działaniem myszy. Jeśli korzystasz z takich wygaszaczy, rozważ ich odinstalowanie lub całkowite wyłączenie.
Zresetuj NVRAM/PRAM/SMC (Mac z procesorem Intel)
W przypadku uporczywych problemów na Macu, zresetowanie NVRAM (non-volatile random-access memory) oraz SMC (System Management Controller) może przynieść pozytywne efekty.
Dla niewtajemniczonych, NVRAM/PRAM to mała część pamięci, która przechowuje dane dotyczące ustawień sprzętowych, takich jak rozdzielczość ekranu, poziom głośności czy wybór dysku startowego. SMC zarządza funkcjami takimi jak oświetlenie LED, wentylatory czy zasilanie, dlatego jego resetowanie może pomóc w rozwiązaniu problemów z komputerem.
Jak zresetować PRAM/NVRAM na Macu z procesorem Intel
- Wyłącz komputer Mac, a następnie naciśnij i przytrzymaj klawisze opcja + polecenie + P + R. Trzymaj je przez około 20 sekund, aż komputer uruchomi się dwukrotnie.
Jak zresetować SMC na Macu z procesorem Intel
MacBooki z chipem T2: Wyłącz komputer, a następnie naciśnij i przytrzymaj klawisze Control + Opcja (Alt) + Shift. Trzymaj te klawisze przez 7 sekund, następnie dodaj przycisk zasilania. Po 7 sekundach zwolnij wszystkie klawisze, odczekaj chwilę i ponownie naciśnij przycisk zasilania, aby włączyć MacBooka.
Dla komputerów stacjonarnych z chipem T2: Wyłącz komputer, odłącz kabel zasilający, odczekaj 15 sekund, a następnie podłącz kabel zasilający ponownie.
MacBooki z niewymienną baterią (bez chipu T2): Wyłącz komputer, a następnie przytrzymaj klawisze Shift + Control + Option (Alt) oraz przycisk zasilania przez 10 sekund, następnie zwolnij wszystkie klawisze i włącz Maca.
MacBooki z wymienną baterią (bez chipu T2): Wyłącz komputer, wyjmij baterię, przytrzymaj przycisk zasilania przez 5 sekund, następnie zainstaluj baterię z powrotem i włącz komputer.
Komputery stacjonarne (bez chipu T2): Wyłącz komputer, odłącz kabel zasilający, odczekaj 15 sekund, a potem podłącz go z powrotem. Po 5 sekundach naciśnij przycisk zasilania, aby uruchomić komputer.
Zaktualizuj mysz lub gładzik innych firm
Aby poprawić wydajność i rozwiązać różne problemy, producenci regularnie wydają aktualizacje oprogramowania układowego. Upewnij się, że sprawdzasz dostępność aktualizacji, jeśli używasz myszy lub gładzika innych firm. Możesz skontaktować się z producentem w tej sprawie.
Zaktualizuj oprogramowanie
Jeśli kursor nadal nie działa, być może problem spowodowany jest błędem oprogramowania. W takim przypadku aktualizacja systemu może być właściwym rozwiązaniem. Wiele aktualizacji macOS zawiera poprawki błędów oraz ulepszenia wydajności, które mogą pomóc w rozwiązaniu problemu.
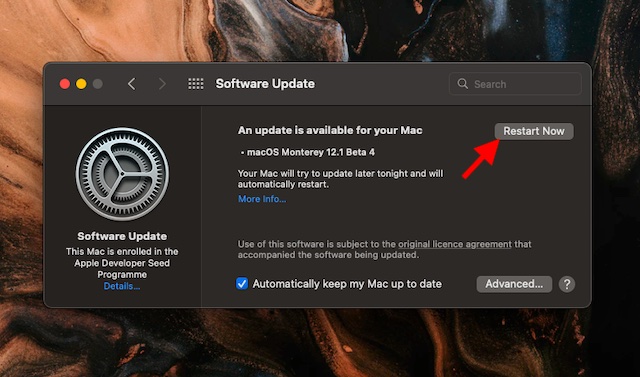
- Przejdź do menu Apple w prawym górnym rogu -> Preferencje systemowe -> Aktualizacja oprogramowania.
- Poczekaj chwilę, aż Mac sprawdzi dostępność aktualizacji. Jeśli są dostępne, pobierz je i zainstaluj.
Rozwiązywanie problemów z znikającym wskaźnikiem myszy w macOS
Powyżej przedstawiliśmy różne metody na rozwiązanie problemu znikającego kursora myszy na Macu. Mam nadzieję, że jedno z 18 zaprezentowanych rozwiązań pomoże Ci w tej kwestii. Czy udało Ci się przywrócić kursor? Która metoda była dla Ciebie skuteczna? Daj nam znać w komentarzach.
newsblog.pl
Maciej – redaktor, pasjonat technologii i samozwańczy pogromca błędów w systemie Windows. Zna Linuxa lepiej niż własną lodówkę, a kawa to jego główne źródło zasilania. Pisze, testuje, naprawia – i czasem nawet wyłącza i włącza ponownie. W wolnych chwilach udaje, że odpoczywa, ale i tak kończy z laptopem na kolanach.