League of Legends to jedna z najpopularniejszych gier MOBA, w którą gra się dzisiaj. Instalacja gry jest prosta, ale nauka jej mechanik, takich jak wybór linii, postaci, umiejętności do awansowania oraz strategii walki, wymaga czasu i praktyki. Z biegiem lat gra się rozwijała, co sprawia, że istnieje wiele aspektów do opanowania.
Konfiguracja gry zazwyczaj nie stwarza problemów. Wystarczy pobrać instalator, który zainstaluje niezbędne pliki do uruchomienia klienta. W zależności od szybkości połączenia internetowego, możesz rozpocząć grę w ciągu godziny lub nawet szybciej.
Jeśli nagle straciłeś dźwięk w grze, zarówno w trakcie rozgrywki, jak i na czacie, istnieje wiele potencjalnych przyczyn. W większości przypadków rozwiązanie problemu jest proste.

Nie działa dźwięk w League of Legends (Rozwiązanie)
W przypadku nagłej utraty dźwięku w League of Legends, najpierw spróbuj uruchomić ponownie grę oraz komputer, zanim przejdziesz do bardziej zaawansowanych rozwiązań.
Sprawdź dźwięk systemu
Jeśli dźwięk w grze nie działa, ale w innych aplikacjach działa poprawnie, sprawdź Mikser głośności.
- Kliknij prawym przyciskiem myszy ikonę głośnika w zasobniku systemowym.
- Wybierz Otwórz Mikser głośności.
- Upewnij się, że głośność w grze nie jest ustawiona na zero. Jeśli tak, włącz ją, a dźwięk powinien zacząć działać.
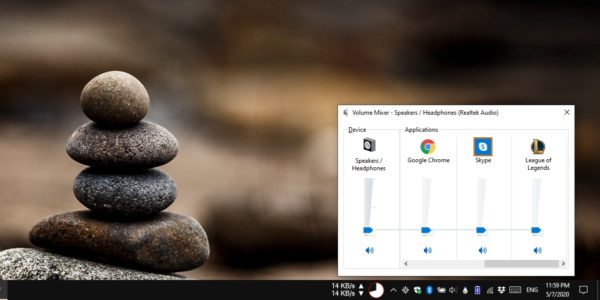
Sprawdź głośność na urządzeniu fizycznym
Jeśli korzystasz z zestawu słuchawkowego, upewnij się, że nie został on wyciszony. Sprawdź fizyczne pokrętło głośności na słuchawkach.

Sprawdź ustawienia dźwięku w grze
League of Legends posiada własne ustawienia dźwięku, które można dostosować. Możesz przypadkowo wyłączyć dźwięk w grze.
- Uruchom League of Legends.
- W trakcie gry (przed rozpoczęciem meczu), naciśnij klawisz Escape.
- Wybierz Karta dźwiękowa w ustawieniach gry.
- Sprawdź każdy suwak, aby upewnić się, że głośność nie jest ustawiona na zero.
- Upewnij się, że opcja „Wyłącz wszystkie dźwięki” nie jest zaznaczona.
- Po dokonaniu zmian, uruchom ponownie grę.
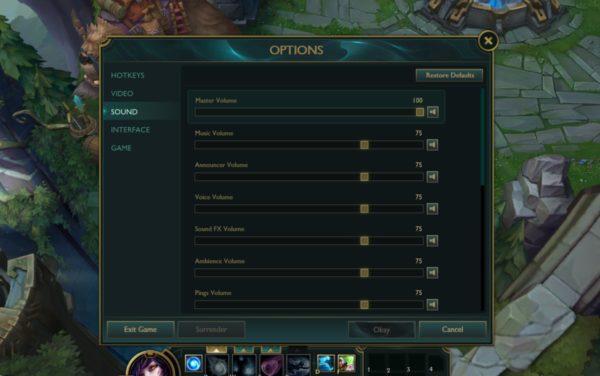
Problemy z urządzeniami audio Logitech
Jeśli korzystasz z urządzeń audio Logitech, mogą występować specyficzne problemy z dźwiękiem. W takim przypadku należy zmienić ustawienia dźwięku urządzenia.
- Upewnij się, że zestaw słuchawkowy jest podłączony do komputera.
- Otwórz Panel sterowania.
- Przejdź do Sprzęt i dźwięk.
- Wybierz Dźwięk.
- Przejdź do Karta odtwarzania.
- Wybierz swoje urządzenie i kliknij Konfiguruj.
- Kliknij Kolejny, a następnie odznacz opcje Przedni lewy i prawy.
- Uruchom ponownie komputer.
Sprawdź oprogramowanie do gier
Niektóre aplikacje, takie jak te od Nvidia czy Logitech, mogą wpływać na dźwięk w grze. Sprawdź ustawienia dźwięku w tych programach i upewnij się, że używane urządzenie audio jest prawidłowe. Możesz również spróbować wyłączyć te aplikacje i uruchomić ponownie League of Legends, aby sprawdzić, czy problem ustąpił.
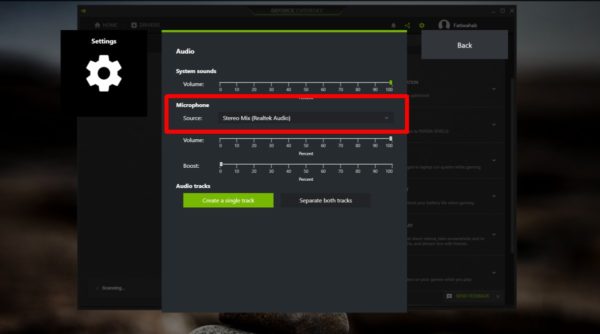
Zaktualizuj sterowniki dźwięku
Problemy z dźwiękiem można często rozwiązać poprzez aktualizację sterowników dźwięku.
- Otwórz Menadżer urządzeń.
- Rozwiń Kontrolery dźwięku, wideo i gier.
- Kliknij prawym przyciskiem myszy na urządzenie audio Realtek i wybierz Uaktualnij sterownik.
- Zainstaluj dostępne aktualizacje sterowników i uruchom ponownie komputer.
Zainstaluj ponownie grę
Uszkodzone pliki gry mogą być przyczyną problemów z dźwiękiem. Czasami aktualizacja gry może pomóc, ale jeśli używasz najnowszej wersji, może być konieczne ponowne zainstalowanie gry. Postępuj zgodnie z poniższymi krokami:
- Pobierz instalator League of Legends tutaj. Następnie odinstaluj grę.
- Otwórz Panel sterowania.
- Przejdź do Programy.
- Wybierz Odinstaluj program.
- Wybierz grę i kliknij Odinstaluj.
- Po odinstalowaniu uruchom pobrany instalator i zainstaluj grę ponownie.
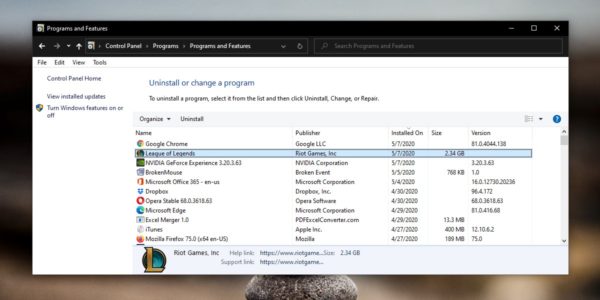
Podsumowanie
League of Legends działa stabilnie w systemie Windows 10. Problemy z dźwiękiem są rzadkie, a jeśli wszystkie inne metody zawiodą, ponowna instalacja gry może rozwiązać większość problemów. Pamiętaj, aby najpierw sprawdzić dźwięk w systemie, zanim zaczniesz rozwiązywać problemy z dźwiękiem w samej grze. Rozwiązanie problemów z dźwiękiem w systemie często prowadzi do usunięcia problemów z dźwiękiem w grze.
newsblog.pl
BIULETYN
newsblog.pl
Maciej – redaktor, pasjonat technologii i samozwańczy pogromca błędów w systemie Windows. Zna Linuxa lepiej niż własną lodówkę, a kawa to jego główne źródło zasilania. Pisze, testuje, naprawia – i czasem nawet wyłącza i włącza ponownie. W wolnych chwilach udaje, że odpoczywa, ale i tak kończy z laptopem na kolanach.