Czy masz problemy z poprawnym działaniem myszy na komputerze Mac? Niezależnie od tego, czy używasz myszy Magic Mouse firmy Apple, czy myszy Bluetooth, bezprzewodowej lub przewodowej innej firmy, możesz postępować zgodnie z tymi wskazówkami, aby ponownie zacząć działać.
Spis treści:
Przed rozpoczęciem: Włącz klawisze myszy
Klawisze myszy to funkcja ułatwień dostępu, która umożliwia używanie klawiatury do poruszania się po systemie macOS. Jeśli nie masz innego urządzenia wejściowego (takiego jak gładzik), możesz je aktywować przed wykonaniem niektórych z poniższych poprawek.
Zacznij od naciśnięcia Cmd + Opcja + F5, aby wyświetlić menu Skróty dostępności. Następnie naciśnij kilkakrotnie klawisz Tab, aby podświetlić opcję Klawisze myszy. Naciśnij spację, aby ją wybrać, a następnie naciśnij klawisz Esc, aby zapisać zmiany.
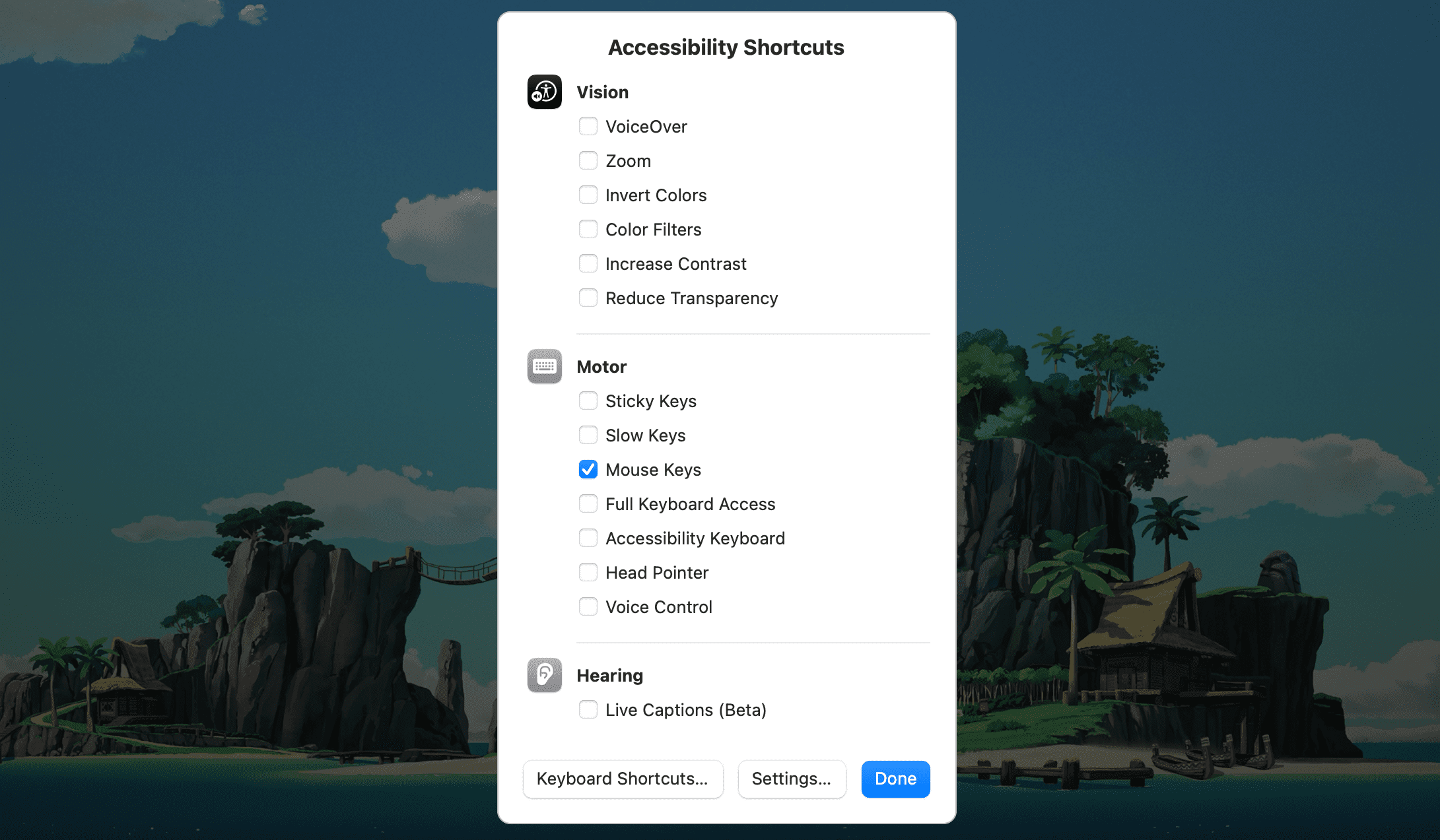
Po włączeniu klawiszy myszy użyj klawiszy 7, 8, 9, U, O, J, K i L (lub klawiszy 7, 8, 9, 4, 6, 1, 2 i 3 na klawiaturze numerycznej), aby się poruszać kursor dookoła. Możesz użyć klawisza I (lub klawisza 5 na klawiaturze numerycznej), aby odtworzyć kliknięcie myszą.
1. Wyłącz i włącz Bluetooth w komputerze Mac
Jeśli używasz myszy Magic Mouse, drobne usterki Bluetooth mogą spowodować, że przestanie ona działać zgodnie z przeznaczeniem. To samo może wystąpić w przypadku myszy innych firm działających przez Bluetooth. W takim przypadku pomocne może być wyłączenie i ponowne włączenie Bluetooth na komputerze Mac. Aby to zrobić:
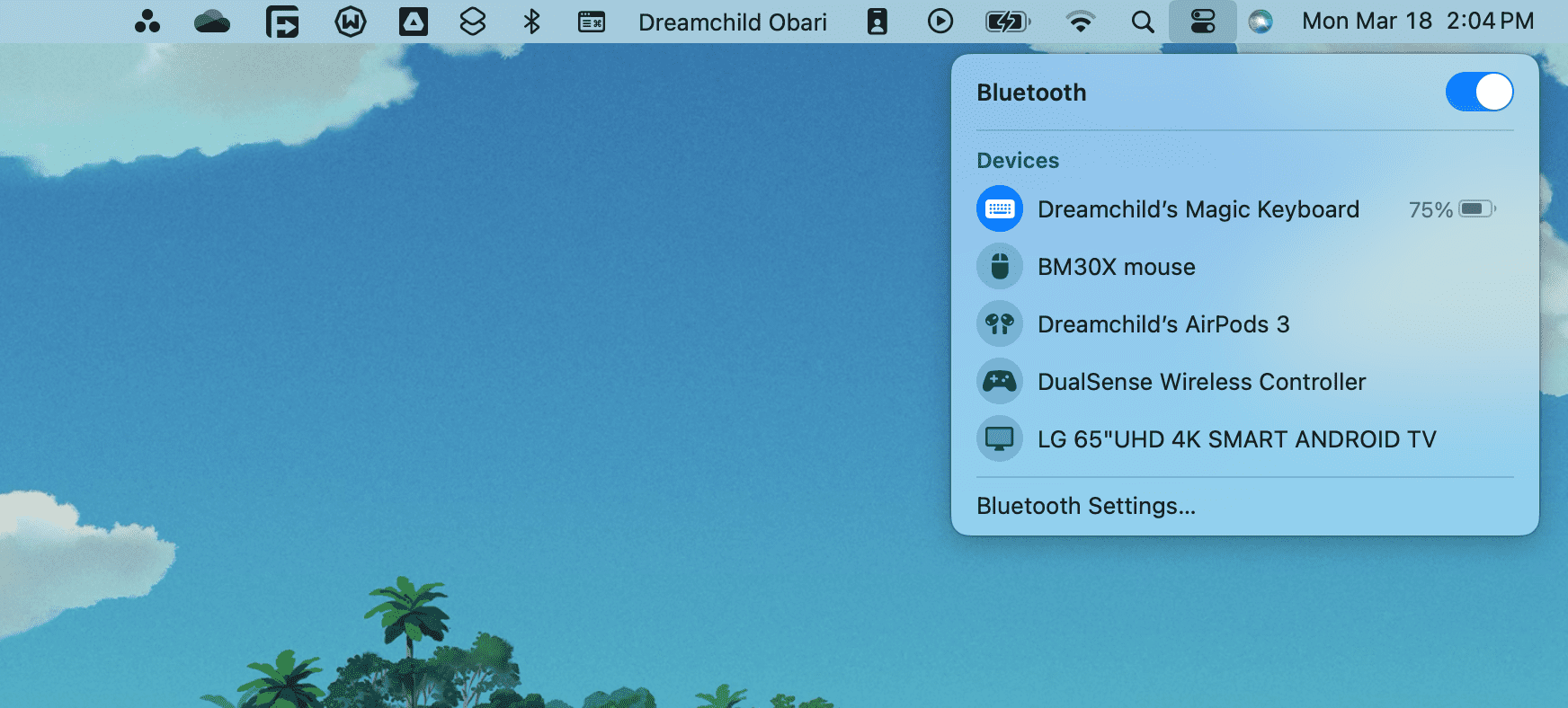
Jeśli mysz nie połączy się automatycznie, wybierz ją w sekcji Urządzenia w menu Bluetooth w Centrum sterowania.
2. Odłącz i ponownie podłącz odbiornik USB
Jeśli używasz standardowej myszy bezprzewodowej, spróbuj odłączyć odbiornik USB, ponownie uruchomić komputer Mac i ponownie podłączyć odbiornik. Może to zakończyć się rozwiązaniem nieoczekiwanych problemów z urządzeniem.
Jeśli korzystasz z koncentratora USB, powinieneś także spróbować podłączyć odbiornik bezpośrednio do portu USB samego komputera Mac. To powinno zapewnić, że odbiornik USB będzie miał wystarczającą moc do prawidłowego działania.
Rozwiązuje to również problemy ze znikaniem lub nierównym poruszaniem się kursora. Spróbuj szybko potrząsnąć myszą, jeśli nadal nie widzisz jej pomimo rozwiązywania problemów.
3. Naładuj lub wymień baterię myszy
Czy ostatnio ładowałeś lub wymieniałeś baterię w myszy? Prawie wyczerpana bateria może uniemożliwić myszce połączenie się z komputerem. Nawet jeśli się połączy, możesz doświadczyć nieprzewidywalnego zachowania kursora, na przykład znikającego kursora.
Spróbuj ładować mysz Magic Mouse przez port Lightning przez co najmniej 15 minut. Jeśli używasz myszy bezprzewodowej z wymiennymi bateriami, zdejmij pokrywę komory baterii i wymień znajdującą się w środku baterię AA (lub baterie).
 Studio Kryształowego Oka/Shutterstock
Studio Kryształowego Oka/Shutterstock
4. Wyłącz i włącz wyłącznik zasilania myszy
Wyłączenie i ponowne włączenie myszy to kolejny sposób na naprawienie nieprawidłowo działającego urządzenia. Poszukaj przełącznika włączania/wyłączania — zwykle można go znaleźć na spodzie myszy.
W przypadku myszy Bluetooth (takich jak Magic Mouse) może być konieczne ręczne połączenie za pomocą menu stanu Bluetooth po ponownym włączeniu (jak wspomniano powyżej).
5. Ponownie sparuj mysz Bluetooth z komputerem Mac
Jeśli używasz myszy Magic Mouse lub myszy Bluetooth innej firmy, usuń ją z komputera Mac i spróbuj ponownie ją sparować:
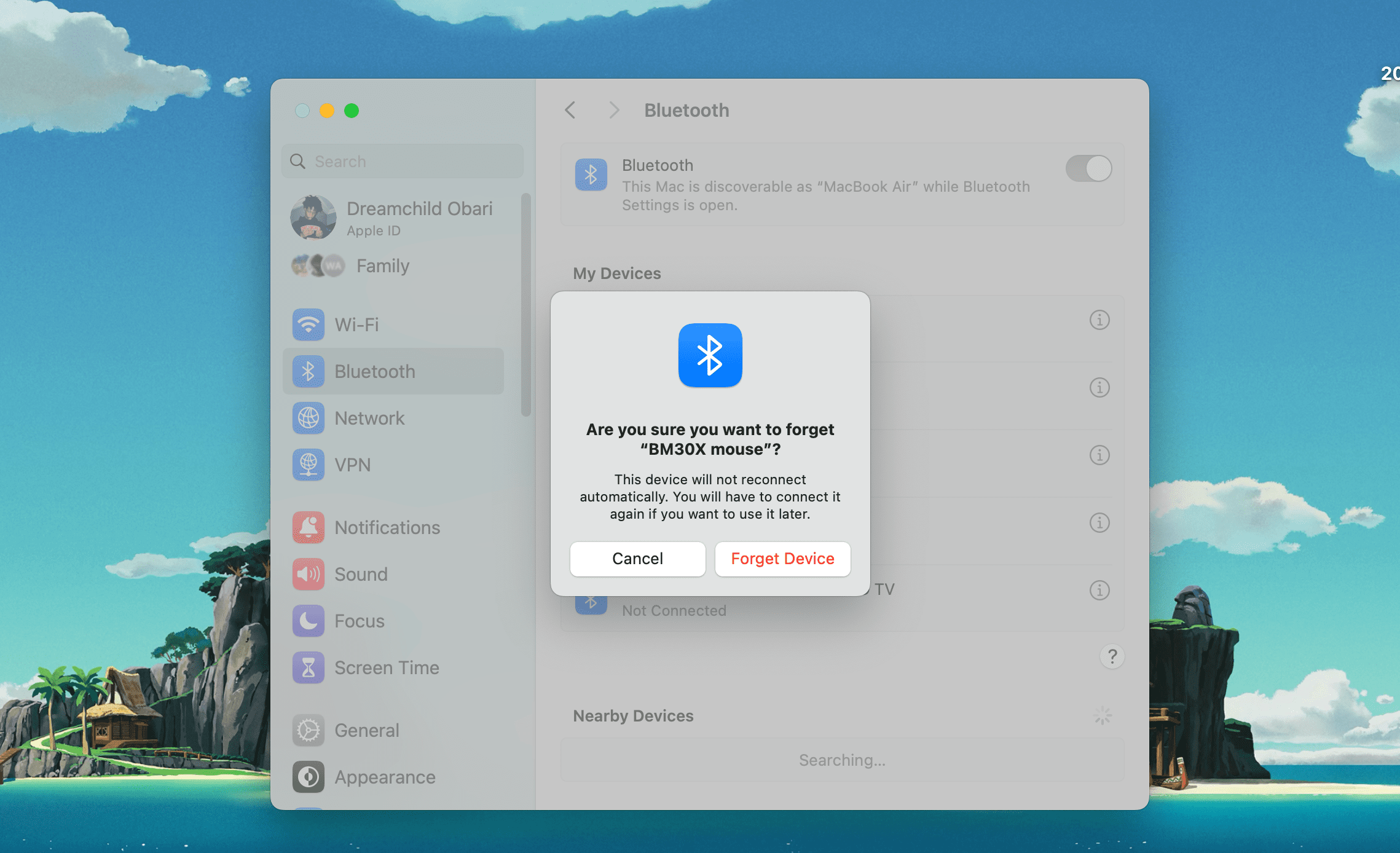
6. Sprawdź ustawienia myszy i wskaźnika na komputerze Mac
Czy kursor na komputerze Mac porusza się bardzo wolno? Czy nie możesz kliknąć prawym przyciskiem myszy na komputerze Mac za pomocą myszy Magic Mouse? Czy Twoja mysz przewija się w złym kierunku?
W takich przypadkach najlepiej przejść do Ustawień systemowych na komputerze Mac i upewnić się, że wszystko jest odpowiednio skonfigurowane:
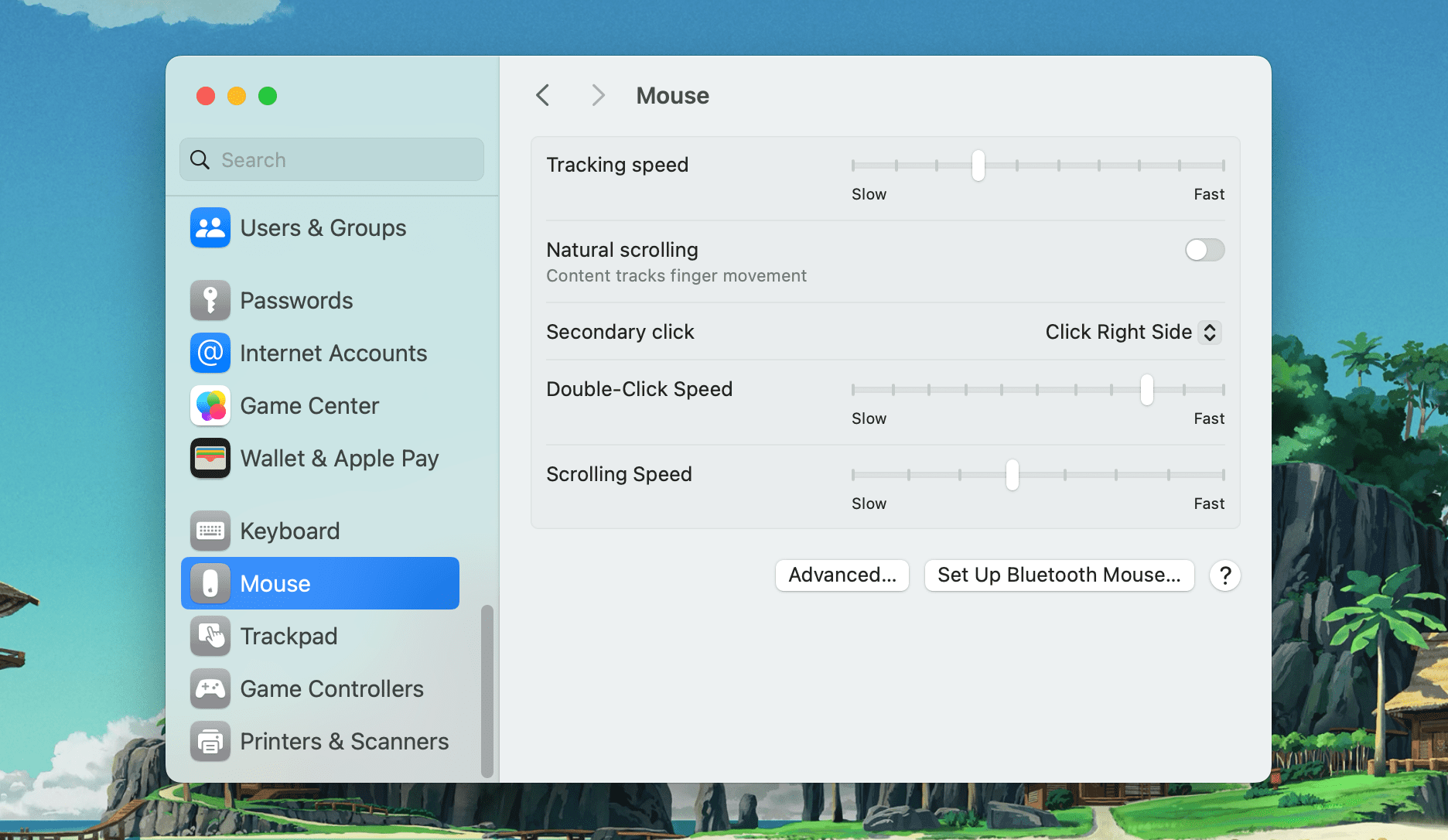
Na przykład, jeśli używasz myszy Magic Mouse, zaznacz pole obok opcji Dodatkowe kliknięcie, aby włączyć kliknięcie prawym przyciskiem myszy, lub przeciągnij suwak w obszarze Szybkość śledzenia, aby określić szybkość poruszania się kursora na ekranie.
Jeśli często masz problemy ze znikaniem kursora myszy, wybierz Ustawienia systemowe > Dostępność > Wyświetlacz i znajdź sekcję Wskaźnik. Tutaj możesz użyć suwaka, aby dostosować rozmiar wskaźnika, aby był łatwiejszy do zauważenia. Warto także upewnić się, że włączona jest opcja Potrząśnij wskaźnikiem myszy, aby zlokalizować. To ustawienie powoduje, że kursor staje się większy po potrząśnięciu myszą.
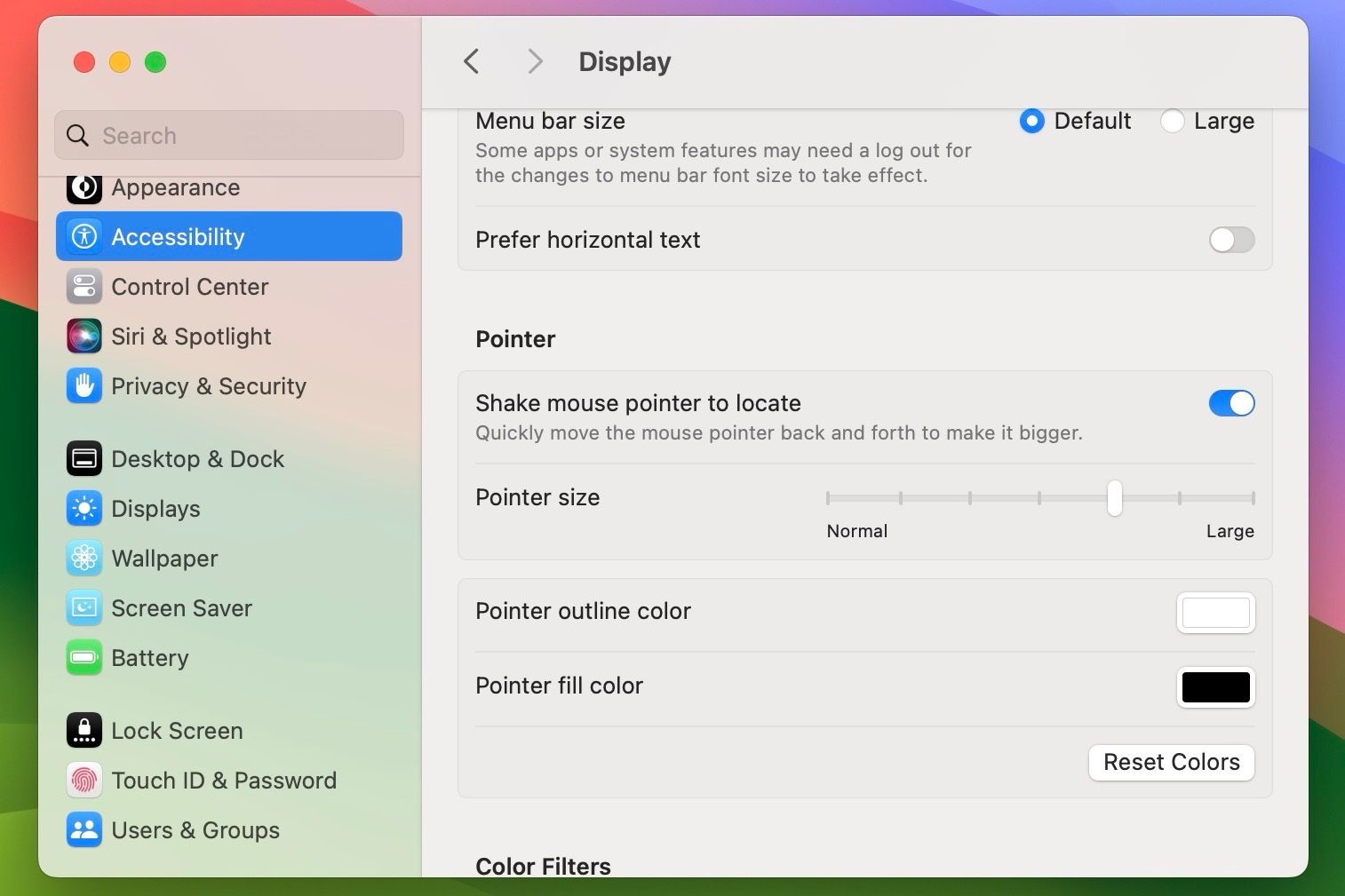
7. Zainstaluj oprogramowanie pomocnicze dla myszy innych firm
Jeśli używasz myszy innej firmy, do prawidłowego działania może być potrzebne jej zastrzeżone oprogramowanie na komputerze Mac. Na przykład Aplikacja Opcje Logi udostępnia dodatkowe ustawienia, które pomogą Ci skonfigurować działanie myszy Logitech na komputerze Mac.
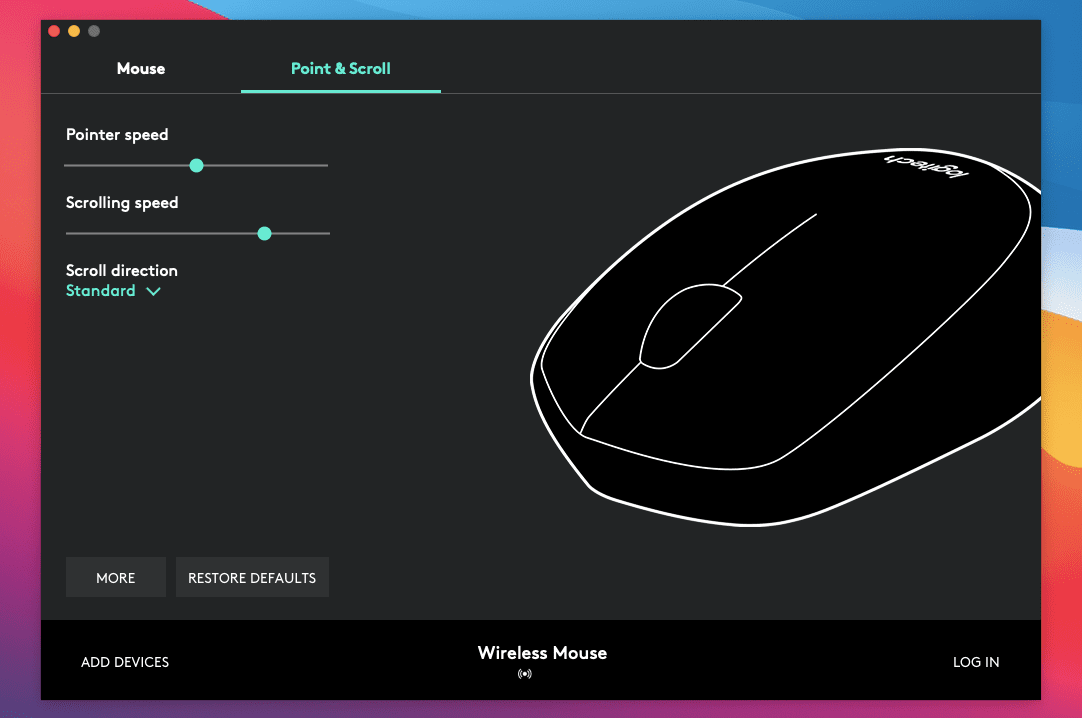
Sprawdź witrynę producenta myszy, czy nie można pobrać sterowników i oprogramowania, a następnie zainstaluj wszystko, co jest dostępne dla Twojej myszy.
8. Debuguj moduł Bluetooth na komputerze Mac
Jeśli nadal występują problemy z łącznością lub inne problemy z myszą Bluetooth, spróbuj debugować moduł Bluetooth na komputerze Mac. Aby to zrobić, wykonaj następujące kroki:
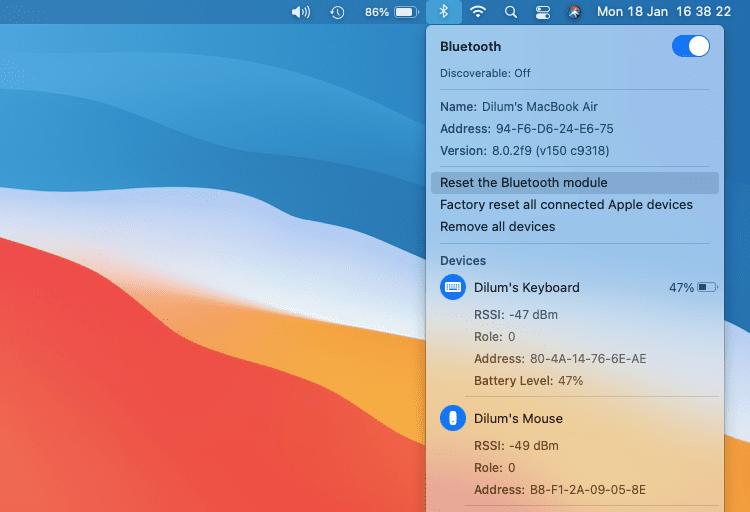
Twój Mac automatycznie debuguje moduł Bluetooth. W takim przypadku mysz (jak również inne urządzenia Bluetooth) rozłączy się i połączy ponownie po kilku sekundach. Jeśli nie stanie się to poprawnie, spróbuj ponownie uruchomić komputer Mac.
Jeśli na komputerze Mac używasz systemu macOS Monterey lub nowszego, opcja resetowania modułu Bluetooth może nie być widoczna. W takim przypadku otwórz Terminal na komputerze Mac i uruchom następujące polecenie:
sudo pkill bluetoothd
9. Zaktualizuj macOS
Sprawdź, czy na komputerze Mac znajdują się oczekujące aktualizacje oprogramowania i zainstaluj je. To powinno naprawić wszelkie znane błędy lub inne problemy uniemożliwiające prawidłowe działanie myszy. Oto jak sprawdzić dostępność aktualizacji systemu macOS:
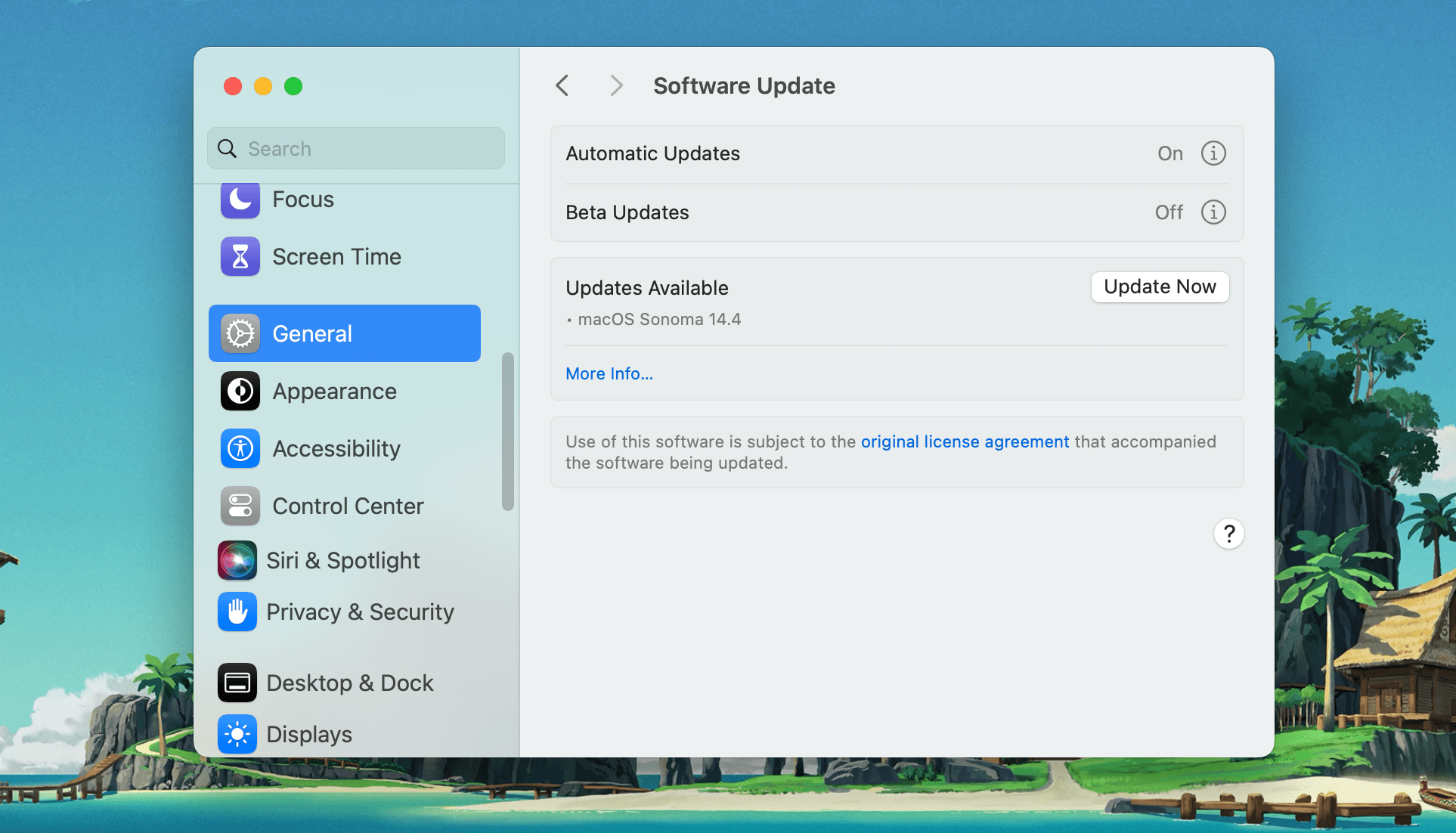
10. Usuń pliki listy właściwości myszy
Usunięcie plików listy właściwości (PLIST) zawierających preferencje myszy i ustawienia konfiguracyjne to kolejny sposób naprawienia nieprawidłowego działania myszy.
Chociaż niczego to nie zepsuje, jest to nieco zaawansowana poprawka. Dlatego zalecamy utworzenie kopii zapasowej Time Machine przed wykonaniem poniższych kroków:
- com.apple.AppleMultitouchMouse.plist
- com.apple.driver.AppleBluetoothMultitouch.mouse.plist
- com.apple.driver.AppleHIDMouse.plist
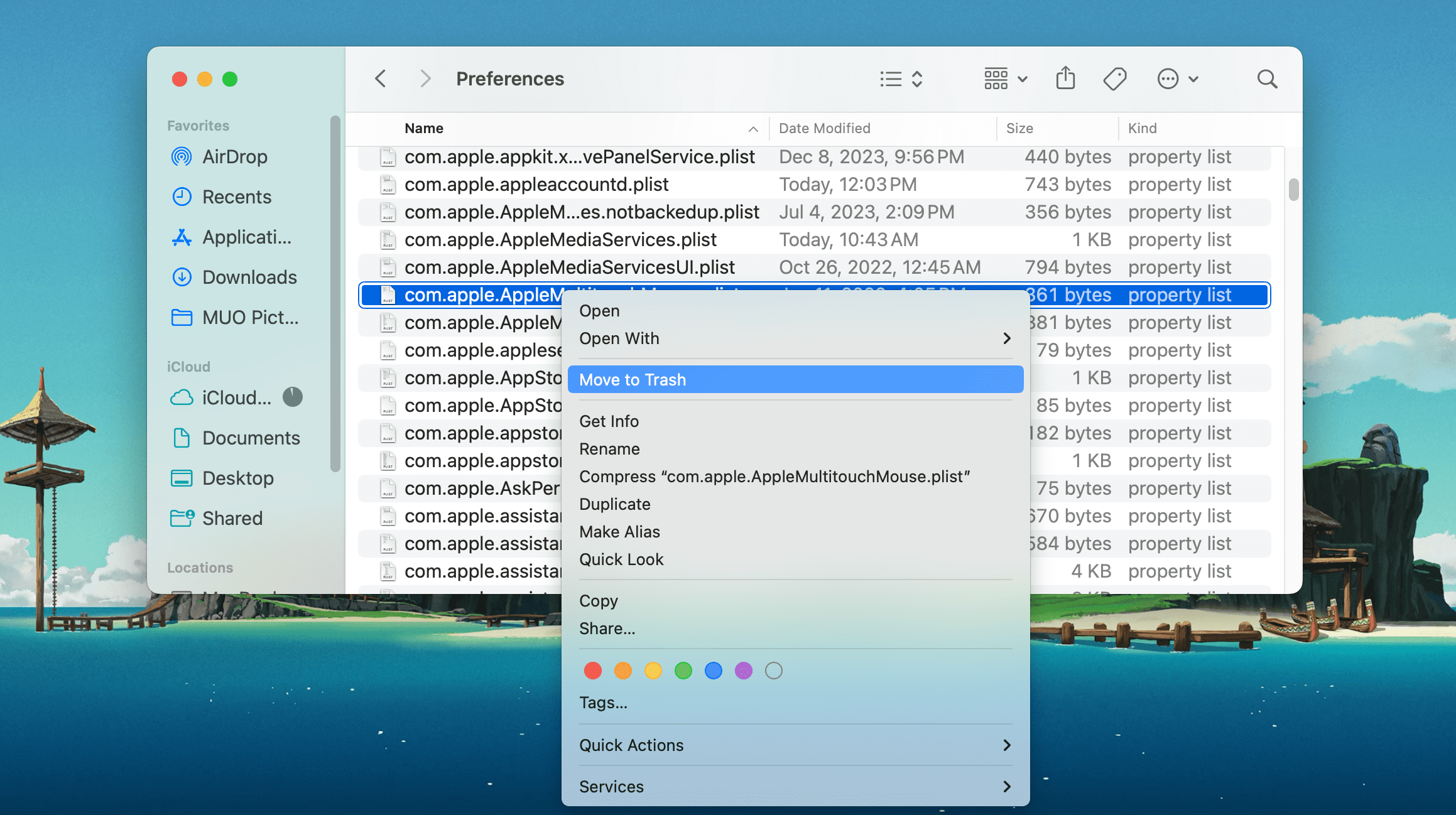
Następnie uruchom ponownie komputer Mac. Następnie automatycznie odtworzy usunięte pliki PLIST. Zakładając, że mysz zacznie działać poprawnie, przejdź do menu ustawień myszy (Ustawienia systemowe > Mysz), aby ponownie ją skonfigurować. Możesz także wykonać dalsze czynności, resetując pamięć NVRAM i SMC komputera Mac.
Mamy nadzieję, że Twoja mysz działa teraz poprawnie. Jeśli nie, prawdopodobnie masz do czynienia z wadliwym urządzeniem. Aby mieć pewność, że tak się stanie, podłącz mysz do innego komputera Mac. Jeśli nadal występują te same problemy, napraw lub wymień mysz. Dobrym pomysłem jest również wybranie gładzika Magic Trackpad.
