Microsoft Teams zapewnia wyjątkową funkcję prowadzenia spotkań online, które mogą pomieścić do 10000 użytkowników jednocześnie. Możesz dzielić się swoimi pomysłami, prowadzić konferencje i łączyć się z ludźmi bez żadnych kłopotów w dowolnym miejscu i czasie! Chociaż jest to niesamowita platforma do współpracy biznesowej, nie jest pozbawiona błędów i problemów, podobnie jak inne aplikacje. Jeśli szukasz sposobów rozwiązywania problemów związanych z awarią systemu Microsoft Teams w systemie Windows 10, jesteś we właściwym miejscu! Zapewniamy doskonały przewodnik, który pomoże Ci naprawić awarię Microsoft Teams przy problemie z uruchamianiem za pomocą prostych kliknięć.

Spis treści:
Jak naprawić awarię Microsoft Teams w systemie Windows 10?
Istnieje wiele przyczyn, które powodują awarię Microsoft Teams podczas problemów z uruchamianiem, takich jak:
- Tymczasowe usterki w aplikacji Teams.
- Uszkodzona pamięć podręczna w Microsoft Teams.
- Nieaktualna aplikacja, sterowniki i system operacyjny.
- Obecność uszkodzonych plików i programów na komputerze.
- Złośliwe oprogramowanie i złośliwe oprogramowanie lub programy na komputerze.
- Program antywirusowy i zapora sieciowa blokują Twoją aplikację.
- Błędnie skonfigurowane pliki w Microsoft Teams i powiązane foldery.
Metoda 1: Podstawowe rozwiązywanie problemów
W tej sekcji wymieniliśmy kilka typowych metod rozwiązywania problemów, które pomogą Ci naprawić awarię Microsoft Teams przy problemie z uruchamianiem na komputerze z systemem Windows 10.
Metoda 1A: Uruchom ponownie komputer z systemem Windows 10
Jeśli na komputerze występują jakieś tymczasowe usterki, podczas uruchamiania wystąpią awarie Microsoft Teams. Ogólną sztuczką, aby rozwiązać wszystkie tymczasowe usterki, jest ponowne uruchomienie komputera. Możesz ponownie uruchomić komputer, postępując zgodnie z instrukcjami.
1. Naciśnij i przytrzymaj jednocześnie klawisze Windows + D, aby przejść na pulpit.
2. Teraz naciśnij jednocześnie klawisze Alt + F4.
3. Następnie kliknij opcję Uruchom ponownie, aby wybrać ją z menu rozwijanego i naciśnij klawisz Enter.

Metoda 1B: Wymuś zamknięcie Microsoft Teams
Jeśli chcesz cieszyć się bezproblemowym połączeniem usługi Teams w usłudze Teams, musisz najpierw całkowicie zamknąć wszystkie procesy działające w tle usługi Teams i ponownie je otworzyć. Możesz zaimplementować to samo, wykonując poniższe kroki.
1. Naciśnij klawisz Windows i wpisz Menedżer zadań. Następnie kliknij Otwórz.

2. Teraz wyszukaj i kliknij Microsoft Teams z listy. Następnie kliknij Zakończ zadanie, jak pokazano poniżej.

Spowoduje to zamknięcie wszystkich procesów w tle związanych z usługą Teams. Sprawdź, czy naprawiłeś problem Microsoft Teams powodujący awarię systemu Windows 10.
Metoda 1C: Sprawdź stan serwera Microsoft Teams
Jako dodatkową poprawkę musisz zapewnić odpowiednią łączność z Internetem. Ale jeśli po naprawieniu problemu z połączeniem internetowym i ponownym uruchomieniu urządzenia nadal napotykasz problem Microsoft Teams powodujący awarię systemu Windows 10, musisz sprawdzić stan serwera. Możesz sprawdzić, czy serwer jest aktywny, czy nie, odwiedzając niektóre oficjalne witryny, takie jak Downdetector. Postępuj zgodnie z instrukcją.
1. Wejdź na oficjalną stronę Downdetectora.
2A. Musisz otrzymać Raporty użytkownika wskazujące na brak bieżących problemów w wiadomości Microsoft Teams, aby upewnić się, że serwery Teams działają i nie ma błędów po stronie serwera.

2B. Jeśli zobaczysz jakieś nietypowe komunikaty, musisz poczekać, aż błędy zostaną rozwiązane.
Metoda 2: Uruchom narzędzie do rozwiązywania problemów z aplikacjami Sklepu Windows
Wbudowane narzędzie do rozwiązywania problemów w sklepie Microsoft Store pomaga automatycznie zapobiegać i naprawiać wszystkie problemy z aplikacjami firmy Microsoft. Twój komputer z systemem Windows 10 ma wbudowane narzędzie do rozwiązywania problemów, które rozwiązuje wszelkie problemy w Microsoft Teams. Wykonaj poniższe czynności, aby uruchomić narzędzie do rozwiązywania problemów z aplikacjami Windows Store.
1. Wpisz Rozwiązywanie problemów w pasku wyszukiwania systemu Windows i kliknij Otwórz, jak pokazano.

2. Kliknij opcję Dodatkowe narzędzia do rozwiązywania problemów, jak pokazano poniżej.

3. Następnie kliknij Aplikacje Sklepu Windows > Uruchom narzędzie do rozwiązywania problemów.

4. Jeśli narzędzie do rozwiązywania problemów wykryło jakiekolwiek problemy na komputerze, kliknij Zastosuj tę poprawkę.
5. Na koniec postępuj zgodnie z instrukcjami wyświetlanymi na ekranie, aby zakończyć rozwiązywanie problemów i ponownie uruchomić komputer. Sprawdź, czy problem został rozwiązany, czy nie.
Metoda 3: Wyczyść poświadczenia klienta
Możesz także wyczyścić wszystkie poświadczenia powiązane z Teams i ponownie uruchomić aplikację Teams, aby naprawić awarię Microsoft Teams przy problemie z uruchamianiem. Wykonaj poniższe czynności, aby wyczyścić poświadczenia klienta w aplikacji Teams.
1. Naciśnij klawisz Windows i wpisz Menedżer poświadczeń. Następnie kliknij Otwórz.

2. Teraz kliknij Poświadczenia systemu Windows, jak pokazano poniżej.

3. Teraz rozwiń menu rozwijane dla Office 365/Teams i kliknij opcję Usuń.

4. Teraz kliknij Tak, jeśli pojawi się monit i ponownie zaloguj się na swoje konto Microsoft Teams. Sprawdź, czy problem został rozwiązany, czy nie.
Metoda 4: Napraw Microsoft Teams
Niektórzy użytkownicy zgłaszali, że Microsoft Teams powodujący awarię systemu Windows 10 można łatwo rozwiązać, naprawiając aplikację za pomocą wbudowanego narzędzia. To narzędzie systemu Windows rozwiąże wszystkie problemy związane z aplikacją i pomoże rozwiązać problem bez żadnych kłopotów.
1. Wpisz Aplikacje i funkcje w pasku wyszukiwania systemu Windows i kliknij Otwórz.

2. Teraz wyszukaj Teams w menu wyszukiwania i kliknij Microsoft Teams w wynikach, jak pokazano.

3. Najpierw przewiń ekran w dół i kliknij opcję Napraw.
Uwaga: naprawianie Microsoft Teams nie wpłynie na dane Twojej aplikacji.

Sprawdź, czy problem został rozwiązany, czy nie.
Metoda 5: Wyczyść pamięć podręczną Microsoft Teams
Podobnie jak wszystkie aplikacje ze sklepu Microsoft Store, aplikacja Teams przechowuje pamięć podręczną i dane tymczasowe w tle, dzięki czemu możesz szybko obsługiwać wszystkie czaty i konwersacje. Ale kiedy mijają dni, te pamięci podręczne gromadzą się na twoim komputerze, powodując awarię Microsoft Teams podczas uruchamiania. Spróbuj wyczyścić je do końca, aby sprawdzić, czy to działa.
1. Naciśnij jednocześnie klawisze Windows + E, aby otworzyć Eksplorator plików.
2. Teraz przejdź do następującej lokalizacji:
C:UsersUSERNAMEAppDataRoaming
Uwaga: Upewnij się, że zaznaczyłeś pole Ukryte elementy na karcie Widok, aby wyświetlić folder AppData.

3. Teraz w obu lokalizacjach kliknij prawym przyciskiem myszy folder Zespoły i kliknij opcję Usuń.
Uwaga: Możesz także zmienić nazwę folderu lub przenieść go do innej lokalizacji, jeśli chcesz go później przywrócić.

4. Uruchom ponownie komputer i sprawdź, czy to działa, czy nie.
Metoda 6: Zaktualizuj Microsoft Teams
Jeśli używasz przestarzałej wersji Microsoft Teams, napotkasz problem z awarią Microsoft Teams w systemie Windows 10 na swoim komputerze. Jeśli zauważysz, że Twoja aplikacja ulega awarii na komputerze, możesz zaktualizować aplikację zgodnie z poniższymi instrukcjami.
1. Kliknij ikonę z trzema kropkami obok swojego zdjęcia profilowego w aplikacji Teams.

2. Następnie kliknij opcję Sprawdź aktualizacje, jak pokazano.

3. Na górze ekranu pojawi się komunikat Sprawdzimy i zainstalujemy wszelkie aktualizacje, gdy będziesz kontynuować pracę.

4. Wreszcie aplikacja Teams zostanie zaktualizowana na komputerze z systemem Windows 10, jeśli dostępne są aktualizacje. Sprawdź, czy naprawiono problem z awarią aplikacji Teams.
Metoda 7: Napraw pliki systemowe
Jeśli Twój komputer z systemem Windows 10 ma uszkodzone lub uszkodzone pliki konfiguracyjne systemu, napotkasz awarię Microsoft Teams podczas uruchamiania. Prowadzi to również do nieprawidłowego działania komputera, powodując awarię wydajności. Na szczęście możesz naprawić te uszkodzone pliki za pomocą wbudowanych narzędzi komputera, a mianowicie Kontrolera plików systemowych oraz Obsługa i zarządzanie obrazami wdrażania. Przeczytaj nasz przewodnik dotyczący naprawy plików systemowych w systemie Windows 10 i postępuj zgodnie z instrukcjami, aby kompleksowo naprawić wszystkie uszkodzone pliki.

Po naprawieniu plików sprawdź, czy omawiany błąd został naprawiony, czy nie.
Metoda 8: Uruchom skanowanie złośliwego oprogramowania
Kilku ekspertów firmy Microsoft sugeruje, że skanowanie komputera pomoże ci zachować ochronę komputera przed zagrożeniami. Jeśli na twoim komputerze znajdują się wirusy lub złośliwe oprogramowanie, które przyczyniają się do problemu z Microsoft Teams powodując awarię systemu Windows 10, nie możesz korzystać z zewnętrznych i wewnętrznych urządzeń sprzętowych. Dlatego zaleca się przeskanowanie komputera zgodnie z instrukcjami zawartymi w naszym przewodniku Jak uruchomić skanowanie w poszukiwaniu wirusów na moim komputerze?. Ponadto, jeśli chcesz usunąć złośliwe oprogramowanie z komputera, zapoznaj się z naszym przewodnikiem Jak usunąć złośliwe oprogramowanie z komputera w systemie Windows 10.

Metoda 9: Zaktualizuj system operacyjny Windows
Ponadto, jeśli na twoim komputerze są jakieś błędy, można je naprawić dopiero po aktualizacji systemu Windows. Firma Microsoft wydaje regularne aktualizacje, aby naprawić wszystkie te błędy, sortując w ten sposób awarię Microsoft Teams przy problemie z uruchamianiem. Dlatego upewnij się, czy zaktualizowałeś swój system operacyjny Windows i czy jakieś aktualizacje oczekują w akcji, przeczytaj nasz przewodnik Jak pobrać i zainstalować najnowszą aktualizację systemu Windows 10, aby szczegółowo poznać proces aktualizacji.

Po zaktualizowaniu systemu operacyjnego Windows sprawdź, czy masz dostęp do aparatu.
Metoda 10: Aktualizacja/wycofanie/ponowna instalacja sterownika WLAN
Sterowniki urządzeń ustanawiają łącze między sprzętem a systemem operacyjnym komputera. W związku z tym wadliwe, nieaktualne lub uszkodzone sterowniki prowadzą do awarii Microsoft Teams w systemie Windows 10.
Metoda 10A: Zaktualizuj sterownik WLAN
Wielu użytkowników zgłosiło, że aktualizacja sterowników WLAN pomogła im rozwiązać ten problem. Zaleca się aktualizację sterowników WLAN, aby poprawić niezawodność kart sieciowych, naprawić problemy ze zgodnością i rozwiązać omawiany problem. Postępuj zgodnie z naszym przewodnikiem Jak zaktualizować sterowniki karty sieciowej w systemie Windows 10, aby to zrobić.

Metoda 10B: Przywróć sterowniki WLAN
Po przywróceniu sterowników wszystkie aktualne wersje urządzenia zostaną odinstalowane, a wcześniej zainstalowane sterowniki zostaną zainstalowane na komputerze. Ta funkcja będzie bardzo pomocna, gdy jakakolwiek nowa aktualizacja sterownika nie działa dobrze na twoim komputerze. Postępuj zgodnie z instrukcjami w naszym przewodniku Jak przywrócić sterowniki w systemie Windows 10, aby naprawić problem z awarią systemu Microsoft Teams w systemie Windows 10.

Po zainstalowaniu na komputerze z systemem Windows 10 poprzedniej wersji sterowników sprawdź, czy naprawiłeś problem z awarią Microsoft Teams, czy nie.
Metoda 10C: Zainstaluj ponownie sterownik WLAN
Niezgodne sterowniki muszą zostać ponownie zainstalowane, aby naprawić awarię Microsoft Teams przy problemie z uruchamianiem. Zaleca się ponowną instalację sterowników urządzeń tylko wtedy, gdy nie można uzyskać żadnej poprawki poprzez ich aktualizację. Kroki ponownej instalacji sterowników są bardzo łatwe i można to zrobić za pomocą aplikacji innej firmy lub ręcznie. Postępuj zgodnie z naszym przewodnikiem Jak odinstalować i ponownie zainstalować sterowniki w systemie Windows 10, aby ponownie zainstalować sterowniki na komputerze z systemem Windows 10.

Po ponownej instalacji sterowników sieciowych sprawdź, czy naprawiono problem z awarią Microsoft Teams.
Metoda 11: Zaloguj się do aplikacji Teams na komputery
Jeśli nie udało Ci się jeszcze naprawić awarii Microsoft Teams podczas uruchamiania, możesz wypróbować przeglądarkę, aby zalogować się na swoje konto Teams. Jest to alternatywa dla problemu i zapewnia, że masz włączony dostęp do usług multimedialnych włączonych na komputerze z systemem Windows 10.
1. Odwiedź witrynę Microsoft Teams i kliknij Zaloguj się, jak pokazano poniżej.

2. Zaloguj się za pomocą swojego adresu e-mail, telefonu lub Skype z poprawnym hasłem i sprawdź, czy występują problemy z internetową wersją aplikacji.

Metoda 12: Tymczasowe wyłączenie antywirusa/zapory (niezalecane)
Poniżej znajdują się wymienione sposoby naprawienia awarii Microsoft Teams przy problemie z uruchamianiem na dobre.
A. Tymczasowo wyłącz program antywirusowy
Twój program antywirusowy może omyłkowo uniemożliwić instalowanie najnowszych aktualizacji na komputerze. Wiele problemów ze zgodnością jest identyfikowanych przez kilku użytkowników systemu Windows, ponieważ są one również trudne do tolerowania i naprawiania. Oprogramowanie antywirusowe, takie jak Norton i Avast, może blokować najnowsze aktualizacje aplikacji Windows Teams. Dlatego zaleca się tymczasowe wyłączenie wbudowanego lub zewnętrznego oprogramowania antywirusowego w celu rozwiązania omawianych i innych problemów związanych z aplikacjami. Przeczytaj nasz przewodnik Jak tymczasowo wyłączyć program antywirusowy w systemie Windows 10 i postępuj zgodnie z instrukcjami, aby tymczasowo wyłączyć program antywirusowy na komputerze.

B. Tymczasowo wyłącz zaporę sieciową
Podobnie Zapora Windows Defender na Twoim komputerze może uniemożliwiać dostęp Teams z pewnych względów bezpieczeństwa. Jeśli usługa Teams została zablokowana przez zaporę programu Windows Defender, należy ją tymczasowo włączyć lub wyłączyć na komputerze. Jeśli nie wiesz, jak wyłączyć Zaporę systemu Windows Defender, pomoże Ci w tym nasz przewodnik dotyczący wyłączania zapory systemu Windows 10. Możesz także zezwolić na aplikację, postępując zgodnie z naszym przewodnikiem dotyczącym Zezwalaj lub Blokuj aplikacje przez Zaporę systemu Windows.

Po naprawieniu problemu z awarią aplikacji Teams na komputerze z systemem Windows 10 należy ponownie włączyć program antywirusowy, a także zaporę sieciową, ponieważ system bez pakietu zabezpieczeń jest zawsze zagrożony.
Metoda 13: Zresetuj Microsoft Teams
Zresetowanie aplikacji pomoże również rozwiązać problem z awarią systemu Microsoft Teams w systemie Windows 10. Ten proces spowoduje wylogowanie Twojego profilu z aplikacji Teams i będziesz musiał zacząć od nowa. Wykonaj poniższe kroki, aby zresetować zespoły.
1. Wpisz Aplikacje i funkcje w pasku wyszukiwania systemu Windows i kliknij Otwórz.

2. Teraz wyszukaj Teams w menu wyszukiwania i kliknij Microsoft Teams, jak podkreślono poniżej.

3. Najpierw przewiń ekran w dół i kliknij opcję Resetuj.
Uwaga: Twoje dane aplikacji zostaną usunięte podczas resetowania Microsoft Teams.

Sprawdź, czy problem został rozwiązany, czy nie.
Metoda 14: Zainstaluj ponownie Microsoft Teams
Jeśli żadna z metod nie pomogła, będziesz musiał uciec się do odinstalowania oprogramowania, ponownego uruchomienia komputera, a następnie ponownego zainstalowania aplikacji później. Oto kilka kroków dotyczących tego samego.
1. Naciśnij i przytrzymaj jednocześnie klawisze Windows + I, aby otworzyć Ustawienia systemu Windows.
2. Teraz kliknij Aplikacje.

3. Teraz wyszukaj i kliknij Microsoft Teams i kliknij opcję Odinstaluj.

4. Teraz potwierdź monit, jeśli istnieje, i uruchom ponownie komputer po odinstalowaniu aplikacji Teams.
5. Odwiedź oficjalną witrynę Microsoft Teams i kliknij opcję Pobierz na komputer, jak pokazano.

6. Teraz przejdź do folderu Pobrane w Eksploratorze plików i uruchom plik instalacyjny Teams_windows_x64.

7. Postępuj zgodnie z instrukcjami wyświetlanymi na ekranie, aby zakończyć instalację na komputerze.
Metoda 15: Skontaktuj się z pomocą techniczną firmy Microsoft
Jeśli jednak nie możesz uzyskać dostępu do aplikacji Teams bez problemów z awariami zarówno w wersji komputerowej, jak i internetowej, będziesz musiał przesłać zapytanie na oficjalnej stronie pomocy technicznej firmy Microsoft.
1. Odwiedź stronę pomocy technicznej firmy Microsoft.

2A. Możesz użyć aplikacji Uzyskaj pomoc w systemie Windows 10, aby przesłać zapytanie. W tym celu kliknij opcję Otwórz aplikację Uzyskaj pomoc i potwierdź monit, klikając Otwórz.

2B. Możesz również użyć wersji przeglądarki, aby zgłosić swój problem. Aby to zrobić, kliknij łącze Uzyskaj pomoc, jak pokazano poniżej.

3. Teraz wpisz swój problem w dostępnym polu i naciśnij Enter. Następnie odpowiedz na pytania według własnego uznania.
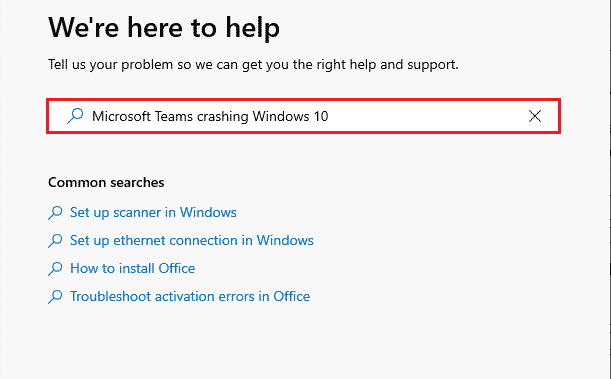
***
Mamy nadzieję, że ten przewodnik był pomocny i można było naprawić awarię Microsoft Teams podczas uruchamiania na komputerze z systemem Windows 10. Zachęcamy do kontaktu z nami w sprawie zapytań i sugestii za pośrednictwem poniższej sekcji komentarzy. Daj nam również znać, czego chcesz się nauczyć dalej.
