Chromebooki są fantastyczne dla zwykłych użytkowników, ponieważ są wyposażone w większość podstawowych narzędzi i można kupić kilka dobrych Chromebooków. Jeśli niedawno kupiłeś Chromebooka i chcesz zrobić zrzut ekranu, możesz to łatwo zrobić za pomocą kombinacji klawiszy skrótów. Nie musisz instalować żadnych aplikacji innych firm, ponieważ system operacyjny Chrome umożliwia wykonywanie wszelkiego rodzaju zrzutów ekranu, w tym zrzutów pełnoekranowych, okiennych i częściowych dzięki funkcji przechwytywania ekranu. Poza tym wspomniałem o aplikacji innej firmy na wypadek, gdybyś szukał narzędzia z funkcjami takimi jak adnotacje i nagrywanie ekranu. Mając to na uwadze, przejdźmy dalej i dowiedzmy się, jak zrobić zrzut ekranu na Chromebooku w 2022 roku.
Spis treści:
Zrób zrzut ekranu na Chromebooku (zaktualizowany w lipcu 2022 r.)
W tym przewodniku zawarliśmy 8 metod robienia zrzutów ekranu na Chromebooku, w tym zrzuty ekranu pełnoekranowe, częściowe i okna. Poniższa metoda działa na wszystkich rodzajach Chromebooków, czy to szkolnym urządzeniu z systemem operacyjnym Chrome, czy osobistym Chromebooku od Lenovo, HP, Asus, Acer i innych. Sprawdź poniższą tabelę, aby znaleźć odpowiednią sekcję. Ponadto, jeśli chcesz przenieść swoje umiejętności związane z Chromebookiem na wyższy poziom, zapoznaj się również z kilkoma fajnymi wskazówkami i poradami dotyczącymi systemu operacyjnego Chrome.
Jak zrobić zrzut ekranu na Chromebooku za pomocą skrótów klawiaturowych
1. Pełnoekranowy zrzut ekranu na Chromebookach: Ctrl + klawisz Przegląd
Jeśli chcesz dowiedzieć się, jak szybko zrobić zrzut ekranu na Chromebooku, najłatwiej jest nacisnąć jednocześnie klawisz Ctrl i przycisk Przegląd. Przycisk przeglądu znajduje się nad klawiszem „6”.
 Klucz przeglądu
Klucz przeglądu
Natychmiast wykona zrzut ekranu na pełnym ekranie, a migawka zostanie zapisana w aplikacji Pliki w folderze „Pobrane”. Po prostu otwórz aplikację Pliki, a zrzut ekranu znajdziesz w tym folderze.
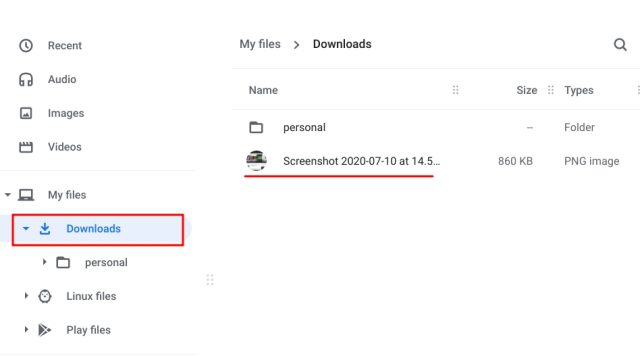
Poza tym, gdy robisz zrzut ekranu, w prawym dolnym rogu pojawia się wyskakujące okienko. Stamtąd możesz kliknąć „Edytuj” i dodać adnotację do zrzutu ekranu. Masz również standardowe narzędzia do edycji zdjęć, takie jak przycinanie, zmiana rozmiaru, dodawanie filtrów i inne.
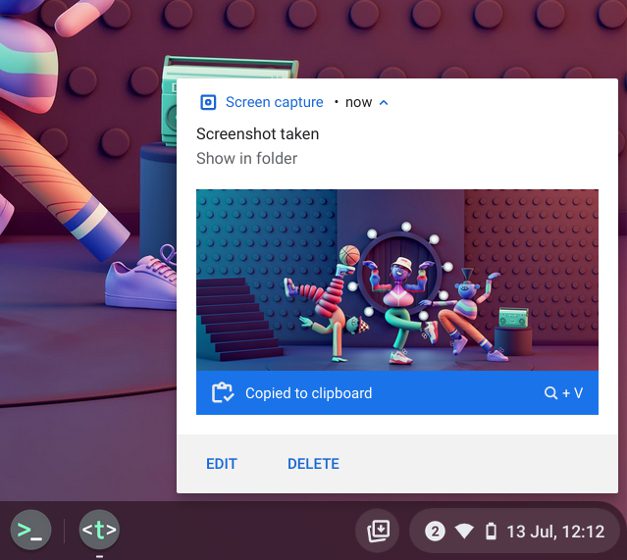
Ponieważ zrzuty ekranu są automatycznie kopiowane do schowka w systemie operacyjnym Chrome, możesz wkleić zrzut ekranu bezpośrednio do swojego ulubionego edytora zdjęć na Chromebooku, Gmailu lub dowolnym innym polu multimedialnym. Na przykład w oknie tworzenia Gmaila mogę użyć skrótu klawiaturowego Chromebooka „Ctrl + V”, a zrzut ekranu został dodany.
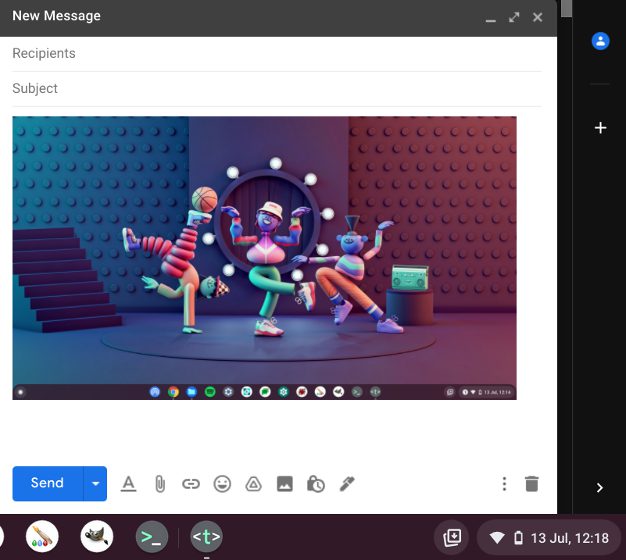
Ponadto, jeśli włączysz funkcję historii schowka na Chromebooku, możesz znaleźć poprzednie zrzuty ekranu, skopiowane obrazy, teksty itp. Za pomocą skrótu klawiaturowego Chrome OS. Wystarczy nacisnąć klawisz skrótu „Szukaj + V”, a pojawi się menu Historia schowka. Stąd możesz łatwo wkleić swoje poprzednie zrzuty ekranu. To całkiem fajne, prawda?
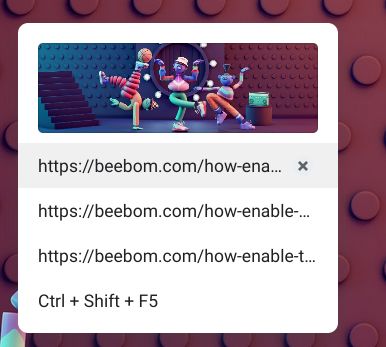
2. Zrzut ekranu aktywnego okna na Chromebookach: Ctrl + Alt + klawisz Przegląd
Jeśli chcesz dowiedzieć się, jak zrobić zrzut ekranu na Chromebooku i przechwycić aktywne okno, naciśnij jednocześnie Ctrl, Alt i przycisk Przegląd. Następnie wybierz okno na ekranie. Możesz nacisnąć Enter, aby przechwycić aktywne okno, lub kliknąć okno za pomocą myszy. Otóż to.
3. Częściowy zrzut ekranu na Chromebookach: Ctrl + Shift + klawisz przeglądu
A jeśli chcesz swobodnie zrobić zrzut ekranu określonego obszaru na swoim Chromebooku, naciśnij Ctrl, Shift i przycisk Przegląd. Ekran przyciemni się i możesz wybrać idealny obszar do zrzutu ekranu na swoim Chromebooku. Osobiście uwielbiam ten skrót i zawsze używam go do robienia zrzutu ekranu na moim Chromebooku.
Zrzut ekranu na Chromebooku za pomocą przechwytywania ekranu
Podczas gdy wielu uwielbia skróty klawiaturowe do szybkiego robienia zrzutów ekranu, jeśli potrzebujesz prostego przycisku, z którego możesz przechwycić ekran, system operacyjny Chrome ułatwi ci to. Firma Google dodała funkcję przechwytywania ekranu do systemu operacyjnego Chrome, która umożliwia wykonanie zrzutu ekranu na Chromebooku z menu Szybkich ustawień. Nie tylko to, możesz także nagrywać ekran na Chromebooku za pomocą Screen Capture. Oto jak z niego korzystać.
1. Najpierw musisz zaktualizować system operacyjny Chrome do najnowszej wersji. Jeśli korzystasz z Chrome OS 89 lub nowszego, ta funkcja będzie domyślnie włączona na Twoim Chromebooku. Ponadto funkcja jest dostępna na wszystkich kanałach, w tym stabilnym, beta i deweloperskim.
2. Następnie otwórz menu Szybkie ustawienia w prawym dolnym rogu, a znajdziesz opcję „Zrzut ekranu”.
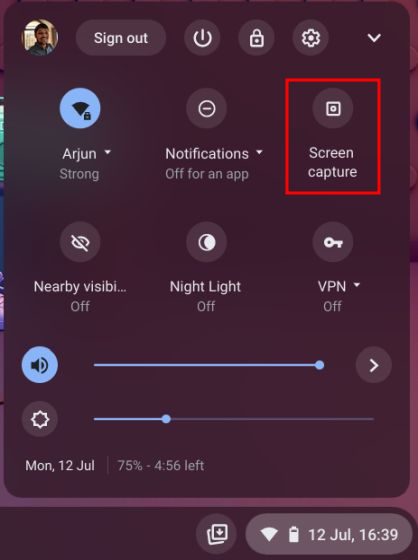
3. Kliknij na niego, a otworzy się pasek narzędzi. Teraz możesz wybrać rodzaj zrzutu ekranu – pełny ekran, okno lub częściowy. Upewnij się, że wybrałeś „Kamera”, a nie wskaźnik wideo na pasku narzędzi. Na przykład przechwytuję częściowy zrzut ekranu, korzystając z opcji przechwytywania ekranu tutaj. Teraz kliknij „Przechwyć” lub naciśnij Enter. Zrzut ekranu zostanie zapisany w folderze Pobrane.
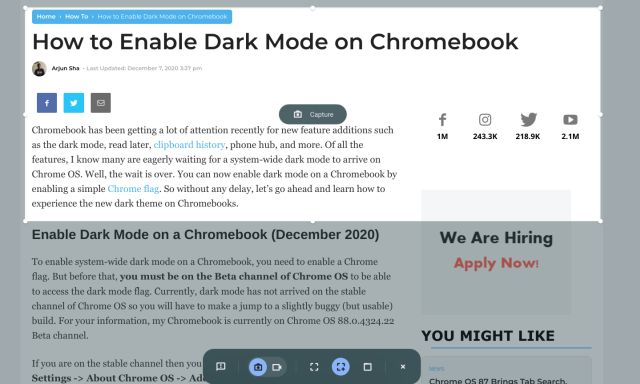
4. Jeśli chcesz zmienić domyślny folder zrzutów ekranu na swoim Chromebooku, kliknij ikonę „koła zębatego” na dole i wybierz „Wybierz folder”.
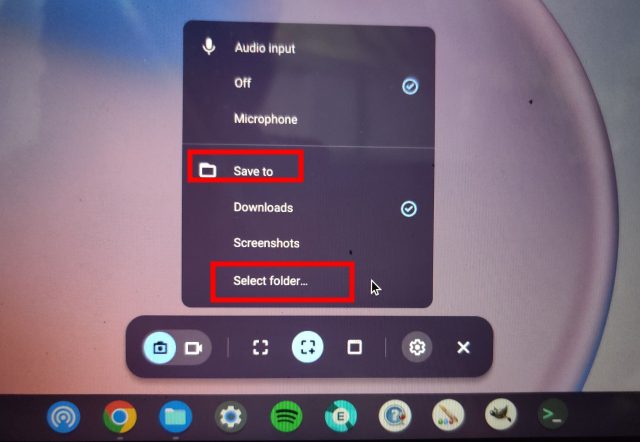
5. Tutaj wybierz żądany folder, w którym chcesz zapisać zrzuty ekranu. Na przykład utworzyłem folder „Zrzut ekranu” w sekcji „Pobrane” dla wszystkich moich zrzutów ekranu.
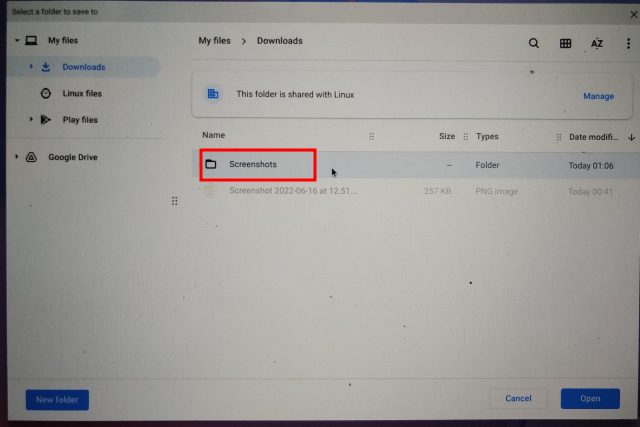
6. Teraz wszystkie zrzuty ekranu z Chromebooka zostaną zapisane w nowo wybranym folderze.
Rób zrzuty ekranu za pomocą przycisków w trybie tabletu
Jeśli chcesz zrobić zrzut ekranu na Chromebooku w trybie tabletu lub namiotu, naciśnij jednocześnie przycisk zasilania i jeden z przycisków głośności, podobnie jak robisz to na smartfonie. Nie musisz naciskać i przytrzymywać; po prostu naciśnij i zwolnij przyciski jednocześnie. Zrzut ekranu na pełnym ekranie zostanie natychmiast wykonany na tablecie z systemem operacyjnym Chrome.
Jeśli masz Chromebooka HP, poniższe skróty zawierają jasne instrukcje dotyczące wykonywania zrzutów ekranu na Chromebookach HP w trybie tabletu.
- Skrót: zasilanie + jeden z przycisków głośności
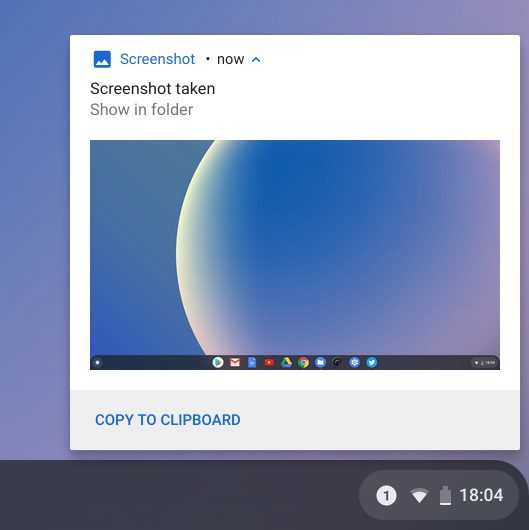
Przechwytuj zrzuty ekranu na Chromebooku za pomocą rysika
1. Zrzut ekranu pełnoekranowego: Jeśli do Chromebooka podłączono rysik, na prawej dolnej półce pojawi się menu „Rysik”. Otwórz go i wybierz „Przechwyć ekran”, aby zrobić zrzut ekranu na całej stronie na swoim Chromebooku. Jeśli masz Chromebooka Acer z rysikiem, jest to najlepszy sposób na zrzut ekranu na Chromebookach Acer.
2. Częściowy zrzut ekranu: Jeśli chcesz zrobić częściowy zrzut ekranu, kliknij menu „Rysik” i wybierz „Capture Region”. Teraz możesz użyć rysika lub dotknąć i przytrzymać w dowolnym miejscu na ekranie, a następnie przeciągnąć, aby zaznaczyć obszar. Następnie zwolnij rysik, a zrzut ekranu zostanie wykonany i zapisany w wybranym folderze.
Rób zrzuty ekranu na Chromebooku z rozszerzeniami Chrome
Teraz dowiedzieliśmy się, jak natywnie można wykonać zrzut ekranu na Chromebooku. Jeśli szukasz bardziej wszechstronnego i wydajnego narzędzia do zrzutów ekranu do użycia na swoim urządzeniu, wypróbuj rozszerzenie Nimbus (bezpłatne). Umożliwia wykonywanie wszelkiego rodzaju zrzutów ekranu, a także oferuje nagrywanie ekranu i adnotacje na ekranie.
Jeśli szukasz innych najlepszych rozszerzeń Chrome do robienia zrzutów ekranu, możesz również sprawdzić Awesome Screenshot (bezpłatny) i Screencastify (bezpłatny).
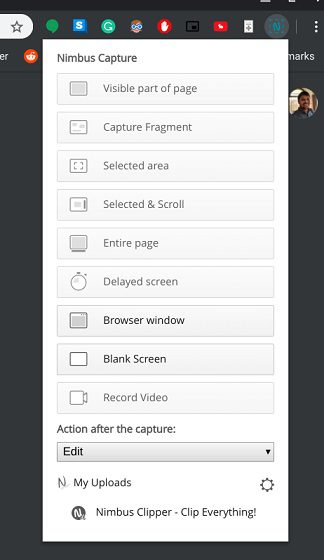
Rób zrzuty ekranu za pomocą zewnętrznej klawiatury
1. Zrzut ekranu na całej stronie: Ctrl + F5
Jeśli do Chromebooka podłączono klawiaturę zewnętrzną, możesz zrobić zrzut ekranu, naciskając jednocześnie Ctrl + F5. Działa podobnie do natywnego skrótu Chromebooka, ale musisz nacisnąć F5 zamiast przycisku przeglądu.
2. Zrzut ekranu okna: Ctrl + Alt + F5
Podobnie w przypadku zrzutu ekranu okna za pomocą zewnętrznej klawiatury naciśnij Ctrl + Alt + F5. Szybko wykona zrzut ekranu bieżącego okna na Twoim Chromebooku.
3. Częściowy zrzut ekranu: Ctrl + Shift + F5
Na koniec naciśnij Ctrl + Shift + F5, aby wykonać częściowy zrzut ekranu za pomocą zewnętrznej klawiatury. Ekran zostanie automatycznie przyciemniony i możesz łatwo wybrać region.
Często Zadawane Pytania
Gdzie są zrzuty ekranu na Chromebooku?
Wszystkie zrzuty ekranu na Chromebookach są zapisywane w folderze „Pobrane”. Po prostu otwórz aplikację „Pliki” i przejdź do folderu „Pobrane” i tam masz. Jeśli chcesz zmienić lokalizację zapisywania zrzutów ekranu, możesz to zrobić w Ustawienia -> Zaawansowane -> Pobieranie -> Zmień.
Co to jest F5 na Chromebooku?
Mówiąc najprościej, F5 na Chromebooku to klawisz przeglądu, który zwykle znajduje się nad klawiszem 6. Możesz nacisnąć go razem z Ctrl, aby zrobić zrzut ekranu.
Co to jest klawisz przełączania na Chromebooku?
Klawisz Switch jest znowu taki sam jak klawisz przeglądu. Służy do przełączania okien na Chromebooku, więc nazywa się to klawiszem przełączania.
Zrzut ekranu na Chromebooku jak profesjonalista
To był nasz przewodnik, jak zrobić zrzut ekranu na Chromebooku. Zawarliśmy wszystkie najlepsze sposoby na zrobienie zrzutu ekranu, w tym rozszerzenie natywne i zewnętrzne. Chociaż wbudowane skróty są dla mnie wystarczające, niektórzy użytkownicy chcą kompletnego rozwiązania, od adnotacji po swobodny wybór przycinania. W takim przypadku przejdź do aplikacji innej firmy, o której wspomniałem powyżej. W każdym razie to wszystko od nas. Jeśli przegapisz dedykowany klawisz Caps Lock, możesz włączyć klawisz Caps Lock na swoim Chromebooku. A jeśli masz jakieś pytania, daj nam znać w sekcji komentarzy poniżej.

