Gra Wiedźmin 3: Dziki Gon, stworzona i wydana przez CD Projekt, to rozbudowana gra RPG akcji, która zyskała ogromną popularność i wywarła znaczący wpływ na świat cyfrowej rozrywki. Pomimo jej sukcesu, niektórzy gracze doświadczają problemów z zawieszaniem się gry, zarówno podczas samej rozgrywki, jak i w trakcie wyświetlania przerywników filmowych. W takich sytuacjach gra nagle wyłącza się, przenosząc użytkownika do pulpitu, bez jakichkolwiek komunikatów o błędach, co jest niezwykle frustrujące. W tym artykule omówimy przyczyny tych problemów oraz zaproponujemy rozwiązania, które pomogą Ci naprawić problem z zawieszaniem się Wiedźmina 3 na komputerze PC. Przeczytaj dalej, aby poznać wszystkie dostępne opcje.
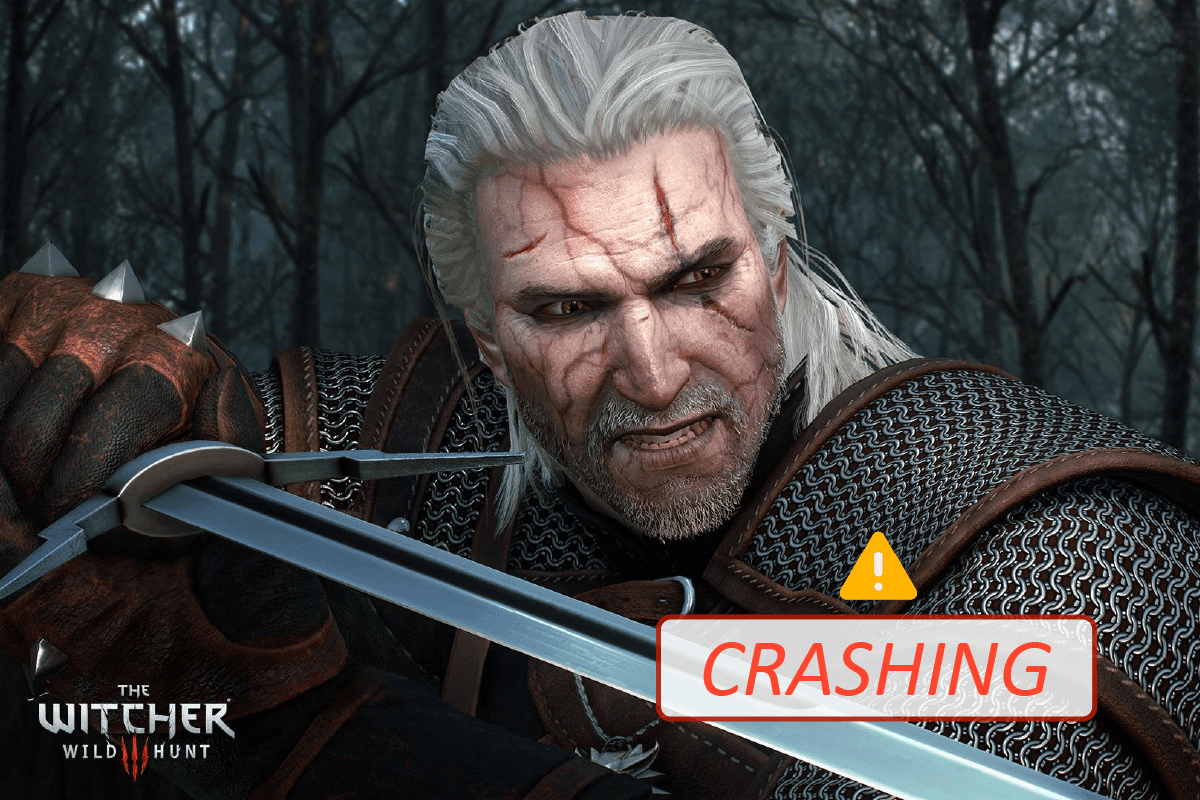
Jak rozwiązać problem z awarią Wiedźmina 3 w systemie Windows 10?
Poniżej prezentujemy listę potencjalnych czynników, które mogą powodować, że Wiedźmin 3 zawiesza się na Twoim komputerze. Dokładna analiza tych przyczyn pomoże Ci lepiej zrozumieć problem i skutecznie go rozwiązać.
- Uszkodzone pliki gry w usłudze Steam.
- Niezbędna usługa strumieniowania NVIDIA nie działa prawidłowo na Twoim komputerze.
- Aktywna funkcja synchronizacji w chmurze zakłóca działanie gry.
- Program antywirusowy lub zapora systemu Windows Defender blokują grę, uniemożliwiając korzystanie z wszystkich jej funkcji.
- Używasz przestarzałej wersji systemu operacyjnego Windows.
- Sterowniki Twojego komputera są niekompatybilne lub nieaktualne.
- Twój komputer korzysta z przestarzałej wersji platformy .NET.
- Błędna konfiguracja plików gry, którą można naprawić jedynie poprzez ponowną instalację.
Wymagania sprzętowe gry Wiedźmin 3
Zanim przejdziesz do rozwiązań problemów, sprawdź, czy Twój komputer spełnia minimalne lub zalecane wymagania sprzętowe gry.
1. Minimalne wymagania systemowe
-
Procesor: Intel Core i5-2500K 3.3 GHz / AMD Phenom II X4 940
-
Pamięć RAM: 6 GB
-
System operacyjny: 64-bitowy Windows 7 lub 64-bitowy Windows 8 (8.1)
-
Karta graficzna: NVIDIA GeForce GTX 660 / AMD Radeon HD 7870
-
Shader pikseli: 5.0
-
Shader wierzchołków: 5.0
-
Wolne miejsce na dysku: 40 GB
-
Dedykowana pamięć wideo RAM: 1,5 GB
2. Zalecane wymagania systemowe
-
Procesor: Intel Core i7 3770 3.4 GHz / AMD FX-8350 4 GHz
-
Pamięć RAM: 8 GB
-
System operacyjny: 64-bitowy Windows 7 lub 64-bitowy Windows 8 (8.1)
-
Karta graficzna: NVIDIA GeForce GTX 770 / AMD Radeon R9 290
-
Shader pikseli: 5.0
-
Shader wierzchołków: 5.0
-
Wolne miejsce na dysku: 40 GB
-
Dedykowana pamięć wideo RAM: 2 GB
Upewnij się, że Twój komputer spełnia zalecane wymagania, aby zapewnić płynne działanie gry.
Wstępne kroki rozwiązywania problemów
Poniżej przedstawiamy podstawowe czynności, które możesz wykonać, aby spróbować wyeliminować problem z zawieszaniem się gry.
-
Wyłączenie podkręcania: Komputery o wysokiej wydajności często posiadają opcję podkręcania, która pozwala zwiększyć ich moc obliczeniową. Praca karty graficznej lub procesora z wyższą częstotliwością niż standardowa nazywana jest podkręcaniem. W takim przypadku:
- Po pewnym czasie temperatura komputera wzrasta do maksimum.
- Komputer reaguje na to, obniżając taktowanie do normalnej wartości, aż do schłodzenia.
- Po schłodzeniu taktowanie jest ponownie zwiększane. Zwiększa to wydajność, co jest szczególnie przydatne, jeśli nie masz komputera o dużej mocy.
- Warto zauważyć, że nie wszystkie gry obsługują podkręcanie. Dotyczy to również Wiedźmina 3. Spróbuj wyłączyć podkręcanie i uruchom grę ponownie. Jeśli zadziała, problem z zawieszaniem się Wiedźmina 3 powinien być rozwiązany.
-
Wyłączenie modyfikacji: Modyfikacje mogą wprowadzać zmiany w grafice oraz dodawać nowe funkcje do gry. Zmieniają one w ten sposób wrażenia z rozgrywki. Jako elementy tworzone przez strony trzecie, mody mogą powodować konflikty z silnikiem gry, prowadząc do różnych błędów. Jeśli wersja gry i moda nie są kompatybilne, może dojść do zawieszenia. W takim przypadku, wyłącz wszystkie mody i sprawdź, czy problem z zawieszaniem się Wiedźmina 3 został rozwiązany.
-
Sprawdzenie, czy nie występuje przegrzewanie: Komputery często ulegają przegrzaniu podczas długotrwałego użytkowania lub gdy wykonują zadania obciążające podzespoły. Przegrzanie może prowadzić do problemów z grą. Upewnij się, że komputer jest odpowiednio chłodzony podczas rozgrywki. Możesz skorzystać z programów monitorujących temperaturę, aby na bieżąco kontrolować parametry pracy komputera.
-
Sprawdzenie połączeń: Należy również upewnić się, że wszystkie złącza i kable są prawidłowo podłączone. Utrata stabilności połączeń może skutkować problemami z przesyłem danych i może być przyczyną zawieszania się Wiedźmina 3. Zweryfikuj, czy wszystkie elementy są dobrze wpięte.
Metoda 1: Weryfikacja integralności plików gry (Steam)
Przed przystąpieniem do zaawansowanych metod, warto sprawdzić, czy pliki gry nie są uszkodzone lub nie brakuje ich. Często problemy z zawieszaniem się gry spowodowane są niekompletną instalacją, uszkodzonymi plikami lub przerwaniem aktualizacji. Problemy mogą wystąpić również, gdy pliki gry zostaną przeniesione. Sprawdź integralność plików gry w usłudze Steam.

Metoda 2: Zmiana priorytetu gry
Priorytet aplikacji informuje system o tym, jak ważne jest dane zadanie i czy powinno mieć pierwszeństwo w przydzielaniu zasobów. Standardowo, większość aplikacji ma priorytet normalny, z wyjątkiem procesów systemowych. Wiedźmin 3 może się zawieszać, jeśli nie ma wystarczającej ilości zasobów. Zwiększenie priorytetu gry może pomóc w rozwiązaniu tego problemu.
1. Naciśnij jednocześnie klawisze Ctrl + Shift + Esc, aby otworzyć Menedżera zadań.
2. Znajdź proces Wiedźmina 3 na liście.
3. Zmień priorytet procesu na Wysoki i sprawdź, czy problem został rozwiązany.
Uwaga: Zmiana priorytetu powinna być dokonywana z ostrożnością, ponieważ nieprawidłowa zmiana może spowodować niestabilność lub spowolnienie systemu.

4. Zamknij Menedżera zadań, uruchom ponownie komputer i sprawdź, czy problem z zawieszaniem się Wiedźmina 3 został rozwiązany.
Metoda 3: Ponowne uruchomienie usługi NVIDIA Streamer
Usługa NVIDIA Streamer Service jest częścią pakietu sterowników karty graficznej NVIDIA. Działa w tle, umożliwiając strumieniowanie gier za pomocą aplikacji NVIDIA. Czasem problemy z tą usługą mogą powodować awarię gier. Spróbuj ponownie uruchomić tę usługę, aby sprawdzić, czy problem został rozwiązany.
1. Otwórz okno dialogowe Uruchom, naciskając klawisze Windows + R.
2. Wpisz „services.msc” i naciśnij Enter, aby otworzyć okno Usługi.

3. Znajdź usługę NVIDIA GeForce Experience i kliknij ją dwukrotnie.
Uwaga: Możesz też kliknąć usługę prawym przyciskiem myszy i wybrać „Uruchom ponownie”, aby upewnić się, że usługa działa prawidłowo.

4. Kliknij „Start”, jeśli stan usługi to „Zatrzymany”.
5. Wybierz opcję „Automatycznie” z rozwijanego menu „Typ uruchomienia”.

6. Kliknij „Zastosuj”, a następnie „OK”, aby zapisać zmiany.
7. Powtórz te same kroki dla usługi przesyłania strumieniowego NVIDIA.
Metoda 4: Wyłączenie synchronizacji Steam Cloud
Steam Cloud umożliwia przechowywanie danych gier, takich jak postępy czy ustawienia, w chmurze, co pozwala na dostęp do nich z różnych komputerów. Jednak ta funkcja może powodować problemy z niektórymi grami. Wyłączenie synchronizacji Steam Cloud może pomóc w rozwiązaniu problemu z zawieszaniem się Wiedźmina 3.
1. Otwórz aplikację Steam i zaloguj się na swoje konto.
2. Kliknij zakładkę „Steam” w lewym górnym rogu ekranu.

3. Wybierz opcję „Ustawienia” z menu rozwijanego.

4. Przejdź do zakładki „Chmura” i odznacz opcję „Włącz synchronizację Steam Cloud dla aplikacji, które ją obsługują”.

5. Kliknij „OK”, aby zapisać zmiany i zamknij aplikację. Sprawdź, czy problem z zawieszaniem się Wiedźmina 3 na komputerze PC został rozwiązany.
Metoda 5: Wyłączenie VSync
Synchronizacja pionowa (VSync) synchronizuje liczbę klatek na sekundę generowanych przez grę z częstotliwością odświeżania monitora. Ma to na celu zwiększenie stabilności obrazu, ale czasem może powodować problemy z działaniem gry. Wyłączenie VSync w ustawieniach gry może pomóc w rozwiązaniu problemów z zawieszaniem się Wiedźmina 3.
1. Uruchom Wiedźmina 3 i przejdź do „Opcji”.
2. Wybierz „Wideo”, a następnie „Grafika”.
3. Kliknij „VSync” i wyłącz tę opcję.

4. Możesz także zmienić inne ustawienia graficzne, jeśli ta metoda nie zadziała.
5. Zapisz zmiany i wyjdź z ustawień.
6. Sprawdź, czy problem z zawieszaniem się gry Wiedźmin 3 został rozwiązany.
Metoda 6: Wyłączenie limitu klatek na sekundę
Wiedźmin 3 oferuje opcję ustawienia maksymalnej liczby klatek na sekundę. Chociaż ta opcja może być pomocna w niektórych sytuacjach, czasami może powodować problemy z grą. Usunięcie limitu klatek na sekundę może pomóc w naprawieniu problemu z zawieszaniem się gry.
1. Przejdź do ustawień grafiki.
2. Znajdź opcję „Maksymalna liczba klatek na sekundę” i ustaw suwak na „Nieograniczone” lub wartość 60.

Sprawdź, czy problem z zawieszaniem się Wiedźmina 3 na komputerze został rozwiązany.
Metoda 7: Uruchomienie gry w trybie pełnoekranowym
Uruchomienie gry w trybie pełnoekranowym może rozwiązać problem z zawieszaniem się Wiedźmina 3. Gra w trybie okna bez obramowania obciąża procesor bardziej, ponieważ pulpit również działa w tle. Zmiana trybu wyświetlania może pomóc.
1. Przejdź do ustawień graficznych (jak w Metodzie 6).
2. Kliknij „Tryb wyświetlania” i ustaw opcję na „Pełny ekran”.

3. Zapisz zmiany i wyjdź z ustawień. Sprawdź, czy problem został rozwiązany.
Metoda 8: Rozszerzenie partycji systemowej
Brak miejsca na partycji systemowej może uniemożliwić instalację aktualizacji gry. Chociaż istnieje wiele metod na zwiększenie przestrzeni dyskowej, w niektórych sytuacjach konieczne może być rozszerzenie partycji systemowej. Zapoznaj się z artykułem na temat rozszerzania partycji dysku systemowego (C:) w systemie Windows 10, aby dowiedzieć się, jak to zrobić.

Metoda 9: Tymczasowe wyłączenie programu antywirusowego
Program antywirusowy może czasami blokować aktualizacje gier. Programy antywirusowe, takie jak Avast czy Norton, mogą uniemożliwić aktualizację systemu Windows. Spróbuj tymczasowo wyłączyć oprogramowanie antywirusowe (zarówno firm trzecich, jak i wbudowany Windows Defender), aby wykluczyć, że to ono jest przyczyną problemu. Zapoznaj się z artykułem na temat tymczasowego wyłączania programu antywirusowego w systemie Windows 10 i postępuj zgodnie z instrukcjami.

Pamiętaj, aby ponownie włączyć program antywirusowy po rozwiązaniu problemu z grą.
Metoda 10: Wyłączenie zapory systemu Windows Defender (niezalecane)
Zapora systemu Windows Defender może blokować dostęp gry do internetu, co może skutkować jej zawieszaniem się. Jeśli podejrzewasz, że to zapora jest przyczyną problemu, możesz spróbować ją wyłączyć. Zapoznaj się z artykułem „Jak wyłączyć zaporę systemu Windows 10”, aby dowiedzieć się, jak to zrobić. Możesz również dodać grę do wyjątków w zaporze, korzystając z instrukcji w poradniku „Zezwalaj lub blokuj aplikacje przez Zaporę systemu Windows”.

Pamiętaj, aby ponownie włączyć zaporę po rozwiązaniu problemu, ponieważ ochrona przed zagrożeniami jest bardzo ważna.
Metoda 11: Aktualizacja systemu Windows
Błędy w systemie operacyjnym mogą powodować problemy z działaniem gier. Aktualizacja systemu operacyjnego może pomóc w rozwiązaniu tych problemów. Postępuj zgodnie z instrukcjami w poradniku „Jak pobrać i zainstalować najnowszą aktualizację systemu Windows 10”, aby zaktualizować swój system.

Sprawdź, czy problem z zawieszaniem się Wiedźmina 3 został naprawiony po aktualizacji systemu Windows.
Metoda 12: Aktualizacja sterowników karty graficznej
Uszkodzone lub nieaktualne sterowniki karty graficznej mogą być przyczyną problemów z grami. Zaktualizuj sterowniki karty graficznej, postępując zgodnie z instrukcjami w poradniku „4 sposoby aktualizacji sterowników graficznych w systemie Windows 10”.

Metoda 13: Ponowna instalacja sterowników karty graficznej
Jeśli aktualizacja sterowników nie pomogła, spróbuj je ponownie zainstalować. Zapoznaj się z poradnikiem „Jak odinstalować i ponownie zainstalować sterowniki w systemie Windows 10”, aby dowiedzieć się, jak to zrobić.

Po ponownej instalacji sterowników sprawdź, czy problem został rozwiązany.
Metoda 14: Przywrócenie sterowników karty graficznej
Jeśli obecna wersja sterowników nie jest kompatybilna z grą, przywrócenie starszej wersji może pomóc w rozwiązaniu problemu. Skorzystaj z instrukcji w poradniku „Jak przywrócić sterowniki w systemie Windows 10”.

Po przywróceniu sterowników sprawdź, czy problem z zawieszaniem się Wiedźmina 3 został rozwiązany.
Metoda 15: Aktualizacja .NET Framework
Platforma .NET Framework jest niezbędna do prawidłowego działania wielu aplikacji i gier. Aktualizacja platformy .NET może rozwiązać problemy z kompatybilnością. Sprawdź oficjalną stronę Microsoftu i zainstaluj najnowszą wersję platformy .NET.
1. Przejdź na oficjalną witrynę Microsoft i sprawdź dostępność nowych aktualizacji platformy .NET.

2. Pobierz zalecaną wersję środowiska uruchomieniowego .NET Framework (na przykład 4.8), jeśli są dostępne aktualizacje.
Uwaga: Pamiętaj, że niektóre programy mogą wymagać pakietu programistycznego, ale zalecane jest pobranie środowiska uruchomieniowego.

3. Przejdź do folderu „Pobrane” i uruchom pobrany instalator.
4. Postępuj zgodnie z instrukcjami na ekranie, aby zainstalować platformę .NET na swoim komputerze.
***
Mamy nadzieję, że ten przewodnik okazał się pomocny i że udało Ci się rozwiązać problem z zawieszaniem się Wiedźmina 3 na Twoim komputerze. Daj nam znać w komentarzach, która z metod zadziałała najlepiej. Jeśli masz jakieś dodatkowe pytania lub sugestie, również podziel się nimi.
newsblog.pl
Maciej – redaktor, pasjonat technologii i samozwańczy pogromca błędów w systemie Windows. Zna Linuxa lepiej niż własną lodówkę, a kawa to jego główne źródło zasilania. Pisze, testuje, naprawia – i czasem nawet wyłącza i włącza ponownie. W wolnych chwilach udaje, że odpoczywa, ale i tak kończy z laptopem na kolanach.