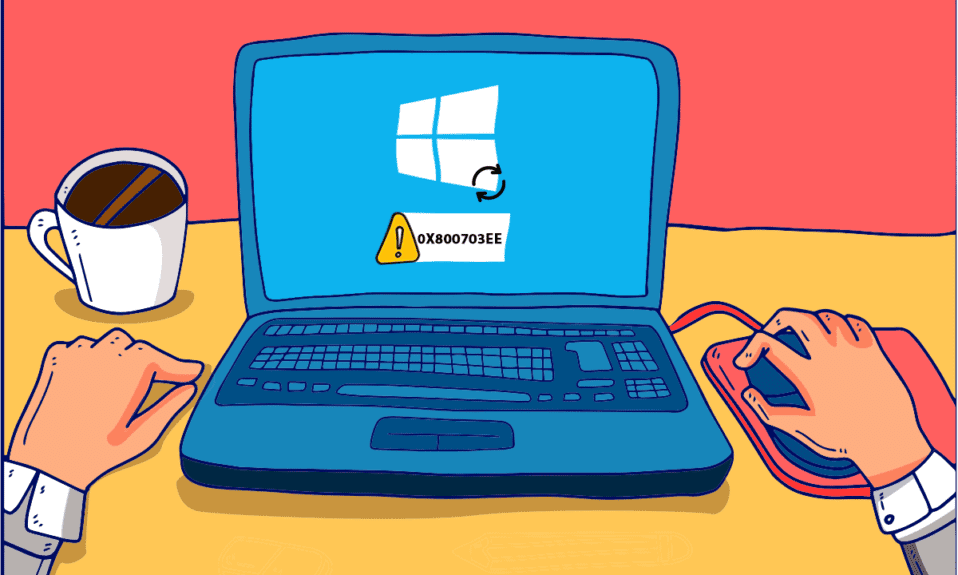
Kod błędu 0X800703ee to częsta niedogodność, z którą spotykają się użytkownicy Windows, próbując skopiować plik na nośnik zewnętrzny lub z niego. Komunikat informuje, że objętość pliku została zmodyfikowana poza systemem. W rezultacie, kod błędu wyświetlany na ekranie staje się nieaktualny. Problem ten był obserwowany w systemach Windows 7, 8.1 i 10. Może również wystąpić podczas procesu nagrywania danych na dysk lub aktualizacji systemu operacyjnego. Zwykle jest związany z zakłóceniami ze strony innych aplikacji, które blokują dostęp do przenoszonego pliku. Jeśli również stykasz się z tym kłopotem, przedstawiamy kilka sposobów, które pomogą ci rozwiązać błąd 0X800703ee w środowisku Windows 10.

Jak naprawić błąd 0X800703ee w systemie Windows 10?
Najczęściej przyczyną błędu są aplikacje uniemożliwiające poprawne otwarcie pliku. Niemniej jednak, istnieje wiele innych czynników, które mogą prowadzić do jego wystąpienia.
-
Konflikt z programem antywirusowym to jedna z głównych przyczyn błędu 0X800703ee w systemie Windows 10. Oprogramowanie antywirusowe może blokować proces kopiowania lub przenoszenia pliku na nośnik zewnętrzny.
- Uszkodzony plik może również prowadzić do wystąpienia błędu 0X800703ee.
- Systemy często korzystają z programów do tworzenia kopii zapasowych. Jeśli plik, który chcesz przenieść, jest otwarty w takim programie, może to spowodować błąd.
- Kopiowanie plików z kart SD lub innych nośników zewnętrznych może wywoływać błąd ze względu na konflikt oprogramowania nagrywającego.
-
Aplikacje firm trzecich często są przyczyną błędu 0X800703ee w systemie Windows.
- Wyłączenie usług takich jak Kopia Zapasowa Systemu Windows oraz Kopiowanie Woluminów w Tle, używanych podczas przesyłania plików, może być przyczyną błędu.
- Niepoprawna instalacja sterownika USB może być kolejną przyczyną problemu.
Poniżej szczegółowo omówimy metody naprawy tych problemów, dołączając pomocne ilustracje.
Metoda 1: Wykonaj skanowanie SFC i DISM
Uszkodzone pliki systemowe to częsty powód występowania kodu błędu 0X800703 w systemie Windows. Można je naprawić za pomocą skanowania SFC i DISM. Kontroler plików systemowych (SFC) korzysta z kopii zapasowych plików systemowych z pamięci podręcznej, natomiast Zarządzanie obrazami wdrożenia (DISM) pobiera pliki z aktualizacji systemu Windows. Zachęcamy do zapoznania się z naszym przewodnikiem, który pomoże naprawić pliki systemowe w Windows 10. Po zakończeniu skanowania, zrestartuj system, aby sprawdzić, czy błąd został rozwiązany.

Metoda 2: Włącz Kopię Zapasową Systemu Windows i Kopiowanie Woluminów w Tle
Wyłączenie Kopiowania Zapasowego Systemu Windows i Kopiowania Woluminów w Tle, czy to przez ustawienia manualne, czy przez zakłócenia programów innych firm, może być powodem wystąpienia błędu. Zaleca się włączenie tych usług i ustawienie ich trybu uruchamiania na „Automatyczny”. Poniżej prezentujemy kroki, które umożliwią ich uruchomienie.
1. Naciśnij klawisze Windows + R, aby otworzyć okno „Uruchom”.
2. Wpisz „services.msc” i kliknij „OK”.

3. Przewiń listę, aż znajdziesz „Kopiowanie Woluminów w Tle”. Kliknij na nią prawym przyciskiem myszy.
4. Wybierz opcję „Właściwości”.

5. W zakładce „Ogólne” zmień „Typ uruchomienia” na „Automatyczny”.

6. Kliknij „OK”.

7. Teraz znajdź na liście „Kopia zapasowa systemu Windows” i kliknij ją prawym przyciskiem myszy.

8. Kliknij „Właściwości” i ustaw „Typ uruchomienia” na „Automatyczny”. Kliknij „OK”.

Po wykonaniu powyższych kroków, spróbuj ponownie przenieść plik, aby sprawdzić, czy problem został rozwiązany.
Metoda 3: Napraw błędy systemu plików
Chociaż rzadko, błędy systemu plików mogą również powodować problemy z przenoszeniem plików. Ważne jest zatem, aby naprawić ewentualne błędy. Możesz to zrobić za pomocą wbudowanego narzędzia systemu, wykonując kolejne kroki:
1. W pasku wyszukiwania systemu Windows wpisz „Eksplorator plików” i kliknij „Otwórz”.

2. Kliknij prawym przyciskiem myszy dysk lokalny i wybierz „Właściwości”.

3. W zakładce „Narzędzia” kliknij „Sprawdź”.

System przeskanuje dysk i automatycznie naprawi znalezione błędy.
Metoda 4: Zainstaluj ponownie sterowniki USB
Uszkodzone sterowniki USB to kolejny powód występowania błędu 0X800703ee. Mogą one ulec awarii podczas przesyłania plików. Problem ten można rozwiązać poprzez ponowną instalację sterowników z Menadżera urządzeń. Poniżej znajdują się szczegółowe kroki, które pomogą Ci w tym procesie:
1. Naciśnij klawisze Windows + X i wybierz „Menedżer urządzeń”.

2. Rozwiń listę „Kontrolery uniwersalnej magistrali szeregowej”.

3. Kliknij prawym przyciskiem myszy każde z urządzeń na liście i wybierz „Odinstaluj urządzenie”.

4. Po zakończeniu, zrestartuj komputer.
Metoda 5: Usuń sterowniki filtrów
Podczas przesyłania plików z zewnętrznych nośników, takich jak karty SD, do systemu Windows, możesz napotkać błąd 0X800703ee. W takim przypadku prawdopodobnie przyczyną jest konflikt między oprogramowaniem nagrywarki a używanym urządzeniem. Aby to naprawić, usuń sterownik filtra za pomocą Edytora rejestru, wykonując poniższe kroki:
1. Naciśnij klawisze Windows + R, aby otworzyć okno „Uruchom”.
2. Wpisz „regedit” i kliknij „OK”.

3. W pasku nawigacyjnym wpisz poniższą ścieżkę i naciśnij Enter:
HKEY_LOCAL_MACHINESYSTEMCurrentControlSetControlClass{4D36E965-E325-11CE-BFC1-08002BE10318}

4. Znajdź i kliknij prawym przyciskiem myszy klucz „{4D36E965-E325-11CE-BFC1-08002BE10318}”. Następnie kliknij „Eksportuj” i zapisz plik w bezpiecznej lokalizacji.

5. Ponownie kliknij klucz „{4D36E965-E325-11CE-BFC1-08002BE10318}”.
6. Znajdź i kliknij dwukrotnie „LowerFilters” oraz „UpperFilters”.

7. Z menu kontekstowego wybierz „Usuń”.

8. Po zakończeniu, zrestartuj komputer, aby sprawdzić, czy błąd został naprawiony.
Metoda 6: Tymczasowo wyłącz program antywirusowy (jeśli dotyczy)
Program antywirusowy może być przyczyną problemów z kopiowaniem plików. Podczas skanowania plików może blokować ich przetwarzanie, co może spowodować pojawienie się błędu 0X800703ee. Aby to wykluczyć, tymczasowo wyłącz oprogramowanie antywirusowe i sprawdź, czy problem nadal występuje. Przejrzyj nasz poradnik, aby dowiedzieć się jak wyłączyć antywirusa w systemie Windows 10.

Metoda 7: Uruchom ponownie usługę Windows Update
Usługa Windows Update może być przyczyną problemów z przesyłaniem plików. Ponowne uruchomienie tej usługi rozwiązało problemy wielu użytkowników.
1. Naciśnij klawisze Windows + R, aby otworzyć okno „Uruchom”.
2. Wpisz „services.msc” i naciśnij Enter.

3. Znajdź i kliknij prawym przyciskiem myszy „Windows Update”.

4. Wybierz „Właściwości” z menu kontekstowego.

5. Ustaw „Typ uruchomienia” na „Wyłączony” i kliknij „OK”.

6. Zrestartuj komputer i ponownie przejdź do „Właściwości” usługi Windows Update, jak opisano w krokach 1-4.
7. Ustaw „Typ uruchomienia” na „Automatyczny” i kliknij „OK”.

Metoda 8: Odinstaluj program do tworzenia kopii zapasowych
Programy do tworzenia kopii zapasowych, działające w tle, czasami mogą powodować problemy podczas kopiowania plików. Aby wykluczyć ten problem, odinstaluj takie oprogramowanie i ponownie uruchom system:
1. Naciśnij klawisze Windows + R, aby otworzyć okno „Uruchom”.
2. Wpisz „appwiz.cpl” i kliknij „OK”.

3. Znajdź na liście program do tworzenia kopii zapasowych.

4. Kliknij go prawym przyciskiem myszy i wybierz opcję „Odinstaluj”.

5. Na koniec zrestartuj komputer.
Metoda 9: Wykonaj oczyszczanie dysku
Podczas pracy na komputerze, na dyskach gromadzą się pliki tymczasowe, które mogą powodować błędy podczas kopiowania plików. Oczyszczenie dysku jest ważne, aby rozwiązać ten problem. Wykonaj poniższe kroki, aby oczyścić dysk:
1. W pasku wyszukiwania systemu Windows wpisz „Oczyszczanie dysku” i kliknij „Otwórz”.

2. Wybierz dysk do oczyszczenia z menu rozwijanego „Oczyszczanie dysku: Wybór dysku”.

3. Wybierz pliki do usunięcia i kliknij „OK”.

4. Na koniec zrestartuj komputer, aby sprawdzić, czy problem został rozwiązany.
Metoda 10: Wykonaj czysty rozruch
Jeśli żadna z powyższych metod nie zadziałała, spróbuj wykonać czysty rozruch systemu. Zapoznaj się z naszym poradnikiem, aby dowiedzieć się, jak wykonać czysty rozruch w systemie Windows 10.

Metoda 11: Wykonaj przywracanie systemu
Jeśli problem nadal występuje, spróbuj przywrócić system do wcześniejszego stanu. Konflikt oprogramowania może być przyczyną błędu. Przejrzyj nasz poradnik, aby dowiedzieć się, jak korzystać z przywracania systemu w systemie Windows 10.

Często zadawane pytania (FAQ)
P1. Co oznacza błąd 0X800703ee?
O. Błąd 0X800703ee sygnalizuje, że objętość pliku została zmieniona poza systemem. Oznacza to, że plik, który próbujesz skopiować, nie jest już aktualny.
P2. Czy błąd 0X800703ee występuje tylko w systemie Windows 10?
O. Nie, błąd 0X800703ee może pojawić się również w systemach Windows 7 i 8.1.
P3. Czy kopiowanie plików z zewnętrznego nośnika może uszkodzić mój system?
O. Tak. Uszkodzone urządzenie zewnętrzne może zaszkodzić twojemu systemowi. Aby uniknąć problemów, zaleca się skanowanie urządzenia przed przesłaniem pliku.
P4. Jak mogę uniknąć ponownego pojawienia się błędu 0X800703ee?
O. Jeśli błąd pojawia się za każdym razem, gdy przesyłasz pliki, wykonaj czysty rozruch systemu. Przeczytaj i postępuj zgodnie z metodami wymienionymi w tym artykule, aby uniknąć ponownego wystąpienia problemu.
P5. Czy aktualizacja systemu Windows może powodować błąd 0x800703ee?
O. Tak. Uszkodzona aktualizacja systemu Windows może powodować wystąpienie błędu. Możesz rozwiązać ten problem, ponownie aktualizując system do wersji wolnej od błędów.
***
Mamy nadzieję, że nasz artykuł pomógł Ci zrozumieć, jak naprawić błąd 0X800703ee w systemie Windows 10 i innych wersjach. Daj nam znać, która metoda okazała się dla Ciebie najbardziej pomocna. Jeśli masz jakieś dodatkowe pytania lub sugestie, umieść je w sekcji komentarzy.
newsblog.pl
Maciej – redaktor, pasjonat technologii i samozwańczy pogromca błędów w systemie Windows. Zna Linuxa lepiej niż własną lodówkę, a kawa to jego główne źródło zasilania. Pisze, testuje, naprawia – i czasem nawet wyłącza i włącza ponownie. W wolnych chwilach udaje, że odpoczywa, ale i tak kończy z laptopem na kolanach.