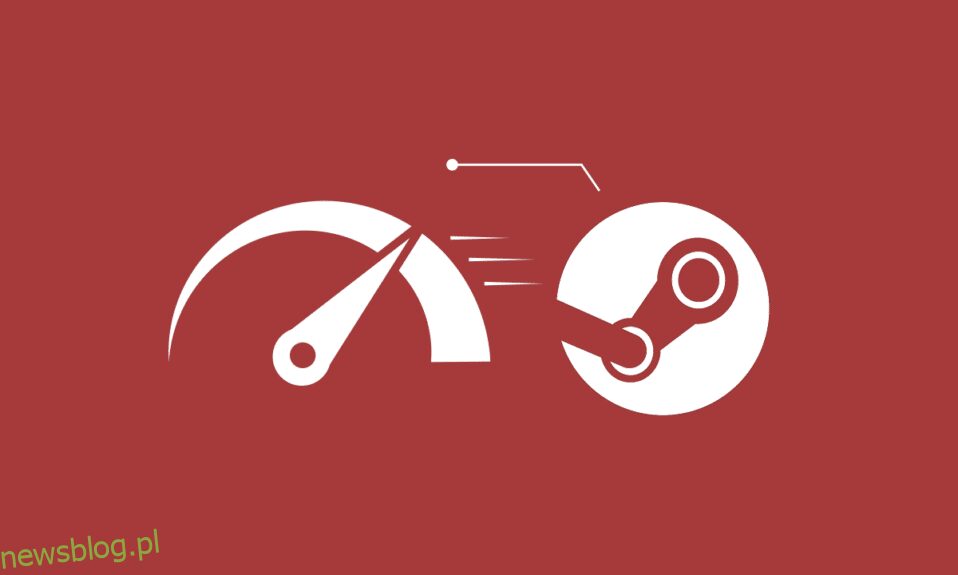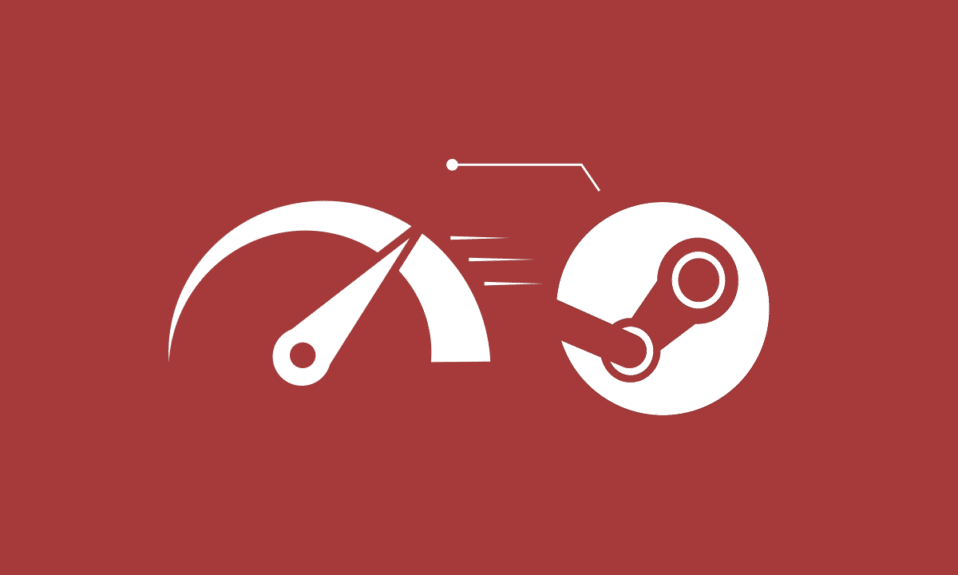
Możesz być miłośnikiem gier lub profesjonalnym graczem, który polega na aplikacji Steam, która jest najpopularniejszą platformą do gier na świecie. Ale czasami napotkasz problemy, z którymi nie spotkałeś się podczas grania. Wysoki procesor ładowania klienta Steam jest jednym z takich problemów, z którymi większość graczy już spotkała się na swoich komputerach. Jeśli również jesteś jednym z nich, przejrzyj ten artykuł, aby znaleźć pomocne metody naprawienia problemu ze Steam przy użyciu 100% procesora raz na zawsze. Zaczynajmy!

Spis treści:
Jak naprawić wysokie użycie procesora przez klienta Steam Bootstrapper w systemie Windows 10?
Poniżej znajdują się niektóre z powodów, dla których na twoim komputerze wystąpił błąd procesora ładowania początkowego klienta Steam:
- Wadliwe i uszkodzone pliki systemowe
- Nakładka Steam
- Nieaktualny sterownik graficzny
- Transmisja strumieniowa
- Tryb dużego obrazu
- Domyślne okno Steam: Sklep
Teraz zobaczysz metody całkowitego rozwiązania tego problemu. Przeczytaj i postępuj zgodnie z każdą metodą i powiązanymi krokami na swoim komputerze.
Metoda 1: Napraw pliki systemowe
Gdy pliki systemowe ulegną uszkodzeniu, komputer wykazuje wysokie zużycie procesora i pamięci RAM. Uruchamiając skanowanie SFC na komputerze, uszkodzone pliki i wysoki procesor klienta Steam mogą również zostać naprawione. Postępuj zgodnie z naszym przewodnikiem, aby naprawić pliki systemowe w systemie Windows 10.

Metoda 2: Napraw usługę Steam
Możesz także naprawić usługę Steam, ponieważ ta metoda naprawiła problem ze 100% używaniem procesora przez Steam dla kilku użytkowników. Wykonaj poniższe czynności, aby wykonać tę samą metodę na swoim komputerze.
1. Naciśnij jednocześnie klawisze Windows + R, aby uruchomić okno dialogowe Uruchom.
2. Wpisz poniższe polecenie w danym polu i naciśnij jednocześnie klawisze Ctrl + Shift + Enter, aby uruchomić je z uprawnieniami administratora.
"C:Program Files (x86)SteambinSteamService.exe" /repair

3. Na koniec uruchom ponownie Steam.
Metoda 3: Zmień skórkę klienta Steam na domyślną
Używanie różnych skórek w Steam jest całkowicie w porządku, ale mówi się, że zmiana domyślnej skórki jest przyczyną problemu z wysokim procesorem podczas ładowania początkowego klienta Steam. Wykonaj poniższe czynności, aby wykonać ten krok na swoim komputerze.
1. Otwórz aplikację Steam na swoim komputerze.
2. Kliknij opcję Steam na pasku menu i kliknij Ustawienia.

3. Następnie kliknij opcję Interfejs, jak pokazano poniżej.
4. W sekcji Wybierz skórkę, której Steam ma używać (wymaga ponownego uruchomienia Steam), wybierz z menu rozwijanego opcję < skórka domyślna > i kliknij OK.

5. Następnie w menu głównym kliknij Steam > Wyjdź, jak pokazano poniżej.

Metoda 4: Zmień domyślne okno na bibliotekę
Jeśli domyślne okno Steam jest ustawione na menu Sklep, czasami może wystąpić błąd wysokiego procesora programu startowego klienta Steam. Wykonaj kolejne kroki, aby zmienić to domyślne okno na inne, takie jak Biblioteka.
1. Otwórz aplikację Steam na swoim komputerze.
2. Kliknij opcję Steam na pasku menu i kliknij Ustawienia, aby uruchomić okno Ustawienia.

3. Na karcie Interfejs wybierz opcję Biblioteka z menu rozwijanego, jak pokazano.
4. Teraz kliknij opcję OK od dołu.

5. Następnie kliknij Steam> Wyjdź z menu głównego, jak wspomniano w poprzedniej metodzie.
6. Na koniec uruchom ponownie aplikację Steam na swoim komputerze.
Metoda 5: Wyłącz nakładkę Steam
Kilku użytkowników Steam zauważyło występowanie problemu z wykorzystaniem 100% procesora przez Steam, gdy włączona jest nakładka Steam. Gdy dowolna gra działa na Steamie z włączoną tą funkcją, automatycznie zwiększa ona użycie procesora przez powiązany komputer. Biorąc to pod uwagę, możesz wyłączyć opcję Włącz nakładkę Steam podczas gry w ustawieniach Steam. Przeczytaj i postępuj zgodnie z przewodnikiem Jak wyłączyć nakładkę Steam w systemie Windows 10 do końca, aby szczegółowo zrozumieć metodę. Po wykonaniu wymienionych kroków sprawdź, czy problem został rozwiązany, czy nie.

Metoda 6: Wyłącz transmisję w Steam
Transmisja w Steam wymaga dużego obciążenia procesora do prawidłowego działania. Możesz wyłączyć tę opcję w ustawieniach Steam, aby sprawdzić, czy wysokie użycie procesora zostanie naprawione, czy nie.
1. Otwórz aplikację Steam z uprawnieniami administratora na swoim komputerze.
2. Kliknij opcję Steam na pasku menu i kliknij Ustawienia, jak pokazano.

3. Następnie kliknij Transmisja > Transmisja wyłączona, jak pokazano.

4. Następnie kliknij OK i wyjdź z ekranu głównego Steam.
Metoda 7: Wyłącz renderowanie przyspieszane przez GPU w widokach internetowych
1. Uruchom aplikację Steam z uprawnieniami administratora.
2. Kliknij Steam > Ustawienia, jak pokazano.

3. Następnie kliknij kartę Interfejs w lewym okienku i usuń zaznaczenie opcji Włącz przyspieszone renderowanie GPU w widokach internetowych, jak pokazano.

4. Teraz kliknij OK i wyjdź z aplikacji.
5. Na koniec uruchom ponownie aplikację Steam i sprawdź stan problemu z wysokim procesorem podczas uruchamiania klienta Steam.
Metoda 8: Zaktualizuj sterownik karty graficznej
Ten błąd Steam wykorzystujący 100% procesora może wystąpić na twoim komputerze, jeśli masz zainstalowany nieaktualny sterownik graficzny. Możesz zaktualizować sterownik karty graficznej do najnowszej wersji, aby ostatecznie rozwiązać żądany problem. Przeczytaj nasz przewodnik na temat 4 sposobów aktualizacji sterowników graficznych w systemie Windows 10, aby poznać różne metody aktualizacji sterownika graficznego.

Metoda 9: Użyj klienta Steam Beta
1. Otwórz Steam i kliknij Steam > Ustawienia.

2. Kliknij zakładkę Konto > ZMIEŃ w sekcji Uczestnictwo w becie, jak pokazano poniżej.

3. Wybierz opcję Kandydat klienta Steam z menu rozwijanego.
4. Teraz kliknij OK i ponownie uruchom aplikację Steam.
Metoda 10: Obejście w trybie dużego obrazu
Wykonaj poniższe czynności, aby obejść problem z trybem Big Picture, jeśli to on powoduje problem.
1. Otwórz Steam i uruchom menu Ustawienia, jak wspomniano powyżej.
2. W sekcji Kontroler kliknij OGÓLNE USTAWIENIA KONTROLERA, jak pokazano.

3. Odznacz wszystkie opcje stąd i kliknij Wstecz, jak pokazano.

4. Następnie w sekcji Kontrolery kolejno otwieraj i zamykaj wszystkie podświetlone konfiguracje.

Metoda 11: Zainstaluj ponownie Steam
Jeśli nic nie pomogło w rozwiązaniu żądanego błędu, zainstaluj ponownie aplikację Steam na swoim komputerze. Po ponownym zainstalowaniu klienta Steam, najnowsza wersja zostanie zainstalowana z błędami i usterkami naprawionymi z poprzedniej wersji. Po ponownej instalacji aplikacji Steam sprawdź, czy naprawiłeś problem polegający na używaniu 100% procesora przez Steam na swoim komputerze.
1. Naciśnij klawisz Windows, wpisz Panel sterowania i kliknij Otwórz.

2. Ustaw Widok według > Kategoria, a następnie kliknij Odinstaluj program w menu Programy, jak pokazano.

3. W narzędziu Programy i funkcje wyszukaj Steam.
4. Teraz kliknij Steam i wybierz opcję Odinstaluj, jak pokazano na poniższym obrazku.

5. Kliknij przycisk Odinstaluj w oknie Odinstaluj Steam, aby odinstalować aplikację Steam na swoim komputerze.

6. Usuń folder Steam w ścieżce lokalizacji Dysk lokalny (C:) > Pliki programów (x86), naciskając klawisz Delete.

Poniższe kroki pomogą Ci ponownie zainstalować aplikację Steam na komputerze od podstaw.
7. Teraz przejdź do strony pobierania Steam w domyślnej przeglądarce internetowej i kliknij przycisk Zainstaluj Steam w prawym górnym rogu strony głównej.

8. Kliknij przycisk ZAINSTALUJ STEAM na następnej stronie, aby pobrać aplikację Steam na swój komputer.

9. Następnie kliknij pobrany plik SteamSetup.exe w lewym dolnym rogu strony, aby uruchomić aplikację Steam na swoim komputerze.

10. Kliknij przycisk Dalej w oknie konfiguracji Steam, aby zainicjować konfigurację aplikacji Steam na komputerze.

11. Wybierz żądany język w następnym oknie i kliknij przycisk Dalej w kreatorze.

12. Następnie wybierz folder docelowy aplikacji Steam, klikając przycisk Przeglądaj… i klikając przycisk Instaluj, aby zakończyć instalację aplikacji.

13. Na koniec kliknij przycisk Zakończ w oknie Kończenie konfiguracji Steam, aby zakończyć konfigurację pary.

14. Utwórz nowe konto lub zaloguj się do istniejącego konta, używając danych logowania w aplikacji Steam.

***
Więc teraz zrozumiałeś, jak naprawić wysokie zużycie procesora przez klienta Steam na komputerze z systemem Windows 10 ze szczegółowymi krokami, które mogą ci pomóc. Możesz przekazać nam wszelkie pytania dotyczące tego artykułu lub sugestie dotyczące dowolnego innego tematu, na który chcesz, abyśmy napisali artykuł. Upuść je w sekcji komentarzy poniżej, abyśmy mogli się dowiedzieć.