Możesz natrafić na komunikat o błędzie 1500 „Inna instalacja jest w toku” podczas próby instalacji dowolnego programu lub aplikacji na systemach operacyjnych Windows 10 lub 11. Często zdarza się, że błąd ten pojawia się nawet wtedy, gdy nie uruchamiasz żadnej instalacji. Problem ten nie jest nowością – odnotowano podobne przypadki w systemach Windows Vista, XP, 7, 8 oraz 10. Wystąpienie błędu 1500 zazwyczaj ma związek z przerwanym procesem instalacji, gdy równocześnie działa inny program. Bez względu na przyczyny, istnieje wiele sposobów, aby rozwiązać ten problem. Przeczytaj ten artykuł, aby dowiedzieć się, jak skutecznie go naprawić.
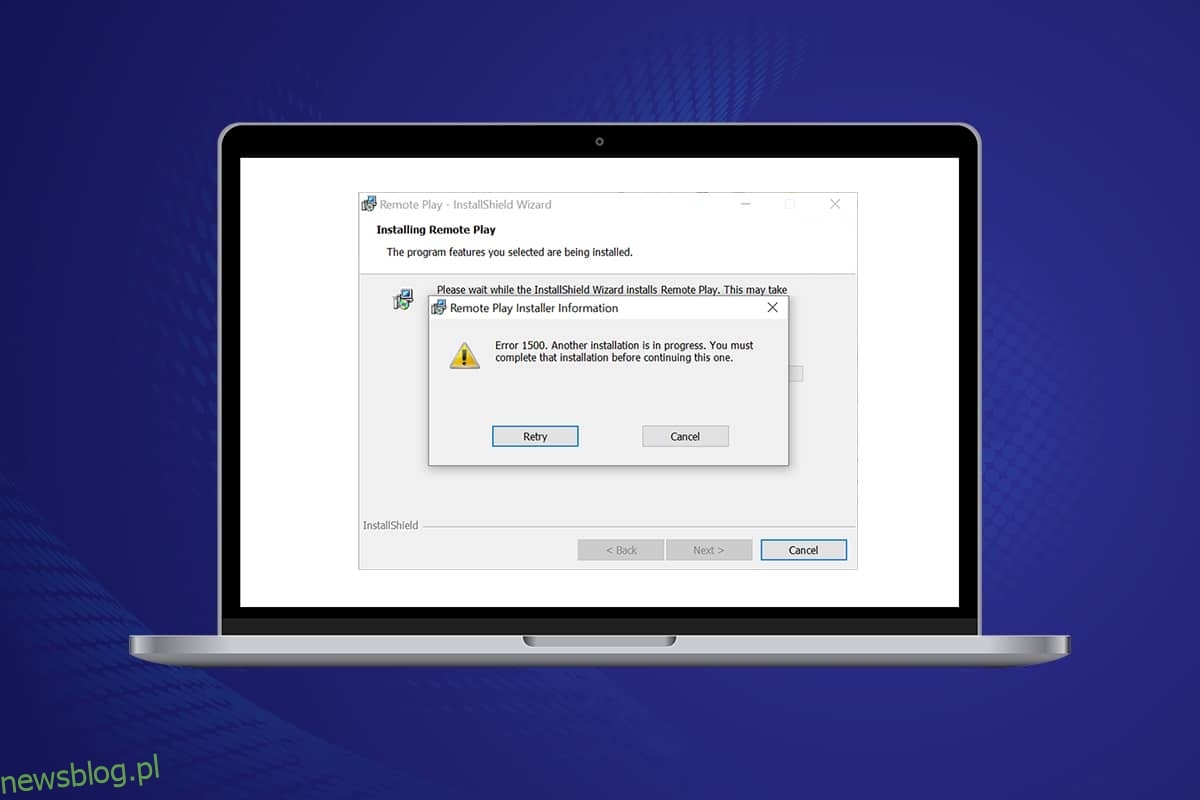
Jak rozwiązać błąd 1500 „Trwa kolejna instalacja” w systemie Windows 10?
Komunikat o błędzie 1500 w systemie Windows 10 jest dość powszechny. Błąd ten może przybrać formę:
Błąd 1500. Trwa inna instalacja. Musisz zakończyć tę instalację, zanim przystąpisz do następnej, co uniemożliwia pomyślne zainstalowanie programu.
W tej sekcji przedstawiamy różne metody, które pomogą Ci w rozwiązaniu tego problemu. Metody zostały uporządkowane od najprostszych do bardziej zaawansowanych, więc zaleca się ich stosowanie w podanej kolejności, aby uzyskać najlepsze wyniki.
Metoda 1: Zakończ procesy działające w tle
Na Twoim komputerze może być wiele aplikacji działających w tle. To zwiększa obciążenie procesora i pamięci, co może prowadzić do tego problemu. Aby zakończyć kolidujące zadania, postępuj zgodnie z poniższymi krokami:
1. Uruchom Menedżera zadań, naciskając jednocześnie klawisze Ctrl + Shift + Esc.
2. Zidentyfikuj i zaznacz niechciane procesy działające w tle, które zużywają dużo pamięci.
3. Kliknij przycisk „Zakończ zadanie”, aby je zamknąć.
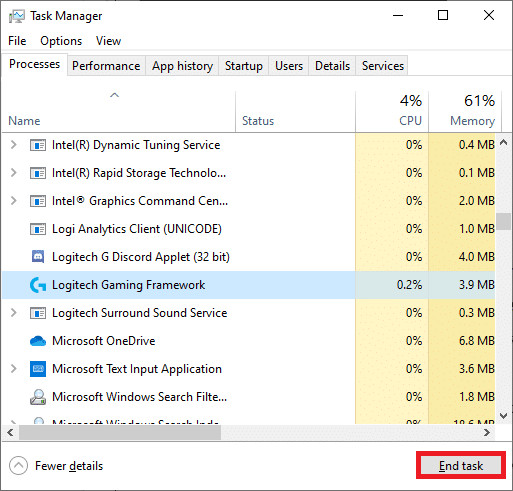
Metoda 2: Uruchom narzędzie do rozwiązywania problemów z Windows Update
Wykonanie narzędzia do rozwiązywania problemów z Windows Update pomoże naprawić wszelkie błędy związane z usługami aktualizacji. Metoda ta działa nie tylko w Windows 11 i 10, ale także w Windows 7 i 8.1.
1. Naciśnij klawisze Windows + I, aby otworzyć Ustawienia.
2. Kliknij „Aktualizacja i zabezpieczenia”.

3. Wybierz „Rozwiązywanie problemów” w lewym panelu.
4. Zaznacz „Windows Update” i kliknij „Uruchom narzędzie do rozwiązywania problemów”.
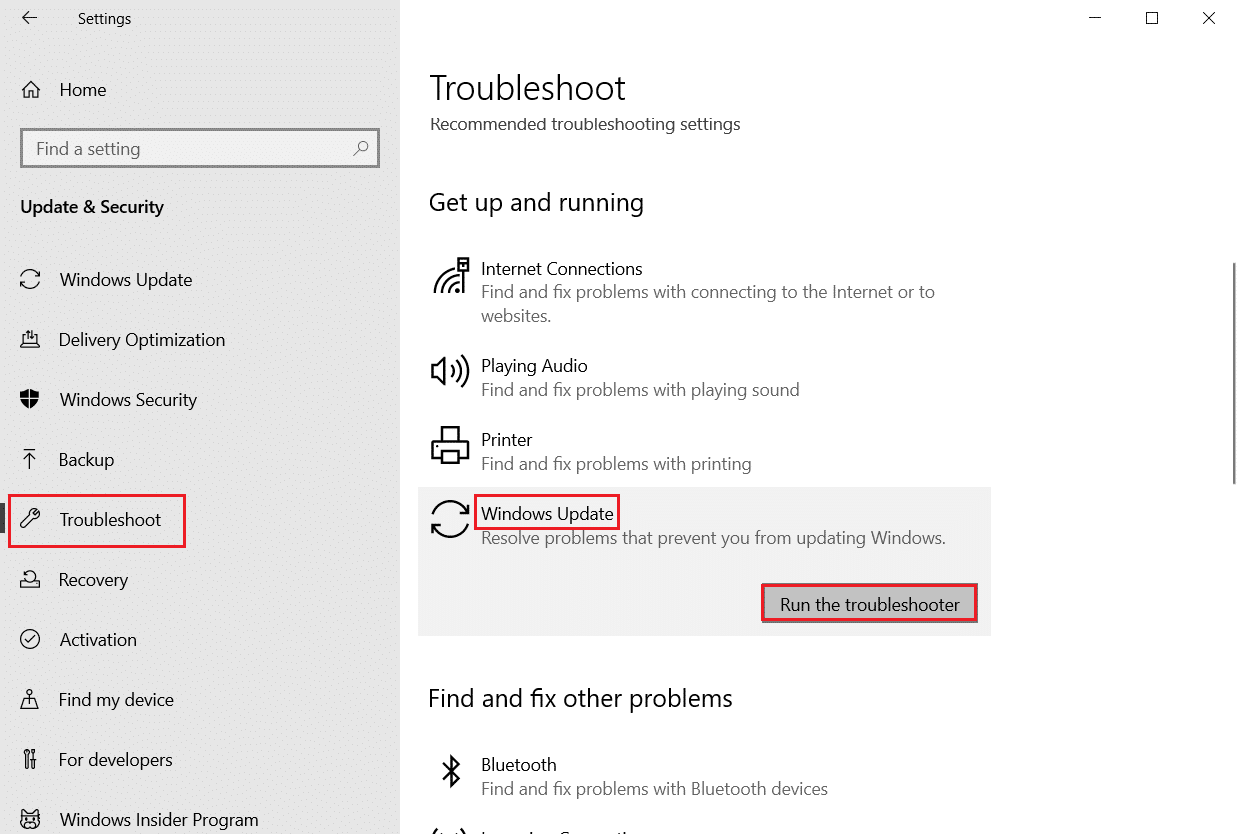
5. Poczekaj, aż narzędzie wykryje i naprawi problem. Po zakończeniu, zrestartuj komputer.
Metoda 3: Dezaktywuj aplikacje i usługi uruchamiające się przy starcie
Błąd 1500 „Trwa kolejna instalacja” można rozwiązać przez wykonanie czystego rozruchu, co pozwoli na uruchomienie tylko niezbędnych usług i plików w systemie Windows 10. Pamiętaj, aby być zalogowanym jako administrator.
1. Otwórz okno Uruchom, naciskając klawisze Windows + R.
2. Wpisz polecenie msconfig i kliknij OK.
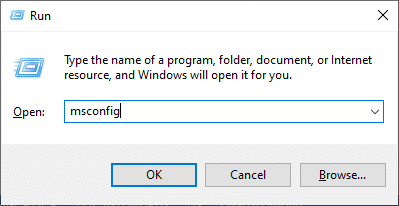
3. W oknie „Konfiguracja systemu” przejdź do zakładki „Usługi”.
4. Zaznacz pole „Ukryj wszystkie usługi Microsoft” i kliknij „Wyłącz wszystko”.
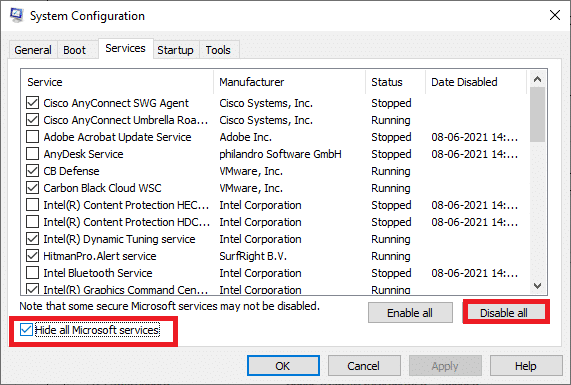
5. Następnie przejdź do zakładki „Uruchamianie” i kliknij „Otwórz Menedżera zadań”.
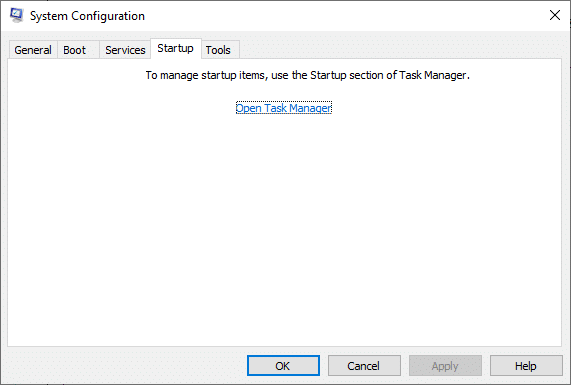
6. W Menedżerze zadań wybierz niepotrzebne aplikacje startowe i kliknij „Wyłącz”.
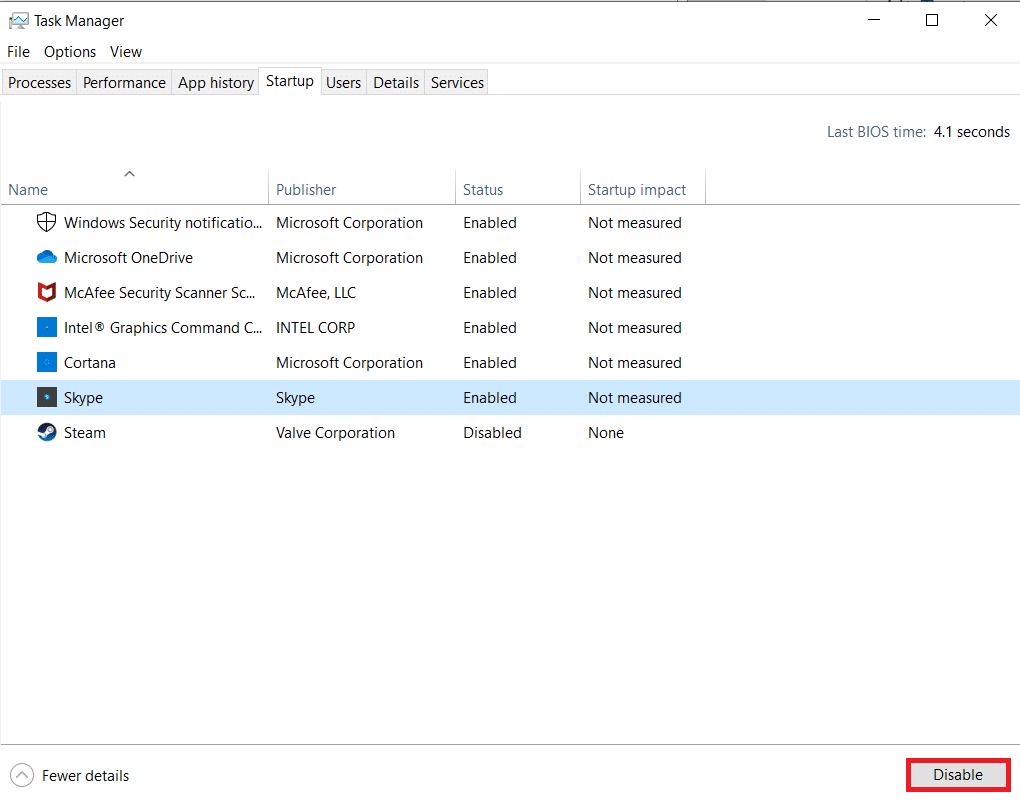
7. Zamknij Menedżera zadań oraz okno konfiguracji systemu.
8. Uruchom ponownie komputer.
Sprawdź, czy błąd 1500 „Trwa inna instalacja” został rozwiązany.
Metoda 4: Wykonaj skanowanie w poszukiwaniu złośliwego oprogramowania
Czasami Windows Defender może nie wykrywać zagrożeń, gdy wirusy lub złośliwe oprogramowanie uzyskują dostęp do plików systemowych. Takie zagrożenia mogą uszkodzić system, kraść dane osobowe lub szpiegować użytkownika. Warto regularnie skanować system w celu ochrony przed złośliwym oprogramowaniem. Wykonaj poniższe kroki, aby przeprowadzić skanowanie antywirusowe:
1. Naciśnij klawisze Windows + I, aby otworzyć Ustawienia.
2. Wybierz „Aktualizacja i zabezpieczenia”.

3. Przejdź do zakładki „Zabezpieczenia systemu Windows”.
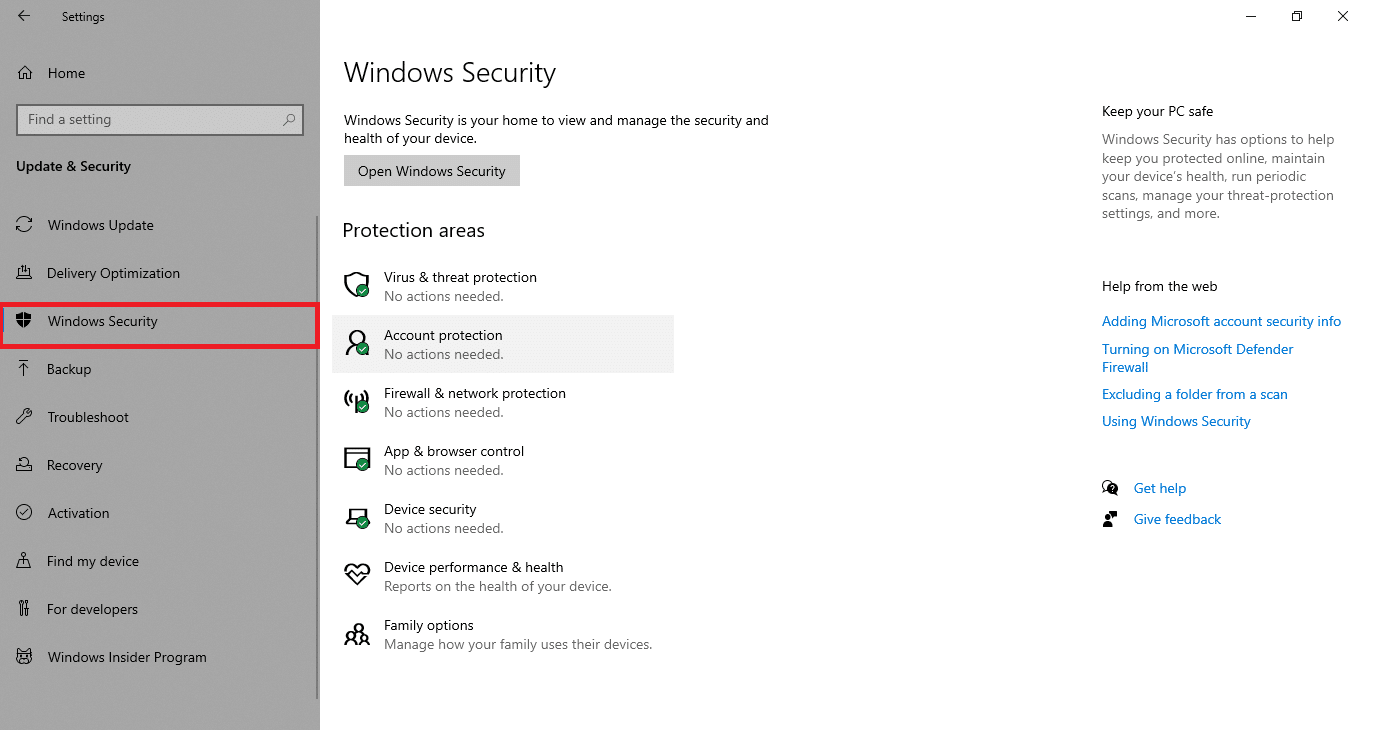
4. Wybierz „Ochrona przed wirusami i zagrożeniami”.

5. Kliknij „Szybkie skanowanie”, aby sprawdzić obecność złośliwego oprogramowania.
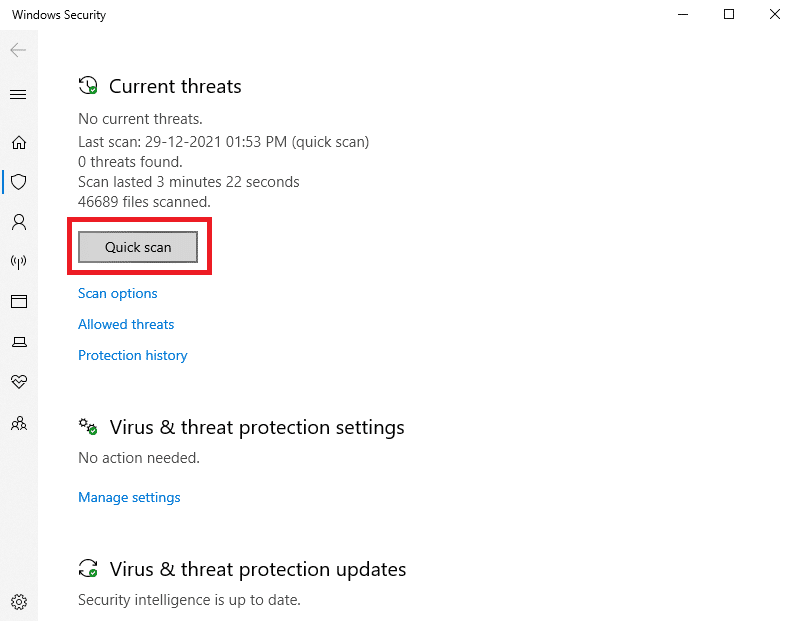
6A. Po zakończeniu skanowania zostaną wyświetlone wszelkie zidentyfikowane zagrożenia. Kliknij „Rozpocznij działania” w sekcji „Bieżące zagrożenia”.

6B. W przypadku braku zagrożeń zobaczysz komunikat „Brak aktualnych zagrożeń”.
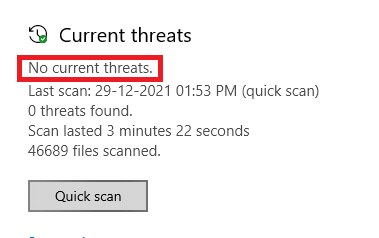
Metoda 5: Uruchom ponownie usługę Instalatora Windows
Usługa Instalatora Windows jest odpowiedzialna za instalację programów na Twoim komputerze. Czasami usługa ta uruchamia się podczas instalacji, ale nie zatrzymuje się po jej zakończeniu, co prowadzi do błędu 1500 „Trwa inna instalacja”. Aby to naprawić, uruchom ponownie usługę Instalatora Windows. Oto jak to zrobić:
1. Otwórz okno Uruchom, naciskając klawisze Windows + R.
2. Wpisz „services.msc” i naciśnij Enter.
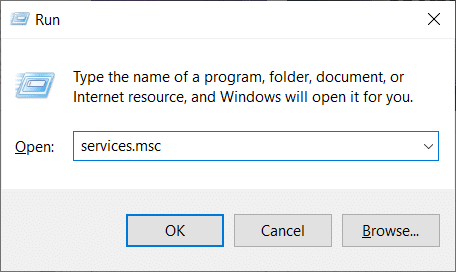
3. W oknie Usługi przewiń w dół do usługi Instalator Windows.
4. Kliknij prawym przyciskiem myszy usługę Instalator Windows i wybierz „Właściwości”.
Uwaga: Możesz również dwukrotnie kliknąć usługę Instalator Windows, aby otworzyć jej właściwości.
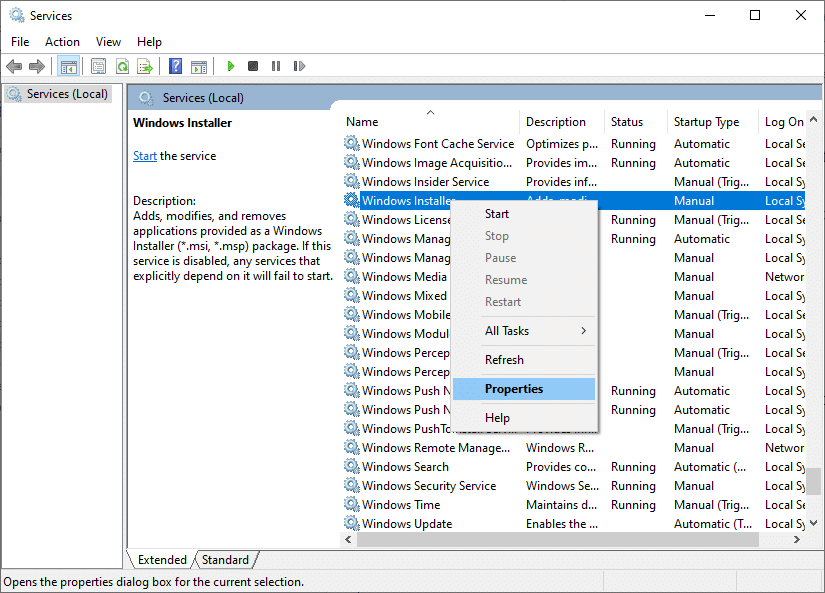
5. Na zakładce „Ogólne” wybierz „Automatycznie” z listy rozwijanej „Typ uruchomienia”.
Uwaga: Jeśli stan usługi nie jest „Zatrzymany”, kliknij „Start”.
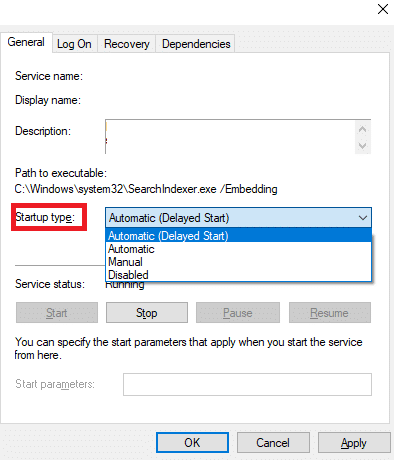
6. Kliknij „Zastosuj” i „OK”, aby zapisać zmiany. Sprawdź, czy problem nadal występuje.
Metoda 6: Zresetuj składniki aktualizacji
Wykonanie tej metody obejmuje:
- Uruchomienie usług BITS, Instalatora MSI, usług kryptograficznych oraz Windows Update.
- Zmiana nazw folderów SoftwareDistribution oraz Catroot2.
Te działania mogą pomóc w rozwiązaniu problemu. Wykonaj poniższe kroki:
1. Uruchom wiersz polecenia jako administrator.
2. Wpisz kolejno poniższe polecenia, naciskając Enter po każdym z nich:
net stop wuauserv net stop cryptSvc net stop bits net stop msiserver ren C:WindowsSoftwareDistribution SoftwareDistribution.old ren C:WindowsSystem32catroot2 Catroot2.old net start wuauserv net start cryptSvc net start bits net start msiserver
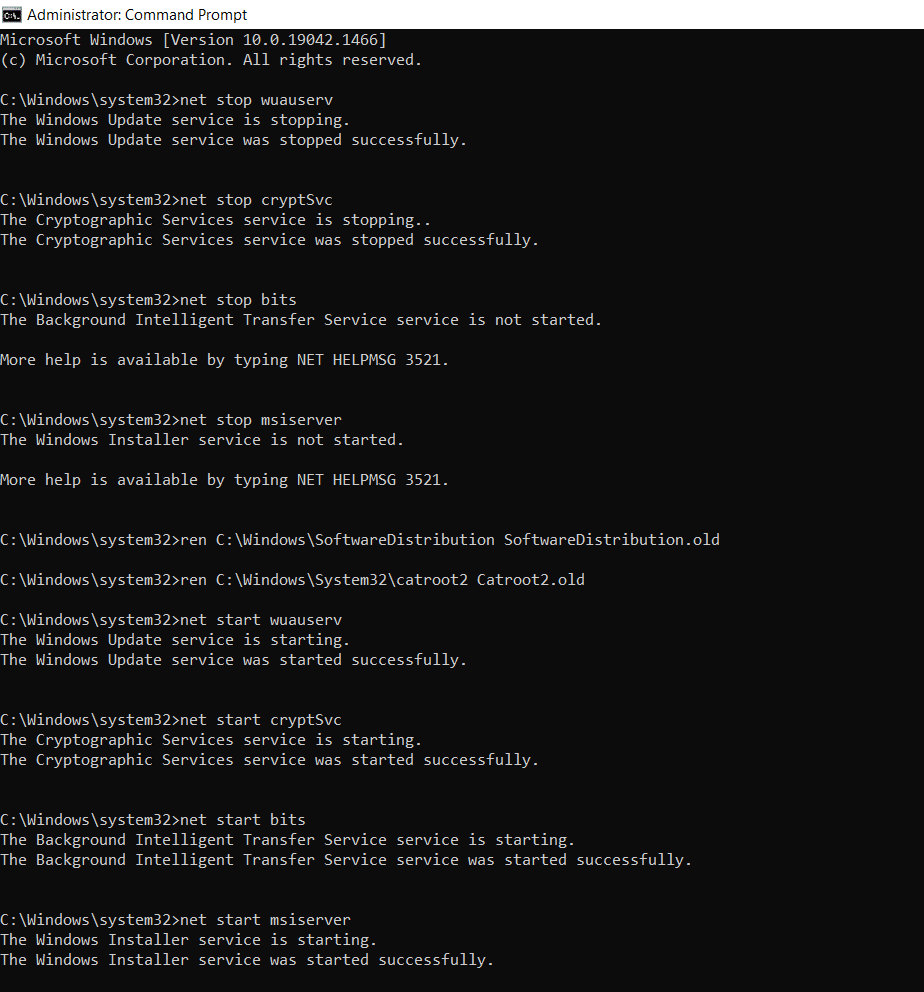
Poczekaj na zakończenie poleceń i sprawdź, czy błąd został naprawiony.
Metoda 7: Napraw pliki systemowe
Uszkodzone pliki systemowe mogą być przyczyną błędu 1500 „Trwa kolejna instalacja”. Komputer może sądzić, że instalacja jest już w toku z powodu uszkodzonych plików. Użytkownicy Windows 10 mogą skanować i naprawiać pliki systemowe za pomocą narzędzia Kontroler plików systemowych. Oto jak to zrobić:
1. Naciśnij klawisz Windows, wpisz „Wiersz polecenia” i kliknij „Uruchom jako administrator”.

2. Kliknij „Tak” w monicie Kontrola konta użytkownika.
3. Wpisz polecenie chkdsk C: /f /r /x i naciśnij Enter.
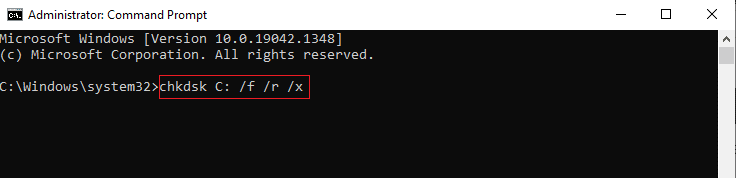
4. Jeśli pojawi się komunikat o tym, że program Chkdsk nie może uruchomić, wpisz Y i naciśnij Enter.
5. Następnie wpisz polecenie: sfc /scannow i naciśnij Enter, aby uruchomić skanowanie Kontrolera plików systemowych.

Uwaga: Skanowanie będzie trwało kilka minut. Możesz w tym czasie korzystać z innych funkcji, ale nie zamykaj okna.
Po zakończeniu skanowania otrzymasz jeden z komunikatów:
- Ochrona zasobów systemu Windows nie znalazła żadnych naruszeń integralności.
- Ochrona zasobów systemu Windows nie mogła wykonać żądanej operacji.
- Ochrona zasobów systemu Windows znalazła uszkodzone pliki i pomyślnie je naprawiła.
- Ochrona zasobów systemu Windows znalazła uszkodzone pliki, ale nie była w stanie niektórych z nich naprawić.
6. Po zakończeniu skanowania zrestartuj komputer.
7. Ponownie otwórz Wiersz Poleceń jako administrator i wprowadź następujące polecenia:
dism.exe /Online /cleanup-image /scanhealth dism.exe /Online /cleanup-image /restorehealth dism.exe /Online /cleanup-image /startcomponentcleanup
Uwaga: Aby poprawnie wykonać polecenia DISM, musisz mieć aktywne połączenie internetowe.

Metoda 8: Zmodyfikuj wpis w Edytorze rejestru
Podczas instalacji każdego programu do rejestru dodawane jest odniesienie do stanu instalacji. Po zakończeniu procesu instalacji wpis ten powinien zostać usunięty. Jeśli tak się nie stanie, możesz napotkać ten problem. Oto, jak usunąć klucz referencyjny instalacji z Edytora rejestru:
1. Otwórz okno Uruchom, naciskając klawisze Windows + R.
2. Wpisz „regedit” i naciśnij Enter.
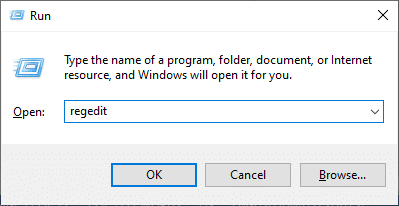
3. Kliknij „Tak” w monicie.
4. Przejdź do następującej ścieżki:
HKEY_LOCAL_MACHINE\Software\Microsoft\Windows\CurrentVersion\Installer\InProgress
Uwaga: Jeśli nie znajdziesz podklucza InProgress, oznacza to, że żadna inna instalacja nie jest w toku. W takim przypadku spróbuj innych metod rozwiązywania problemów.
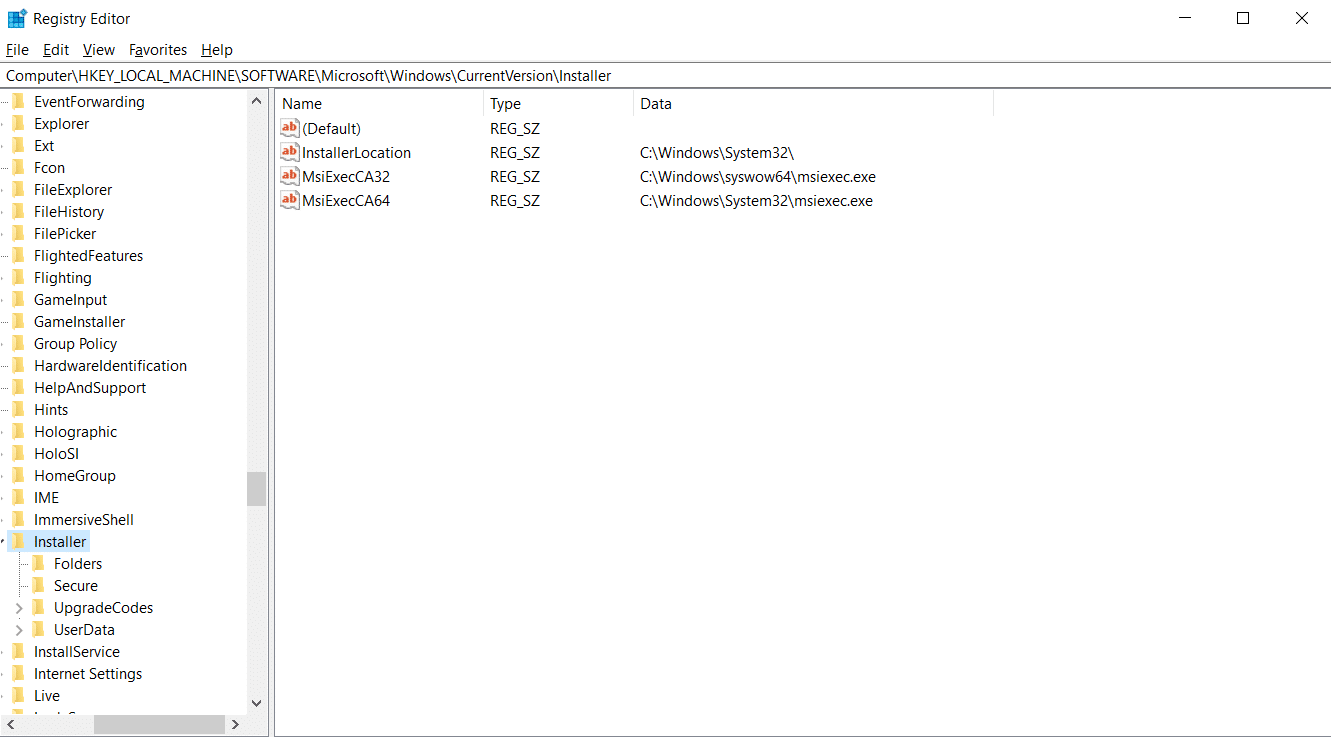
5. Dwukrotnie kliknij „Domyślny” w prawym panelu i usuń ewentualny wpis z pola „Dane wartości”.
6. Kliknij „OK”, aby zapisać zmiany, a następnie uruchom ponownie komputer.
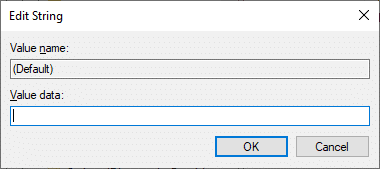
Po dokonaniu zmian spróbuj ponownie zainstalować aplikację i sprawdź, czy błąd nadal występuje.
Metoda 9: Odinstalowanie aplikacji w trybie awaryjnym
Jeśli błąd 1500 „Trwa inna instalacja” nie występuje, może to oznaczać, że aplikacja innej firmy lub oprogramowanie antywirusowe wprowadza konflikt. Aby to sprawdzić, uruchom komputer w trybie awaryjnym z obsługą sieci:
1. Naciśnij klawisze Windows + I, aby otworzyć Ustawienia.
2. Wybierz „Aktualizacja i zabezpieczenia”.

3. Kliknij „Odzyskiwanie” w lewym panelu, a następnie wybierz „Uruchom ponownie teraz” w sekcji „Uruchamianie zaawansowane”.
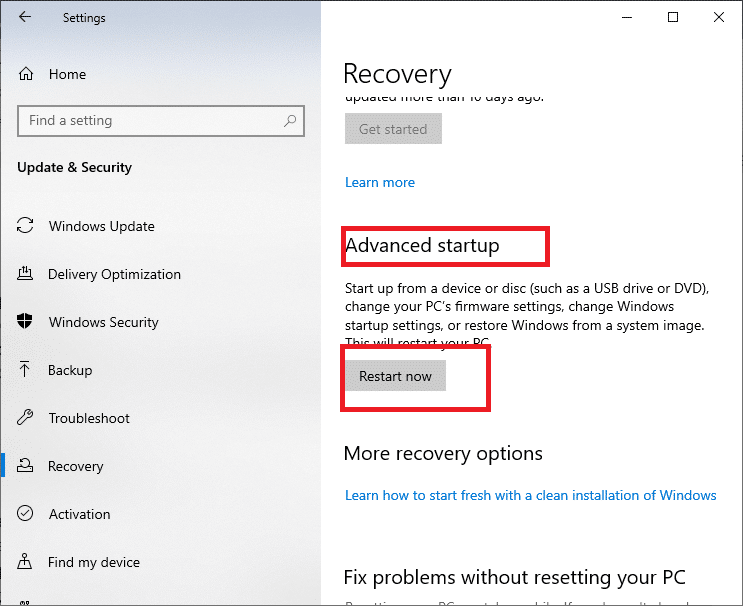
4. Pozwól komputerowi na pełne uruchomienie. Zostaniesz przeniesiony do środowiska odzyskiwania systemu Windows.
5. Wybierz „Rozwiązywanie problemów”.
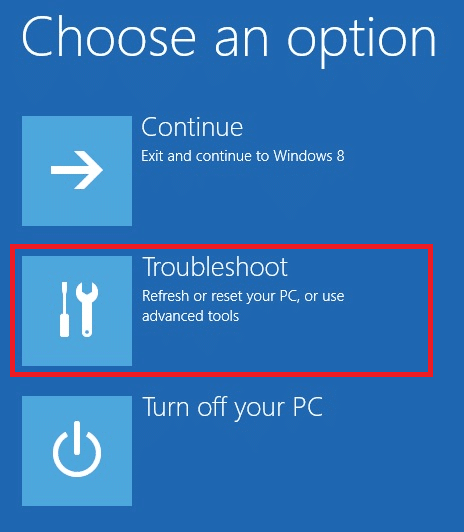
6. Kliknij „Opcje zaawansowane”.
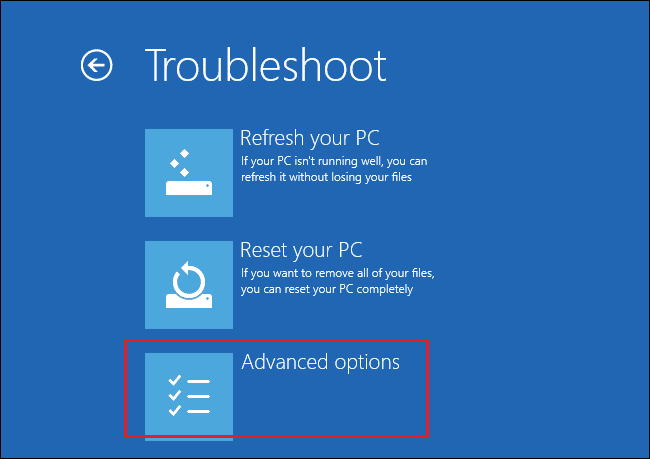
7. Wybierz „Opcje zaawansowane”, a następnie „Ustawienia uruchamiania”.
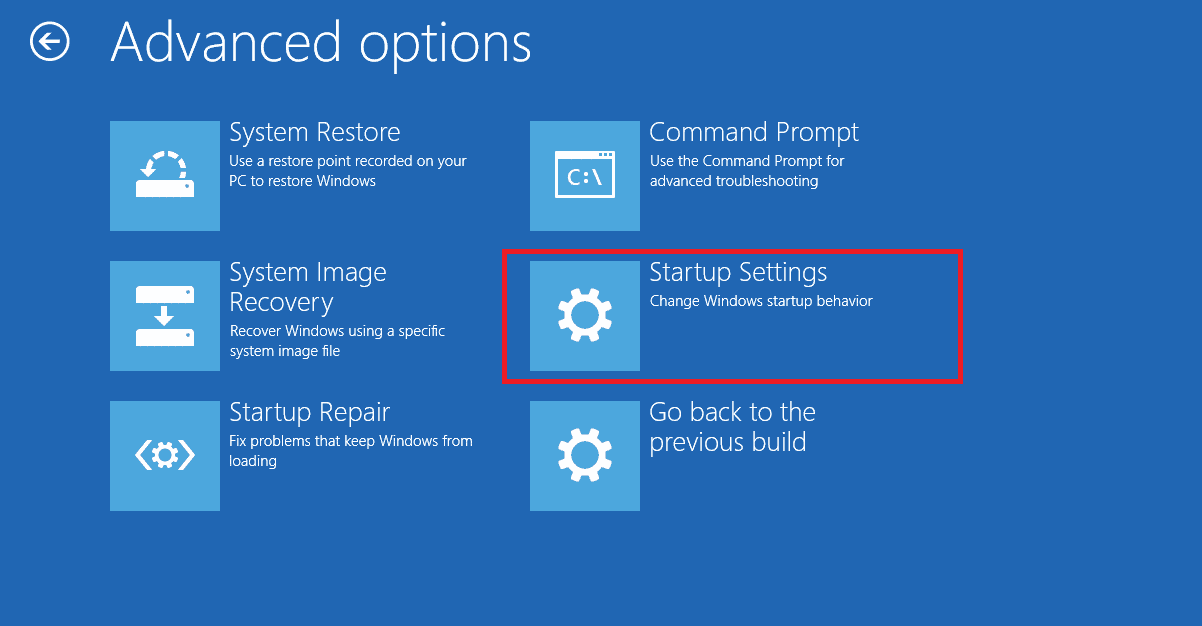
8. Kliknij „Uruchom ponownie” i poczekaj na wyświetlenie ekranu ustawień uruchamiania.
9. Naciśnij klawisz (numer) 4, aby uruchomić tryb awaryjny.
Uwaga: Aby włączyć tryb awaryjny z dostępem do sieci, naciśnij numer 5.
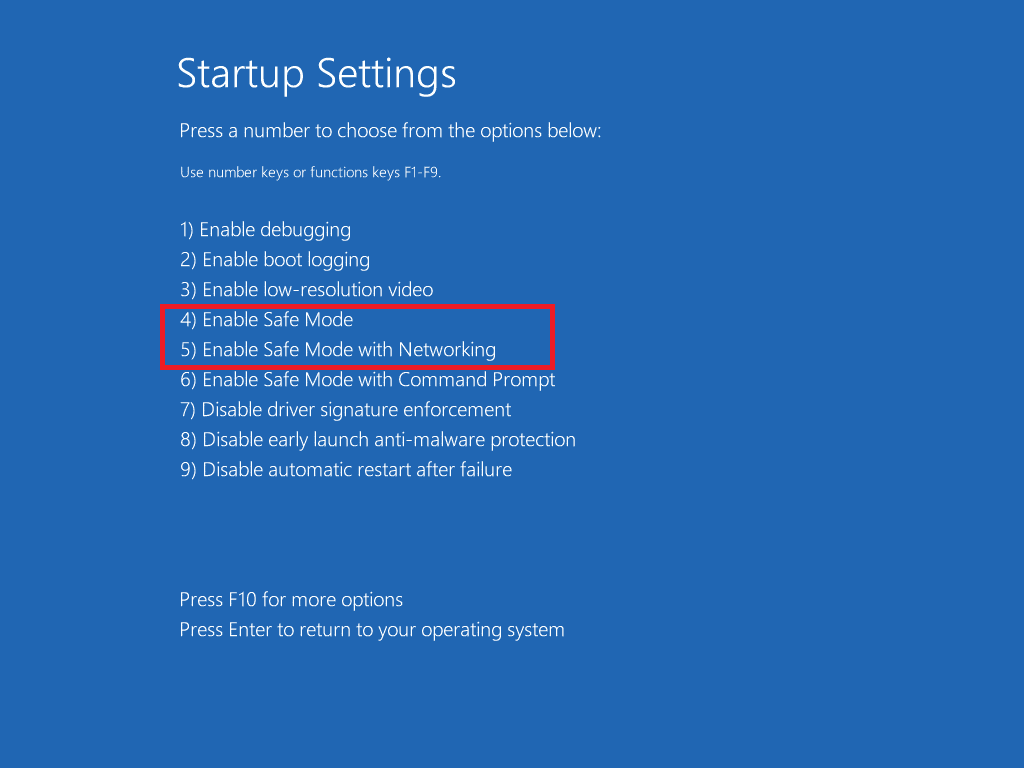
10. Naciśnij klawisz Windows, wpisz „aplikacje i funkcje”, a następnie kliknij „Otwórz”.
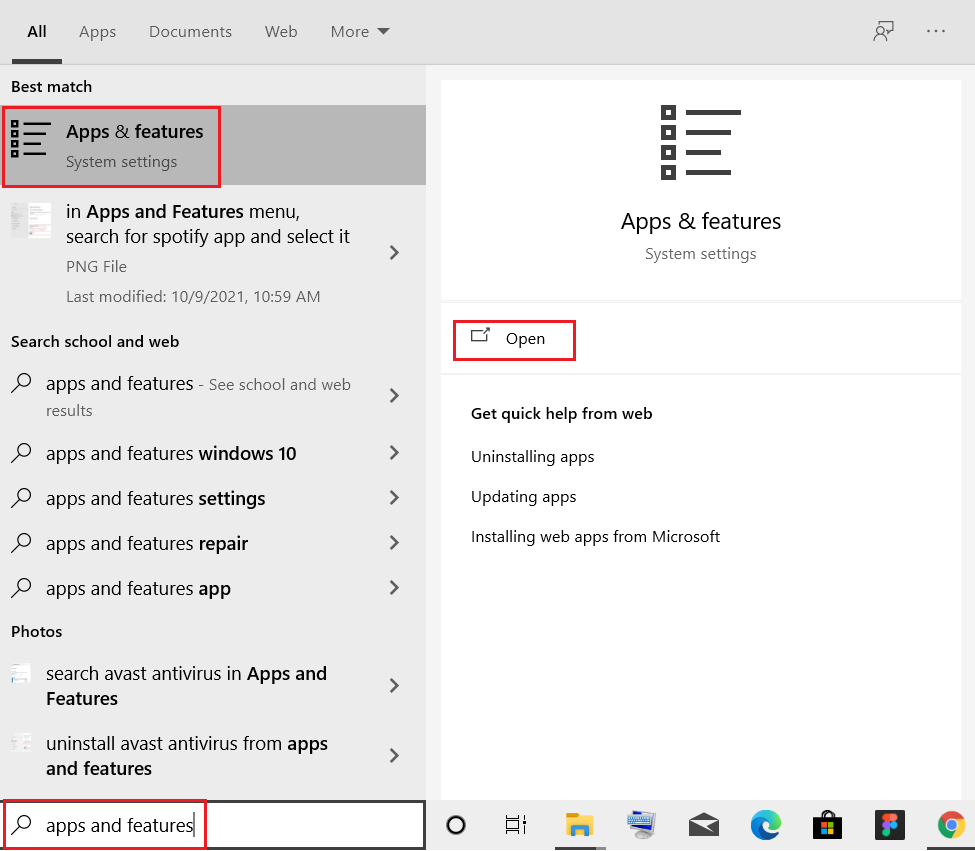
11. Wybierz aplikację, która powoduje konflikt (np. Battle.net) i kliknij „Odinstaluj”.
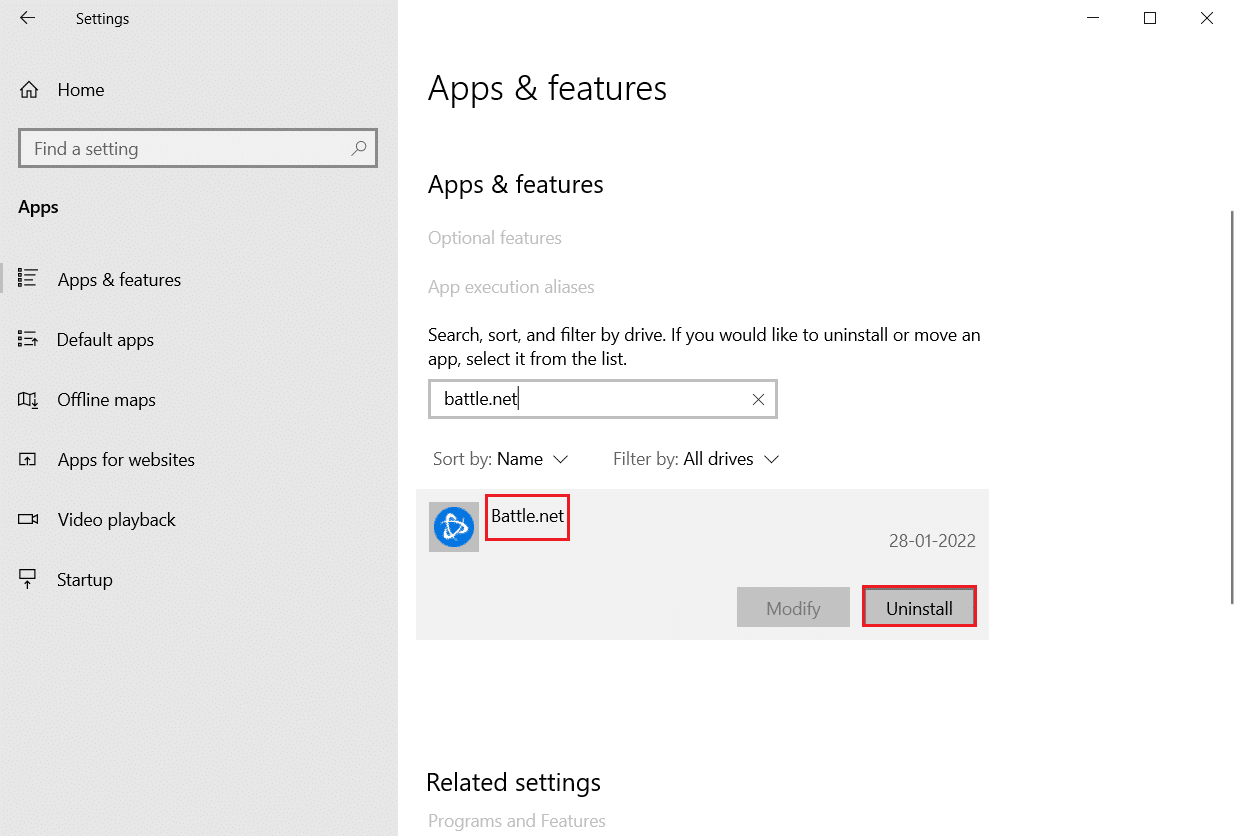
12. Kliknij „Odinstaluj” ponownie, aby potwierdzić, a następnie postępuj zgodnie z instrukcjami na ekranie, aby zakończyć proces.
13. Po zakończeniu uruchom ponownie komputer i sprawdź, czy błąd nadal występuje. Jeśli tak, przejdź do kolejnych metod.
***
Liczymy na to, że ten przewodnik pomoże Ci w rozwiązaniu problemu z błędem 1500 „Trwa kolejna instalacja”. Podziel się z nami, która metoda okazała się najskuteczniejsza. Jeśli masz pytania lub sugestie dotyczące tego artykułu, zachęcamy do umieszczenia ich w sekcji komentarzy.
newsblog.pl
Maciej – redaktor, pasjonat technologii i samozwańczy pogromca błędów w systemie Windows. Zna Linuxa lepiej niż własną lodówkę, a kawa to jego główne źródło zasilania. Pisze, testuje, naprawia – i czasem nawet wyłącza i włącza ponownie. W wolnych chwilach udaje, że odpoczywa, ale i tak kończy z laptopem na kolanach.