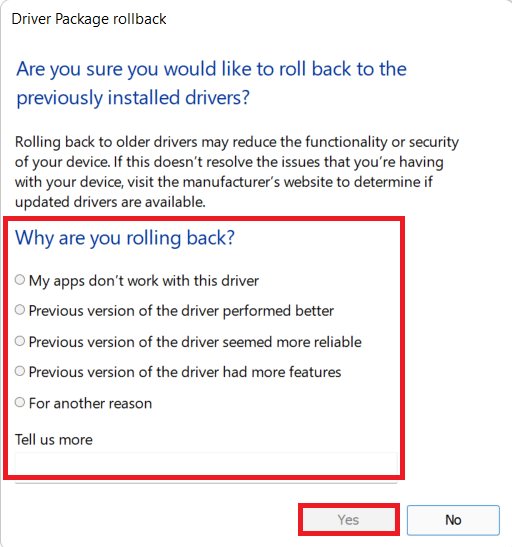Warframe to wieloosobowa gra online opracowana przez Digital Extremes. Możesz cieszyć się tą grą na Windows, Xbox One, PlayStation 5, PlayStation 4, Nintendo Switch i Xbox Series X/S. Jednym z głównych powodów, które przyczyniły się do jego popularności, jest to, że gra jest całkowicie darmowa. W razie potrzeby możesz zagrać w tę grę jako strzelanka z perspektywy trzeciej osoby. Często wydawanych jest kilka aktualizacji, aby naprawić błędy w grze. Ale wielu użytkowników napotyka problemy z aktualizacją programu uruchamiającego Warframe podczas aktualizacji. Możesz napotkać problem zarówno na Steamie, jak i na innych platformach do gier, gdziekolwiek masz do niego dostęp. Dajemy doskonały przewodnik, który pomoże Ci rozwiązać ten problem. Więc czytaj dalej!

Spis treści:
Jak naprawić błąd aktualizacji Warframe Launcher w systemie Windows 10?
W tym artykule pokazaliśmy wszystkie możliwe metody naprawy Warframe Błąd aktualizacji programu uruchamiającego w systemie Windows 10. Ale zanim przejdziemy do rozwiązań, daj nam znać, dlaczego wystąpił ten problem. Niektóre z przyczyn tego błędu aktualizacji podano poniżej.
- Problem z instalacją pakietu redystrybucyjnego Microsoft Visual C++
- Uszkodzone pliki gry,
- Uszkodzone komponenty Warframe,
- Nieprawidłowe ustawienia Launchera Warframe,
- Atak złośliwego oprogramowania lub wirusa,
- Nieodpowiednia prędkość internetu lub zła konfiguracja internetu.
Możesz napotkać jeden z poniższych komunikatów o błędach, gdy napotkasz problem.
- Aktualizacja nieudana!
Niektórych aktualizacji zawartości nie można było pobrać z naszych serwerów.
Zrestartuj Warframe, aby spróbować ponownie.
Aktualizacja zostanie wkrótce ponownie uruchomiona… - Aktualizacja nieudana!
Serwery treści są tymczasowo niedostępne.
ERROR_HTTP_INVALID_SERVER_RESPONSE
Aktualizacja zostanie wkrótce ponownie uruchomiona… - Aktualizacja nieudana!
Pobrane dane zostały uszkodzone.
Aktualizacja zostanie wkrótce ponownie uruchomiona… - Aktualizacja nieudana!
Serwery treści są tymczasowo niedostępne.
ERROR_INTERNET_CANNOT_CONNECT.
Aktualizacja zostanie wkrótce ponownie uruchomiona.
W tej sekcji przygotowaliśmy listę skutecznych kroków rozwiązywania problemów, aby rozwiązać ten problem z nieudaną aktualizacją.
Metoda 1: Uruchom ponownie router
Ponowne uruchomienie routera spowoduje ponowne zainicjowanie połączenia sieciowego. Niewielu użytkowników zgłosiło, że wszystkie zmiany zaznaczone w ustawieniach konfiguracyjnych zaczną obowiązywać po ponownym uruchomieniu routera. Dlatego wykonaj poniższe czynności, aby ponownie uruchomić router.
1. Znajdź przycisk zasilania z tyłu routera.
2. Naciśnij przycisk raz, aby go wyłączyć.

3. Teraz odłącz kabel zasilający routera i poczekaj, aż kondensatory zostaną całkowicie rozładowane.
4. Następnie ponownie podłącz kabel zasilający i włącz go po minucie.
5. Poczekaj, aż połączenie sieciowe zostanie ponownie nawiązane i spróbuj ponownie się zalogować.
Metoda 2: Zresetuj router
Zanim wypróbujesz poniższe instrukcje, musisz pamiętać o kilku punktach, w których reset routera spowoduje przywrócenie ustawień fabrycznych routera. Wszystkie ustawienia i konfiguracje, takie jak przekierowane porty, połączenia z czarnej listy, poświadczenia itp., zostaną usunięte. Mimo to, jeśli zdecydujesz się zresetować router, postępuj zgodnie z instrukcjami opisanymi poniżej.
Uwaga 1: Wszystkie ustawienia i konfiguracje, takie jak przekierowane porty, połączenia na czarnej liście, poświadczenia itp., zostaną usunięte. Dlatego upewnij się, że masz to konto, zanim przejdziesz do instrukcji omówionych poniżej.
Uwaga 2: Po zresetowaniu router powróci do ustawień domyślnych i hasła uwierzytelniającego. Użyj więc domyślnych poświadczeń, aby zalogować się po zresetowaniu.
1. Otwórz ustawienia routera, używając domyślnego adresu IP bramy. Następnie użyj swoich danych logowania do Lpoczątek jak pokazano.
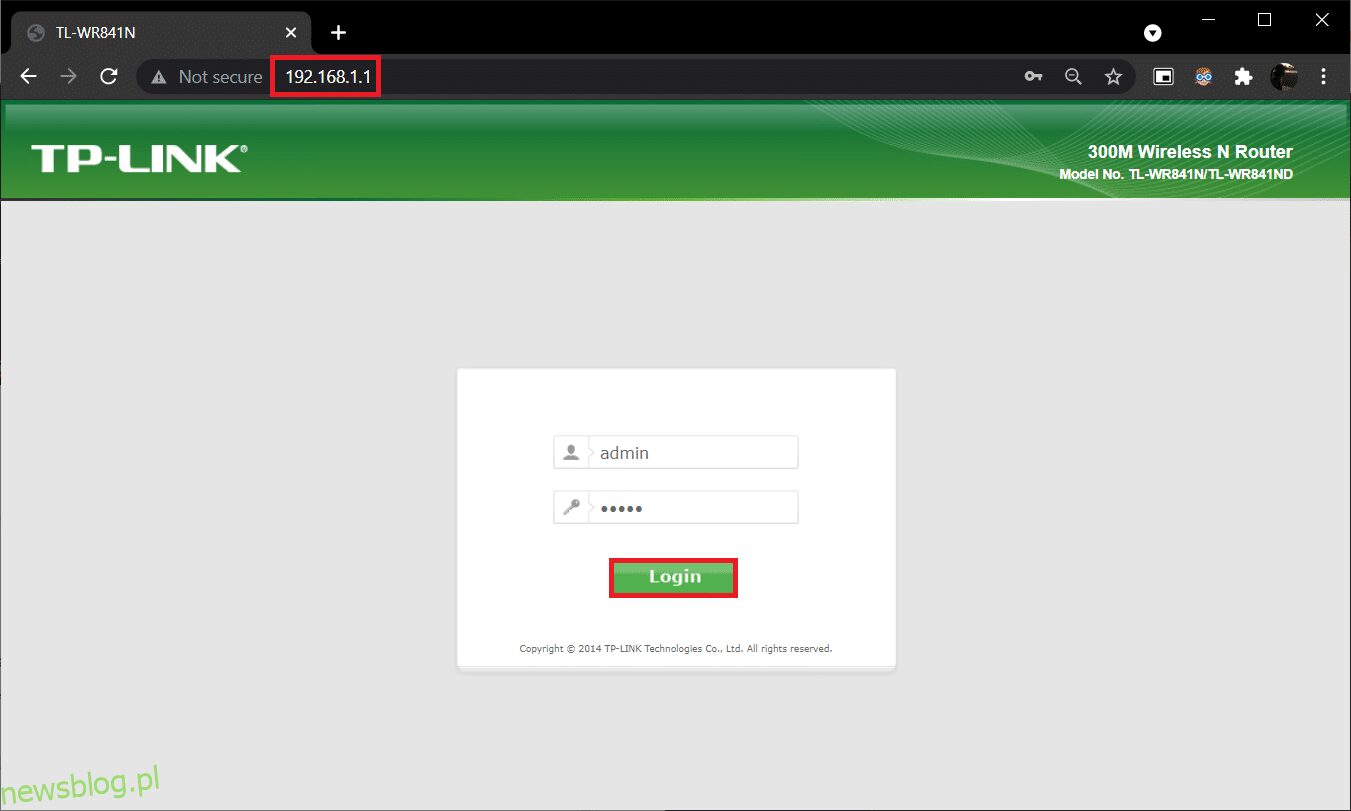
2. Zanotuj wszystkie ustawienia konfiguracyjne. Będziesz ich potrzebować po zresetowaniu routera, ponieważ możesz utracić swoje dane uwierzytelniające ISP, jeśli korzystasz z protokołu P2P (protokół Point-to-Point przez Internet)
3. Teraz przytrzymaj przycisk Reset na routerze przez 10-30 sekund.
Uwaga: W niektórych routerach do naciśnięcia przycisku RESET należy użyć urządzeń wskazujących, takich jak szpilka lub wykałaczka.

4. Router automatycznie się wyłączy i włączy ponownie. Możesz zwolnić przycisk, gdy kontrolki zaczną migać.
5. Ponownie wprowadź szczegóły konfiguracji routera na stronie internetowej.
Metoda 3: Zamknij procesy w tle
Często, gdy w tle działa zbyt wiele aplikacji ograniczających przepustowość, pobranie aktualizacji może nie być możliwe, co skutkuje awarią. Ponadto mogą zwiększać użycie procesora i pamięci, wpływając w ten sposób na wydajność systemu. Wykonaj poniższe kroki, aby zamknąć zadania w tle:
1. Uruchom Menedżera zadań, naciskając jednocześnie klawisze Ctrl + Shift + Esc.
2. Zlokalizuj i wybierz niechciane procesy w tle przy użyciu wysokiej pamięci.
3. Następnie kliknij Zakończ zadanie, jak pokazano na ilustracji.
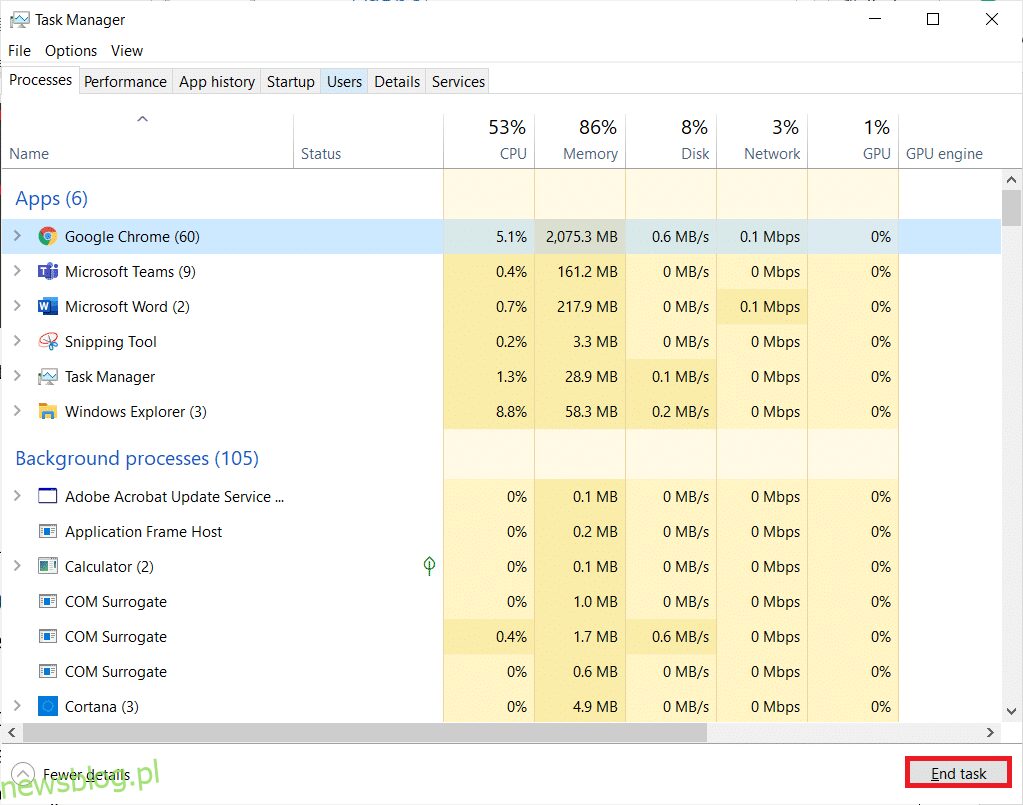
Metoda 4: Optymalizacja połączenia internetowego
Upewnij się, że masz stabilne połączenie sieciowe za każdym razem, gdy aktualizujesz jakąkolwiek grę.
1. Odwiedź SpeedTest strona i sprawdź wartości pingów.
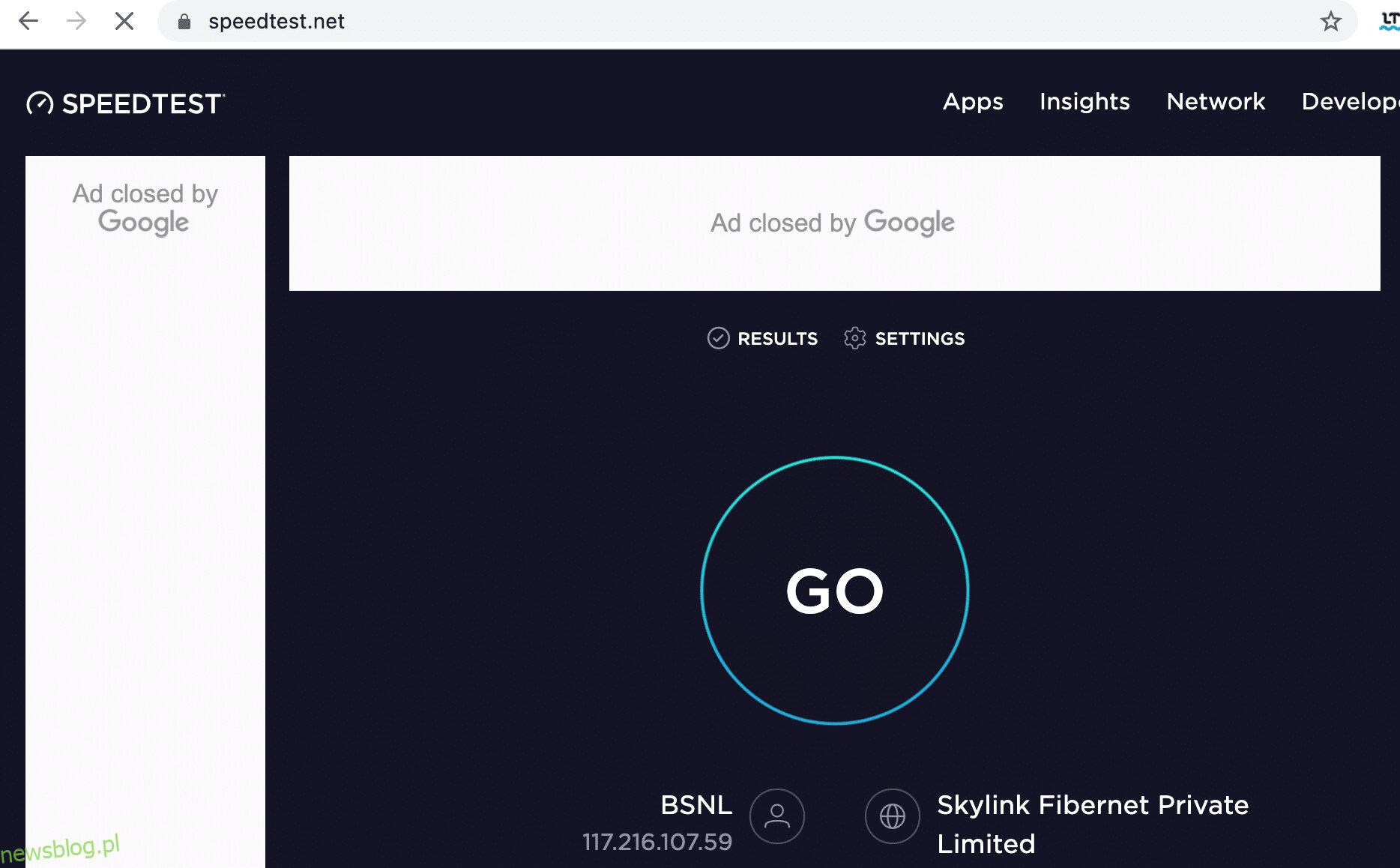
2. Jeśli korzystasz z połączenia bezprzewodowego, przełącz się na kabel Ethernet, jeśli to możliwe.
3. Wybierz szybszy pakiet internetowy, kontaktując się z operatorem sieci.
Metoda 5: Uruchom narzędzie do rozwiązywania problemów z siecią
Uruchomienie narzędzia do rozwiązywania problemów z kartą sieciową rozwiąże wszelkie usterki w połączeniu Ethernet, rozwiązując w ten sposób problem z nieudaną aktualizacją programu uruchamiającego Warframe. Ta metoda ma zastosowanie nie tylko w systemie Windows 10, ale także w systemach Windows 7 i 8.1.
1. Naciśnij jednocześnie klawisze Windows + I, aby uruchomić Ustawienia.
2. Kliknij kafelek Aktualizacja i zabezpieczenia, jak pokazano.

3. Kliknij Rozwiązywanie problemów w lewym okienku i znajdź Znajdź i napraw inne problemy w prawym okienku.
4. Wybierz narzędzie do rozwiązywania problemów z kartą sieciową i kliknij przycisk Uruchom narzędzie do rozwiązywania problemów, który jest podświetlony.
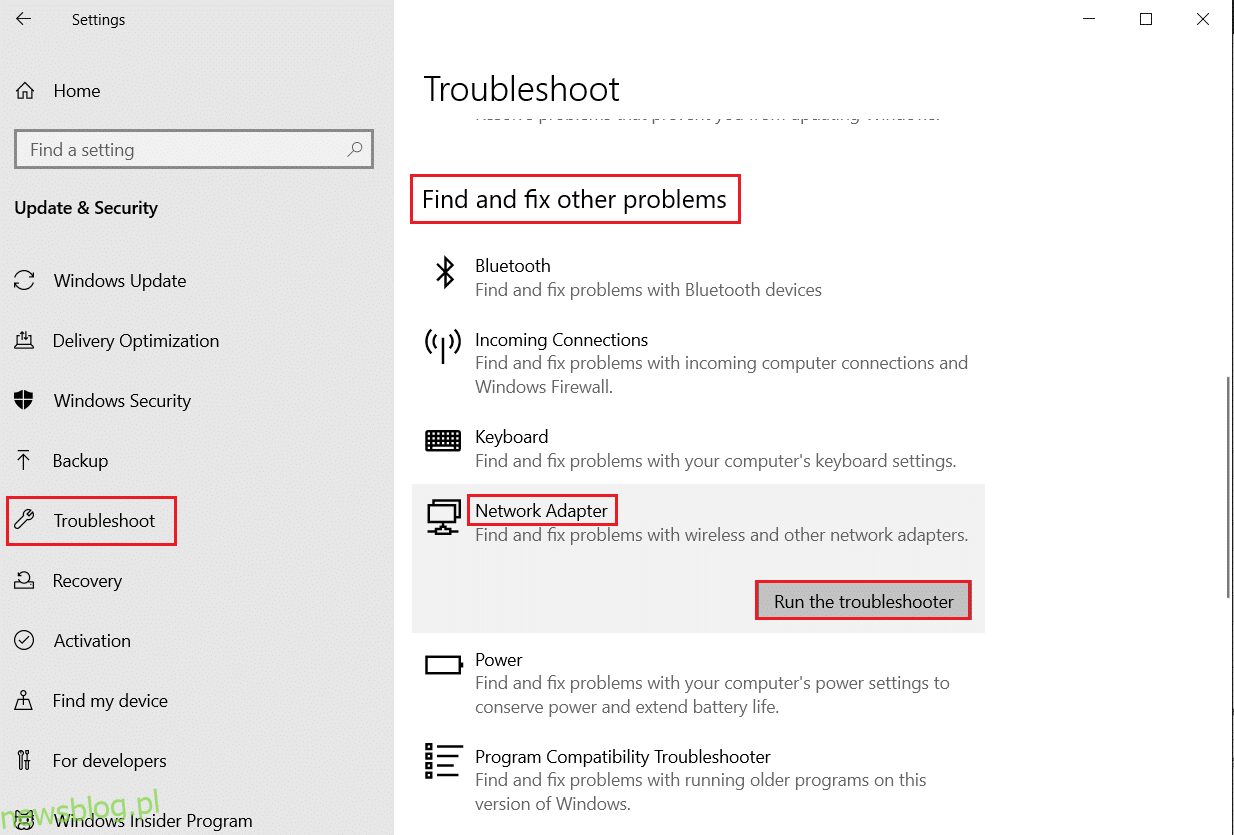
5. Wybierz kartę sieciową powodującą problemy i kliknij Dalej.
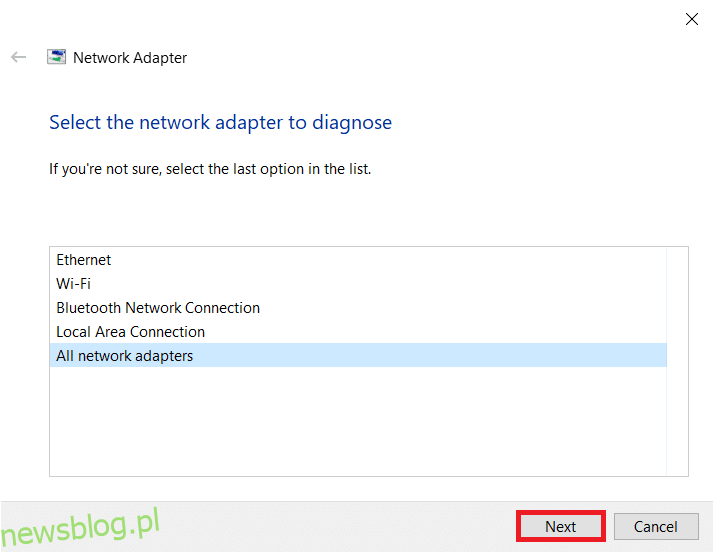
6. Poczekaj, aż narzędzie do rozwiązywania problemów wykryje i naprawi problem. Po zakończeniu procesu postępuj zgodnie z instrukcjami wyświetlanymi na ekranie i uruchom ponownie komputer.
Metoda 6: Zresetuj ustawienia sieciowe
Jeśli napotkasz ten problem z nieudaną aktualizacją nawet po uruchomieniu narzędzia do rozwiązywania problemów z siecią, oznacza to, że występują konflikty sieciowe. Możesz je naprawić, uruchamiając polecenia zgodnie z poniższymi instrukcjami:
1. Naciśnij klawisz Windows, wpisz Wiersz polecenia i kliknij Uruchom jako administrator.
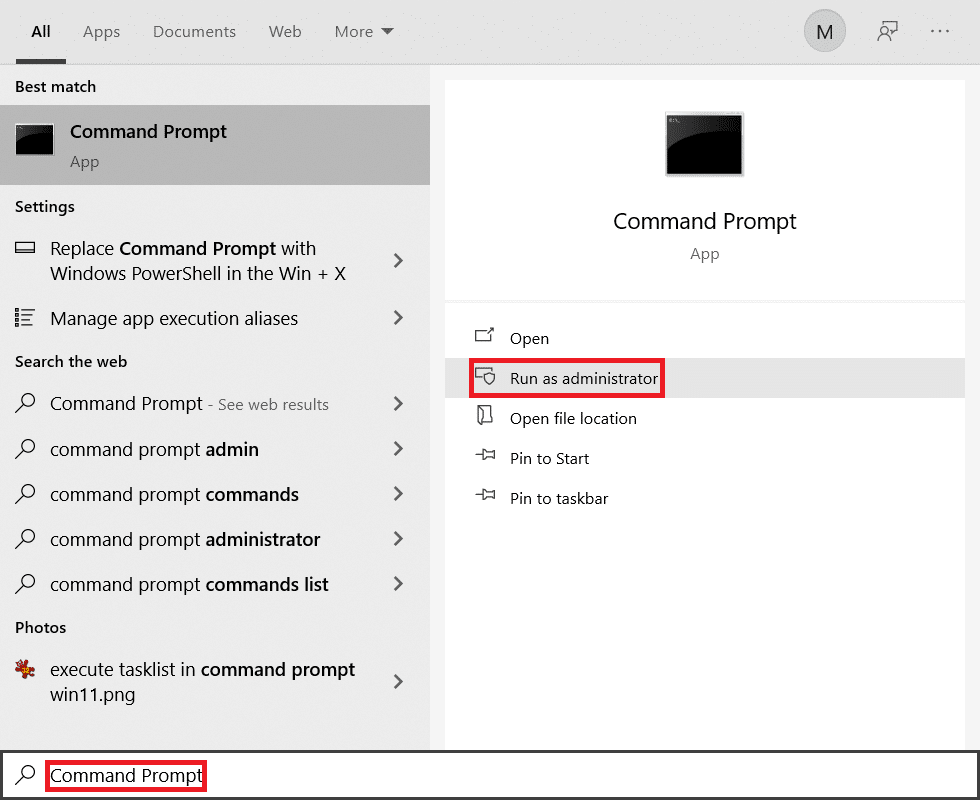
2. Teraz wpisz kolejno następujące polecenia i naciśnij Enter.
ipconfig/flushdns ipconfig/release ipconfig/release6 ipconfig/renew
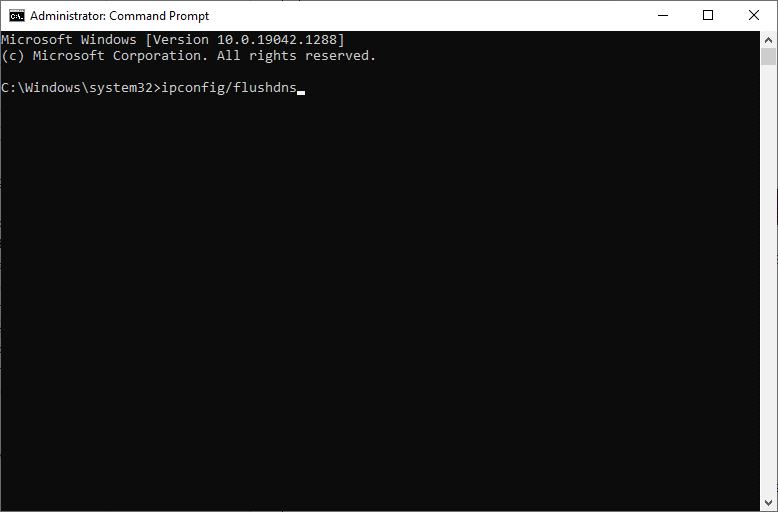
3. Na koniec poczekaj na zakończenie procesu i sprawdź, czy problem został teraz rozwiązany.
Metoda 7: Synchronizuj ustawienia daty i godziny
Możesz się zastanawiać, dlaczego powinniśmy zsynchronizować godzinę i datę tego nieudanego problemu z aktualizacją. Ale wielu użytkowników stwierdziło, że to rozwiązanie działa. Ty też możesz spróbować!
1. Kliknij prawym przyciskiem myszy godzinę i datę z prawego końca paska zadań.

2. Wybierz z listy opcję Dostosuj datę/godzinę.
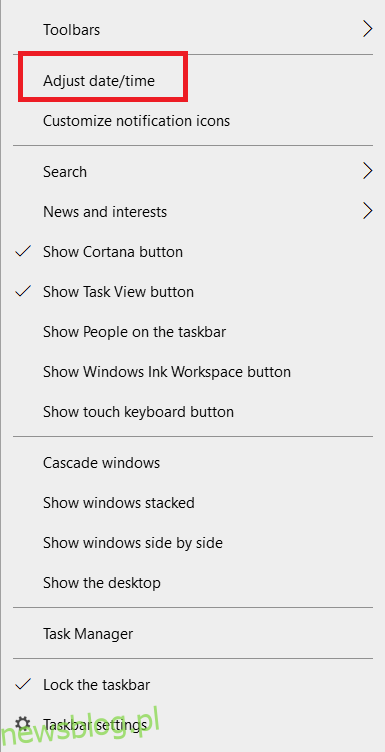
3. Włącz przełącznik dla podanych opcji:
- Ustaw czas automatycznie
- Ustaw strefę czasową automatycznie
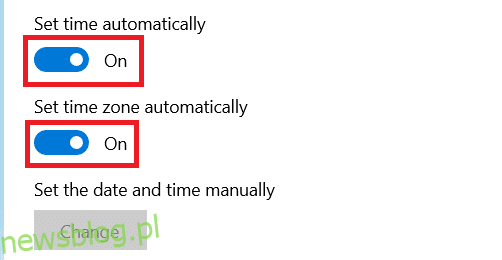
Metoda 8: Zmień ustawienia uruchamiania Warframe
Jeśli żadna z metod Ci nie pomogła, są szanse, że masz usterki w programie uruchamiającym grę. Dostosuj ustawienia, aby rozwiązać problem, zgodnie z poniższymi instrukcjami.
1. Kliknij Start, wpisz warframe i naciśnij klawisz Enter.
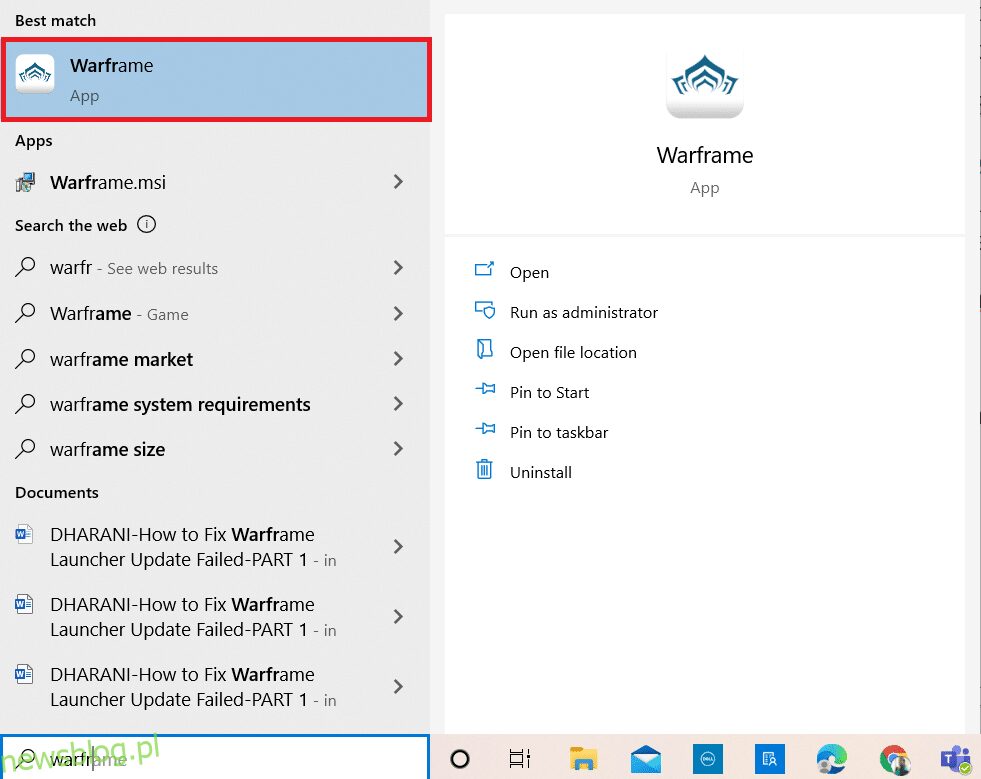
2. Kliknij ikonę Ustawienia w prawym górnym rogu, jak pokazano poniżej.
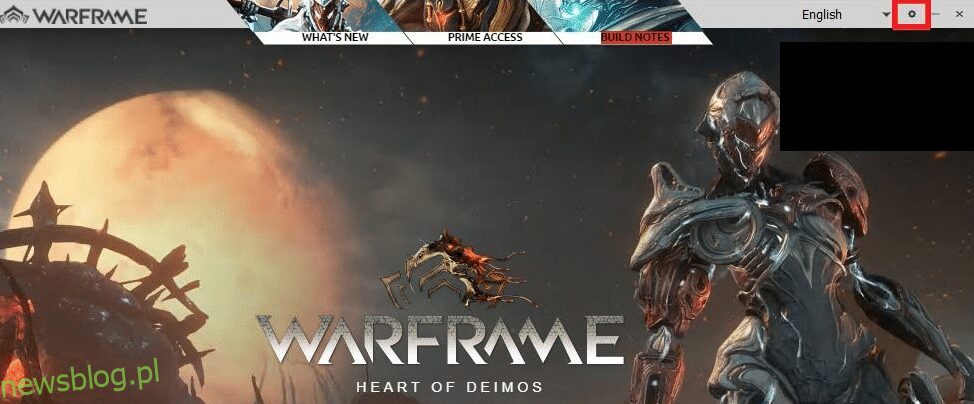
3. Teraz usuń zaznaczenie opcji oznaczonej Pobieranie zbiorcze pokazanej poniżej.
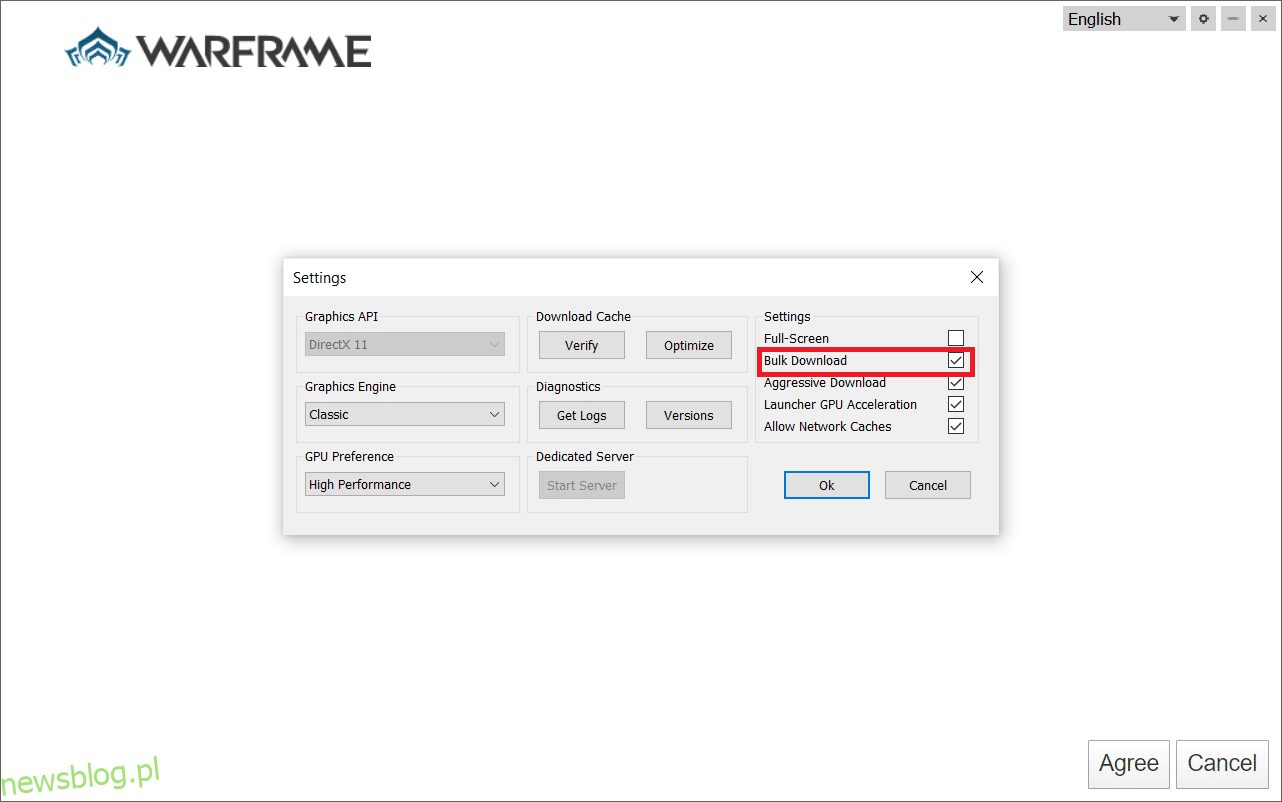
4. Kliknij OK, aby potwierdzić.
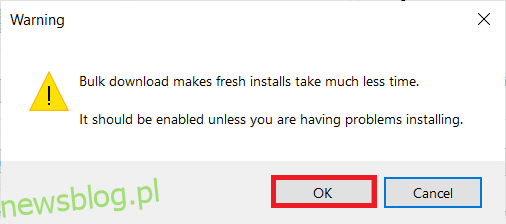
5. Ponownie kliknij OK.
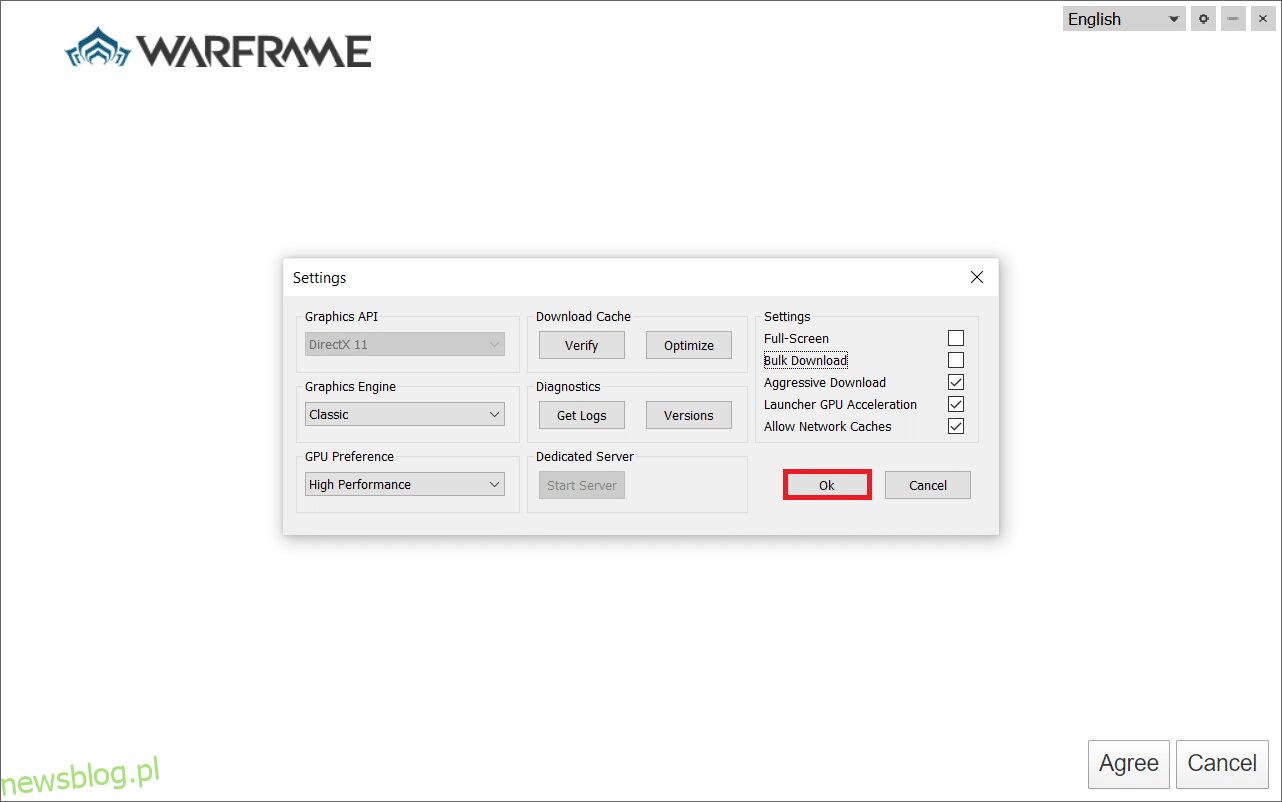
Metoda 9: Alternatywne ustawienia między DirectX 10 i 11
Możesz również naprawić ten problem z nieudaną aktualizacją, zmieniając ustawienia z DirectX10 na 11 lub odwrotnie. Wielu ekspertów technicznych nie ma pojęcia, jak działa to ustawienie, ale niewielu użytkowników potwierdziło, że ta metoda może pomóc w rozwiązaniu problemu.
1. Uruchom Warframe i wybierz ikonę Ustawienia jak wcześniej.
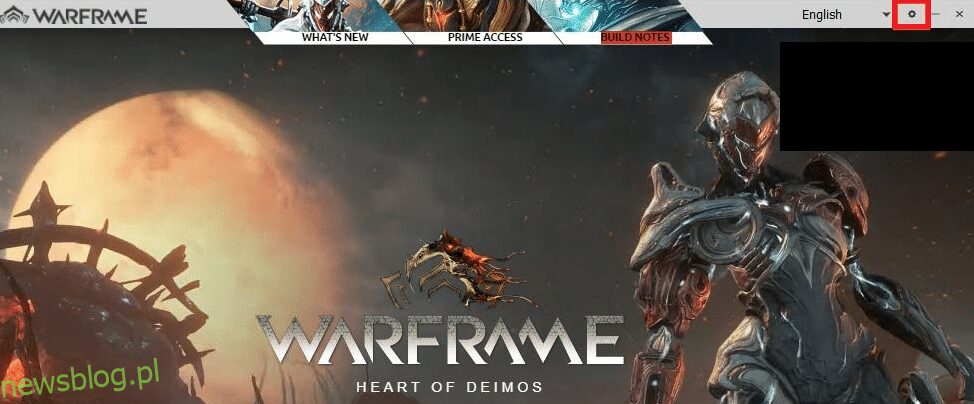
2. Teraz przejdź do Graphics API i kliknij DirectX 10 lub 11, w zależności od przypadku.
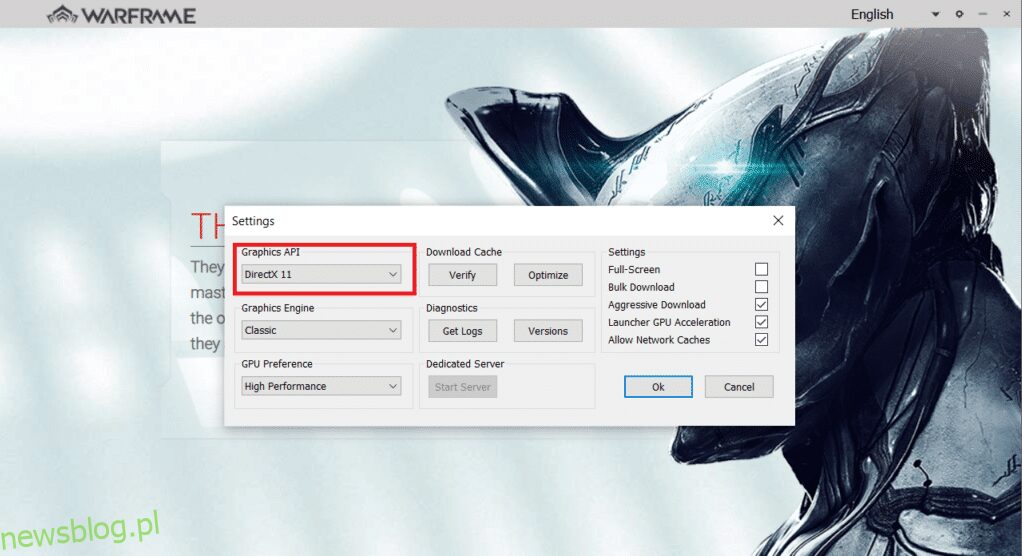
3. Kliknij OK, jak pokazano.
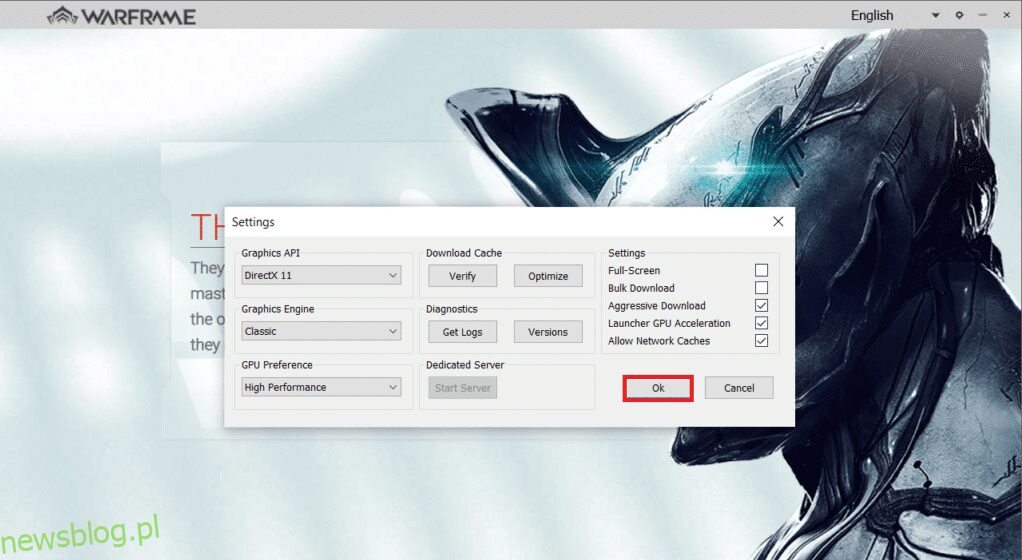
Metoda 10: Zmień język w Warframe Launcherze
Możesz także ponownie załadować program uruchamiający, zmieniając język i ewentualnie naprawić problem z nieudaną aktualizacją aktualizacji Warframe Launcher.
1. Uruchom Warframe tak jak wcześniej.
2. Kliknij menu rozwijane obok ikony Ustawienia.
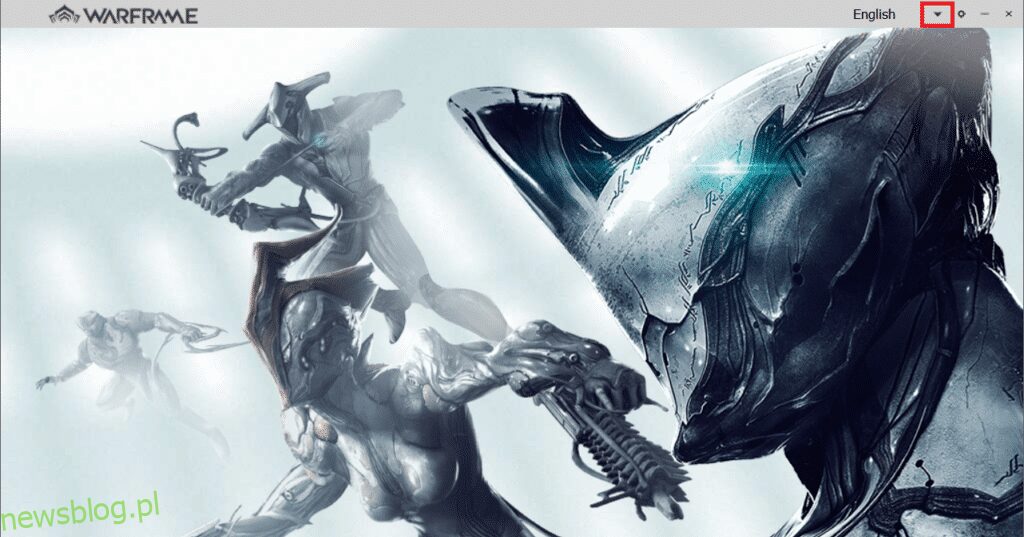
3. Teraz zmień preferencje językowe tam iz powrotem, aż żądany język zostanie ponownie załadowany. Na koniec sprawdź, czy problem został rozwiązany.
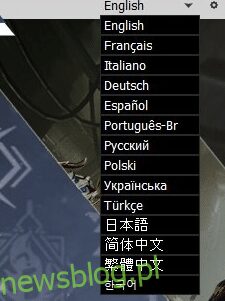
Metoda 11: Zaktualizuj lub wycofaj sterownik sieciowy
Postępuj zgodnie z podanym krokiem, aby naprawić błąd aktualizacji programu uruchamiającego Warframe, aktualizując sterownik sieciowy lub wycofując aktualizacje sterowników.
Opcja I: zaktualizuj sterownik
1. Wpisz Menedżer urządzeń w menu wyszukiwania systemu Windows 10 i kliknij Otwórz.

2. Kliknij dwukrotnie Karty sieciowe, aby je rozwinąć.
3. Kliknij prawym przyciskiem myszy sterownik sieci bezprzewodowej (np. Qualcomm Atheros QCA9377 Wireless Network Adapter) i wybierz Aktualizuj sterownik, jak pokazano poniżej.
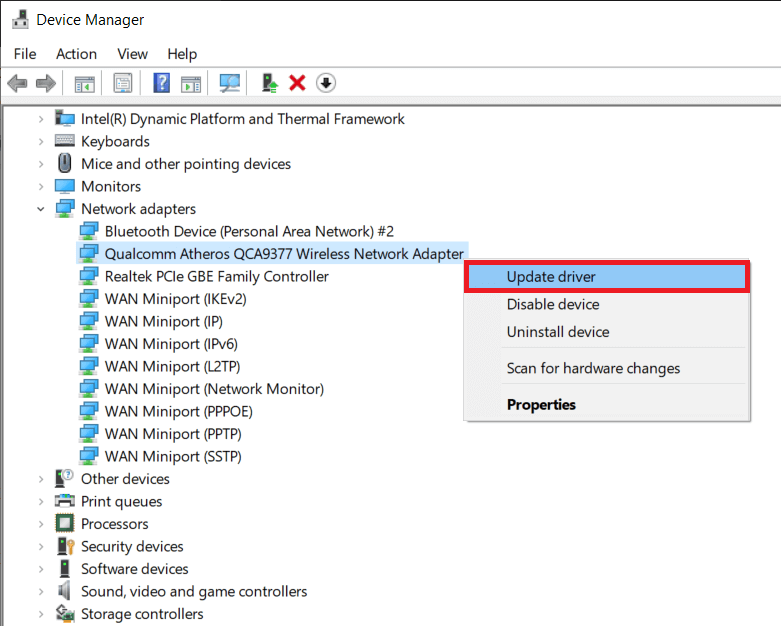
4. Następnie kliknij Wyszukaj automatycznie sterowniki, aby automatycznie pobrać i zainstalować najlepszy dostępny sterownik.
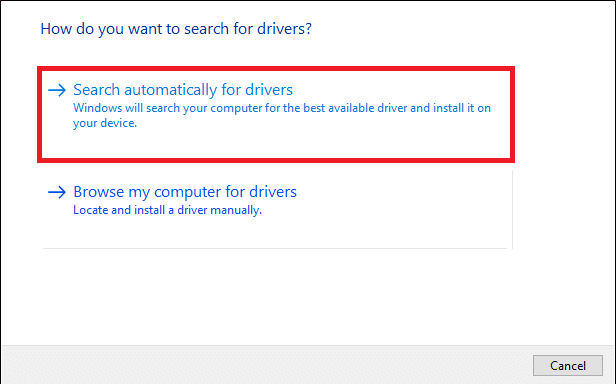
5A. Teraz sterowniki zaktualizują się i zainstalują do najnowszej wersji, jeśli nie zostaną zaktualizowane. Uruchom ponownie komputer.
5B. Jeśli są już na zaktualizowanym etapie, zostanie wyświetlony komunikat Najlepsze sterowniki dla Twojego urządzenia są już zainstalowane. Kliknij przycisk Zamknij, aby wyjść z okna.

Opcja II: Przywróć aktualizacje sterowników
1. Przejdź do Menedżera urządzeń > Karty sieciowe, jak wcześniej.
2. Kliknij prawym przyciskiem myszy sterownik Wi-Fi (np. Intel(R) Dual Band Wireless-AC 3168) i wybierz Właściwości, jak pokazano poniżej.
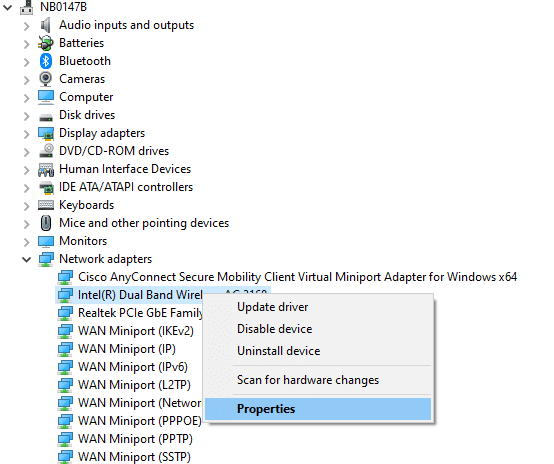
3. Przejdź do zakładki Sterownik i wybierz Przywróć sterownik, jak podświetlono.
Uwaga: jeśli opcja Przywróć sterownik jest wyszarzona, oznacza to, że komputer nie ma wstępnie zainstalowanych plików sterownika lub nigdy nie był aktualizowany.
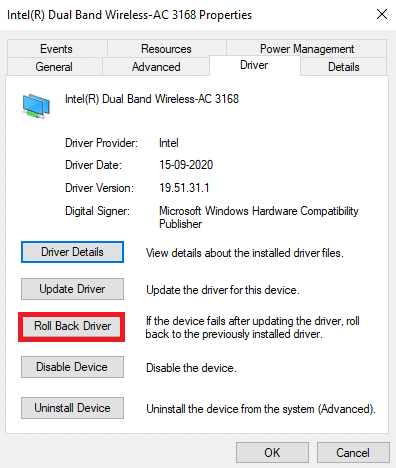
4. Podaj powód dlaczego się wycofujesz? w wycofaniu pakietu sterowników. Następnie kliknij Tak, jak pokazano poniżej.
5. Następnie kliknij OK, aby zastosować tę zmianę. Na koniec uruchom ponownie komputer.
Metoda 12: Wyłącz program antywirusowy lub Warframe do białej listy (jeśli dotyczy)
Czasami program antywirusowy w twoim systemie może uniemożliwić aktualizację Warframe, uznając to za zagrożenie. Aby rozwiązać ten problem, możesz umieścić plik Warframe.Exe na białej liście lub wyłączyć program antywirusowy zgodnie z poniższymi instrukcjami. Postępuj zgodnie z instrukcjami zgodnie z aplikacją antywirusową.
Uwaga: tutaj Avast Free Antivirus jest traktowany jako przykład do demonstracji. Kroki i ustawienia mogą się różnić w zależności od aplikacji chroniącej przed złośliwym oprogramowaniem.
Opcja I: Biała lista Warframe.Exe
1. Przejdź do menu wyszukiwania, wpisz Avast i kliknij Otwórz w wynikach wyszukiwania.
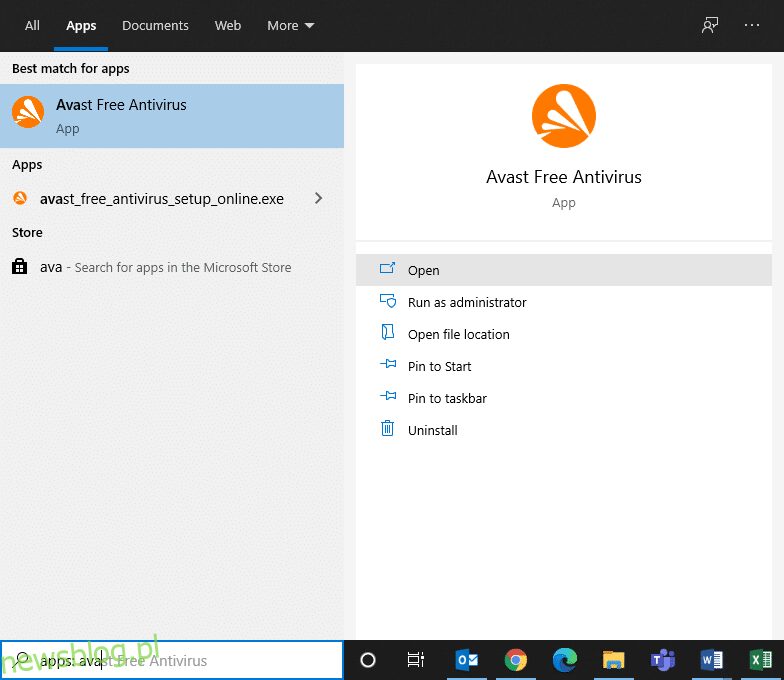
2. Teraz kliknij opcję menu w prawym górnym rogu, jak pokazano poniżej.

3. Teraz kliknij Ustawienia z listy rozwijanej.
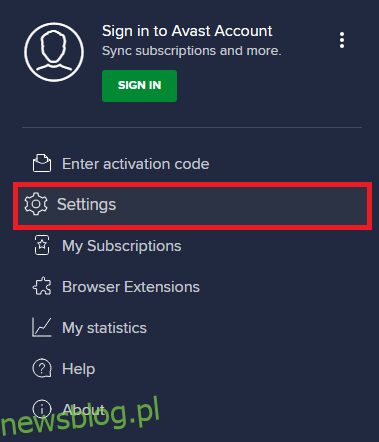
4. W zakładce Ogólne przejdź do zakładki Wyjątki i kliknij DODAJ ZAAWANSOWANY WYJĄTEK w polu Wyjątki.
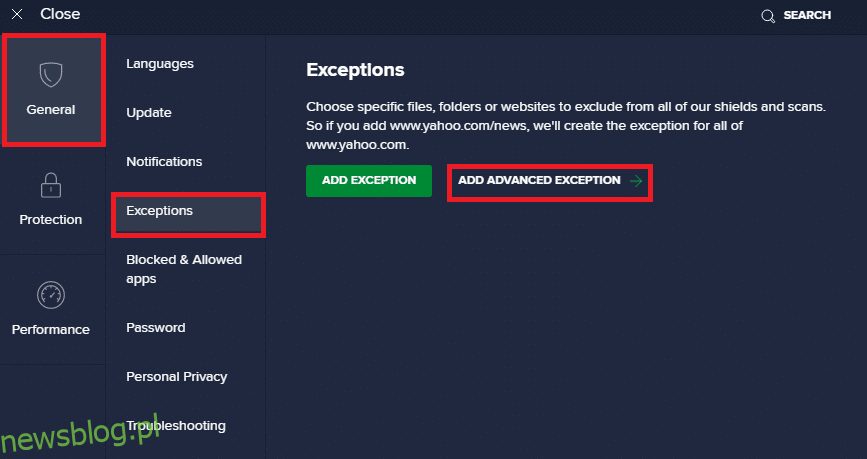
5. Teraz kliknij Plik/Folder w nowym oknie.
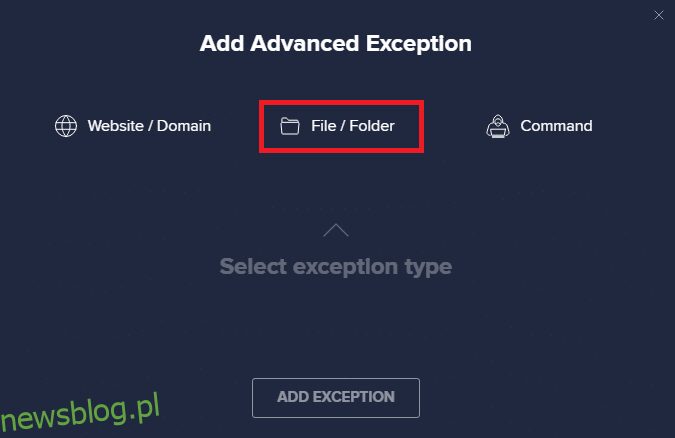
6. Teraz wklej ścieżkę pliku/folderu Warframe w polu Wpisz ścieżkę pliku lub folderu i kliknij przycisk DODAJ WYJĄTEK, pokazany poniżej.
Uwaga: Możesz także wybrać ścieżkę pliku/folderu Warframe za pomocą opcji PRZEGLĄDAJ.
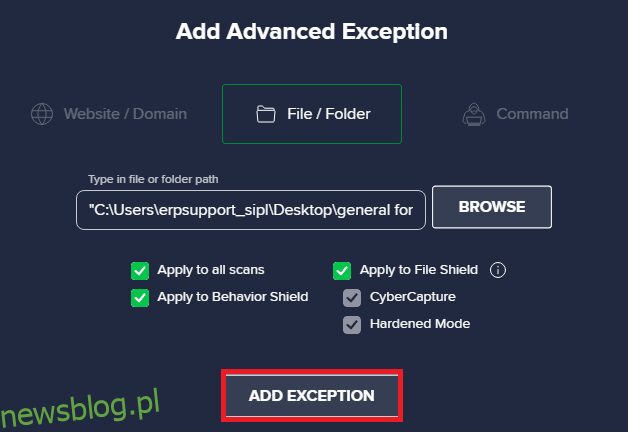
Opcja II: Tymczasowe wyłączenie antywirusa
1. Przejdź do ikony Antywirus na pasku zadań i kliknij ją prawym przyciskiem myszy.
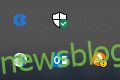
2. Wybierz opcję sterowania osłonami Avast.
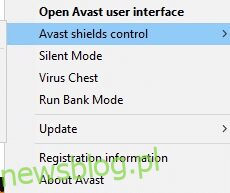
3. Wybierz dowolną opcję, aby tymczasowo wyłączyć Avast.
- Wyłącz na 10 minut
- Wyłącz na 1 godzinę
- Wyłącz do momentu ponownego uruchomienia komputera
- Wyłącz na stałe
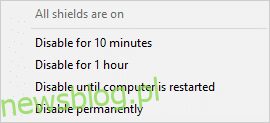
Metoda 13: Zaktualizuj system Windows
Wydania firmy Microsoft regularnie aktualizują swoją wersję, aby naprawić błędy w systemie. Jeśli używasz przestarzałej wersji, pliki w systemie będą niekompatybilne z plikami gry, co doprowadzi do błędu aktualizacji programu uruchamiającego Warframe. Wykonaj poniższe czynności, aby zaktualizować system Windows:
1. Naciśnij jednocześnie klawisze Windows + I, aby uruchomić Ustawienia.
2. Kliknij kafelek Aktualizacja i zabezpieczenia, jak pokazano.

3. Na karcie Windows Update kliknij przycisk Sprawdź aktualizacje.

4A. Jeśli dostępna jest nowa aktualizacja, kliknij Zainstaluj teraz i postępuj zgodnie z instrukcjami wyświetlanymi na ekranie. Po zakończeniu uruchom ponownie komputer.

4B. W przeciwnym razie zostanie wyświetlony komunikat Jesteś aktualny, jak pokazano.

***
Mamy nadzieję, że ten przewodnik był pomocny w naprawieniu błędu aktualizacji programu uruchamiającego Warframe w systemie Windows 10. Daj nam znać, która metoda zadziałała najlepiej. Zachęcamy do skontaktowania się z nami z pytaniami i sugestiami w sekcji komentarzy poniżej.