Zbyt intensywne podświetlenie RGB i kłopoty ze Steam to bolączki, które łączą graczy komputerowych na całym globie. Jak zapewne wiesz, Steam jest aktualnie wiodącą platformą dystrybucji cyfrowych gier, z imponującą liczbą ponad 120 milionów aktywnych użytkowników co miesiąc. Niestety, aplikacja kliencka Steam nie zawsze działa bez zarzutu. Błąd AppHangB1 w systemie Windows 10 to częsty problem, uniemożliwiający graczom uruchamianie gier. Czasem ten sam błąd, o nazwie zdarzenia problemowego AppHangB1, pojawia się przy próbie uruchomienia samego Steama. W tym artykule zgłębimy przyczyny tego błędu i przedstawimy szereg metod, które pomogą go naprawić.
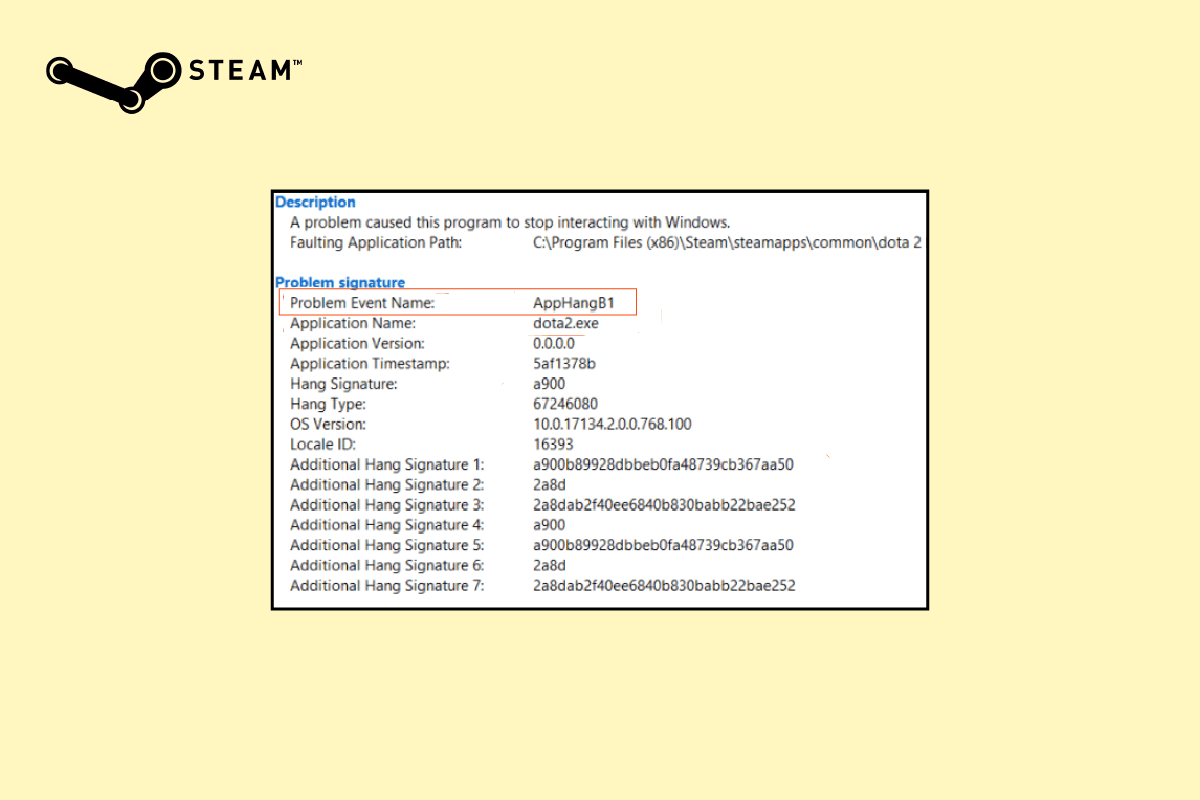
Rozwiązanie problemu AppHangB1 na Steam w Windows 10
Biorąc pod uwagę ogromną popularność Steam, społeczność użytkowników zdążyła już przeanalizować i znaleźć rozwiązania dla wielu problemów. Tak jest i w przypadku błędu AppHangB1. Poniżej przedstawiamy potencjalne przyczyny jego występowania:
- Restrykcyjne ustawienia programów antywirusowych i zapory sieciowej
- Nieprawidłowe konfiguracje uruchamiania Steam
- Uszkodzone pliki gier
- Uszkodzone pliki biblioteki Steam
- Błędy w aplikacji lub jej plikach
Metoda 1: Uruchomienie narzędzia do rozwiązywania problemów ze zgodnością
Jeśli najnowsza wersja systemu Windows nie współgra z danym programem, możesz doświadczyć omawianego problemu. W takim przypadku warto skorzystać z narzędzia do rozwiązywania problemów ze zgodnością. Postępuj zgodnie z instrukcjami:
1. Kliknij prawym przyciskiem myszy klienta Steam i wybierz opcję „Rozwiąż problemy ze zgodnością”.
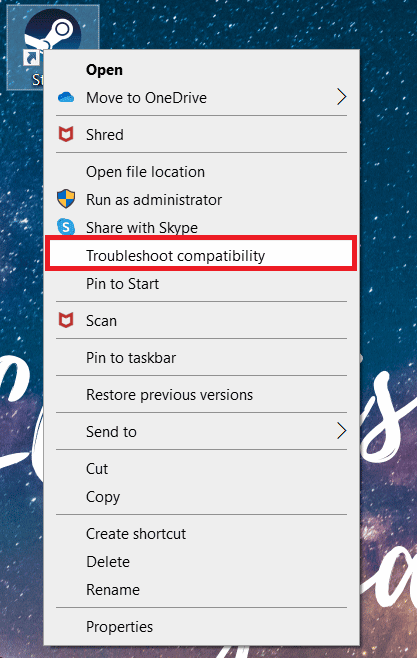
2. Wybierz „Wypróbuj zalecane ustawienia”.
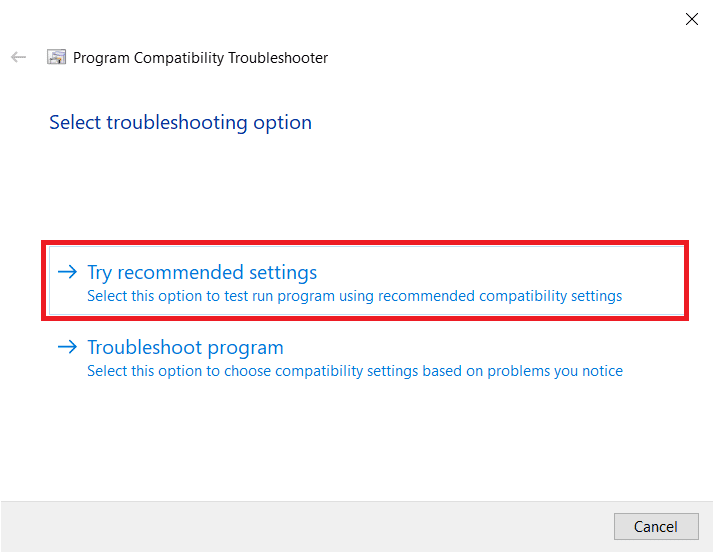
3. Kliknij „Przetestuj program…”.
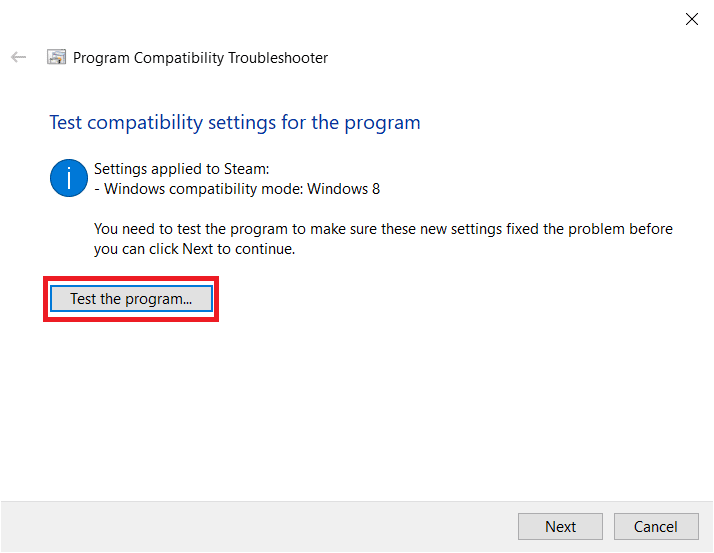
4. Po zakończeniu testowania wybierz „Dalej”.
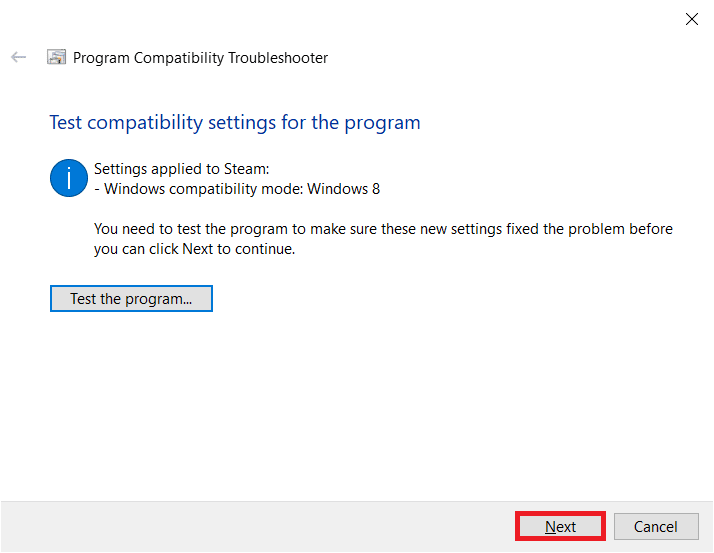
5. Wybierz „Tak, zapisz te ustawienia dla tego programu”.
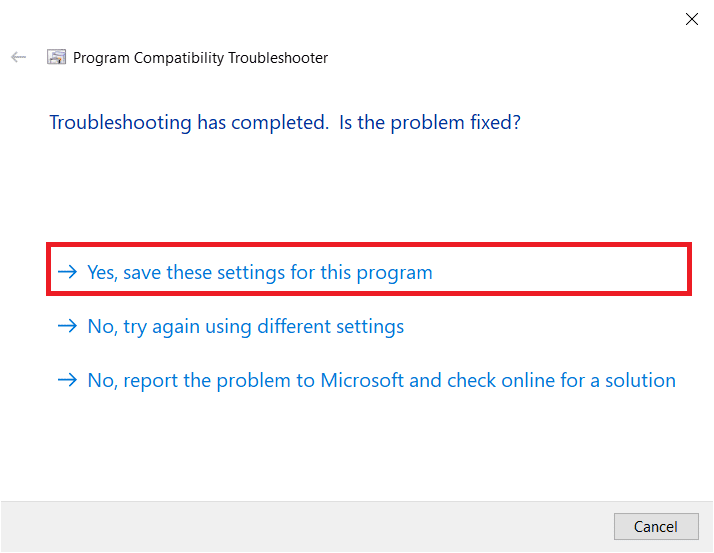
6. Kliknij „Zamknij”.
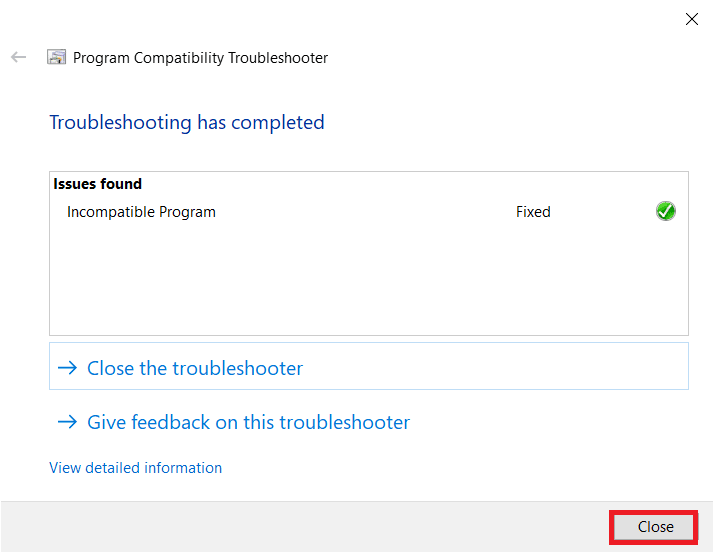
Metoda 2: Aktualizacja klienta Steam
Twórcy aplikacji regularnie wydają aktualizacje, by eliminować błędy i ulepszać działanie programów. Jeżeli od dłuższego czasu nie aktualizowałeś Steama, warto to rozważyć. Możesz to zrobić ręcznie:
1. Uruchom aplikację Steam.
2. Kliknij „Steam” w lewym górnym rogu i wybierz „Sprawdź dostępność aktualizacji klienta Steam…”.
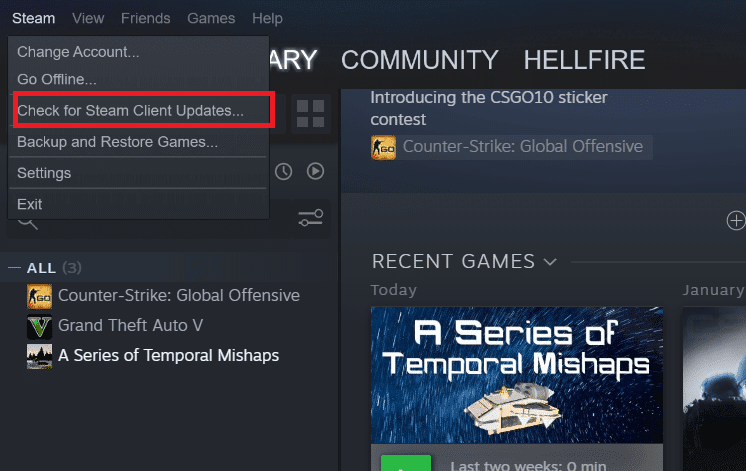
3A. W przypadku dostępności aktualizacji, poczekaj na jej pobranie i instalację, a następnie kliknij „URUCHOM PONOWNIE STEAM”.
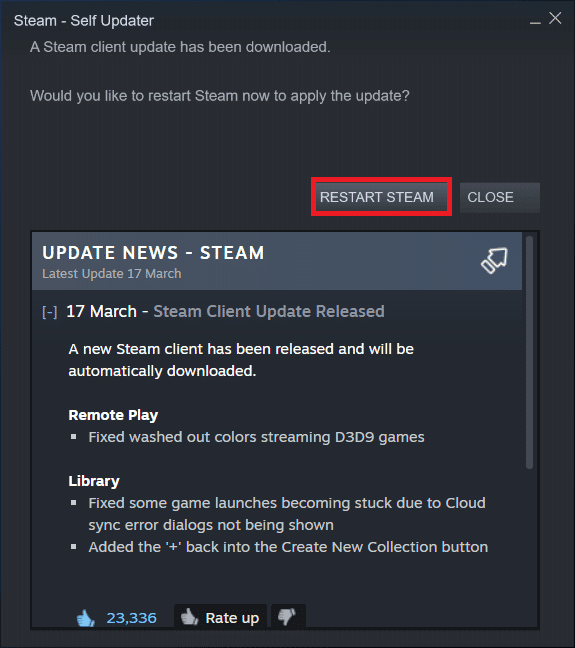
3B. Jeśli Steam jest aktualny, wyświetli się komunikat „Twój klient Steam jest aktualny”.

Metoda 3: Weryfikacja spójności plików gry
Jak wcześniej wspomniano, błąd AppHangB1 czasami pojawia się przy uruchamianiu konkretnej gry. Jeśli to Twój przypadek, ta metoda może pomóc. W stale aktualizowanych grach, z dużą ilością instalowanych modyfikacji, pliki gry mogą ulec uszkodzeniu. Upewnij się, że tak nie jest, wykorzystując wbudowaną funkcję Steama.
Zapoznaj się z poradnikiem o tym, jak zweryfikować integralność plików gier na Steam i zastosuj te kroki.
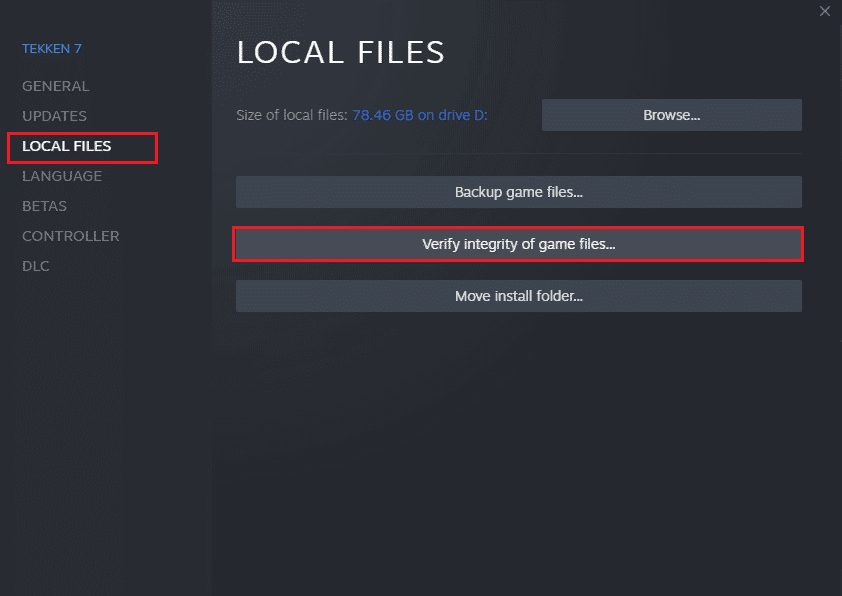
Metoda 4: Naprawa biblioteki Steam
Poprzednia metoda skupiała się na konkretnej grze. Możesz też spróbować naprawić wszystkie pliki biblioteki Steam, aby wyeliminować błąd AppHangB1. Jest to dość proste:
1. Po otwarciu Steam, kliknij „Steam” i wybierz „Ustawienia”.
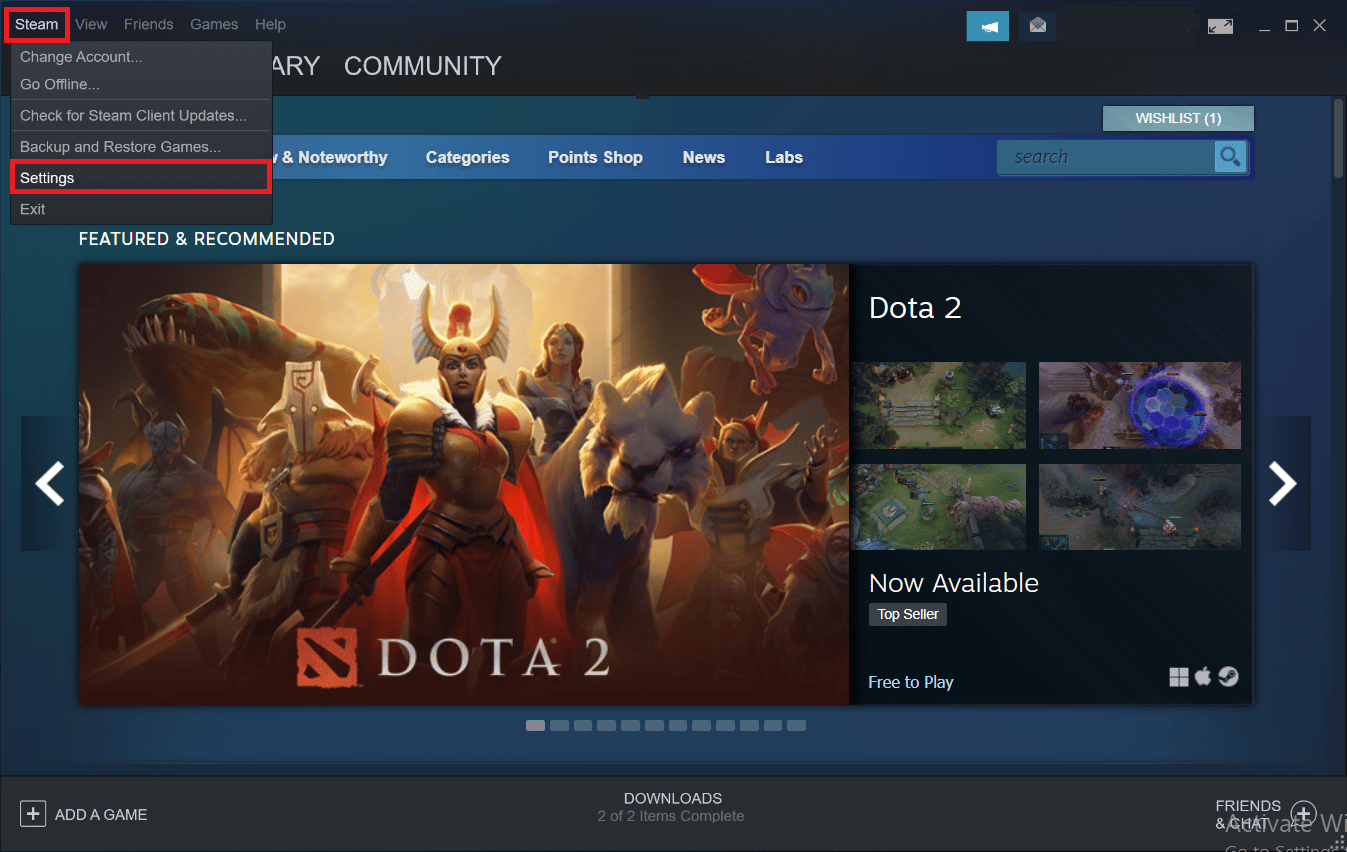
2. Wybierz zakładkę „Pobieranie”.
3. Kliknij „FOLDERY BIBLIOTEK STEAM” w sekcji „Biblioteki zawartości”.
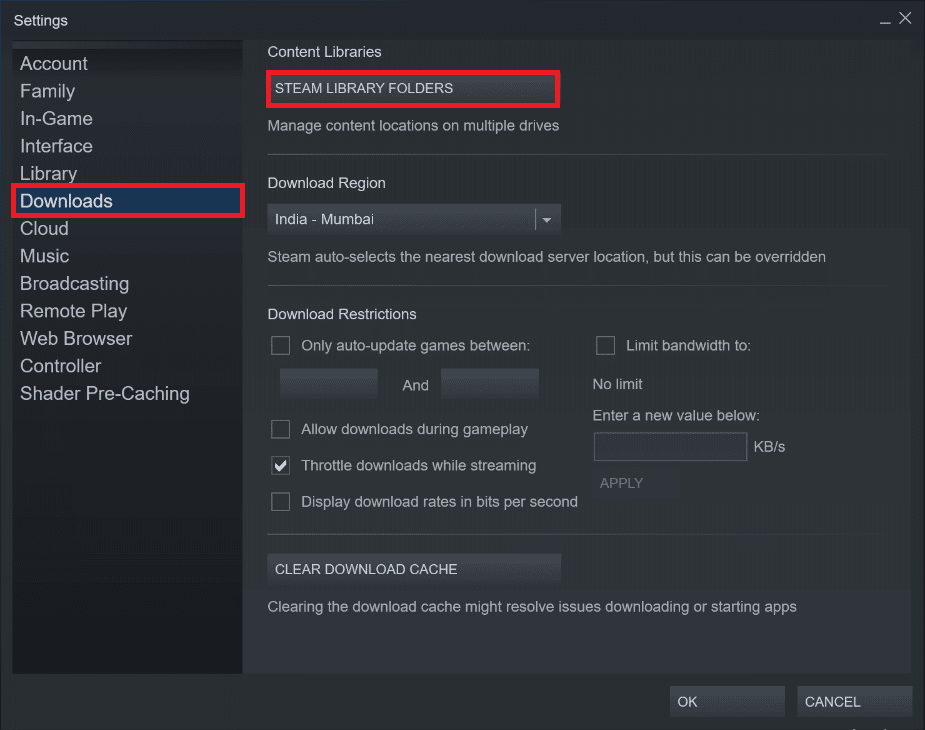
4. Sprawdź, na którym dysku znajdują się pliki gry, która powoduje problemy, i kliknij ikonę trzech kropek. Wybierz „Napraw folder”.
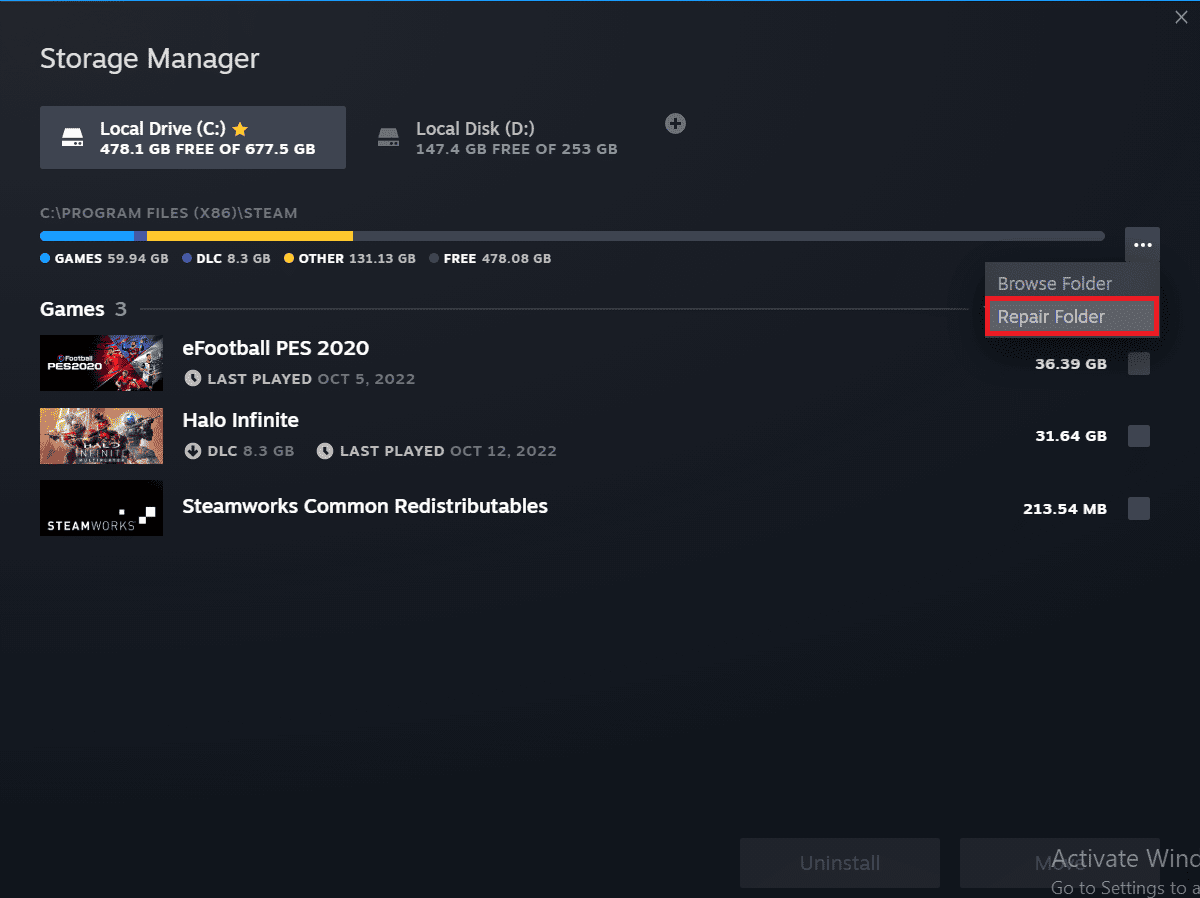
Metoda 5: Odświeżenie Steama
Innym sposobem, który pomaga rozwiązać wiele problemów ze Steamem jest jego odświeżenie. Usuniesz uszkodzone pliki, kasując większość plików aplikacji i zmuszając Steam do ponownego pobrania świeżych kopii.
1. Wciśnij klawisze Windows + E, aby otworzyć Eksplorator plików.
2. Przejdź do następującej lokalizacji:
C:\Program Files (x86)\Steam
Uwaga: Folder instalacyjny Steam może znajdować się także w innym miejscu. W takim przypadku przejdź do odpowiedniej lokalizacji.
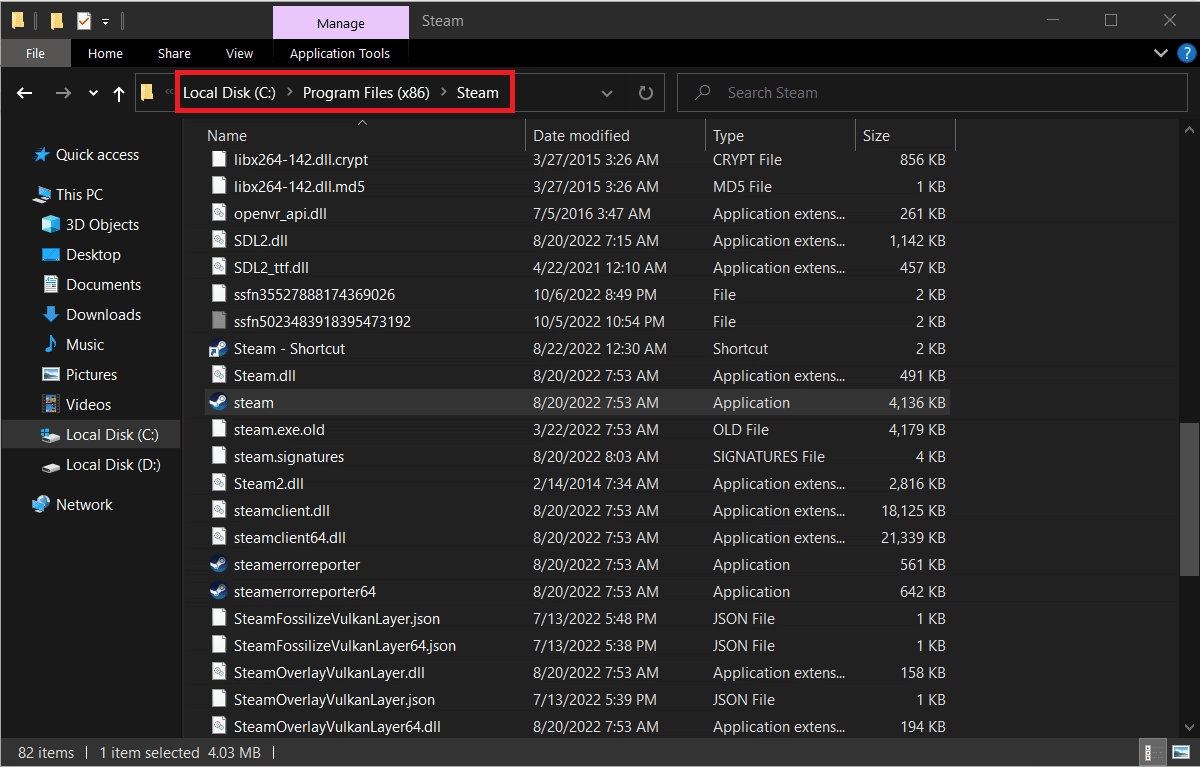
3. Zaznacz wszystkie elementy, oprócz folderu „steamapps”, folderu „userdata” i pliku „steam.exe”.
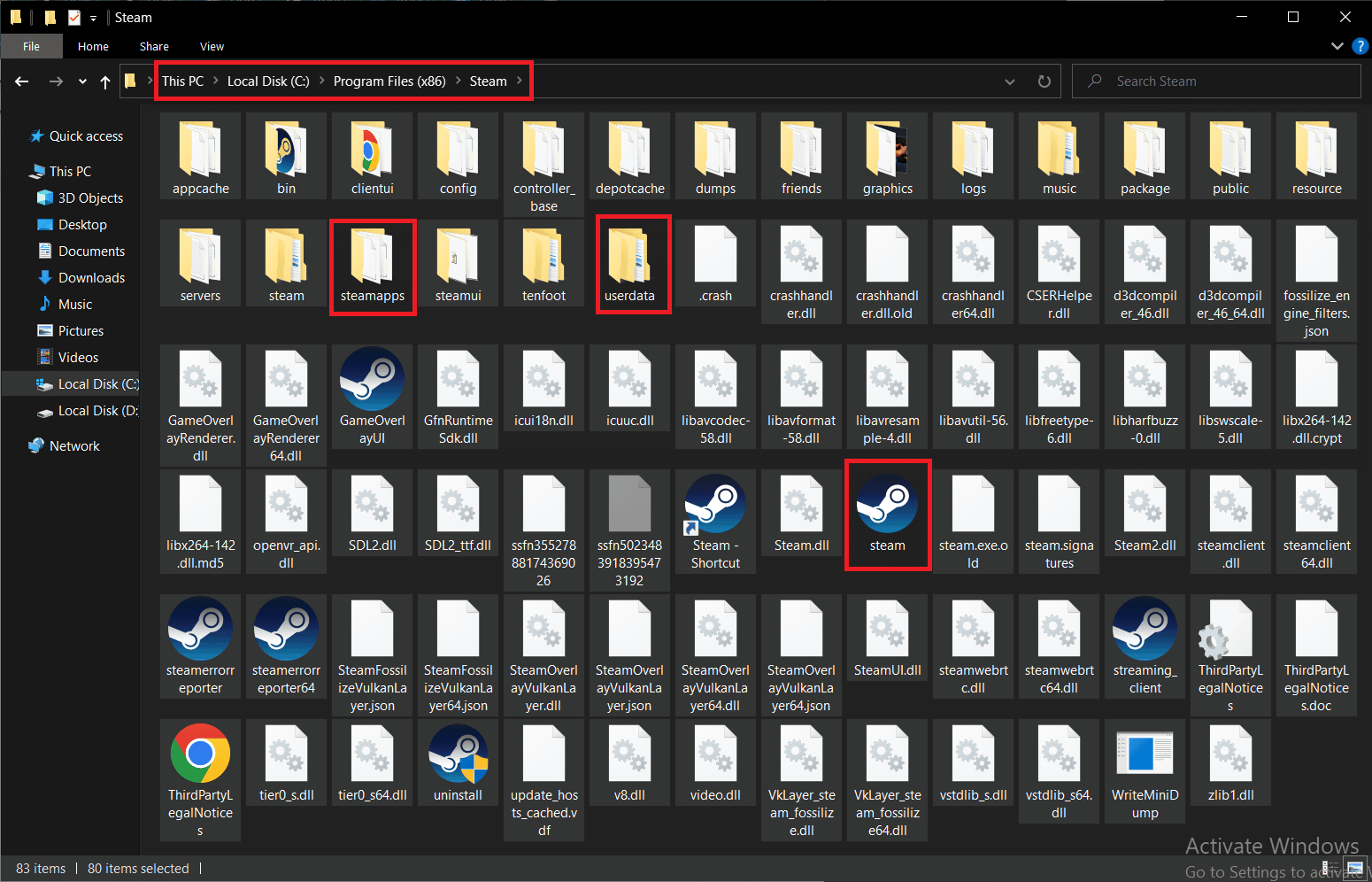
4. Kliknij prawym przyciskiem myszy i wybierz „Usuń”.
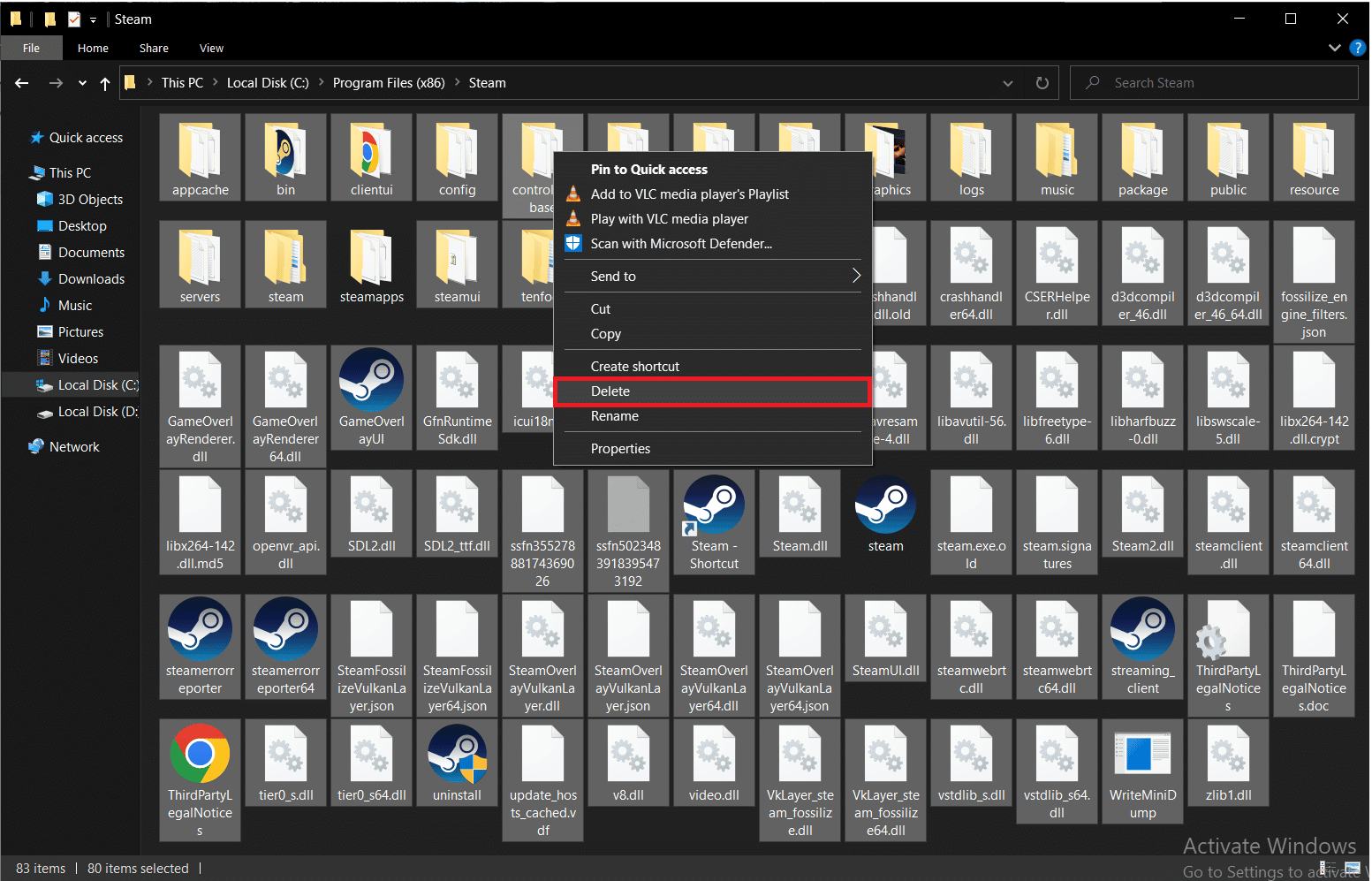
5. Uruchom ponownie komputer i Steam.
Teraz Steam automatycznie zacznie pobierać usunięte pliki i wszelkie oczekujące aktualizacje.
Metoda 6: Modyfikacja opcji uruchamiania Steam
Aby gry działały poprawnie, potrzebujesz odpowiedniej wersji DirectX. Jeśli Steam uruchamia się z użyciem starszej wersji, może pojawić się błąd AppHangB1. Możesz ręcznie skonfigurować Steama, aby działał z wybraną wersją DirectX.
Uwaga: Upewnij się, że Steam nie jest uruchomiony w tle.
1. Otwórz Eksplorator plików.
2. Przejdź do folderu instalacyjnego Steam:
C:\Program Files (x86)\Steam
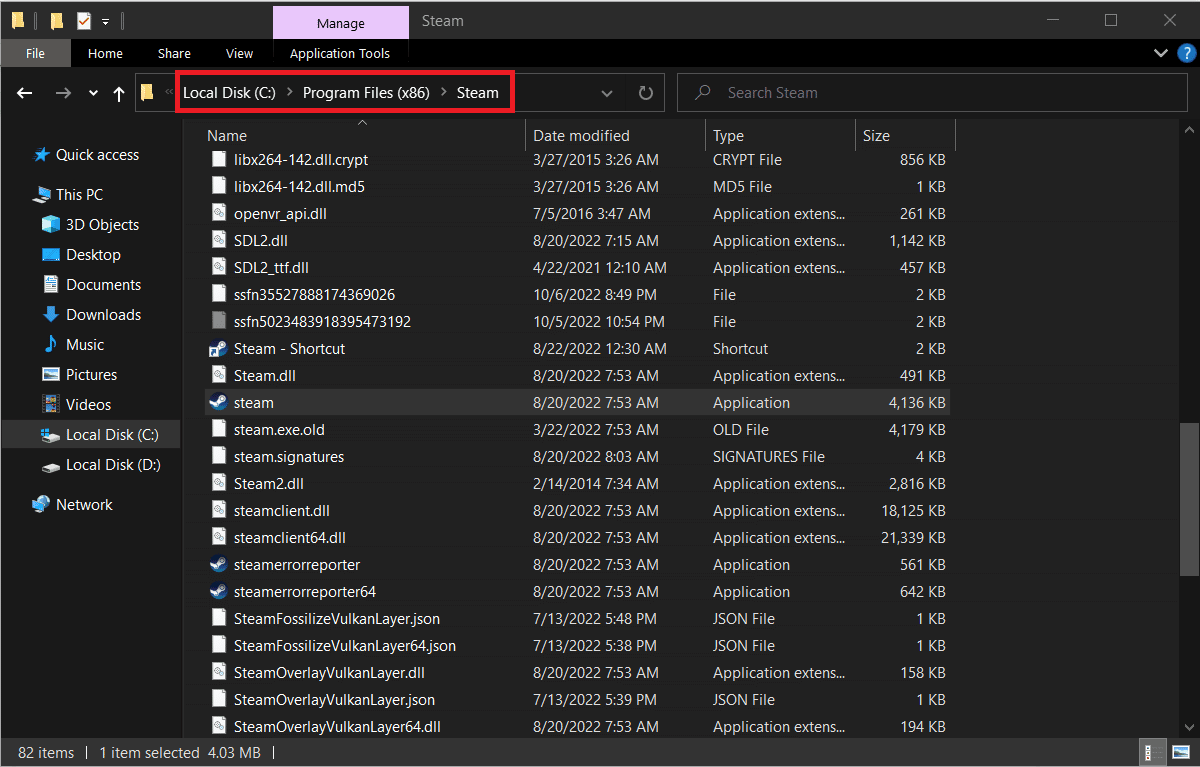
3. Kliknij prawym przyciskiem myszy plik aplikacji Steam i wybierz „Utwórz skrót”.
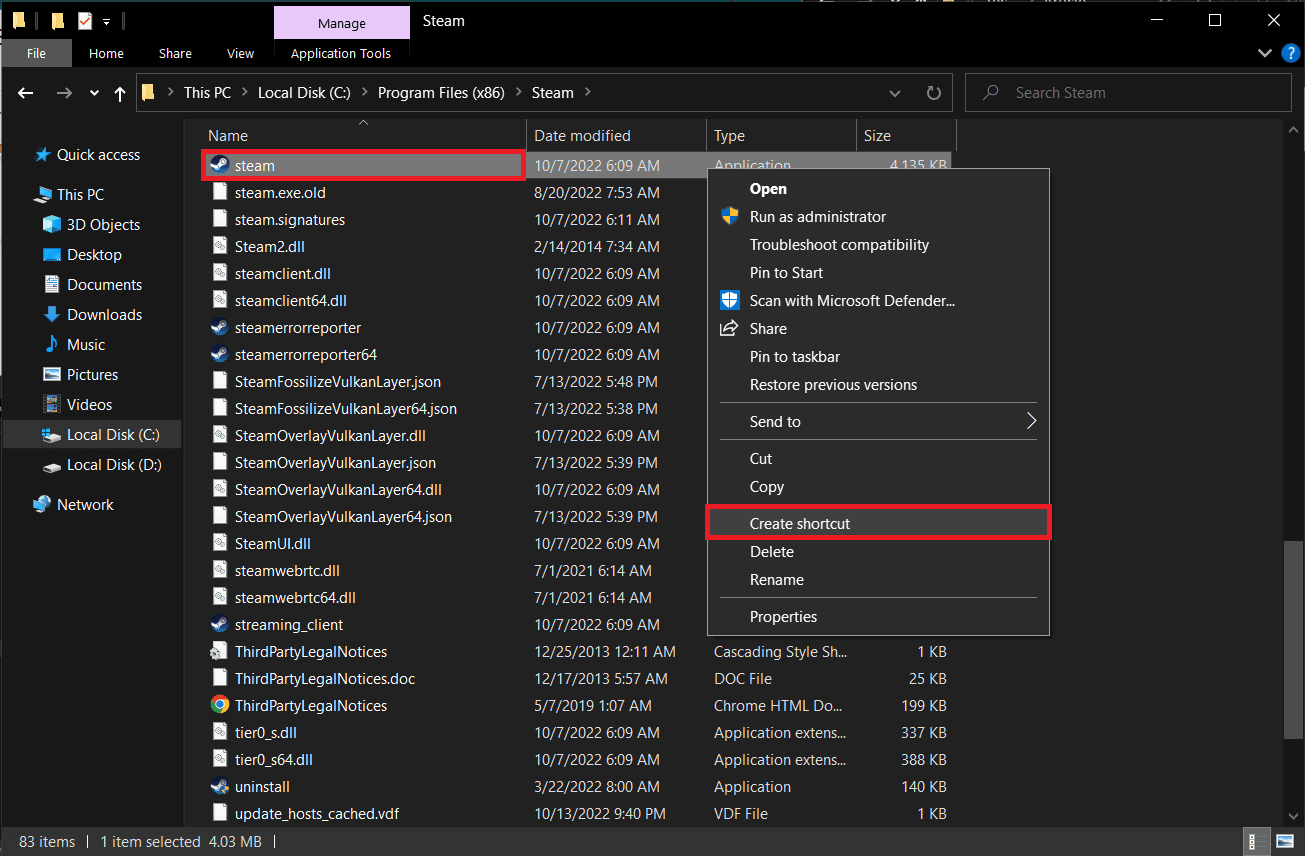
4. Kliknij prawym przyciskiem myszy skrót i wybierz „Właściwości”.
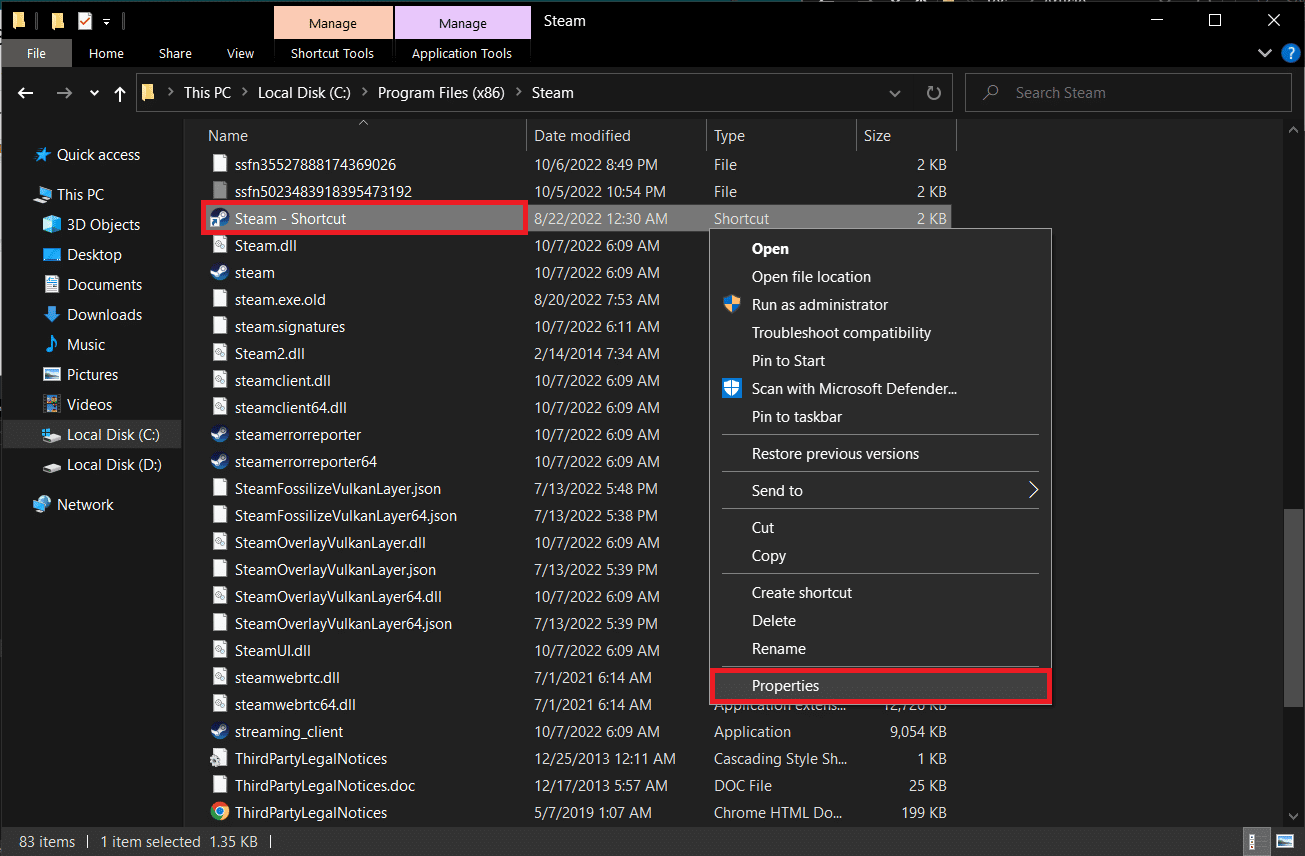
5. Przejdź do zakładki „Skrót”.
6. Na końcu wpisu w polu „Element docelowy” dodaj -dx9. Końcowy wpis powinien wyglądać tak:
„C:\Program Files (x86)\Steam\Steam.exe” -dx9
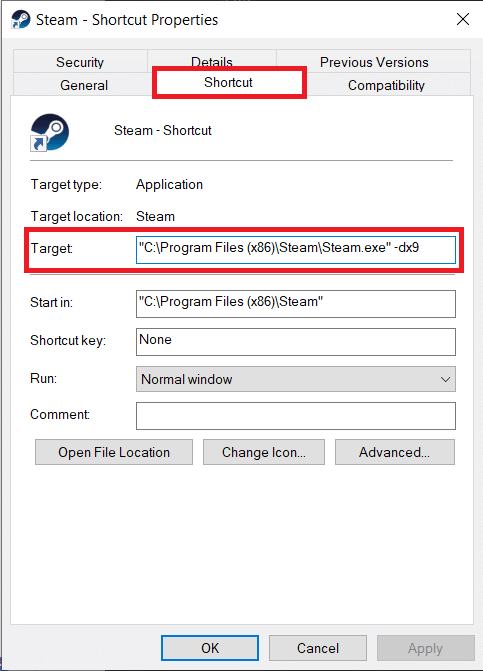
7. Zapisz zmiany klikając „Zastosuj” > „OK”.
Metoda 7: Modyfikacja opcji uruchamiania gry
Jeśli błąd pojawia się przy uruchamianiu konkretnej gry, wykonaj poniższe kroki, by uruchomić ją z DirectX 9.
1. Uruchom Steam.
2. Kliknij „BIBLIOTEKA”.
3. Kliknij prawym przyciskiem myszy problematyczną grę i wybierz „Właściwości”.
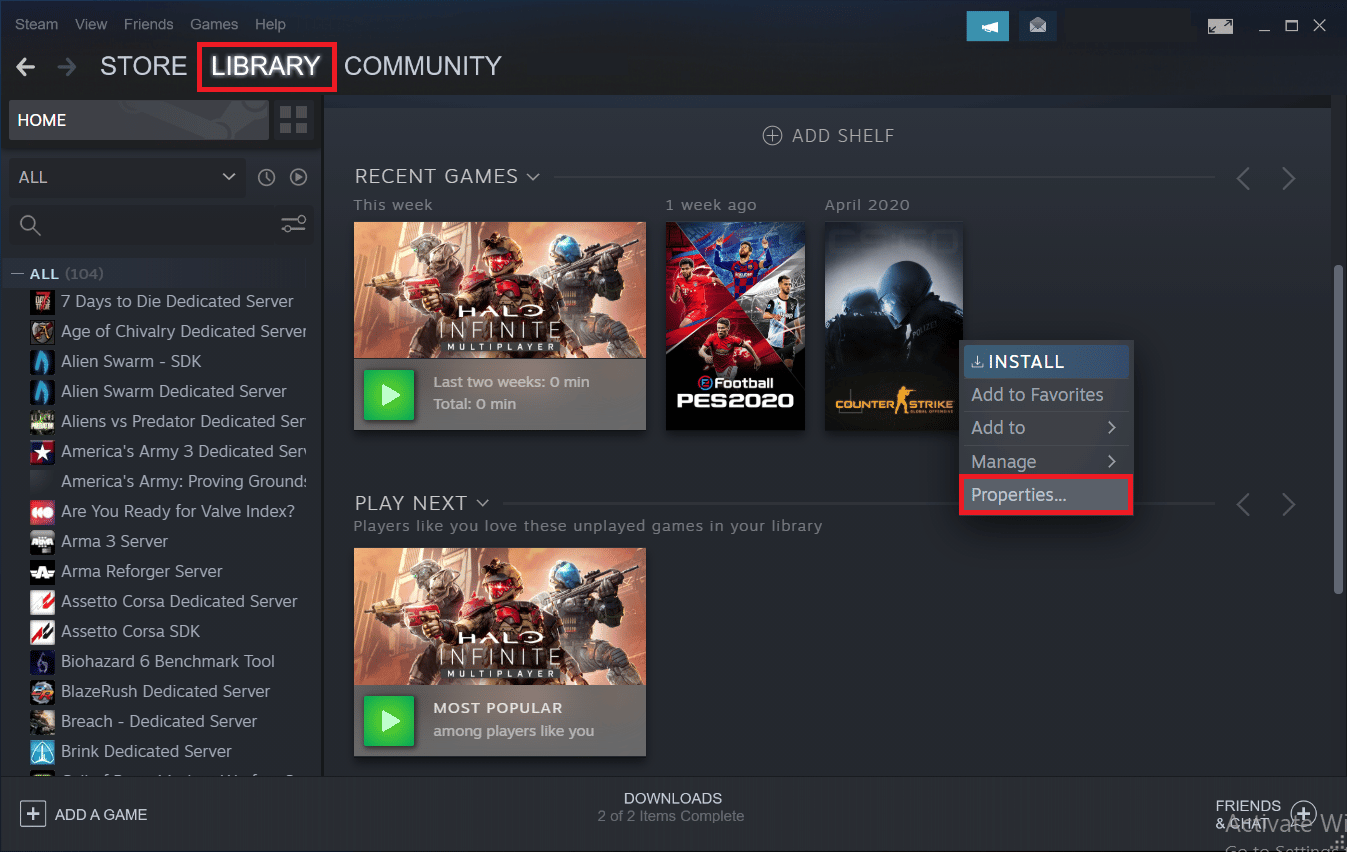
4. W polu „OPCJE URUCHAMIANIA” wpisz -dx9 i zamknij okno.

Uwaga: Jeśli DirectX 9 nie pomoże, spróbuj DirectX 11 (wpisz -dx11 zamiast -dx9).
Metoda 8: Skanowanie w poszukiwaniu złośliwego oprogramowania
Jeśli żadna z powyższych metod nie pomogła, możliwe, że problem leży po stronie systemu, a nie samego Steama. Przeskanuj komputer w poszukiwaniu wirusów i złośliwego oprogramowania, by wykluczyć ich wpływ na działanie Steama.
Zapoznaj się z naszym przewodnikiem o tym, jak przeprowadzić skanowanie antywirusowe na komputerze i postępuj zgodnie z instrukcjami.
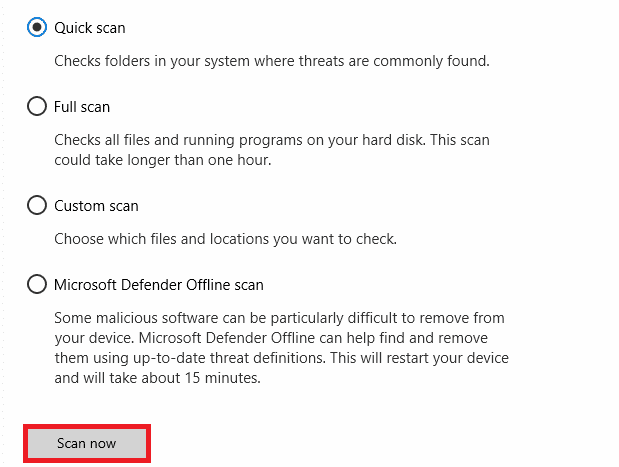
Jeśli chcesz usunąć złośliwe oprogramowanie, skorzystaj z poradnika Jak usunąć złośliwe oprogramowanie z komputera w systemie Windows 10 i zastosuj opisane metody.
Metoda 9: Naprawa plików systemowych
Jeśli poprzednia metoda zawiedzie, spróbuj wykorzystać wbudowane narzędzia systemowe do naprawy uszkodzonych plików, które mogą być przyczyną błędu AppHangB1. Narzędzia Kontroler plików systemowych (SFC) oraz Obsługa i zarządzanie obrazami wdrażania (DISM) pomogą w naprawie uszkodzonych i źle skonfigurowanych plików. Dodatkowo wykonaj skanowanie naprawcze systemu, jeśli problemy zaczęły się po ostatniej aktualizacji. Zapoznaj się z naszym przewodnikiem o naprawie plików systemowych w Windows 10 i wykonaj tam podane kroki.
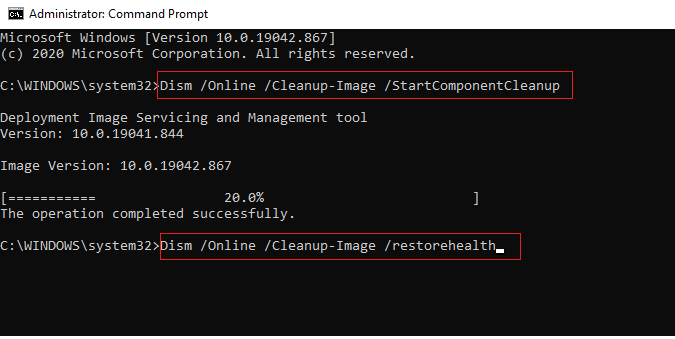
Metoda 10: Wyłączenie Zapory systemu Windows (niezalecane)
Jeśli wcześniejsze metody nie dały rezultatu, możesz spróbować wyłączyć Zaporę systemu Windows. Zapora Windows Defender chroni komputer przed wirusami i złośliwym oprogramowaniem. Choć nie zaleca się jej wyłączania (może to narazić system na niebezpieczeństwo), warto na chwilę ją wyłączyć, by sprawdzić, czy to ona powoduje problem. Nasz przewodnik o tym, jak wyłączyć zaporę w systemie Windows 10 pomoże Ci w bezpiecznym przetestowaniu tej metody.
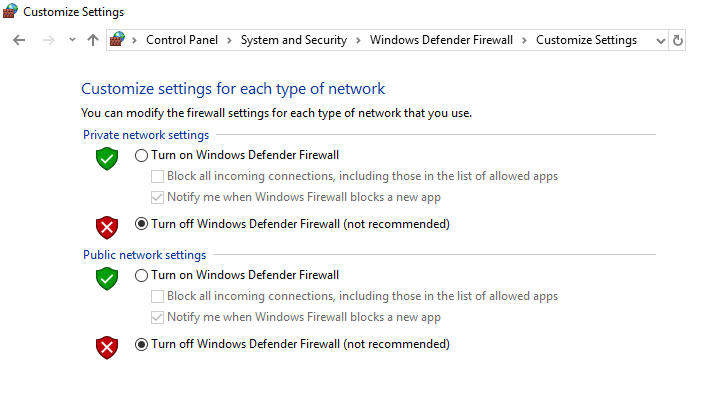
Metoda 11: Wyłączenie programu antywirusowego (jeśli dotyczy)
Niektóre programy antywirusowe są znane z nadgorliwej ochrony komputera i oznaczania jako zagrożenia nawet bezpiecznych aplikacji. Steam, ze względu na swoją funkcjonalność, mocno polega na połączeniu z Internetem. Jeśli Twój program antywirusowy lub zapora blokuje komunikację Steama z serwerami, mogą wystąpić problemy, np. błąd AppHangB1.
Spróbuj tymczasowo wyłączyć antywirusa, by sprawdzić, czy to on jest źródłem problemu. Zapoznaj się z naszym poradnikiem Jak wyłączyć tymczasowo antywirus w systemie Windows 10 i postępuj zgodnie z instrukcjami.
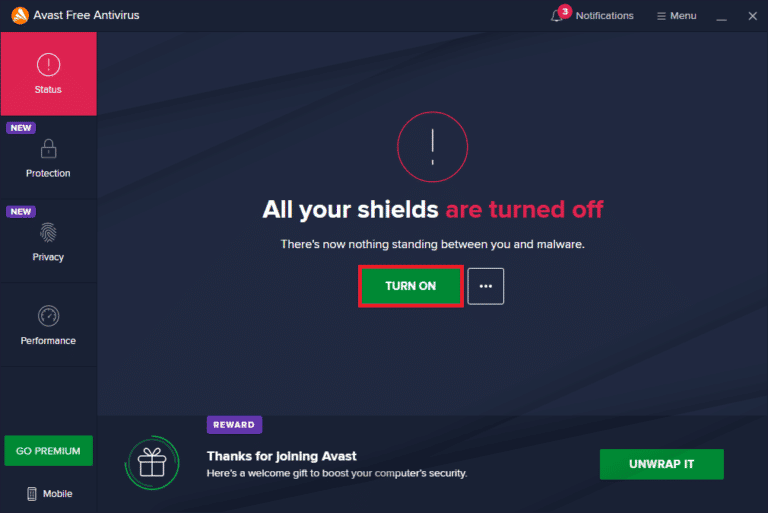
Metoda 12: Dodanie Steama do wyjątków w Zaporze systemu Windows
Jeśli nie chcesz wyłączać zapory, możesz dodać Steam lub grę do wyjątków. Skorzystaj z naszego przewodnika Zezwalaj lub blokuj aplikacje przez Zaporę systemu Windows i wykonaj tam opisane kroki.
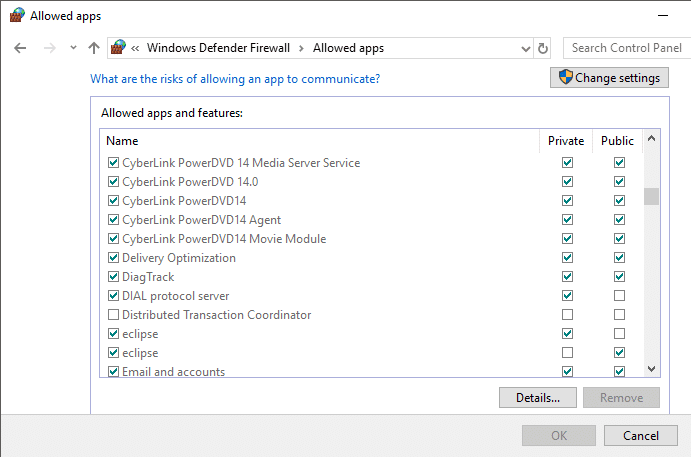
***
Mamy nadzieję, że dzięki tym poradom udało Ci się naprawić błąd AppHangB1 i wrócić do gry. Daj nam i innym czytelnikom znać, które z rozwiązań pomogło w Twoim przypadku. Jeśli masz jakiekolwiek wątpliwości lub pytania, umieść je w komentarzach.
newsblog.pl
Maciej – redaktor, pasjonat technologii i samozwańczy pogromca błędów w systemie Windows. Zna Linuxa lepiej niż własną lodówkę, a kawa to jego główne źródło zasilania. Pisze, testuje, naprawia – i czasem nawet wyłącza i włącza ponownie. W wolnych chwilach udaje, że odpoczywa, ale i tak kończy z laptopem na kolanach.