System Windows 10 potrafi działać naprawdę sprawnie, jednak w sytuacji awarii, najczęściej napotykasz przerażający niebieski ekran śmierci (BSOD). Niestety, BSOD zazwyczaj nie dostarcza wystarczających informacji na temat przyczyny błędu. W domyślnym ustawieniu, Windows uruchamia system ponownie po kilku sekundach od pojawienia się BSOD, co utrudnia zidentyfikowanie problemu.
Jednym z powszechnie występujących błędów w Windows 10 jest DRIVER IRQL_LESS_OR_NOT_EQUAL.
Powoduje on pojawienie się BSOD i zazwyczaj zmusza użytkowników do szukania rozwiązań w Internecie. Ten błąd jest złożony i niełatwy do przypisania do konkretnej przyczyny. Poniżej przedstawiamy kilka kroków, które możesz podjąć, aby spróbować naprawić błąd DRIVER IRQL_LESS_OR_NOT_EQUAL.
Błąd DRIVER IRQL_LESS_OR_NOT_EQUAL
Błąd ten odnosi się do różnorodnych problemów, które mogą wystąpić w systemie. Oznacza to, że pojawił się problem z komunikacją pomiędzy sterownikami a sprzętem. Nie ma jednego uniwersalnego rozwiązania, ale istnieje duża szansa, że jedno z poniższych działań pomoże w rozwiązaniu problemu.
Rozwiązanie 1 – Zaktualizuj sterowniki oraz BIOS
Upewnij się, że wszystkie sterowniki są aktualne. Najlepszym rozwiązaniem jest pobranie ich bezpośrednio z witryny producenta, ponieważ sterowniki zaktualizowane przez Windows Update mogą być przestarzałe lub niekompatybilne. Zidentyfikuj model swojego sprzętu, który zazwyczaj znajduje się na opakowaniu produktu. Jeśli nie masz pudełka, sprawdź etykietę na samym urządzeniu.
Jeżeli aktualizacja BIOS-u (który wyświetla się jako pierwszy po włączeniu komputera) nie przynosi rezultatów, zdecydowanie warto spróbować. Wiele sterowników jest zaprojektowanych z myślą o konkretnych wersjach BIOS-u, co może prowadzić do BSOD.
Rozwiązanie 2 – Podgląd zdarzeń
Jeśli pierwsza metoda nie przynosi rezultatów, konieczne może być zidentyfikowanie źródła problemu. System Windows zawiera narzędzie zwane „Podgląd zdarzeń”, które można znaleźć za pomocą paska wyszukiwania w systemie lub Cortany.
Podgląd zdarzeń rejestruje wszystkie krytyczne błędy, ostrzeżenia oraz komunikaty, a także ich znaczniki czasowe. Może to być dość czasochłonne, ale przeglądając krytyczne błędy, można zidentyfikować, które urządzenie mogło być przyczyną problemów. Jeśli problem występuje z tym samym urządzeniem, to prawdopodobnie tam leży przyczyna.
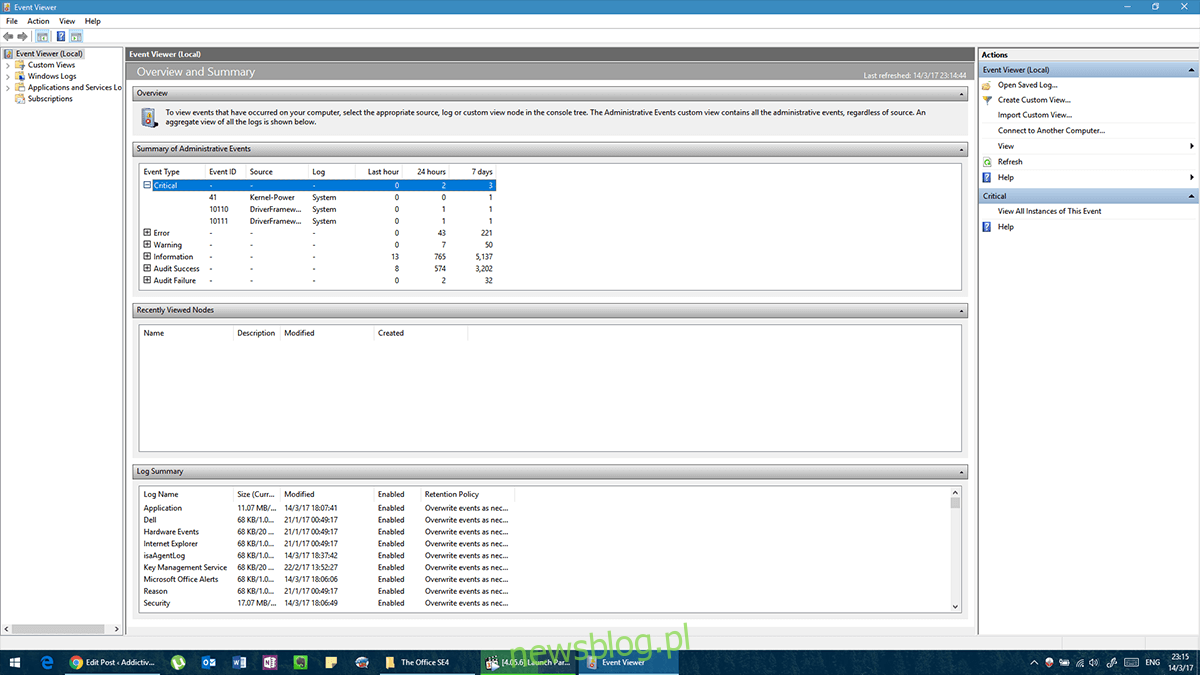
Jeśli zidentyfikujesz, że przyczyną są wadliwe sterowniki, najlepiej będzie je całkowicie usunąć, a następnie zainstalować ponownie. Najpierw pobierz najnowszą wersję z witryny producenta, a potem usuń stary sterownik, wykonując te kroki:
Otwórz Panel sterowania
Przejdź do Menedżera urządzeń
Kliknij prawym przyciskiem myszy na problematycznym urządzeniu
Wybierz „Odinstaluj” z menu kontekstowego
Po usunięciu sterownika, zainstaluj nowy i uruchom ponownie komputer.
Rozwiązanie 3 – Usuń oprogramowanie do podkręcania
Narzędzia do podkręcania są zaprojektowane, aby zwiększać wydajność sprzętu, ale mogą również prowadzić do problemów. Usuń wszelkie aplikacje do podkręcania i przywróć sprzęt do ustawień fabrycznych. Po tym kroku odinstaluj oprogramowanie do przetaktowywania. Problem powinien zniknąć.
Jeśli chcesz ponownie przetaktować swój sprzęt, zainstaluj nową wersję oprogramowania i rób to stopniowo, aby uniknąć ponownego wystąpienia problemu. Może się okazać, że Windows 10 nie współpracuje poprawnie z narzędziami do podkręcania, co zmusza do dokonania wyboru między stabilnym działaniem systemu a jego przetaktowaniem.
Rozwiązanie 4 – Zainstaluj ponownie sterowniki audio i sieciowe
Jeśli aktualizacja sterowników nie przyniosła efektów, rozważ ich całkowite usunięcie i ponowną instalację. Czasami Windows instaluje ogólną wersję sterownika, co prowadzi do konfliktów. Aby rozwiązać ten problem, pobierz dokładny sterownik ze strony producenta (dla konkretnego modelu). Możesz sprawdzić model, odnajdując go na oryginalnym opakowaniu lub odłączając urządzenie i sprawdzając je fizycznie.
Jeśli masz więcej niż jedno urządzenie sieciowe, wykonaj te kroki dla każdego z nich.
Otwórz Panel sterowania
Znajdź Menedżera urządzeń
Kliknij prawym przyciskiem myszy na kartę sieciową
Wybierz „Odinstaluj” z menu kontekstowego
Następnie zainstaluj pobrany sterownik, a problem powinien zostać rozwiązany. Przy kolejnej aktualizacji tego konkretnego sterownika, zawsze pobieraj nową wersję ze strony producenta, aby uniknąć problemów z automatycznym pobieraniem przez Windows.
Jeśli nadal występują problemy, rozważ użycie innego, zewnętrznego urządzenia sieciowego, które można łatwo podłączyć i odłączyć.
Rozwiązanie 5 – Zaktualizuj lub zmień oprogramowanie VPN
W kontekście technicznym błąd ten również dotyczy sieci, ponieważ oprogramowanie VPN ma na celu przekierowanie ruchu przez różne lokalizacje na całym świecie. Przestarzałe oprogramowanie VPN może wysyłać żądania, których sprzęt nie jest w stanie zrealizować. Aktualizacja oprogramowania VPN może pomóc w rozwiązaniu problemu.
Jeśli problem nadal występuje, usuń oprogramowanie VPN za pomocą Panelu sterowania > Programy i funkcje > kliknij prawym przyciskiem myszy > Odinstaluj. Jeśli to rozwiąże problem, rozważ zmianę oprogramowania VPN na takie, które jest zgodne z Twoim systemem.
Rozwiązanie 6 – Oprogramowanie antywirusowe i zapory
Oprogramowanie zabezpieczające innych firm może oferować solidną ochronę, ale czasami może zakłócać działanie systemu, podobnie jak przyjmowanie zbyt dużej dawki leku na drobną dolegliwość. Usunięcie takiego oprogramowania może rozwiązać problem. Warto spróbować innego programu antywirusowego, aby zapewnić bezpieczeństwo systemu.
Aby całkowicie usunąć oprogramowanie antywirusowe, najlepiej skorzystać z dedykowanych narzędzi dezinstalacyjnych, które wiele firm udostępnia na swoich stronach internetowych.
Po odinstalowaniu programu antywirusowego możesz ponownie zainstalować ten sam program lub wypróbować inny.
Rozwiązanie 7 – Zresetuj system Windows 10
Jeśli wszystkie powyższe metody zawiodły i wykluczyłeś ewentualne uszkodzenia sprzętowe, być może konieczne będzie całkowite zresetowanie systemu. Proces ten usunie wszystkie pliki, ustawienia oraz zainstalowane aplikacje. Pamiętaj, aby wykonać kopię zapasową danych przed przystąpieniem do resetu. Aby zresetować system Windows 10, wykonaj poniższe kroki:
Otwórz aplikację Ustawienia, przejdź do sekcji Aktualizacja i zabezpieczenia, następnie wejdź w zakładkę Odzyskiwanie i wybierz opcję Zresetuj ten komputer.

Wybierz opcję Usuń wszystko i zainstaluj ponownie system Windows 10.
Rozwiązanie 8 – Sprawdź sprzęt
Jeśli wszystkie rozwiązania programowe zawiodły, warto przyjrzeć się sprzętowi pod kątem potencjalnych uszkodzeń. Czasami awarie chłodzenia prowadzą do przegrzewania, a Windows nie zawsze informuje o wysokich temperaturach. Zdejmij obudowę komputera, a następnie odłącz, odkręć, sprawdź pod kątem uszkodzeń (np. wypalenia lub nadmiaru kurzu), oczyść i zamontuj ponownie wszystkie komponenty. Jeśli nie jesteś pewien, co sprawdzić, warto udać się do specjalisty.
newsblog.pl
Maciej – redaktor, pasjonat technologii i samozwańczy pogromca błędów w systemie Windows. Zna Linuxa lepiej niż własną lodówkę, a kawa to jego główne źródło zasilania. Pisze, testuje, naprawia – i czasem nawet wyłącza i włącza ponownie. W wolnych chwilach udaje, że odpoczywa, ale i tak kończy z laptopem na kolanach.