Podczas próby instalacji oprogramowania OBS na komputerze mogą wystąpić komplikacje, objawiające się błędami uniemożliwiającymi pomyślne zakończenie procesu. Jest to dość powszechny problem, często wynikający z nieprawidłowości w działaniu systemu. Tego typu błędy instalacyjne mogą powodować niedogodności dla użytkowników, w szczególności uniemożliwiając pobieranie niezbędnych plików. Zanim przejdziemy do przyczyn i sposobów rozwiązania problemu, warto wyjaśnić, czym właściwie jest OBS. Otóż, OBS, czyli Open Broadcaster Software, jest ważnym narzędziem do nagrywania materiałów wideo offline, które umożliwia tworzenie i publikowanie wysokiej jakości miksów audio i wideo. W tym poradniku omówimy potencjalne przyczyny błędów podczas instalacji OBS, jak również skuteczne metody ich naprawy.
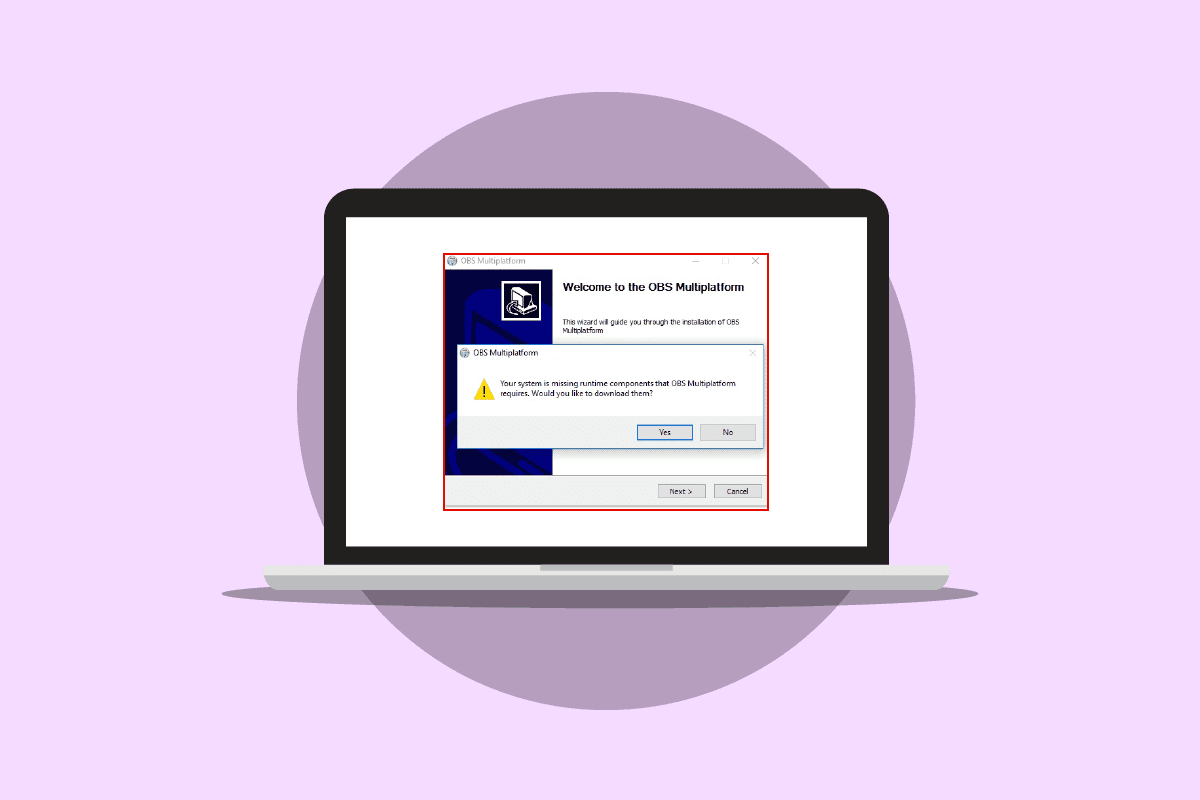
Jak skutecznie wyeliminować błąd instalacji OBS w systemie Windows 10?
Istnieje szereg czynników, które mogą powodować trudności z instalacją OBS. Poniżej przedstawiamy niektóre z najczęstszych przyczyn:
- Niepoprawna konfiguracja pliku instalacyjnego OBS może prowadzić do problemów.
- Uszkodzenia plików systemowych również mogą być przyczyną błędu.
- Brakujące elementy pakietu Visual C++ to kolejna częsta przyczyna niepowodzeń instalacyjnych.
- Problemy systemowe związane z folderem plików również mogą być odpowiedzialne za występowanie błędów.
- Nieodpowiednie atrybuty folderu mogą skutkować problemami podczas instalacji OBS.
- Ogólne usterki systemowe i błędy w systemie Windows także mogą zakłócać proces instalacji.
W dalszej części artykułu omówimy metody rozwiązywania problemów z instalacją OBS przy użyciu pliku instalacyjnego.
Metoda 1: Uruchomienie systemu w trybie czystego rozruchu
Jeżeli żadne z dotychczas przedstawionych rozwiązań nie przyniosły efektu i nadal napotykasz problemy z instalacją OBS, warto spróbować uruchomić komputer w trybie czystego rozruchu. Szczegółowe instrukcje dotyczące bezpiecznego przeprowadzenia czystego rozruchu w systemie Windows 10 można znaleźć w dedykowanym poradniku.

Metoda 2: Uruchomienie instalatora OBS z uprawnieniami administratora
Jednym z pierwszych kroków w rozwiązywaniu problemów z instalacją OBS powinno być uruchomienie instalatora z uprawnieniami administratora. Dzięki temu unikniesz potencjalnych konfliktów z innymi aplikacjami działającymi w tle. Uprawnienia administratora pozwalają również instalatorowi OBS na wprowadzanie niezbędnych zmian w systemie.
1. Znajdź plik instalacyjny OBS Studio na swoim komputerze i kliknij go prawym przyciskiem myszy.
Uwaga: Jeśli nie posiadasz pliku instalacyjnego, możesz go pobrać ze strony pobierania OBS.

2. Z menu kontekstowego wybierz opcję „Uruchom jako administrator”.

3. Po wyświetleniu okna Kontroli konta użytkownika (UAC) kliknij „Tak”, aby umożliwić instalatorowi dokonywanie zmian na komputerze.
4. Następnie kliknij „Dalej >” i postępuj zgodnie z instrukcjami wyświetlanymi na ekranie, aby zakończyć instalację OBS Studio.

Metoda 3: Naprawa plików systemowych
Uszkodzone pliki systemowe to jedna z najczęstszych przyczyn problemów z instalacją OBS. Te uszkodzone pliki mogą generować różnorodne błędy w systemie, a w skrajnych przypadkach mogą prowadzić nawet do jego awarii. Możesz skorzystać z wbudowanych narzędzi diagnostycznych, aby spróbować naprawić uszkodzone pliki. Szczegółowy przewodnik dotyczący naprawy plików systemowych w systemie Windows 10 pomoże Ci przeprowadzić skanowanie i naprawę.

Metoda 4: Ponowna instalacja pakietu redystrybucyjnego Microsoft Visual C++
Błędy podczas instalacji OBS mogą również wystąpić, gdy na komputerze brakuje niezbędnych składników pakietu Microsoft Visual C++. Te komponenty są niezbędne do prawidłowego funkcjonowania wielu aplikacji. Jeśli brakuje niektórych plików lub w ogóle nie masz zainstalowanych składników Visual C++, warto zainstalować je ręcznie. Szczegółowe informacje na temat ponownej instalacji pakietu redystrybucyjnego Microsoft Visual C++ znajdziesz w dedykowanym poradniku.

Metoda 5: Oczyszczenie folderu plików tymczasowych
Czasami przyczyną problemów z instalacją OBS mogą być błędy warunkowe w systemie. W takim przypadku pomocne może być usunięcie zawartości folderu plików tymczasowych w trybie awaryjnym.
1. Na początek uruchom komputer w trybie awaryjnym z obsługą sieci. Przeczytaj nasz poradnik o tym, jak uruchomić system w trybie awaryjnym w systemie Windows 10.

2. Naciśnij jednocześnie klawisze Windows + R, aby otworzyć okno dialogowe „Uruchom”.
3. Wpisz „%temp%” i naciśnij klawisz Enter.

4. Naciśnij jednocześnie klawisze Ctrl + A, aby zaznaczyć wszystkie pliki w folderze, a następnie usuń je, naciskając klawisz Delete.

Metoda 6: Użycie narzędzia Przywracanie systemu
Jeśli ostatnio dokonałeś modyfikacji w systemie, mogły one wpłynąć na jego pliki i powodować problemy. W takim przypadku, narzędzie Przywracanie systemu może pomóc cofnąć zmiany i przywrócić system do stanu, w którym instalacja OBS przebiegała bez problemów. Zapoznaj się z instrukcją, jak korzystać z funkcji Przywracanie systemu w systemie Windows 10, aby wykonać wszystkie kroki.
Uwaga: Korzystanie z przywracania systemu może prowadzić do utraty danych, dlatego należy zachować ostrożność przy wykonywaniu tego kroku.

Metoda 7: Zmiana właściwości folderu
Wielu użytkowników zgłosiło, że zmiana właściwości folderu pomogła im rozwiązać problem z instalacją OBS. Dlatego, jeśli masz problem z instalacją, spróbuj zastosować ten sposób. Zmiana atrybutów folderu może okazać się skuteczna w eliminowaniu różnego rodzaju problemów z OBS. Zastanów się, jakie atrybuty folderu mogą być problematyczne i zmień ich ustawienia.
1. Kliknij prawym przyciskiem myszy folder, który sprawia problemy, i wybierz opcję „Właściwości”.

2. Przejdź do zakładki „Bezpieczeństwo” i kliknij przycisk „Edytuj”.

3. Następnie wybierz opcję „SYSTEM” i kliknij przycisk „Dodaj”.

4. W polu „Wprowadź nazwy obiektów do wybrania” wpisz „Wszyscy” i kliknij „OK”.

5. Wybierz opcję „Wszyscy”, zaznacz wszystkie pola w kolumnie „Zezwalaj” i kliknij „Zastosuj”.

6. Przejdź do zakładki „Udostępnianie” i kliknij „Udostępnij…”.

7. Wybierz opcję „Wszyscy” i kliknij przycisk „Dodaj”.

8. Zmień poziom uprawnień na „Odczyt/zapis”.
9. Kliknij „Udostępnij”, a następnie „Tak”, aby zezwolić na publiczne udostępnianie.

10. Na koniec kliknij „Gotowe” i uruchom ponownie komputer.
Metoda 8: Zresetowanie komputera
Jeśli wszystkie poprzednie metody nie rozwiązały problemu, możesz spróbować wykonać czystą instalację systemu Windows. Taka instalacja usunie wszelkie błędy związane z systemem operacyjnym, a wielu użytkowników uważa ją za skuteczną metodę rozwiązania tego problemu. Instrukcję, jak bezpiecznie wykonać czystą instalację systemu Windows 10, znajdziesz w odpowiednim poradniku.

Najczęściej zadawane pytania (FAQ)
P1. Dlaczego nie mogę zainstalować OBS na moim komputerze?
Odp. Przyczyn może być wiele, na przykład uszkodzone pliki systemowe lub nieprawidłowe ustawienia folderów.
P2. Czy błędy plików systemowych mogą mieć wpływ na instalację OBS?
Odp. Tak, uszkodzone pliki systemowe mogą powodować problemy z instalacją OBS. Możesz spróbować to naprawić, uruchamiając skanowanie SFC i DISM.
P3. Czy powinienem zainstalować Visual C++, aby rozwiązać problem z OBS?
Odp. Tak, brakujące komponenty Visual C++ mogą powodować błędy instalacji. Pobranie i zainstalowanie najnowszej wersji pakietu redystrybucyjnego Microsoft Visual C++ może pomóc.
***
Mamy nadzieję, że ten poradnik okazał się pomocny w rozwiązaniu problemu z instalacją OBS na Twoim komputerze. Daj nam znać, która z metod zadziałała w Twoim przypadku. Zachęcamy również do dzielenia się swoimi sugestiami w sekcji komentarzy.
newsblog.pl
Maciej – redaktor, pasjonat technologii i samozwańczy pogromca błędów w systemie Windows. Zna Linuxa lepiej niż własną lodówkę, a kawa to jego główne źródło zasilania. Pisze, testuje, naprawia – i czasem nawet wyłącza i włącza ponownie. W wolnych chwilach udaje, że odpoczywa, ale i tak kończy z laptopem na kolanach.