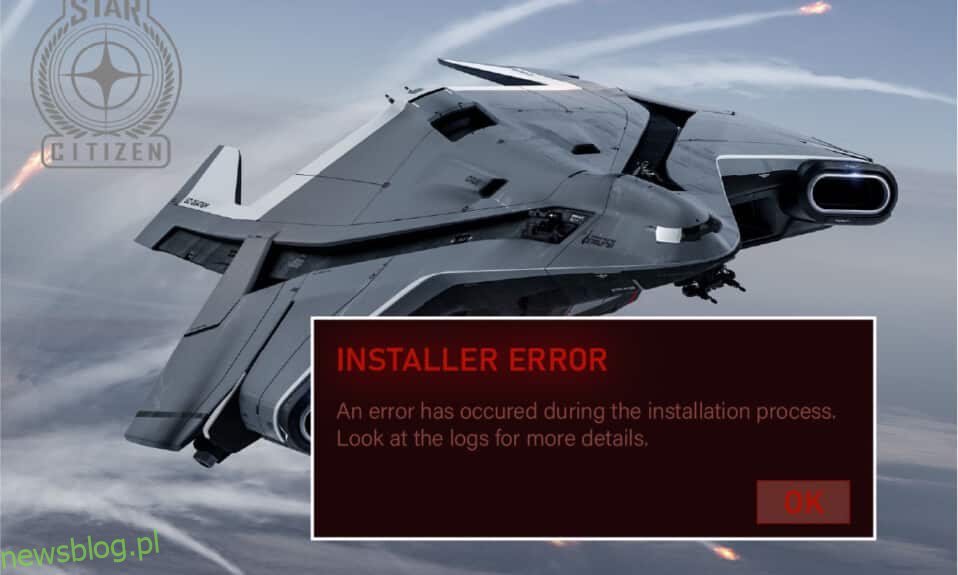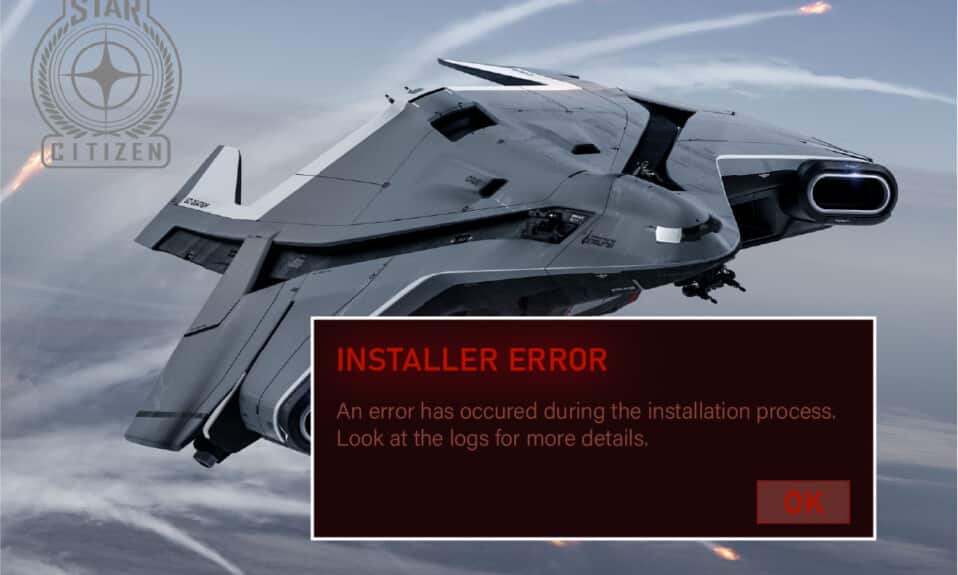
Star Citizen to popularna gra wieloosobowa opracowana przez Cloud Imperium Games. Przyciągnęła tak wielu graczy na całym świecie, a ta gra o eksploracji kosmosu nie ma żadnych przeszkód i zapewnia 100% zabawy swoim graczom. Rozmiar pliku Star Citizen ma sens, ponieważ ta gra zawiera galaktyki do zbadania i wykorzystania. Ale, podobnie jak wiele błędów online, Star Citizen również ma błędy. Podczas próby zainstalowania, zaktualizowania lub pobrania gry możesz napotkać błąd instalatora Star Citizen na komputerze z systemem Windows 10. Błędowi temu może czasem towarzyszyć komunikat z komunikatem Wystąpił błąd podczas procesu instalacji. Niektórzy użytkownicy zgłaszają również, że ten błąd występuje, gdy próbują zalogować się do PTU (Public Test Universe). Niemniej jednak istnieje o wiele więcej powodów, które powodują błąd instalatora Star Citizen w systemie Windows 10. Kontynuuj czytanie tego przewodnika, aby naprawić problem z błędami sprawdzania dzienników instalatora Star Citizen za pomocą skutecznych kroków rozwiązywania problemów.
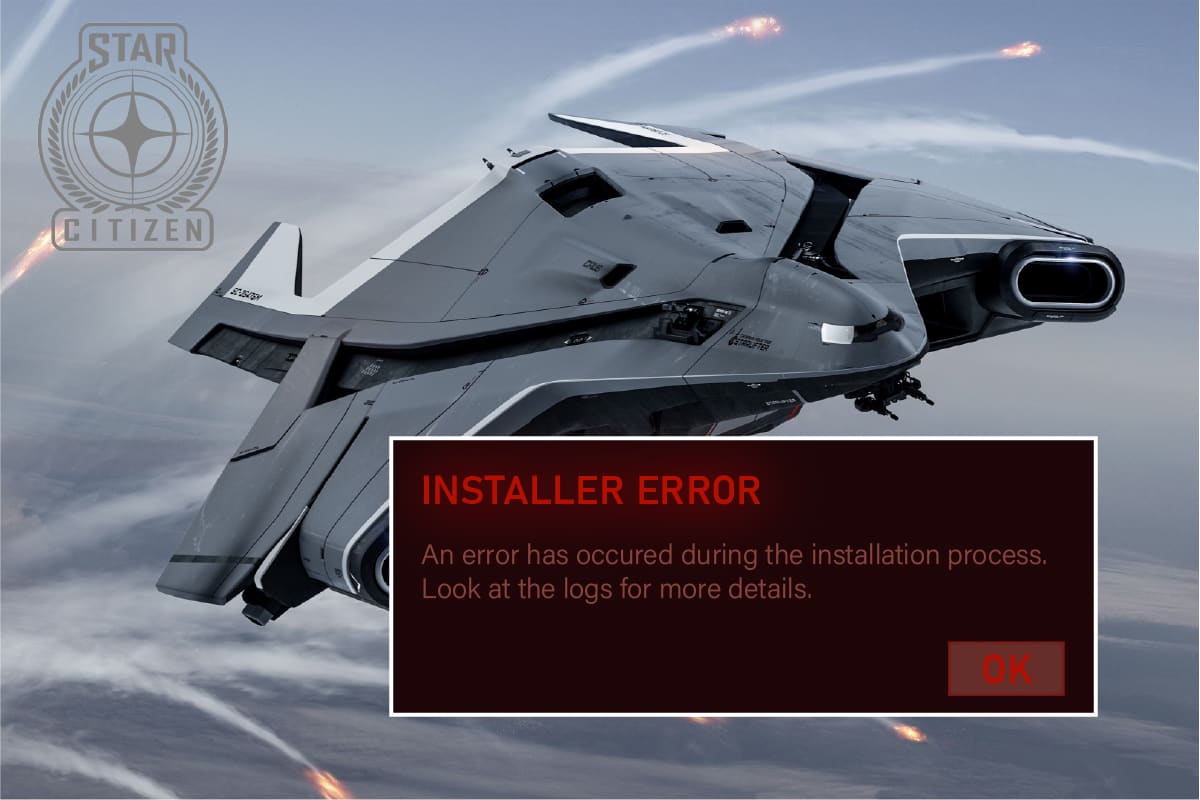
Spis treści:
Jak naprawić błąd instalatora Star Citizen w systemie Windows 10?
Po przeanalizowaniu kilku raportów i platform internetowych zebraliśmy listę przyczyn, które powodują błąd instalacji Star Citizen. Przeanalizuj je głębiej, a otrzymasz pomysł na rozwiązanie problemu, stosując odpowiednie rozwiązania.
-
Uszkodzone dane w folderze USER to częsta przyczyna omawianego problemu.
- Nadopiekuńczy pakiet antywirusowy i składniki zapory poddają Twoje pliki kwarantannie i nie możesz zainstalować ani pobrać żadnych aktualizacji gry na komputerze z systemem Windows 10.
- Używasz niezgodnego programu uruchamiającego grę, aw niektórych przypadkach używasz niewłaściwego programu uruchamiającego.
- Jeśli pliki Star Citizen są rozpowszechniane jako kilka komponentów na całym komputerze, może wystąpić duży nieporozumienie w obrębie modułów gry.
- Jeśli używasz dedykowanego dysku SSD do instalacji wszystkich gier na komputerze, czasami uszkodzony komponent na dysku SSD może prowadzić do problemu z błędami sprawdzania dzienników instalatora Star Citizen.
- Na komputerze z systemem Windows 10 nie ma wystarczającej ilości miejsca do zainstalowania gry. Aby zainstalować Star Citizena, musisz usunąć niepotrzebne pliki i zarządzać pamięcią masową, ponieważ wymaga to dużego rozmiaru dysku.
- Sterowniki graficzne w komputerze nie są kompatybilne lub nieaktualne.
- Używasz przestarzałej wersji systemu operacyjnego i dlatego wymagania gry nie są spełnione. Jak naprawić błąd instalatora Star Citizen w systemie Windows 10?
Oto kilka typowych pomysłów na rozwiązywanie problemów, które pomogą Ci naprawić błąd instalatora Star Citizen w systemie Windows 10.
Metoda 1: Podstawowe metody rozwiązywania problemów
Postępuj zgodnie z tymi podstawowymi metodami rozwiązywania problemów, aby rozwiązać ten problem.
1. Uruchom ponownie komputer
Ogólnym hackiem do naprawienia wszystkich tymczasowych usterek związanych z Star Citizen jest ponowne uruchomienie komputera. Możesz ponownie uruchomić komputer, postępując zgodnie z instrukcjami.
1. Przejdź do menu Windows Power User, naciskając jednocześnie klawisze Windows + X.
2. Teraz kliknij Zamknij lub wyloguj się.
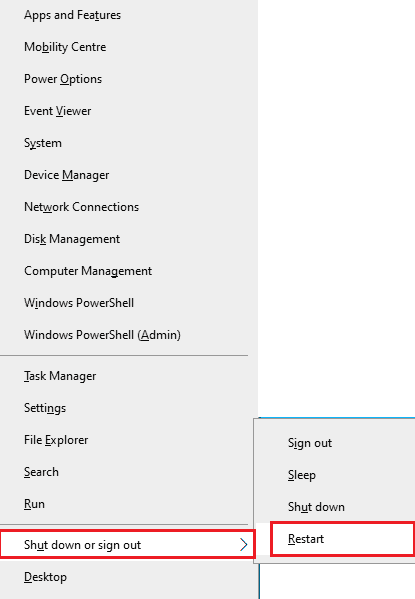
3. Na koniec kliknij Uruchom ponownie.
2. Zapewnij stabilne połączenie sieciowe
Niestabilne i nieodpowiednie połączenie internetowe prowadzi do problemu z logami sprawdzania błędów instalatora Star Citizen, również jeśli występują jakiekolwiek przeszkody lub zakłócenia między routerem a komputerem, mogą one zakłócać sygnał bezprzewodowy i powodować problemy ze stabilnością. Spróbuj uruchomić test szybkości, aby sprawdzić szybkość sieci swojego komputera.
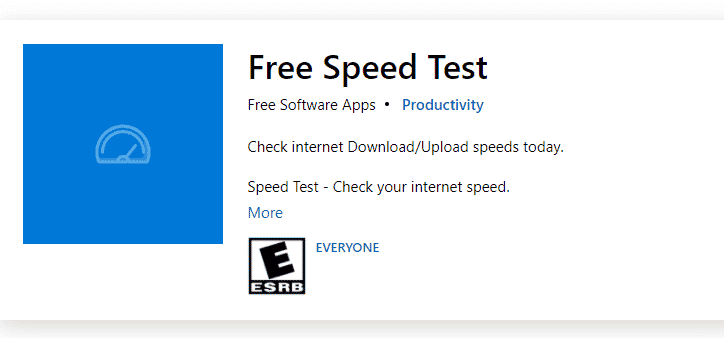
Jeśli podejrzewasz, że występuje problem z niestabilnością, zapoznaj się z naszym przewodnikiem Jak rozwiązywać problemy z łącznością sieciową w systemie Windows 10, aby rozwiązać ten sam problem.
3. Zamknij procesy w tle
Kilku użytkowników potwierdziło, że dzienniki sprawdzania błędów instalatora Star Citizen można rozwiązać, zamykając wszystkie programy i aplikacje działające w tle na komputerze z systemem Windows 10. Aby zrobić to samo, wykonaj kroki opisane w naszym przewodniku Jak zakończyć zadanie w systemie Windows 10 i postępuj zgodnie z instrukcjami.
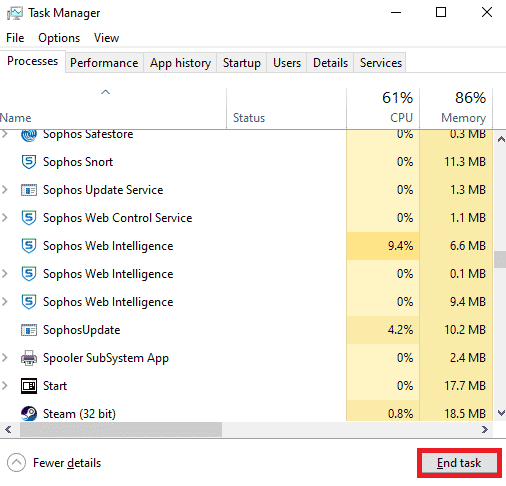
Po zamknięciu wszystkich procesów w tle sprawdź, czy udało Ci się naprawić błąd instalacji Star Citizen.
Metoda 2: Uruchom Instalatora jako Administrator
Jeśli Star Citizen nie posiada wymaganych uprawnień administracyjnych, kilka podstawowych funkcji gry zostanie ograniczonych, powodując błąd instalacji Star Citizen za każdym razem, gdy otworzysz grę lub zainstalujesz jakiekolwiek aktualizacje. Postępuj zgodnie z poniższymi instrukcjami, aby uruchomić grę jako administrator.
1. Kliknij prawym przyciskiem myszy skrót Star Citizen na pulpicie lub przejdź do katalogu instalacyjnego i kliknij go prawym przyciskiem myszy. Następnie wybierz opcję Właściwości.
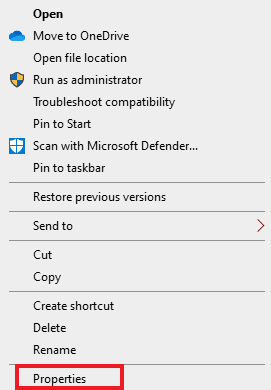
2. Teraz przejdź do zakładki Zgodność i kliknij Uruchom ten program jako administrator.
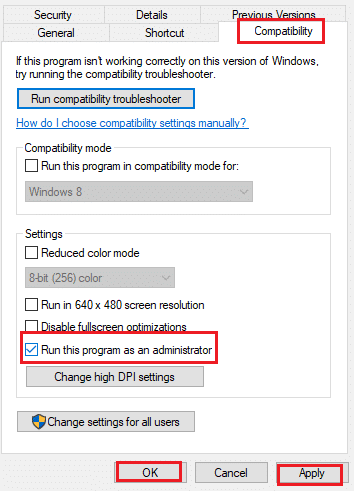
3. Na koniec kliknij Zastosuj i OK, aby zapisać zmiany. Sprawdź, czy naprawiłeś problem z instalatorem Star Citizen.
Metoda 3: Zarządzaj pamięcią masową, aby zainstalować Star Citizen
Jeśli na Twoim komputerze nie ma miejsca na zainstalowanie Star Citizen, napotkasz problem z instalatorem Star Citizen. Gra zajmuje ponad 15 GB miejsca na dysku i jeśli nadal chcesz zaktualizować grę, zajmuje trochę więcej miejsca. Tak więc, jeśli zainstalujesz grę i będziesz jej używać przez długi czas, zużyje się prawie 100 GB miejsca na dysku twardym. Tak więc, jako pierwszy krok procesu rozwiązywania problemów, sprawdź, czy na komputerze jest wystarczająco dużo miejsca, szczególnie na dysku, na którym instalujesz grę. Niewielu użytkowników zgłosiło, że wyczyszczenie miejsca na dysku w komputerze pomogło im rozwiązać problem z instalacją Star Citizen. Umożliwi to komputerowi instalowanie nowych plików w razie potrzeby, co pomoże rozwiązać problem. Postępuj zgodnie z naszym przewodnikiem 10 sposobów na zwolnienie miejsca na dysku twardym w systemie Windows, który pomoże usunąć wszystkie niepotrzebne pliki na komputerze z systemem Windows 10.
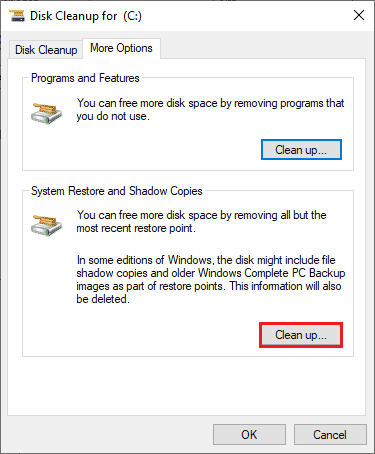
Metoda 4: Usuń folder USER
Wielu użytkowników zgłosiło, że błąd instalatora Star Citizen Windows 10 można naprawić, usuwając folder USER w Menedżerze plików. To rozwiązuje większość problemów z integralnością w grze i jeśli podejrzewasz, że ten scenariusz dotyczy ciebie, postępuj zgodnie z poniższymi instrukcjami, aby zrobić to samo.
1. Najpierw zamknij wszystkie procesy w tle.
2. Następnie naciśnij jednocześnie klawisze Windows + E, aby otworzyć Eksplorator plików.
3. Przejdź do katalogu instalacyjnego Star Citizen, jak pokazano poniżej:
D:RSI LauncherStarCitizen LIVE
Uwaga: powyższa ścieżka katalogu instalacyjnego może nie być taka sama dla wszystkich użytkowników. Możesz przejść do konkretnego dysku lokalnego (np. C lub D), na którym zapisałeś pliki.
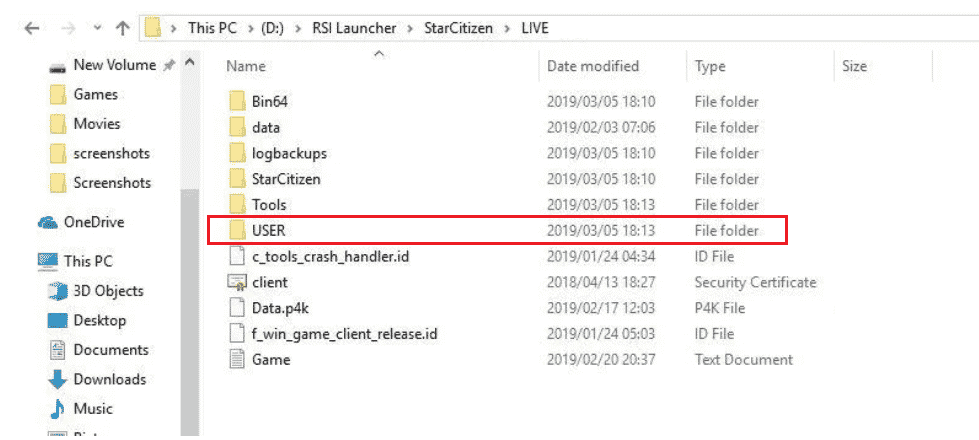
4. Następnie przewiń w dół i dwukrotnie kliknij folder USER.
5. Wybierz wszystkie pliki w folderze USER, naciskając jednocześnie klawisze Ctrl + A i naciskając przycisk Usuń.
6. Następnie przejdź do Kosza i wyczyść tam również wszystkie usunięte pliki.

7. Na koniec uruchom grę i zakończ proces logowania. Sprawdź, czy ponownie napotkasz problem z instalatorem Star Citizen.
Metoda 5: Użyj nowego Launchera
Wielu dotkniętych problemem użytkowników rozwiązało problem, używając nowego programu uruchamiającego, aby naprawić wszystkie problemy z niezgodnością. Jeśli więc podejrzewasz, że twój program uruchamiający jest niezgodny z obecną wersją gry, wykonaj poniższe kroki, aby to naprawić.
Uwaga: Zanim zainstalujesz grę, zamknij wszystkie procesy w tle związane z grą.
1. Pobierz program uruchamiający Star Citizen z oficjalnej strony
Uwaga: Upewnij się, że plik uruchamiania gry jest zainstalowany w tej samej lokalizacji, w której zainstalowałeś grę.
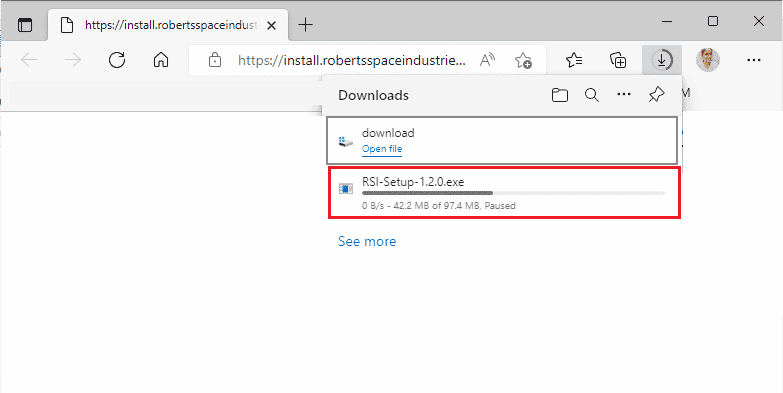
2. Po zainstalowaniu gry na komputerze uruchom ją ponownie, zainstaluj wszystkie aktualizacje i sprawdź, czy problem się powtórzy.
Metoda 6: Usuń RSILauncher z AppData
Czasami problem występuje z powodu tymczasowych uszkodzonych folderów na komputerze z systemem Windows 10. Podczas instalacji gry instalator tworzy plik aktualizacji w Eksploratorze plików. W rzadkich przypadkach foldery te mogą być uszkodzone i uniemożliwiać grze uruchomienie aktualizacji. Jeśli nie masz pewności, jak usunąć foldery RSILauncher i RSI z komputera, wykonaj poniższe czynności.
1. Naciśnij jednocześnie klawisze Windows + E, aby otworzyć Eksplorator plików.
2. Teraz przejdź do kolejnych ścieżek lokalizacji jedna po drugiej.
C:UsersUSERNAMEAppDataLocal C:UsersUSERNAMEAppDataRoaming
Uwaga: Upewnij się, że zaznaczyłeś pole Ukryte elementy na karcie Widok, aby wyświetlić folder AppData.
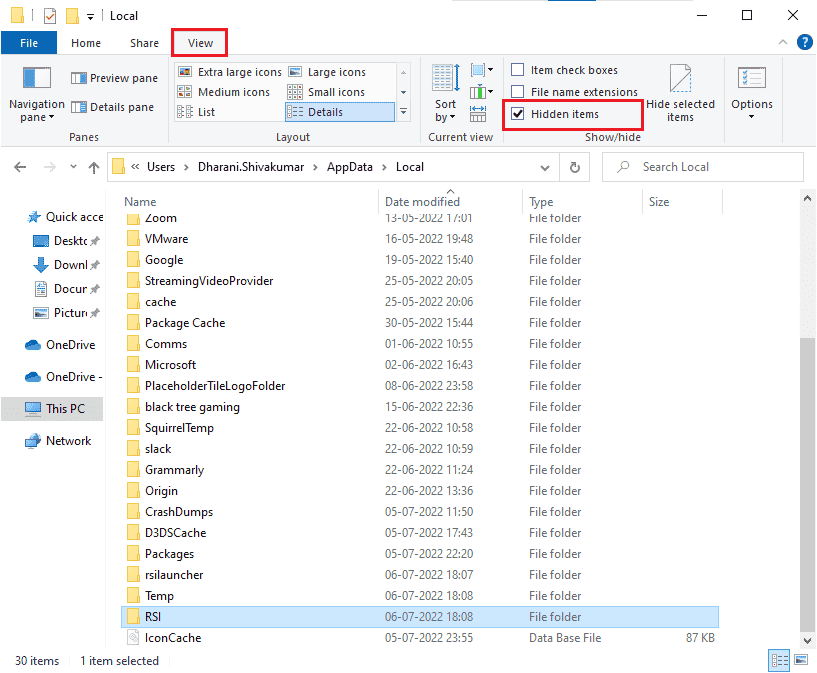
3. Teraz zlokalizuj foldery rsilauncher i RSI, kliknij je prawym przyciskiem myszy i wybierz opcję Usuń.
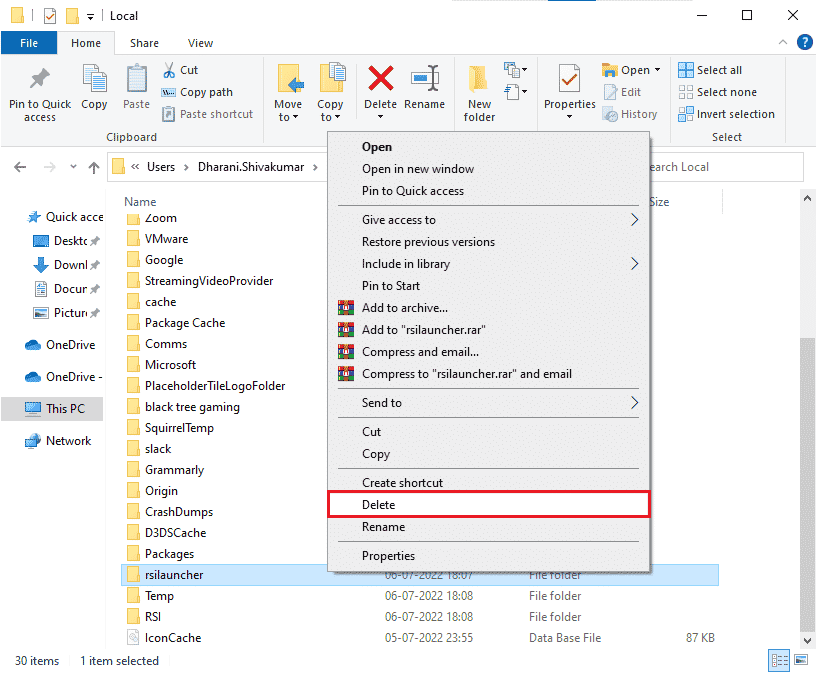
4. Po usunięciu tych folderów uruchom ponownie grę, aby sprawdzić, czy możesz zaktualizować grę bez sprawdzania dzienników błędów instalatora Star Citizen.
Metoda 7: Zmień nazwę pliku Hosts
Wszelkie nieprawidłowe wpisy RSI w pliku hosts mogą spowodować błąd instalacji Star Citizen. Możesz rozwiązać ten problem, usuwając nieprawidłowe wpisy RSI z pliku hosts zgodnie z poniższymi instrukcjami.
1. Naciśnij jednocześnie klawisze Windows + E, aby otworzyć Eksplorator plików.
2. Teraz przejdź do zakładki Widok i zaznacz pole Ukryte przedmioty w sekcji Pokaż / ukryj.
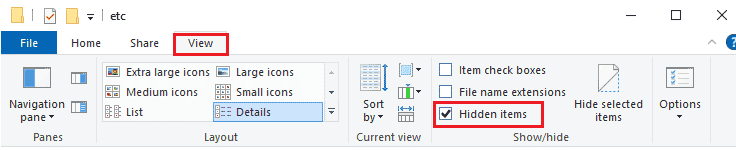
3. Teraz skopiuj i wklej następującą ścieżkę do ścieżki nawigacji Eksploratora plików. Tutaj kliknij pole Rozszerzenia nazw plików pod zakładką Widok, jak pokazano.
C:WindowsSystem32driversetc
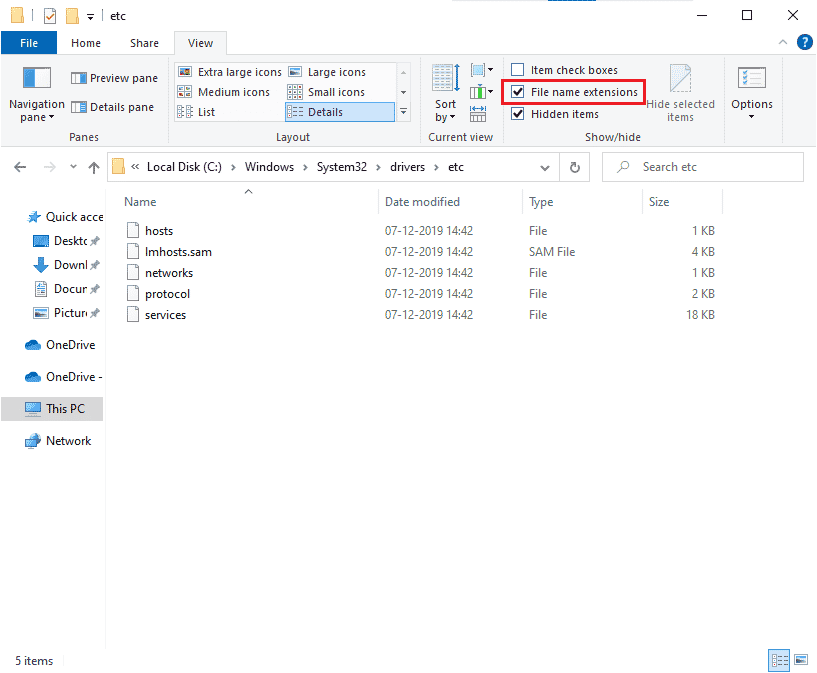
4. Teraz wybierz i kliknij prawym przyciskiem myszy plik hosta i wybierz opcję Zmień nazwę, jak pokazano. Zmień nazwę pliku na hosts.old.
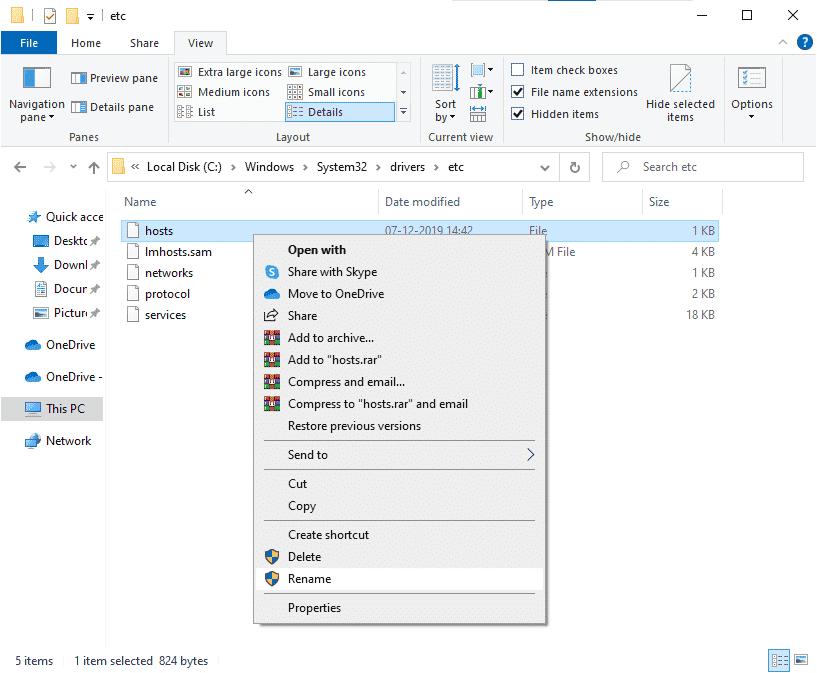
5. Teraz plik hosts z błędnymi wpisami zostanie zignorowany, a następnym razem, gdy uruchomisz aktualizacje gry, nie napotkasz błędu instalacji błędów Star Citizen.
Metoda 8: Zaktualizuj system Windows
Jeśli na komputerze z systemem Windows 10 są jakieś błędy, które przyczyniają się do błędu instalatora Star Citizen w systemie Windows 10, możesz naprawić ten problem, aktualizując system operacyjny Windows 10. Jeśli nie wiesz, jak zaktualizować komputer z systemem Windows 10, postępuj zgodnie z naszym przewodnikiem Jak pobrać i zainstalować najnowszą aktualizację systemu Windows 10 i postępuj zgodnie z instrukcjami.

Po zaktualizowaniu systemu operacyjnego Windows sprawdź, czy błąd instalatora Star Citizen Windows 10 został rozwiązany.
Metoda 9: Zaktualizuj sterowniki graficzne
Star Citizen to gra graficzna i aby cieszyć się nieprzerwaną grą, wszystkie sterowniki graficzne na twoim komputerze muszą być kompatybilne i mieć najnowszą wersję. Jeśli sterowniki są nieaktualne lub wadliwe, musisz je wszystkie zaktualizować. Wszystkie najnowsze aktualizacje sterowników są publikowane na ich oficjalnych stronach internetowych lub można je aktualizować ręcznie. Sprawdź nasz przewodnik 4 sposoby aktualizacji sterowników graficznych w systemie Windows 10, aby zaktualizować wszystkie sterowniki i sprawdzić, czy możesz zainstalować aktualizacje gry.
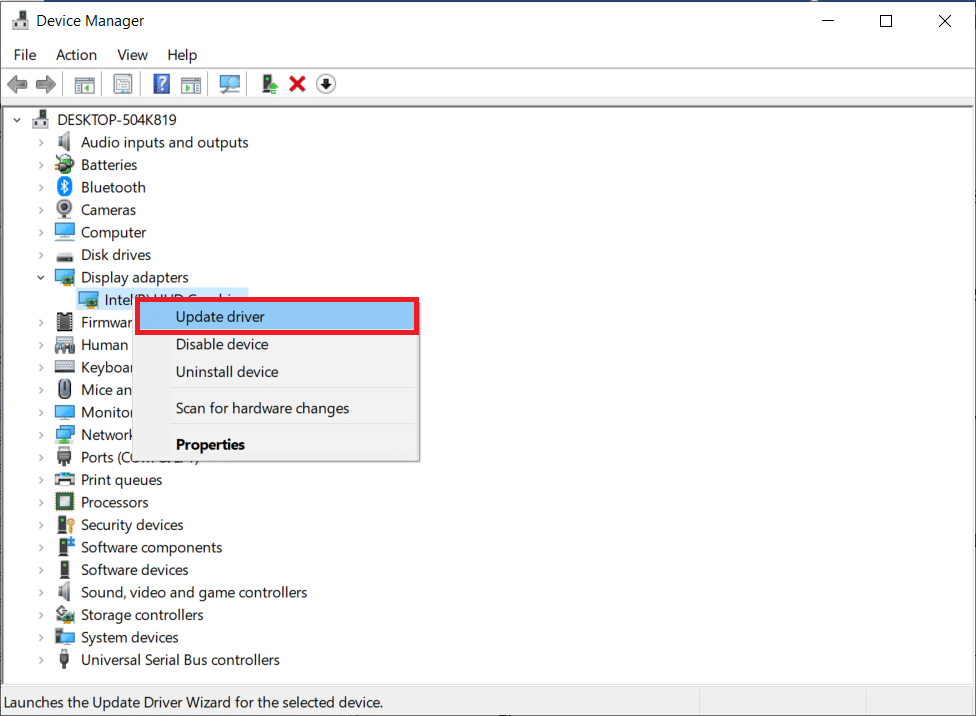
Metoda 10: Zainstaluj ponownie sterowniki graficzne
Jeśli nadal napotykasz błąd instalatora Star Citizen, sprawdź dzienniki po aktualizacji sterowników graficznych, a następnie zainstaluj ponownie sterowniki urządzeń, aby rozwiązać wszelkie problemy z niezgodnością. Istnieje wiele metod ponownej instalacji sterowników w systemie Windows. Jeśli jednak nie masz pewności, jak wdrożyć to samo, zapoznaj się z naszym przewodnikiem Jak odinstalować i ponownie zainstalować sterowniki w systemie Windows 10 i zaimplementuj to samo.
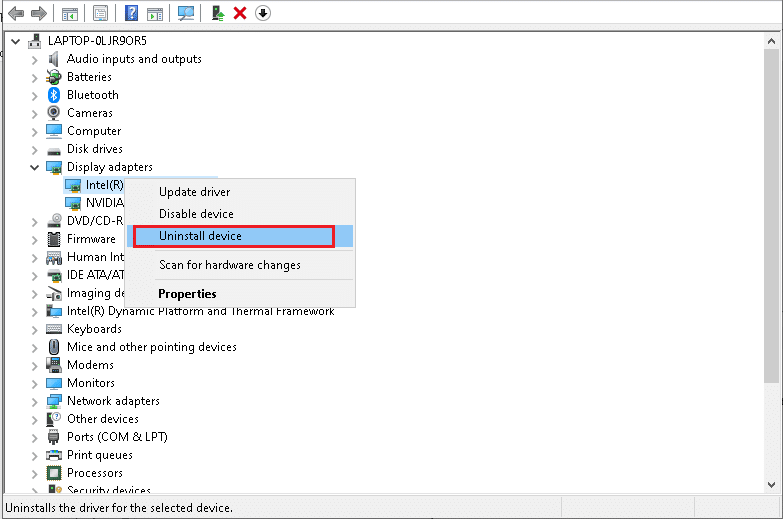
Po ponownej instalacji sterowników GPU sprawdź, czy dzienniki sprawdzania błędów instalatora Star Citizen zostały rozwiązane.
Metoda 11: Wycofaj aktualizacje sterowników graficznych
Jeśli bieżąca wersja sterowników graficznych nie jest zgodna z twoją grą, nie ma sensu ich aktualizować ani ponownie instalować. Wszystko, co musisz zrobić, to przywrócić sterowniki do poprzedniej wersji, postępując zgodnie z naszym przewodnikiem Jak przywrócić sterowniki w systemie Windows 10.
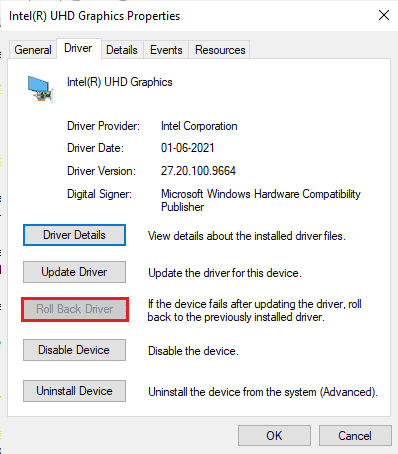
Teraz sprawdź, czy błąd instalacji Star Citizen został rozwiązany.
Metoda 12: Zmodyfikuj ustawienia zapory Windows Defender
Twój komputer zostanie poddany błędowi instalatora Star Citizen Windows 10, z powodu nadmiernie ochronnego pakietu zapory na komputerze z systemem Windows 10. Aby rozwiązać problem, możesz dodać nową regułę dla swojej gry, umieścić ją na białej liście lub jako ostatnią poprawkę tymczasowo wyłączyć zaporę.
Opcja I: Biała lista Star Citizen
Aby zezwolić Star Citizen w zaporze Windows Defender, postępuj zgodnie z instrukcjami w naszym przewodniku Zezwalaj lub blokuj aplikacje przez zaporę systemu Windows.
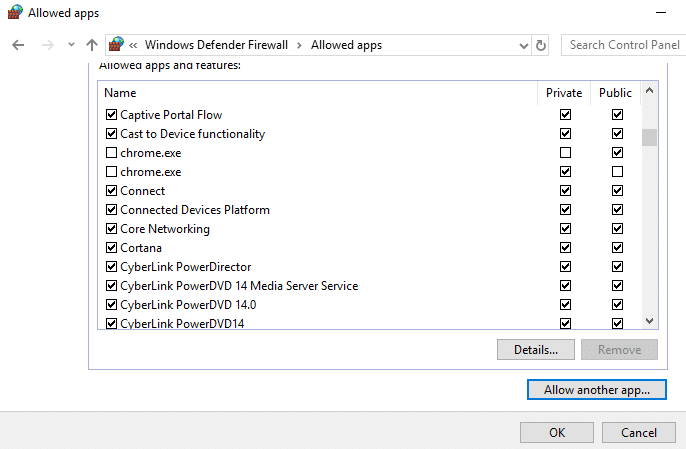
Opcja II: Wyłącz zaporę Windows Defender (niezalecane)
Jeśli dodanie gry do białej listy nie pomoże, zapoznaj się z naszym przewodnikiem Jak wyłączyć zaporę systemu Windows 10, która pomoże.
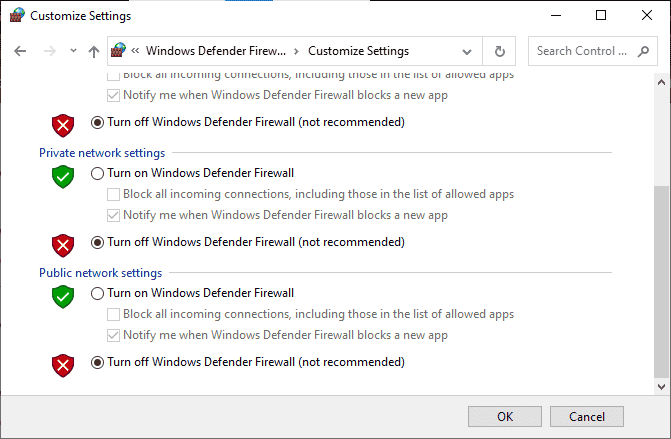
Opcja III: Utwórz nową regułę w zaporze
1. Naciśnij klawisz Windows i wpisz Windows Defender Firewall, a następnie kliknij Uruchom jako administrator.
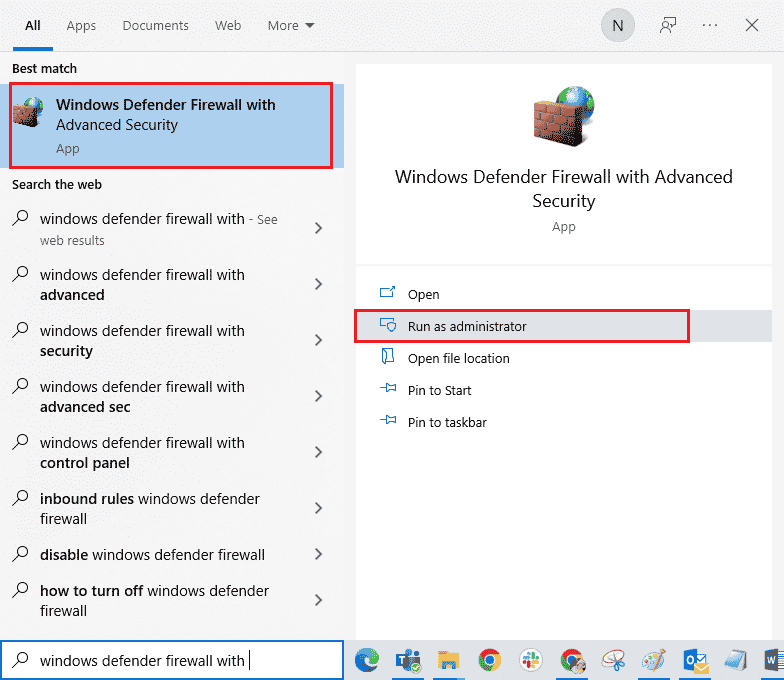
2. W lewym okienku wybierz opcję Reguły przychodzące.
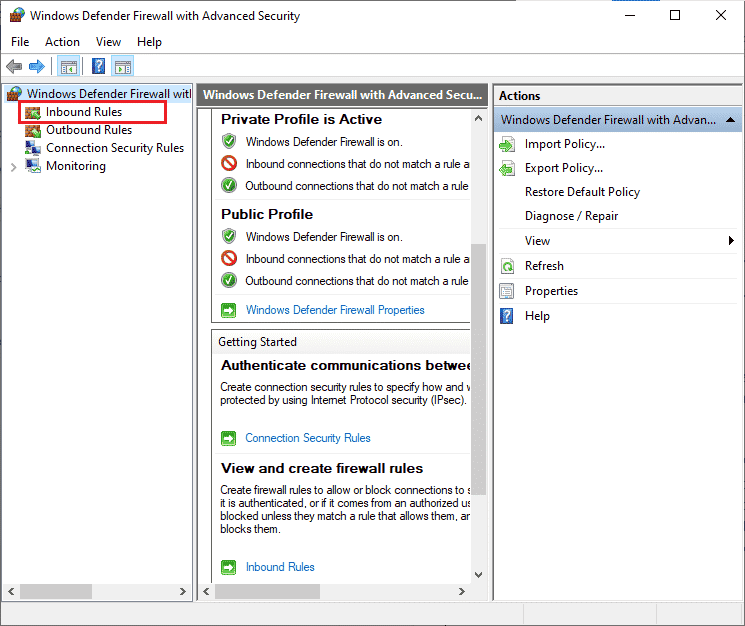
3. Przejdź do prawego okienka i wybierz Nowa reguła… jak pokazano.
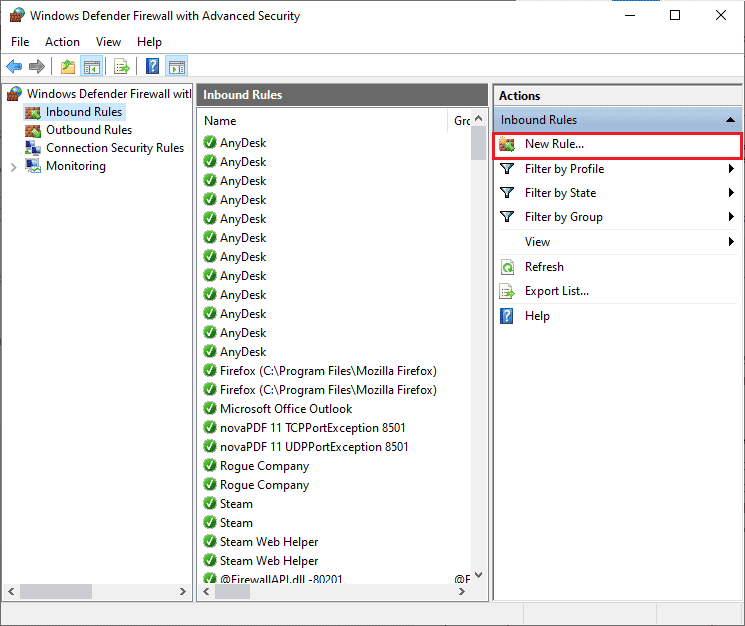
4. Następnie upewnij się, że wybrałeś opcję Program w obszarze Jaki typ reguły chcesz utworzyć? i wybierz Dalej>, jak pokazano.
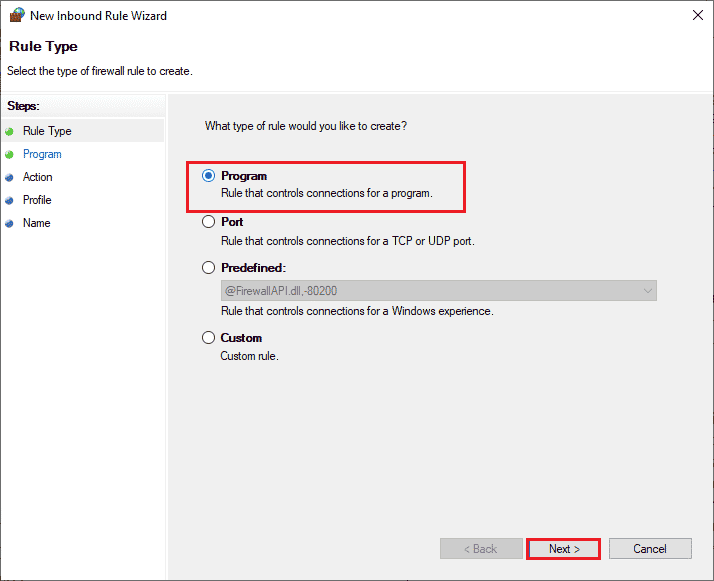
5. Teraz wybierz przycisk Przeglądaj… obok Ścieżka tego programu: jak pokazano.
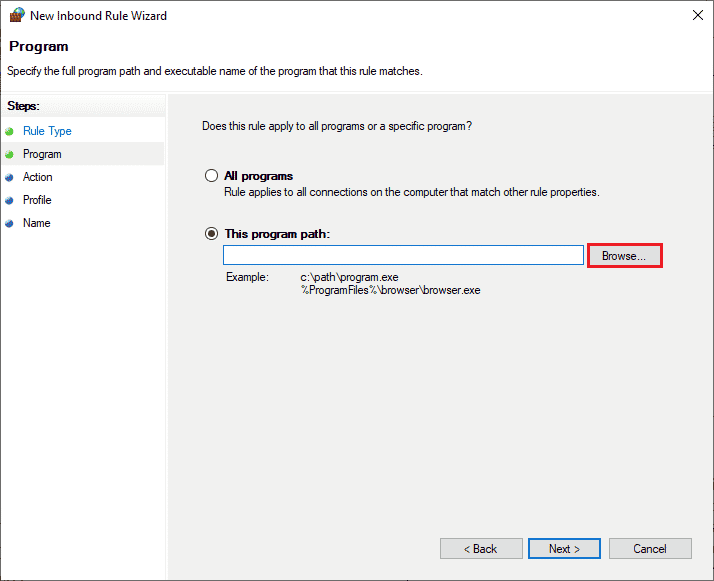
6. Teraz przejdź do ścieżki C: Program Files (x86) Star Citizen i kliknij dwukrotnie plik instalacyjny. Tutaj kliknij przycisk Otwórz.
7. Tutaj kliknij Dalej > w oknie Kreatora nowej reguły ruchu przychodzącego, jak pokazano.
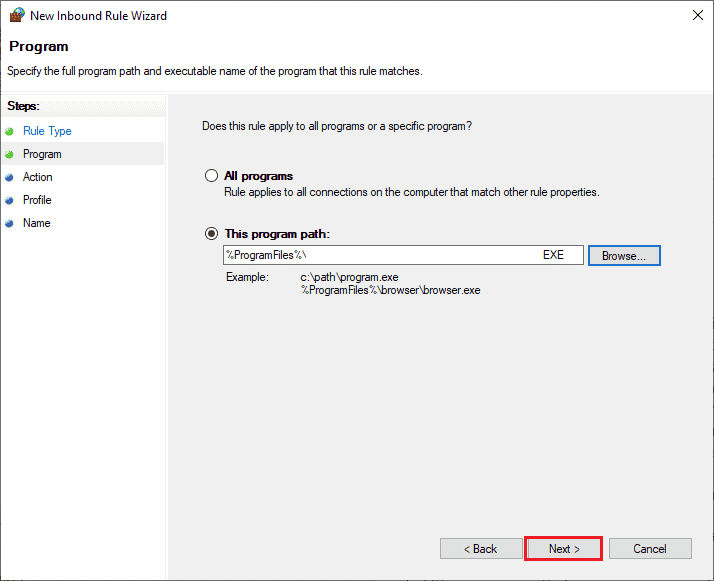
8. Następnie kliknij Zezwól na połączenie i wybierz Dalej >, jak pokazano.
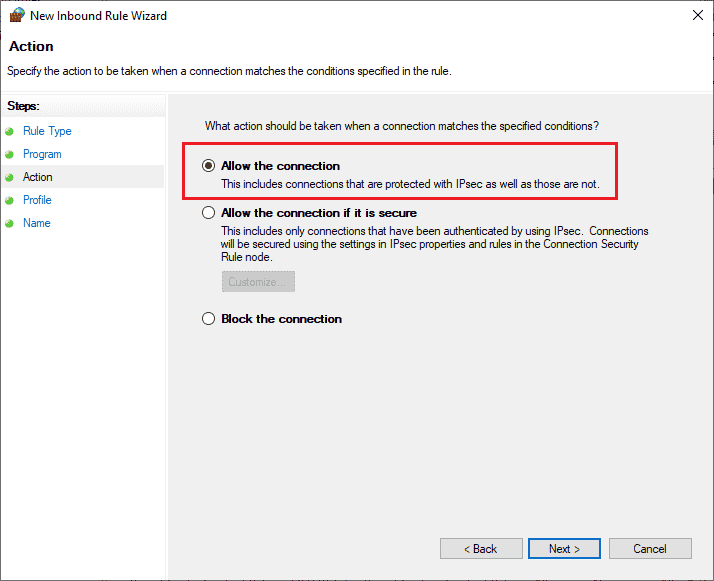
9. Upewnij się, że zaznaczone są pola Domena, Prywatne, Publiczne i wybierz opcję Dalej >.
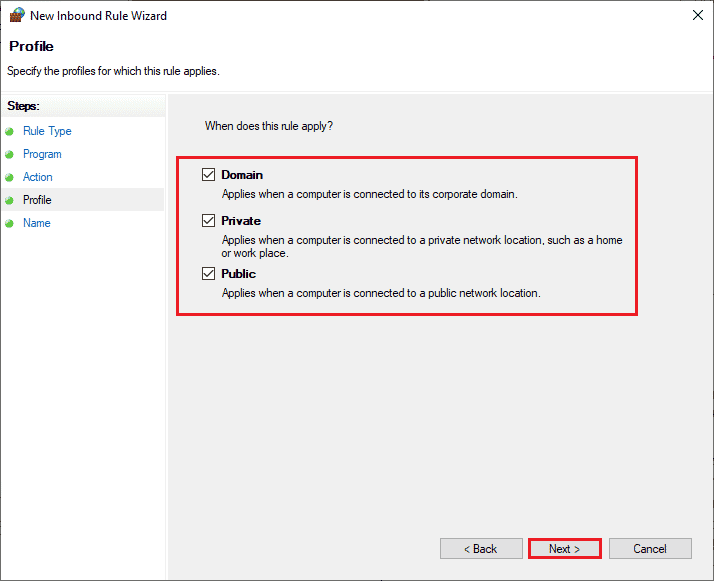
10. Na koniec nazwij nową regułę i kliknij Zakończ.
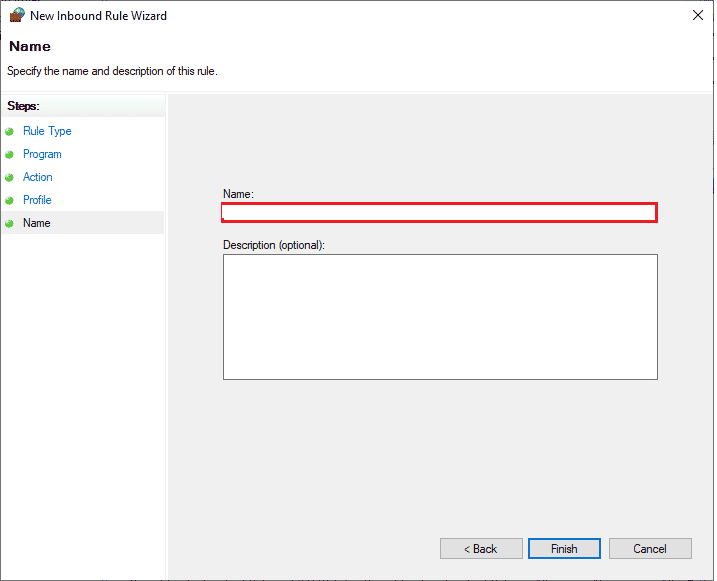
Sprawdź, czy naprawiłeś błąd instalacji Star Citizen, czy nie.
Metoda 13: Tymczasowo wyłącz program antywirusowy (jeśli dotyczy)
Podobnie jak w przypadku zapory sieciowej, wyłącz program antywirusowy na swoim komputerze, aby naprawić błąd instalatora Star Citizen, sprawdzający dzienniki w grze. Jeśli na Twoim komputerze występują jakiekolwiek zagrożenia ze strony złośliwych programów lub plików. Tymczasowo wyłącz nadopiekuńczy program antywirusowy zgodnie z instrukcjami w naszym przewodniku Jak tymczasowo wyłączyć program antywirusowy w systemie Windows 10.
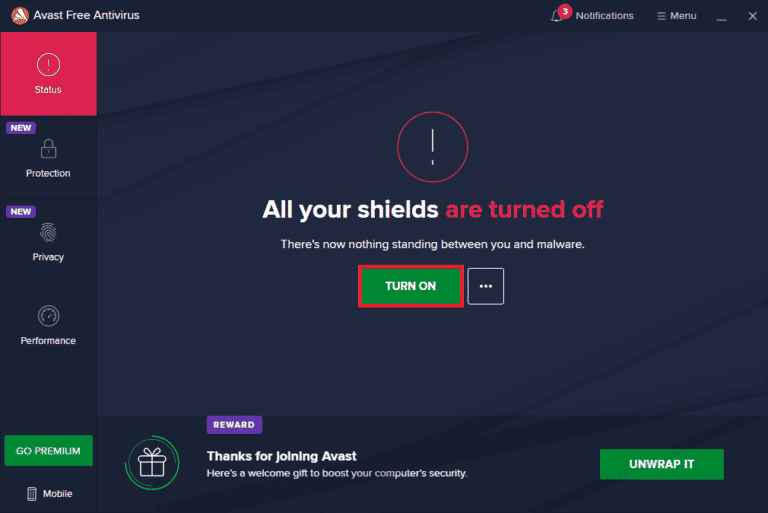
Jeśli możesz zainstalować aktualizacje gry po wyłączeniu programu antywirusowego na komputerze, zaleca się całkowite odinstalowanie programu z komputera. Jeśli chcesz to zrobić, postępuj zgodnie z naszym przewodnikiem Wymuś odinstalowywanie programów, które nie zostaną odinstalowane w systemie Windows 10.
Metoda 14: Zainstaluj ponownie grę w innej lokalizacji
Jeśli nie możesz rozwiązać problemów z logami sprawdzania błędów instalatora Star Citizen po zastosowaniu wszystkich wyżej wymienionych metod, możesz ponownie zainstalować grę w innym miejscu, w którym masz wystarczająco dużo miejsca (ponad 60 GB). Wielu użytkowników potwierdziło, że ponowna instalacja gry pomogła im rozwiązać problem z błędem instalatora Star Citizen w systemie Windows 10. Chociaż nie ma oczywistego powodu, dla którego jest to potencjalna poprawka, postępuj zgodnie z tą konwencjonalną poprawką, aby rozwiązać problem.
1. Naciśnij razem klawisze Windows + I, aby otworzyć Ustawienia systemu Windows.
2. Teraz kliknij Ustawienia aplikacji.
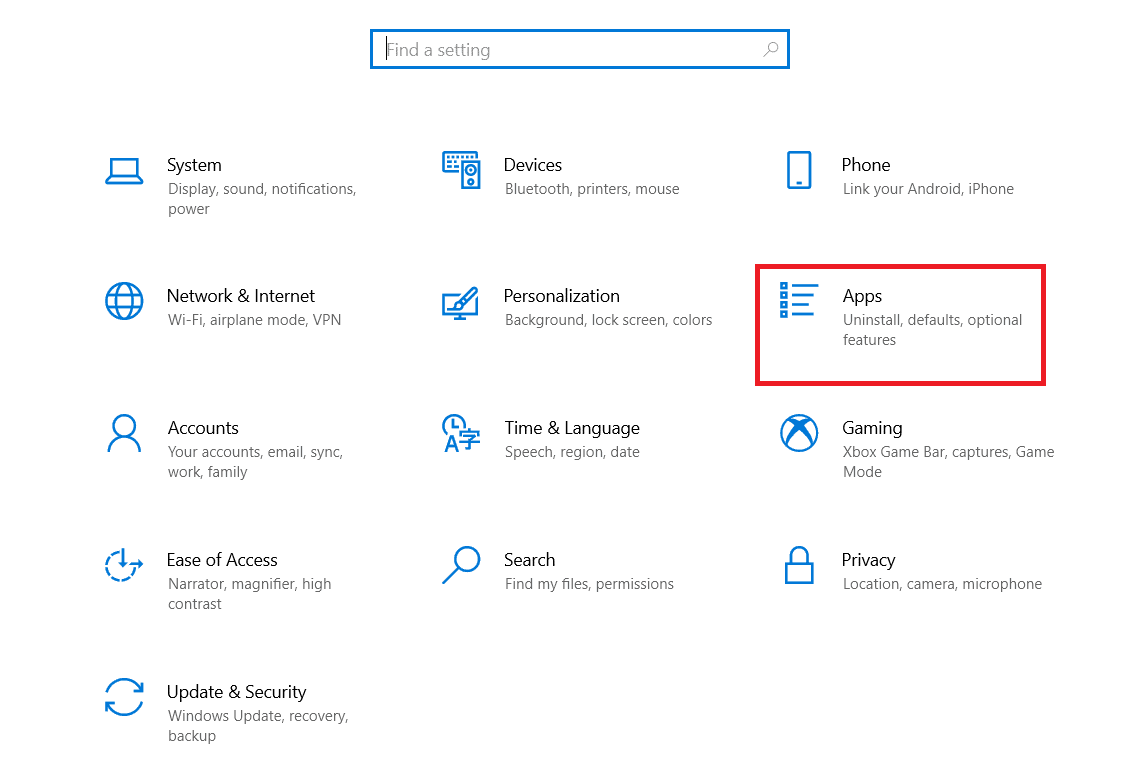
3. Teraz wyszukaj i kliknij Star Citizen i wybierz opcję Odinstaluj.
4. Teraz potwierdź monit, jeśli istnieje, i uruchom ponownie komputer po odinstalowaniu Star Citizen.
5. Następnie odwiedź oficjalną stronę pobierania RSI i kliknij przycisk POBIERZ WSZYSTKIE INFORMACJE O NAJNOWSZYM POBIERZ. Następnie postępuj zgodnie z instrukcjami wyświetlanymi na ekranie, aby zainstalować pakiet na swoim komputerze.
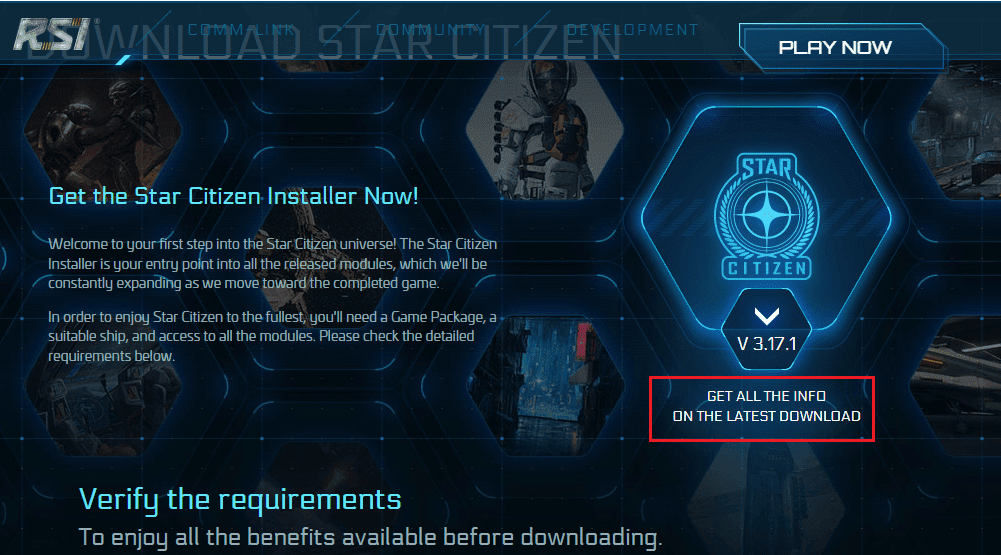
Po zainstalowaniu gry nie napotkasz ponownie błędu. Mimo to, jeśli staniesz przed tym samym, być może zainstalowałeś grę na dedykowanym dysku SSD. W takim przypadku musisz sformatować dysk SSD zgodnie z instrukcją w następnej metodzie.
Metoda 15: Sformatuj SDD (niezalecane)
W przypadku, gdy używasz dysku SSD do instalowania gier na komputerze z systemem Windows 10, nie ma sensu postępować zgodnie z wymienionymi metodami rozwiązywania problemów. W takim przypadku musisz całkowicie sformatować dysk SSD, aby rozwiązać problem. Może się to wydawać niepotrzebne, ale jest to skuteczna metoda naprawienia błędu instalacji na komputerze. Kilku użytkowników potwierdziło, że ta metoda jest pomocna i możesz sformatować dysk SSD, postępując zgodnie z naszym przewodnikiem Jak sformatować dysk lub dysk w systemie Windows 10. Ponadto, jeśli masz jakieś ważne dane, zapisane gry i inne osobiste rzeczy na dysku SSD, musisz wykonać kopię zapasową wszystkich z wyprzedzeniem przed sformatowaniem dysku. Ten proces spowoduje usunięcie danych i wszystkich innych informacji z dysku SSD.
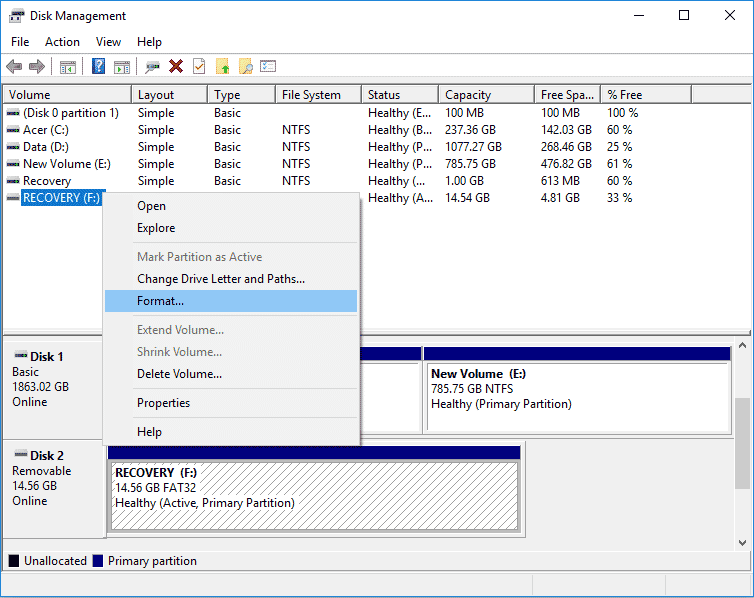
***
Mamy nadzieję, że ten przewodnik był pomocny i można naprawić błąd instalatora Star Citizen na komputerze z systemem Windows 10. Daj nam znać, która metoda zadziałała najlepiej. Ponadto, jeśli masz jakieś pytania/sugestie dotyczące tego artykułu, możesz je umieścić w sekcji komentarzy