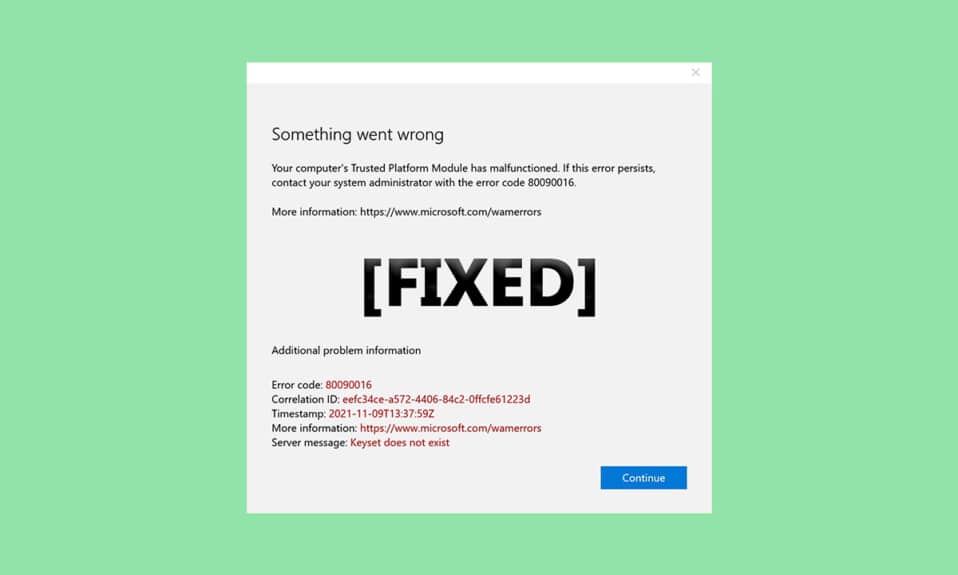
Moduł TPM, znany jako zaufany moduł platformy, to chip stworzony w celu ochrony komponentów sprzętowych przed różnorodnymi zagrożeniami, wykorzystując wbudowane klucze kryptograficzne. Uwierzytelnia on użycie odpowiedniego oprogramowania podczas rozruchu oraz wspiera w sytuacjach, gdy integralność systemu jest naruszona. Czasami jednak może wystąpić jego awaria. Jeśli napotkałeś problemy z zaufanym modułem platformy, jesteś w odpowiednim miejscu. Prezentujemy szczegółowy przewodnik, który pomoże Ci rozwiązać błąd 80090016 związany z tym modułem.

Jak naprawić błąd 80090016 modułu zaufanej platformy w systemie Windows 10?
W niniejszym artykule przedstawiamy wszelkie możliwe metody, które pomogą w naprawie błędu 80090016 związanego z modułem TPM w Windows 10.
Oto niektóre z przyczyn, które mogą prowadzić do problemów z modułem TPM:
- Infekcja wirusem lub złośliwym oprogramowaniem
- Obecność aplikacji Health Check
- Uszkodzenie modułu TPM
- Konflikty z aplikacjami innych firm
- Wyłączona sieć VPN
- Problemy z zasilaniem
Jeśli Twój zaufany moduł platformy nie działa prawidłowo, przyczyny mogą być związane z wymienionymi problemami. Przejdźmy teraz do metod ich rozwiązania.
Metoda 1: Odinstaluj aplikację Health Check (jeśli jest zainstalowana)
Ostatnie doniesienia wskazują, że aplikacja PC Health Check od Microsoftu może być źródłem błędu 80090016 w module TPM. Możesz ją usunąć, wykonując poniższe kroki.
Uwaga: jeśli nie posiadasz aplikacji Health Check, możesz pominąć tę metodę.
1. Naciśnij klawisz Windows, wpisz „Panel sterowania” i kliknij Otwórz.

2. Ustaw „Widok według” na „Kategoria” i wybierz „Programy”.

3. Wybierz „Odinstaluj program” w sekcji „Programy i funkcje”.

4. Zlokalizuj aplikację Windows PC Health Check, kliknij ją prawym przyciskiem myszy i wybierz „Odinstaluj”.

5. Potwierdź dezinstalację, klikając „Tak”.

Jeśli problem z modułem zaufanej platformy nadal występuje, ta metoda powinna pomóc.
Metoda 2: Wyłącz i włącz komputer ponownie
Niektórzy użytkownicy zgłaszali, że resetowanie zasilania komputera może rozwiązać problem z modułem TPM. Oto jak to zrobić:
1. Naciśnij jednocześnie klawisze Alt + F4, wybierz „Zamknij” i naciśnij Enter.

2. Odłącz kabel zasilający oraz inne podłączone urządzenia.
3. Po chwili ponownie podłącz kabel zasilający.
4. Włącz komputer.
Ta metoda może pomóc w rozwiązaniu problemu z TPM.
Metoda 3: Połączenie z VPN
Spróbuj połączyć się z VPN, aby zobaczyć, czy to rozwiąże problem z modułem TPM. U niektórych użytkowników ta metoda przyniosła pozytywne rezultaty. Jeśli masz VPN w domu, biurze lub szkole, wypróbuj ją. W przypadku braku skutku, możesz spróbować wyłączyć VPN, korzystając z naszego przewodnika.
Metoda 4: Uruchom skanowanie w poszukiwaniu złośliwego oprogramowania
Czasami problemy z modułem TPM mogą być spowodowane wirusami lub innym złośliwym oprogramowaniem. Sprawdź system za pomocą swojego oprogramowania antywirusowego, korzystając z naszego przewodnika, aby uruchomić skanowanie. Po wykryciu zagrożeń, postępuj zgodnie z instrukcjami, aby je usunąć. Po zakończeniu skanowania zrestartuj komputer.
Metoda 5: Zaktualizuj sterownik TPM 2.0
Błąd 80090016 może być wynikiem przestarzałych sterowników. Sprawdź dostępność aktualizacji, wykonując poniższe kroki:
1. Naciśnij klawisz Windows, wpisz „menedżer urządzeń” i kliknij Otwórz.

2. W Menedżerze urządzeń znajdź „Urządzenia zabezpieczające” i rozwiń tę sekcję, klikając dwukrotnie.

3. Kliknij prawym przyciskiem myszy na „Trusted Platform Module 2.0” i wybierz „Aktualizuj sterownik”.

4. Wybierz „Wyszukaj sterowniki automatycznie” w oknie aktualizacji.

Jeśli aktualizacje są dostępne, system Windows pobierze i zainstaluje je automatycznie.
Metoda 6: Odinstaluj sterownik TPM 2.0
Jeżeli błąd nadal występuje, mimo aktualizacji sterownika, spróbuj go odinstalować. Może to pomóc w rozwiązaniu problemu. Oto jak to zrobić:
1. Otwórz Menedżera urządzeń i kliknij dwukrotnie „Urządzenia zabezpieczające”.
2. Kliknij prawym przyciskiem myszy na „Trusted Platform Module 2.0” i wybierz „Odinstaluj urządzenie”.

3. Potwierdź odinstalowanie, klikając „Odinstaluj”.

Uwaga: Nie musisz ręcznie instalować sterownika ponownie – Windows zrobi to automatycznie po restarcie.
Metoda 7: Wykonaj czysty rozruch
Jeśli problem się powtarza, rozważ wykonanie czystego rozruchu komputera. Pozwoli to uruchomić Windows jedynie z niezbędnymi sterownikami i programami, co ułatwi diagnozę problemu. Możesz postępować zgodnie z naszym przewodnikiem na temat czystego rozruchu w systemie Windows 10.
Metoda 8: Wyczyść TPM
Wyczyść TPM, aby zresetować go do ustawień domyślnych. Może to pomóc, jeśli moduł zaufanej platformy nie działa prawidłowo. Przed przystąpieniem do tej operacji, pamiętaj o wykonaniu kopii zapasowej danych, ponieważ reset spowoduje ich utratę.
1. Naciśnij równocześnie klawisze Windows + I, aby otworzyć Ustawienia.
2. Kliknij „Aktualizacje i zabezpieczenia.”

3. Wybierz „Zabezpieczenia systemu Windows” w lewym menu, a następnie kliknij „Zabezpieczenia urządzenia.”

4. W sekcji „Bezpieczeństwo urządzenia” kliknij „Szczegóły procesora bezpieczeństwa”.

5. Kliknij „Rozwiązywanie problemów z procesorem bezpieczeństwa”.

6. Wybierz szary przycisk „Wyczyść TPM”.

7. Kliknij „Wyczyść” i uruchom ponownie komputer.

Metoda 9: Włącz usługę TPM
Czasami włączenie lub wyłączenie usługi TPM może pomóc w rozwiązaniu problemu z błędem. Aby to zrobić, wykonaj poniższe kroki:
1. Naciśnij równocześnie klawisze Windows + R, aby otworzyć okno dialogowe Uruchom.

2. Wpisz „tpm.msc” i naciśnij Enter, aby otworzyć Trusted Platform Module.

3. Kliknij „Przygotuj TPM” w prawym górnym rogu.
Uwaga: Jeśli opcja „Przygotuj TPM” jest wyszarzona, oznacza to, że jest obecnie używana. W takim przypadku wybierz „Wyczyść TPM”, aby go wyłączyć, a następnie wybierz „Przygotuj TPM”.

Metoda 10: Wyłącz Hyper-V
Jeżeli nie korzystasz z maszyn wirtualnych, możesz wyłączyć Hyper-V, co może pomóc w rozwiązaniu problemu. Wykonaj poniższe kroki:
1. Otwórz Panel sterowania i przejdź do ustawień programów, jak opisano w metodzie 1.
2. Wybierz „Włącz lub wyłącz funkcje systemu Windows” w sekcji Programy i funkcje.

3. Znajdź „Hyper-V”, odznacz go, a następnie kliknij „OK”, aby potwierdzić zmiany.
Metoda 11: Usuń folder Ngc
Innym rozwiązaniem problemu z modułem TPM może być usunięcie folderu Ngc. Najpierw musisz przejąć go na własność. Oto jak to zrobić:
1. Naciśnij klawisze Windows + E, aby otworzyć Eksplorator plików.

2. Przejdź do następującej lokalizacji w Eksploratorze plików:
C:\Windows\ServiceProfiles\LocalService\AppData\Local\Microsoft

3. Zlokalizuj folder Ngc, kliknij prawym przyciskiem myszy i wybierz „Właściwości”.
4. Przejdź do zakładki „Bezpieczeństwo” i kliknij „Zaawansowane”.

5. Kliknij „Zmień” obok „Właściciela” w oknie zaawansowanych ustawień zabezpieczeń.

6. Otworzy się okno „Wybierz użytkownika lub grupę”.
7. Możesz użyć opcji „Zaawansowane”, aby wybrać swoje konto użytkownika lub wpisać swoją nazwę użytkownika w polu „Wprowadź nazwę obiektu”, a następnie kliknąć „Sprawdź nazwy”, aby zweryfikować i kliknąć OK.

8. Zaznacz pole „Zastąp wszystkie wpisy uprawnień obiektu podrzędnego wpisami uprawnień dziedziczonych z tego obiektu.”

9. Otwórz folder Ngc i usuń jego zawartość.
Metoda 12: Wyłącz uwierzytelnianie Microsoft Office
Jeśli masz problemy z dostępem do aplikacji Microsoft z powodu błędu modułu TPM, wyłączenie uwierzytelniania ADAL może pomóc. Możesz to zrobić, korzystając z Edytora rejestru:
1. Naciśnij klawisze Windows + R, aby otworzyć okno dialogowe Uruchom.

2. Wpisz „regedit” i naciśnij Enter, aby otworzyć Edytor rejestru.

3. W Edytorze rejestru przejdź do poniższej lokalizacji:
HKEY_CURRENT_USER\Software\Microsoft\Office\16.0\Common\Identity

4. Kliknij prawym przyciskiem myszy folder „Identity” i wybierz „Nowy” > „Wartość DWORD (32-bitowa)”.

5. Zmień nazwę pliku na „EnableADAL” i naciśnij Enter.

6. Kliknij dwukrotnie plik „EnableADAL” i ustaw wartość na 0 w oknie, które się otworzy. Kliknij OK, aby zapisać zmiany.

7. Zamknij Edytor rejestru i uruchom ponownie komputer.
Metoda 13: Usuń poświadczenia Office
Jeśli masz problemy z otwieraniem aplikacji Microsoft Office, możesz usunąć odpowiednie poświadczenia. Oto jak to zrobić:
1. Naciśnij klawisz Windows, wpisz „menedżer poświadczeń” i kliknij Otwórz.

2. Wybierz „Poświadczenia systemu Windows”.

3. Przejdź do sekcji „Poświadczenia ogólne”. Rozwiń wszystkie poświadczenia związane z Microsoft i usuń je.
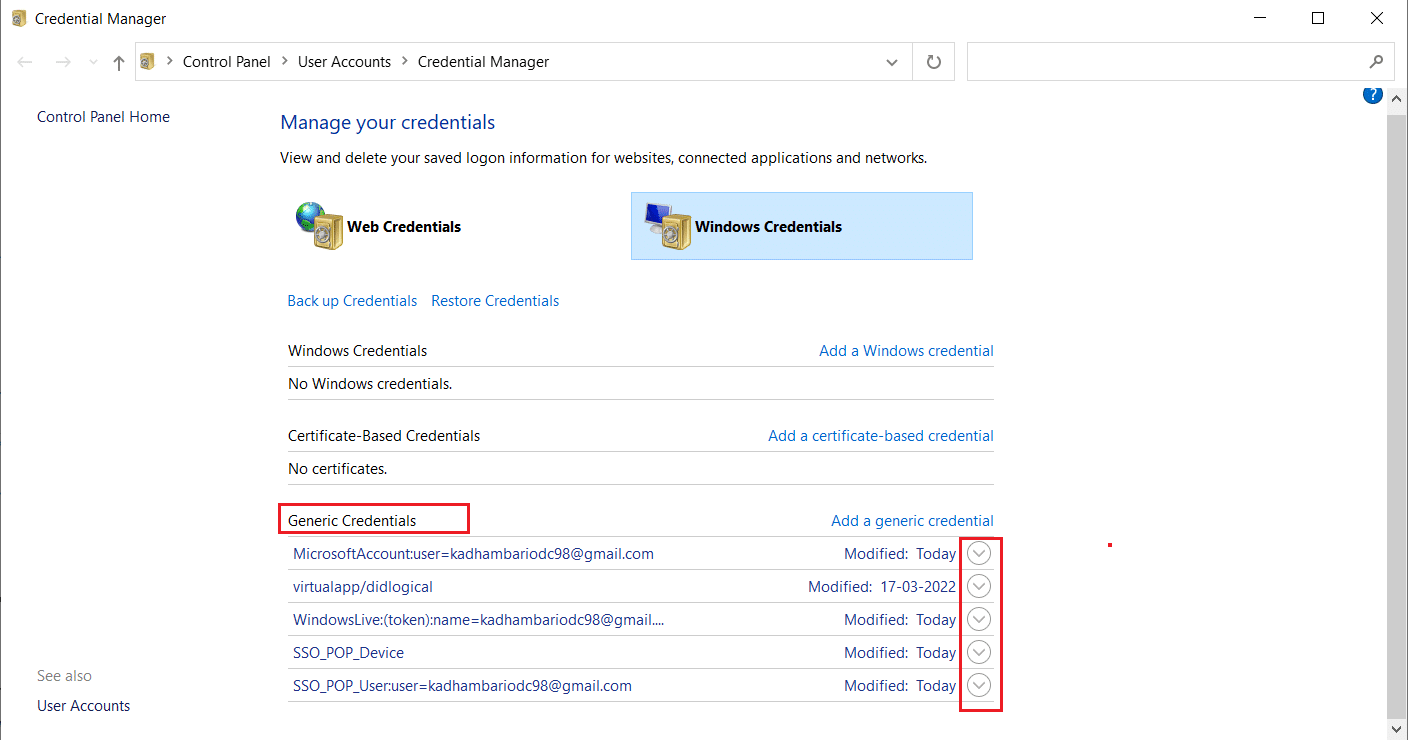
4. Po usunięciu, zamknij Menedżera poświadczeń i uruchom ponownie komputer, aby sprawdzić, czy problem został rozwiązany.
Metoda 14: Utwórz klucz rejestru dla zasad ochrony
Możliwe, że problem z błędem modułu TPM można naprawić poprzez ustawienie zasad ochrony w Edytorze rejestru. Wykonaj następujące kroki:
1. Naciśnij klawisz Windows, wpisz „edytor rejestru” i uruchom go jako administrator.
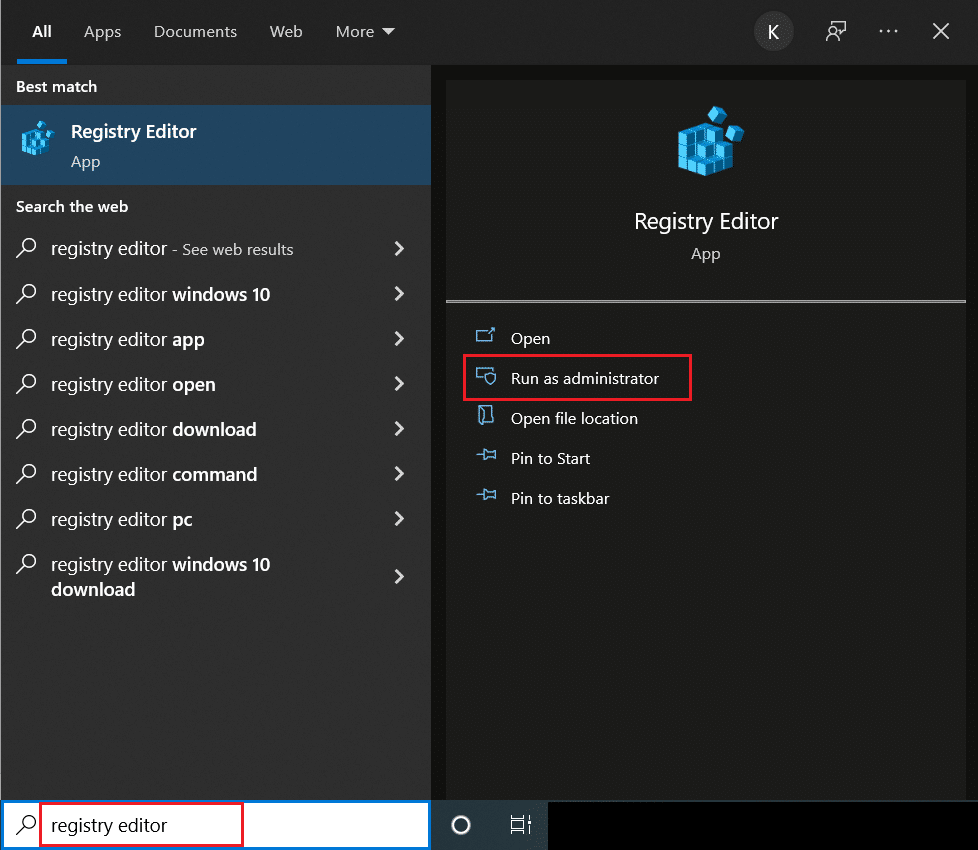
2. W Edytorze rejestru przejdź do poniższej ścieżki:
Computer\HKEY_LOCAL_MACHINE\SOFTWARE\Microsoft\Cryptography\ProtectProviders\df9d8cd0-1501-11d1-8c7a-00c04fc297eb
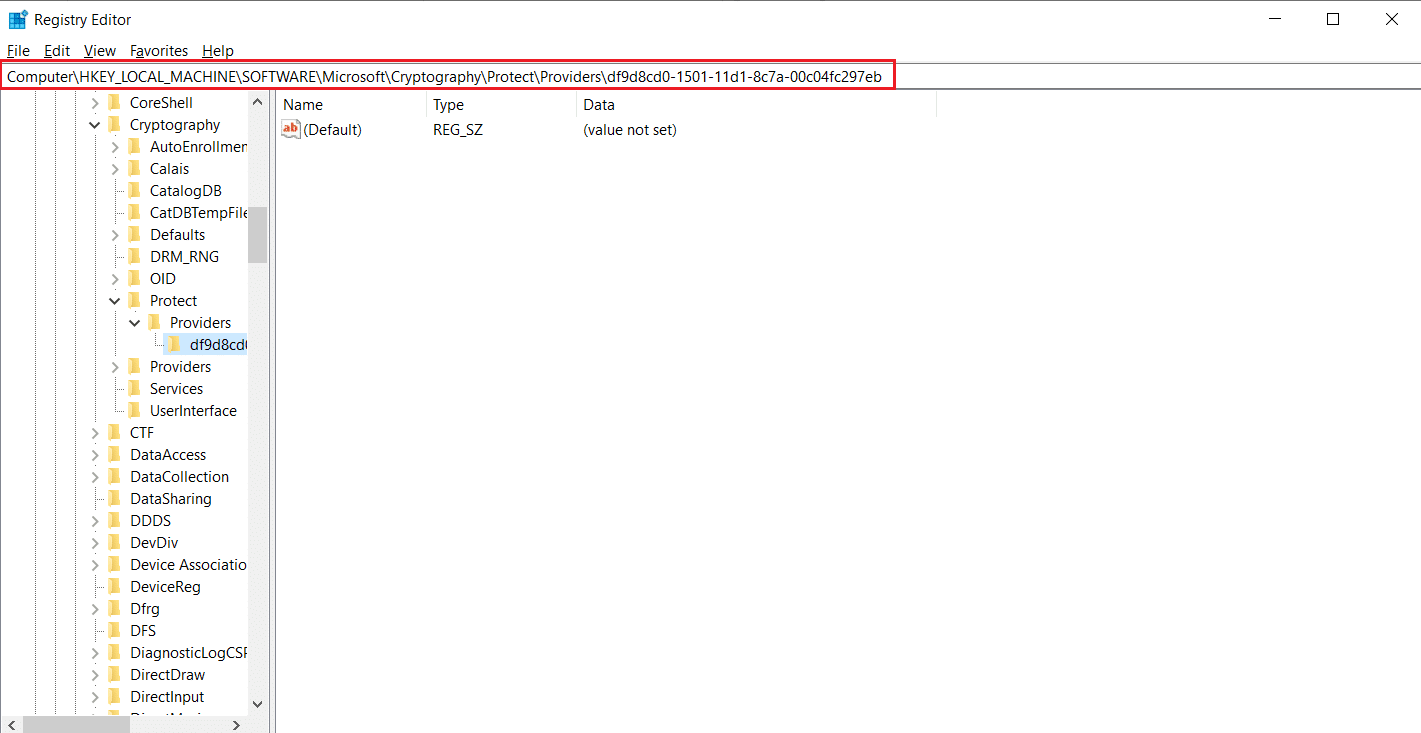
3. Kliknij prawym przyciskiem myszy folder „df9d8cd0-1501-11d1-8c7a-00c04fc297eb” i wybierz „Nowy” > „Wartość DWORD (32-bitowa)”.
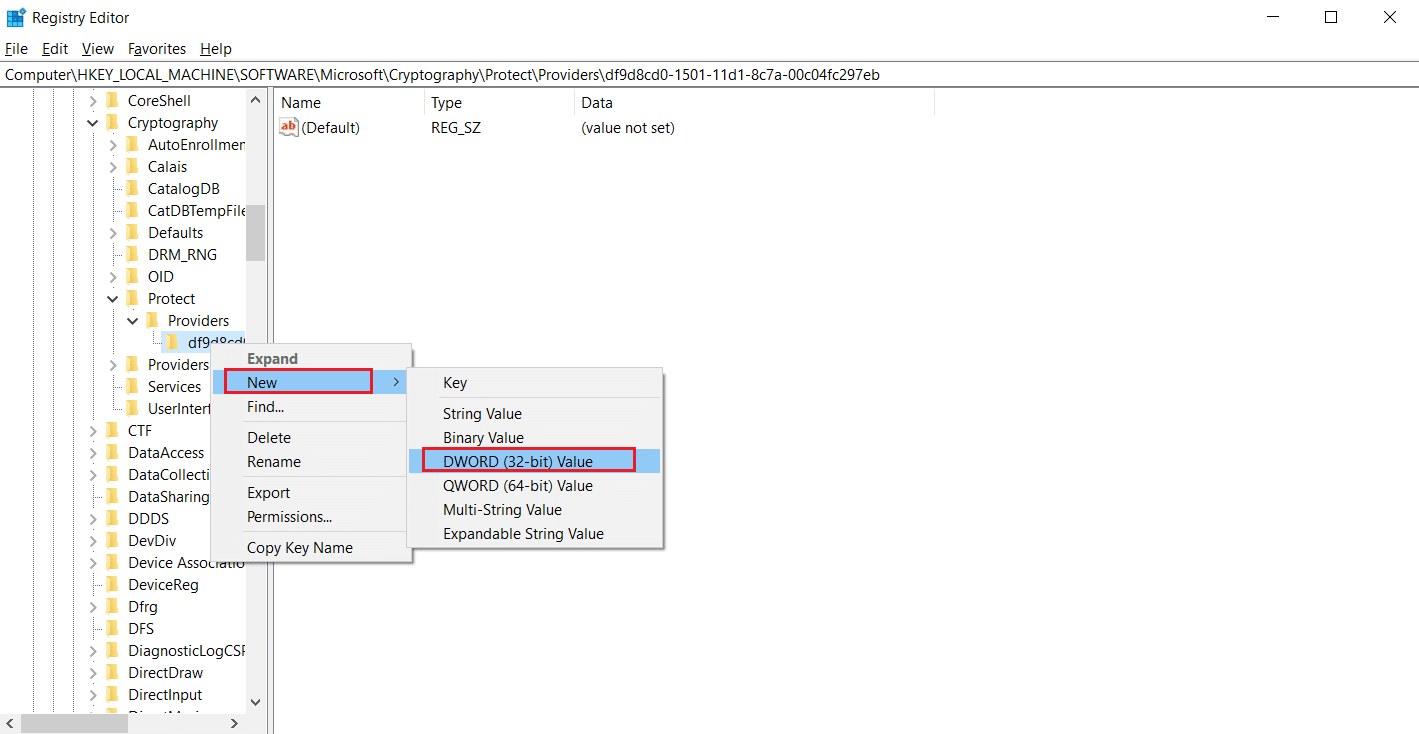
4. Zmień nazwę pliku na „ProtectionPolicy”.
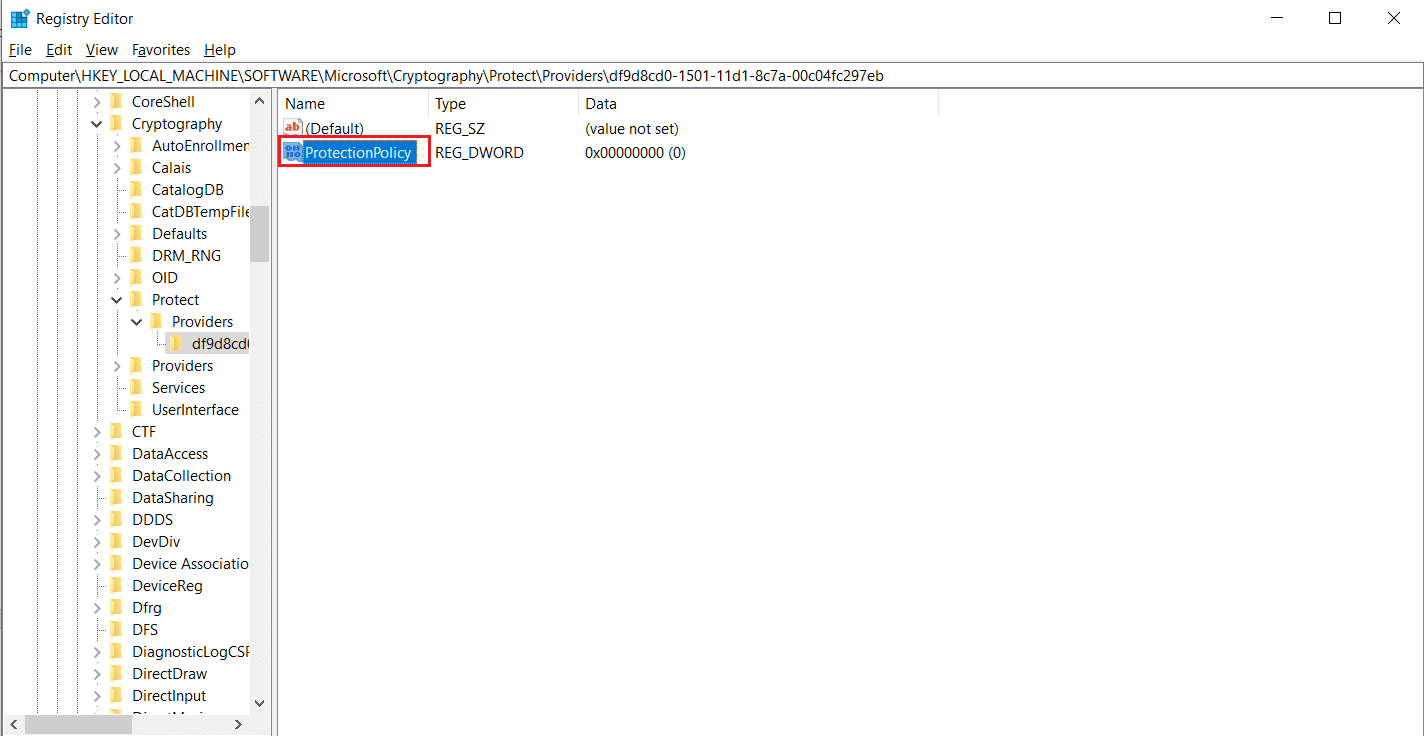
5. Kliknij dwukrotnie plik „ProtectionPolicy” i ustaw dane wartości na 1. Kliknij OK, aby zapisać zmiany.
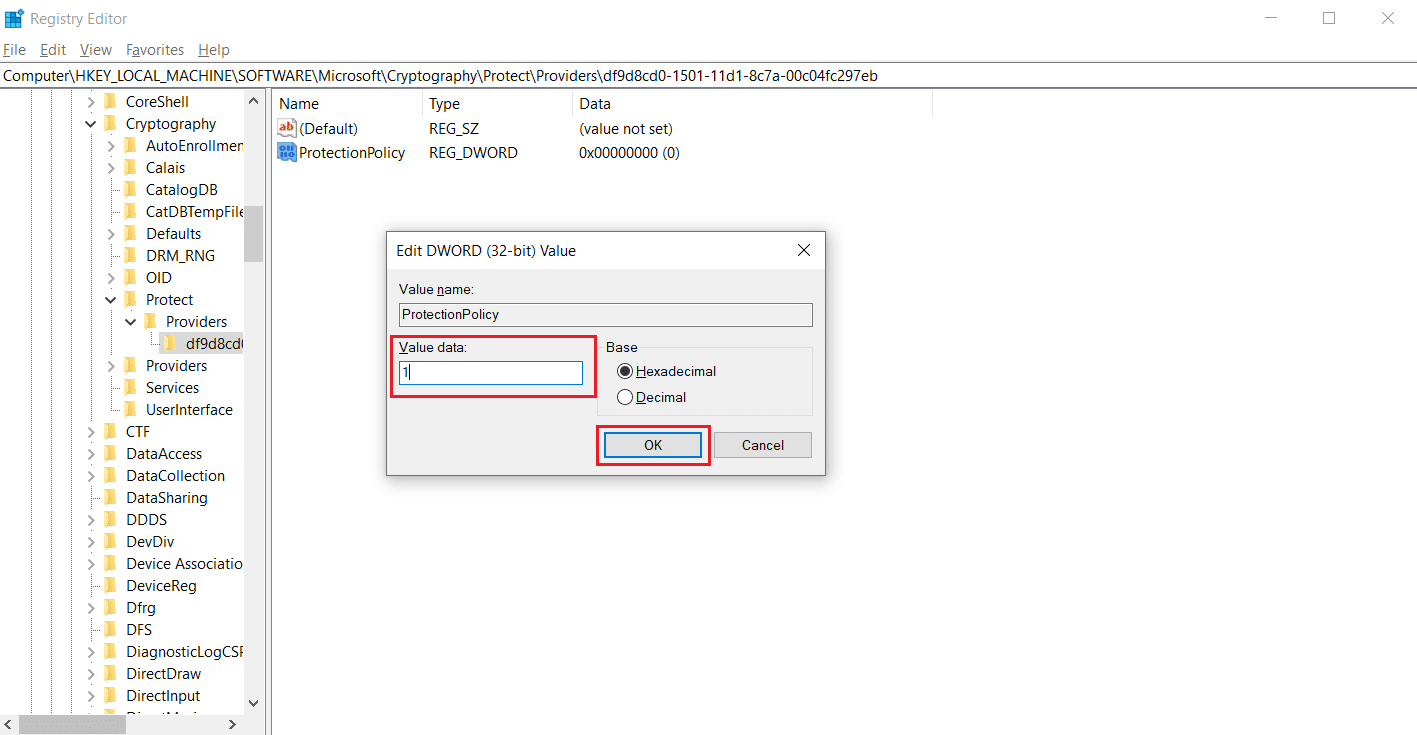
Sprawdź, czy problem z błędem modułu TPM został rozwiązany.
Metoda 15: Usuń i ponownie połącz konto służbowe lub szkolne
Jeśli nadal występuje problem, spróbuj rozłączyć się z kontem służbowym lub szkolnym. Wykonaj poniższe kroki:
1. Naciśnij klawisze Windows + I, aby otworzyć Ustawienia.
2. Wybierz „Konta” w menu Ustawienia.
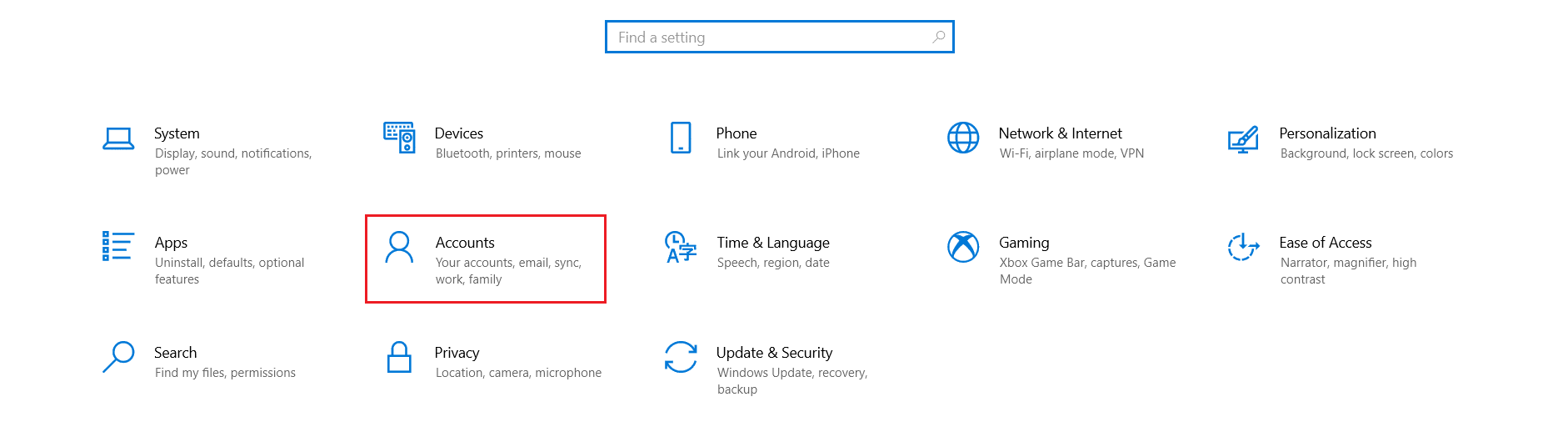
3. Wybierz zakładkę „Dostęp do pracy lub szkoły” z lewego menu, następnie wybierz konto, które chcesz usunąć, i kliknij „Odłącz”. Postępuj zgodnie z dalszymi instrukcjami.
Po zakończeniu, sprawdź, czy problem został rozwiązany. Jeśli nie, spróbuj ponownie połączyć się z kontem.
4. Wróć do zakładki „Dostęp do pracy lub szkoły” i kliknij „+ Połącz”, aby ponownie dodać konto.
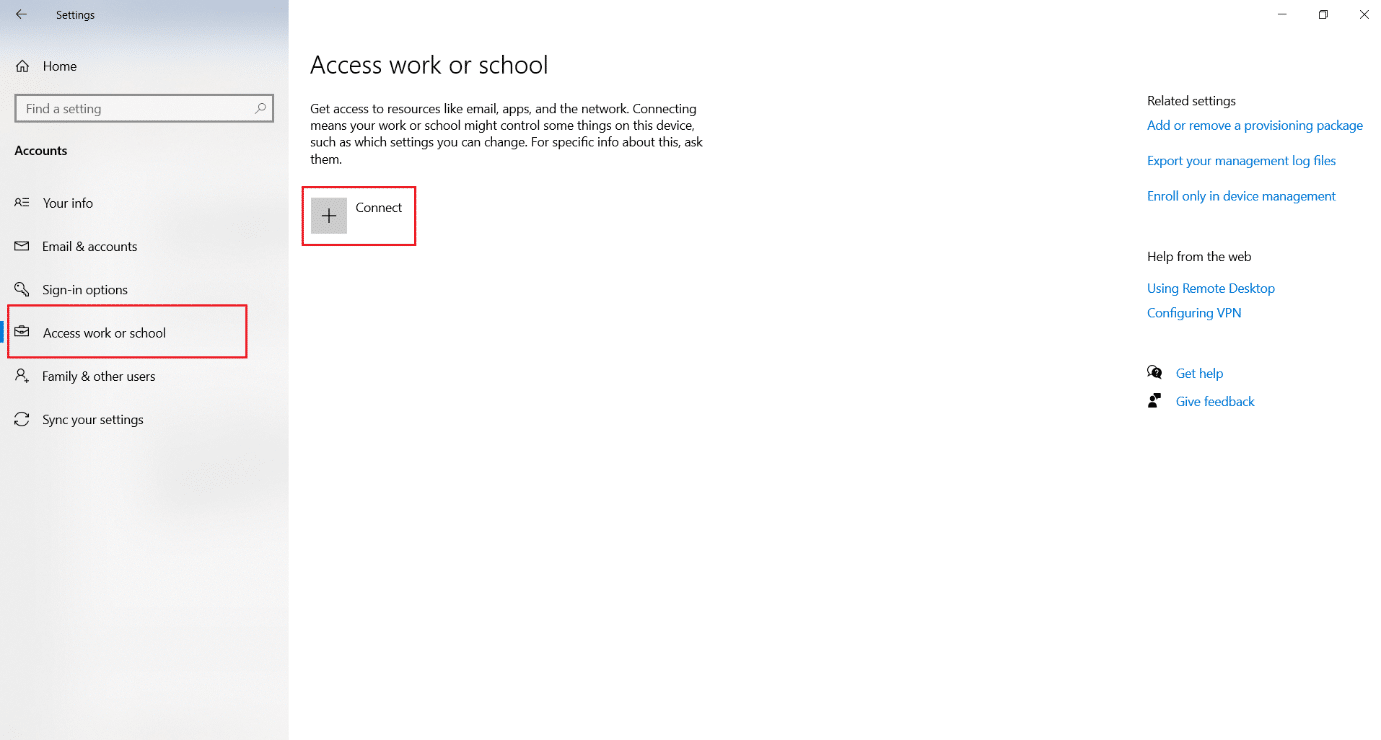
5. Wprowadź swoje dane logowania i zaloguj się.
Metoda 16: Utwórz nowe konto użytkownika
Uszkodzenie profilu użytkownika może prowadzić do problemów z modułem TPM. Rozważ utworzenie nowego profilu, aby spróbować rozwiązać problem. Zobacz nasz przewodnik po tworzeniu lokalnego konta użytkownika w Windows 10.
Metoda 17: Włącz TPM w BIOS
Jeśli błąd nadal występuje, spróbuj włączyć TPM w BIOS. Oto jak to zrobić:
1. Naciśnij klawisze Alt + F4, wybierz „Zamknij” i naciśnij Enter.

2. Włącz komputer, a gdy pojawi się ekran rozruchowy, naciśnij klawisz F2, aby wejść do BIOS.
Uwaga: różne systemy mogą używać różnych klawiszy do wejścia do BIOS, takich jak Esc, F10 lub Delete. Sprawdź, który działa w Twoim systemie.
3. Użyj klawiszy strzałek, aby nawigować w BIOS i wybierz „Zaawansowane funkcje BIOS”.

4. Wybierz „Konfiguracja PCH-PW” i zmień „Wybór urządzenia TMP” na „Firmware TMP”.
5. Zapisz zmiany, naciskając klawisz F10 i wybierz OK.
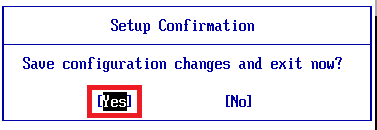
***
Mamy nadzieję, że ten przewodnik pomógł Ci rozwiązać problem z zaufanym modułem platformy oraz naprawić błąd 80090016. Daj nam znać, która metoda była dla Ciebie najskuteczniejsza. Jeśli masz pytania lub sugestie, zachęcamy do dzielenia się nimi w komentarzach.
newsblog.pl
Maciej – redaktor, pasjonat technologii i samozwańczy pogromca błędów w systemie Windows. Zna Linuxa lepiej niż własną lodówkę, a kawa to jego główne źródło zasilania. Pisze, testuje, naprawia – i czasem nawet wyłącza i włącza ponownie. W wolnych chwilach udaje, że odpoczywa, ale i tak kończy z laptopem na kolanach.