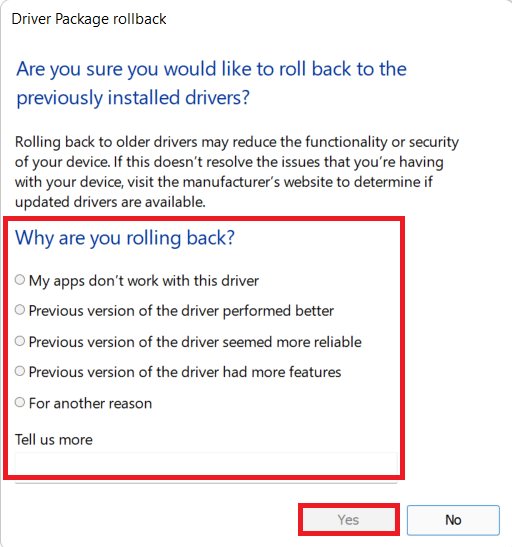Klaster małych plików współdziała ze sobą, tworząc zintegrowany system. Niemniej jednak, w pewnych okolicznościach, niektóre z tych plików mogą ulec uszkodzeniu, co może prowadzić do problemów z działaniem komputera. Jako użytkownik systemu Windows, możesz oczekiwać, że Twój komputer będzie działał bez zarzutu, jednak nie zawsze to się udaje. Na przykład, możesz napotykać irytujący błąd niebieskiego ekranu związany z plikiem Netwtw04.sys, a nie jesteś jedynym, który to doświadcza. Niebieski ekran śmierci (BSOD) to powszechny problem, który można stosunkowo łatwo naprawić. W tym artykule dowiesz się, czym jest Netwtw04.sys oraz jak rozwiązać problem związany z błędem niebieskiego ekranu. Kontynuuj czytanie, aby poznać szczegóły.
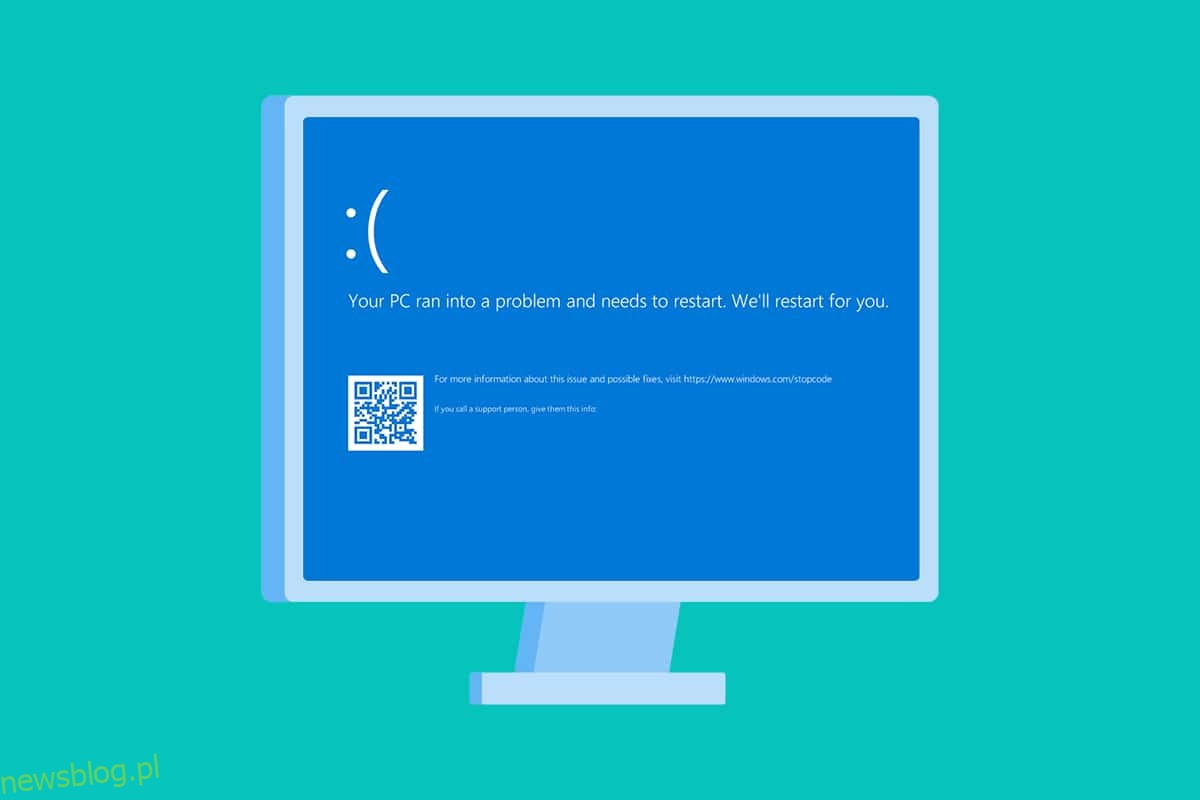
Jak rozwiązać problem z błędem niebieskiego ekranu Netwtw04.sys w Windows 10?
Zanim przejdziesz do metod naprawczych, ważne jest, aby zrozumieć przyczyny tego błędu, aby móc skutecznie podjąć odpowiednie kroki. Zazwyczaj komputer może napotkać dwa główne typy błędów BSOD związanych z plikiem Netwtw04.sys, które zostały opisane poniżej.
-
DRIVER_IRQL_NOT_LESS_OR_EQUAL: Pamięć jądra w komputerze to sekcja całkowitej pamięci (RAM + pamięć wirtualna) przypisanej procesom systemu operacyjnego. Sterowniki oraz sam system operacyjny korzystają z pamięci stronicowanej i niestronicowanej do przechowywania struktur danych. Pula pamięci niestronicowanej jest używana przez jądro i sterowniki oraz zawsze pozostaje w pamięci fizycznej. IRQL (Interrupt Request Level) to element sprzętowy, który ustala priorytety dla przerwań z procesorów w określonej kolejności. Gdy sterownik w trybie jądra wykorzystuje dużą ilość pamięci stronicowanej, może wystąpić błąd DRIVER_IRQL_NOT_LESS_OR_EQUAL.
-
SYSTEM_THREAD_EXCEPTION_NOT_HANDLED: Błąd SYSTEM_THREAD_EXCEPTION_NOT_HANDLED często pojawia się podczas uruchamiania systemu. Może to być spowodowane niekompatybilnym sterownikiem, co prowadzi do zawieszenia komputera i wyświetlenia niebieskiego ekranu. W takich przypadkach komputer może się zawieszać, co jest szczególnie frustrujące, gdy jesteś w trakcie pracy. Nawet po wielokrotnym uruchomieniu błąd BSOD może się powtarzać.
Możesz również napotkać inne kody błędów związane z tym problemem. Pliki systemowe (.sys) są kluczowymi elementami systemu operacyjnego, ponieważ odpowiadają za komunikację między sprzętem a oprogramowaniem. Jeśli te pliki ulegną uszkodzeniu, mogą powodować wspomniane błędy. Oto kilka potencjalnych przyczyn:
- Nieaktualne sterowniki
- Niekompatybilne sterowniki
- Uszkodzone pliki
- Atak złośliwego oprogramowania lub wirusa
- Nieaktualna wersja systemu Windows
Ostrzeżenie: Uruchom komputer w trybie awaryjnym
Gdy napotkasz błąd niebieskiego ekranu, powinieneś przejść do trybu awaryjnego, aby móc normalnie korzystać z komputera. To zapobiegnie dalszym problemom i pozwoli na normalne uruchomienie systemu Windows. Jest to wstępna metoda, która pozwala na dalsze rozwiązywanie problemów. Aby uruchomić komputer w trybie awaryjnym, postępuj zgodnie z poniższymi krokami:
Uwaga: Możesz być poproszony o podanie klucza funkcji BitLocker, jeśli Twoje urządzenie jest zaszyfrowane.
Aby uruchomić komputer w trybie awaryjnym, musisz wejść do środowiska odzyskiwania systemu Windows, co można zrobić, wielokrotnie wyłączając i włączając urządzenie.
1. Naciśnij jednocześnie klawisze Windows + I, aby otworzyć Ustawienia.
2. Wybierz opcję „Aktualizacja i zabezpieczenia”.

3. Kliknij na „Odzyskiwanie” w lewym panelu, a następnie wybierz „Uruchom ponownie teraz” w sekcji „Uruchamianie zaawansowane”.
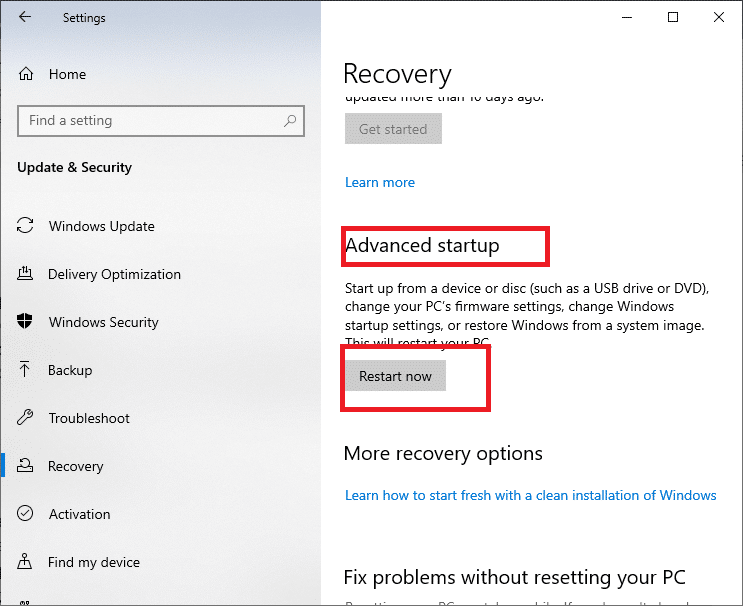
4. Pozwól komputerowi na pełne zrestartowanie. Zostaniesz przeniesiony do środowiska odzyskiwania systemu Windows.
5. Wybierz opcję „Rozwiązywanie problemów”.
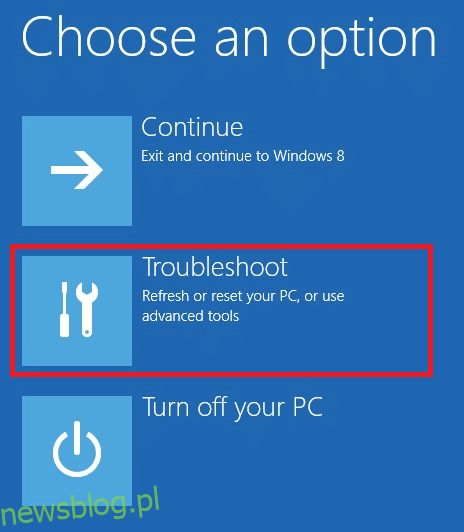
6. Następnie wybierz „Opcje zaawansowane”.
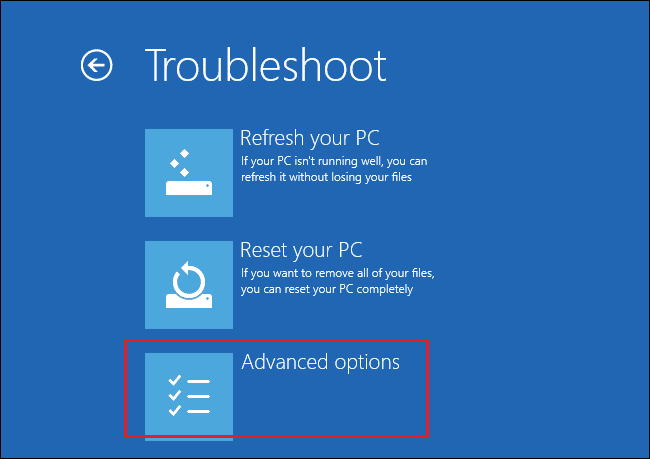
7. Wybierz „Ustawienia uruchamiania”, a następnie kliknij „Uruchom ponownie”.
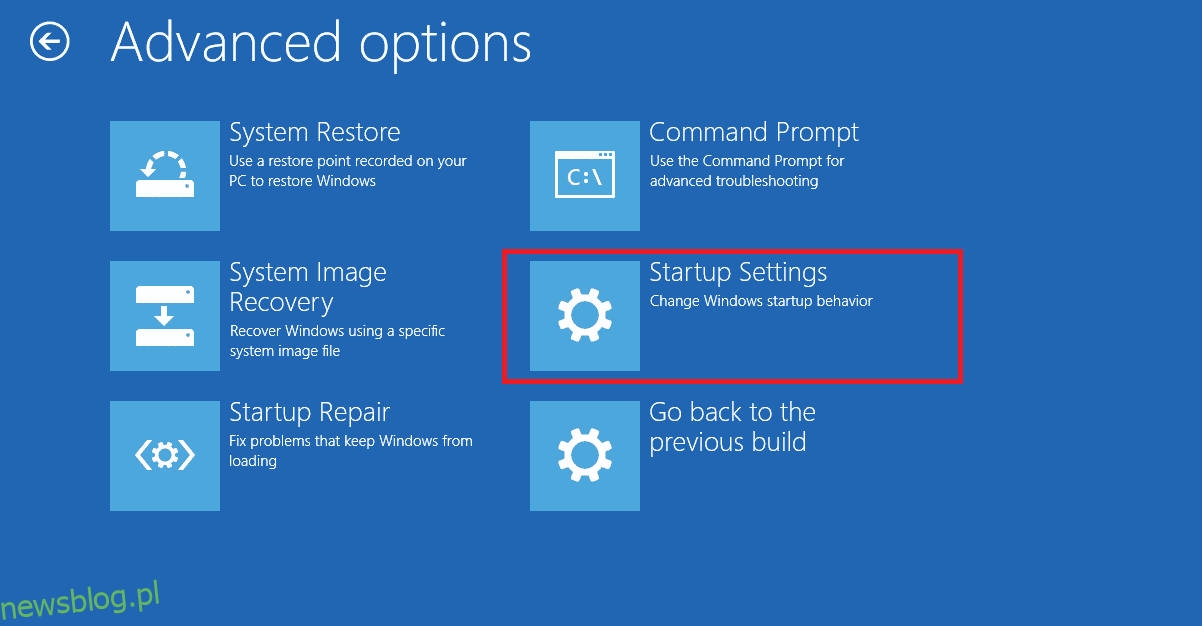
8. Po restarcie naciśnij klawisz (numer) 4, aby przejść do trybu awaryjnego.
Uwaga: Aby włączyć tryb awaryjny z dostępem do sieci, naciśnij numer 5.
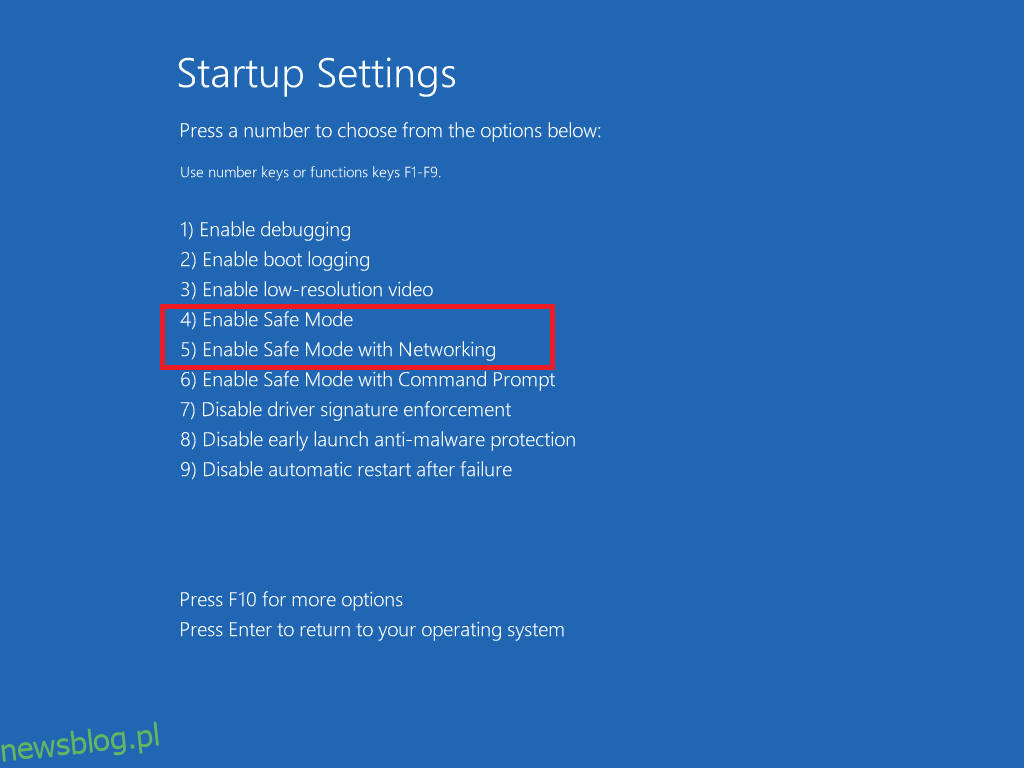
W tej części znajdziesz różne metody rozwiązywania problemów związanych z tym błędem. Postępuj zgodnie z instrukcjami w kolejności, aby osiągnąć najlepsze wyniki.
Metoda 1: Uruchom skanowanie złośliwego oprogramowania
1. Naciśnij jednocześnie klawisze Windows + I, aby otworzyć Ustawienia.
2. Kliknij „Aktualizacja i zabezpieczenia”.

3. Przejdź do „Zabezpieczenia systemu Windows” w lewym panelu.
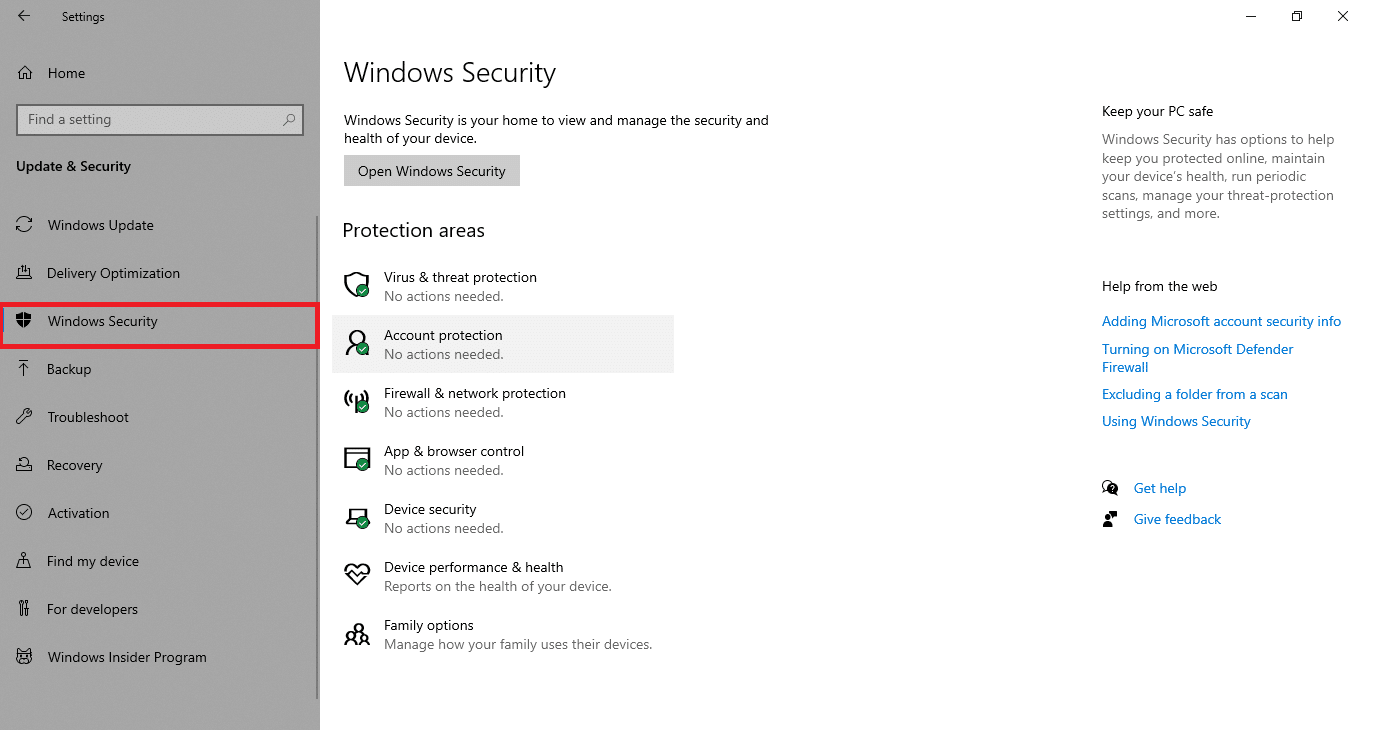
4. Kliknij „Ochrona przed wirusami i zagrożeniami” w prawym oknie.

5. Kliknij „Szybkie skanowanie”, aby zainicjować skanowanie w poszukiwaniu złośliwego oprogramowania.
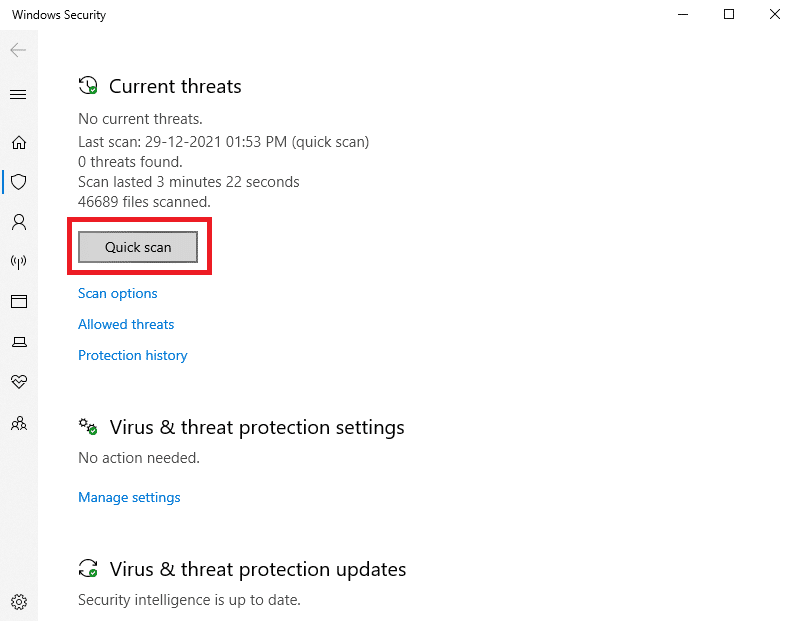
6A. Po zakończeniu skanowania zostaną wyświetlone wszystkie zagrożenia. Kliknij „Rozpocznij działania” w sekcji „Bieżące zagrożenia”.

6B. Jeśli nie wykryto żadnych zagrożeń, na ekranie pojawi się komunikat „Brak aktualnych zagrożeń”.
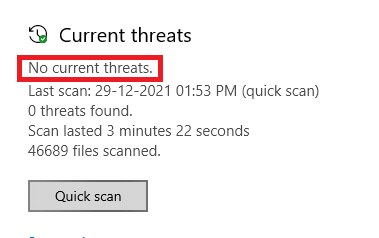
Metoda 2: Zaktualizuj lub przywróć sterowniki sieciowe
Jeśli aktualne sterowniki w systemie są niekompatybilne lub przestarzałe w kontekście pliku Netwtw04.sys, może to prowadzić do wystąpienia błędu. Dlatego zaleca się aktualizację sterowników, aby uniknąć problemów.
Opcja 1: Aktualizacja sterownika
Aby zaktualizować sterownik sieci, zastosuj poniższe kroki:
1. Naciśnij klawisz Windows, wpisz „menedżer urządzeń” i otwórz go.

2. Rozwiń sekcję „Karty sieciowe” poprzez dwukrotne kliknięcie.
3. Kliknij prawym przyciskiem myszy na sterownik sieci bezprzewodowej (np. Qualcomm Atheros QCA9377 Wireless Network Adapter) i wybierz „Aktualizuj sterownik”.
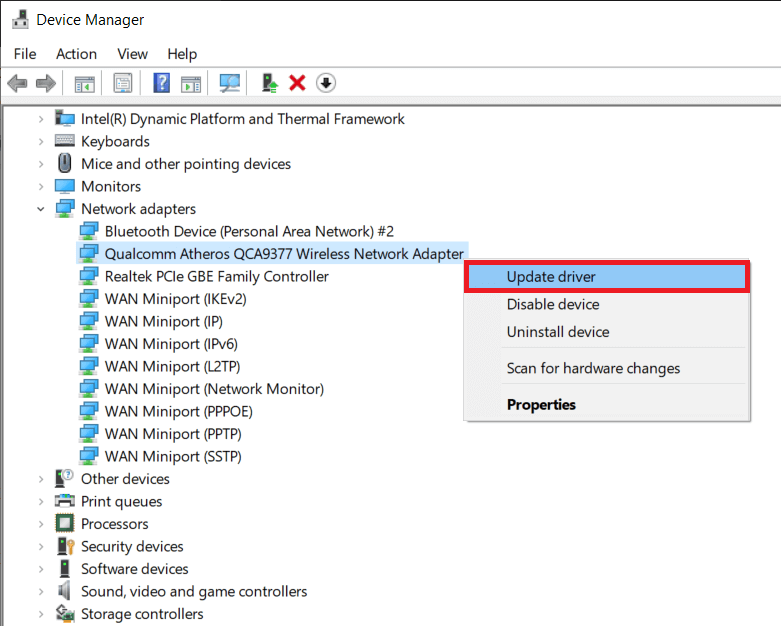
4. Wybierz „Wyszukaj automatycznie sterowniki”, aby zainstalować najnowszą wersję sterownika.
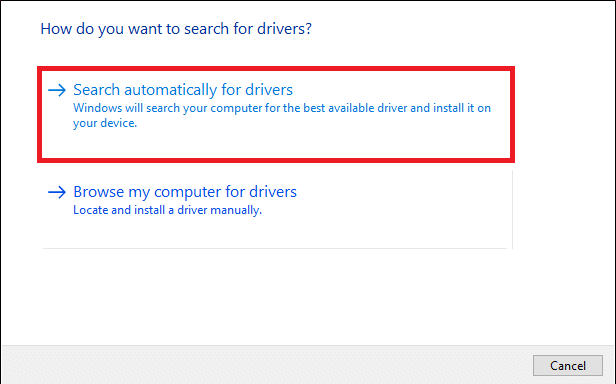
5A. Po zakończeniu procesu aktualizowania sterowników pojawi się informacja o sukcesie, jeśli zostały zaktualizowane.
5B. Jeśli sterowniki są już aktualne, zostanie wyświetlony komunikat, że najlepsze sterowniki dla Twojego urządzenia są już zainstalowane.

6. Zamknij okno i zrestartuj komputer.
Sprawdź, czy problem z błędem Netwtw04.sys został rozwiązany.
Opcja 2: Przywrócenie sterowników
Jeśli system działał poprawnie przed aktualizacją, spróbuj przywrócić sterowniki sieciowe do poprzedniej wersji. Przywrócenie sterownika zastąpi bieżący sterownik jego wcześniejszą wersją, co powinno pomóc w rozwiązaniu problemu z niebieskim ekranem.
1. Otwórz Menedżera urządzeń i przejdź do „Karty sieciowe”, jak opisano w poprzedniej opcji.
2. Kliknij prawym przyciskiem myszy na sterownik Wi-Fi (np. Intel(R) Dual Band Wireless-AC 3168) i wybierz „Właściwości”.
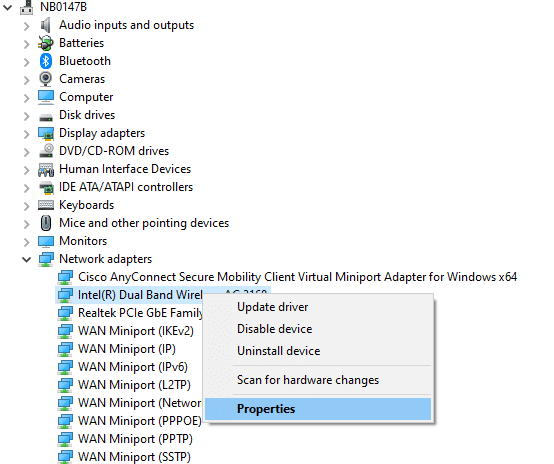
3. Przejdź do zakładki „Sterownik” i kliknij „Przywróć sterownik”.
Uwaga: Jeśli opcja „Przywróć sterownik” jest wyszarzona, oznacza to, że nie ma dostępnych wcześniejszych wersji sterownika.
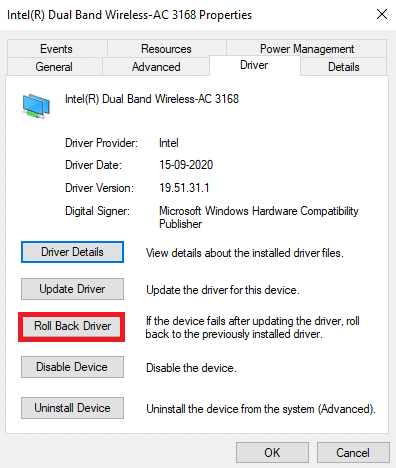
4. Podaj powód wycofania sterowników i kliknij „Tak”.
5. Następnie kliknij „OK”, aby zatwierdzić zmiany i uruchom ponownie komputer.
Metoda 3: Ponowna instalacja sterowników sieciowych
Jeżeli aktualizacja sterowników nie rozwiązała problemu z Netwtw04.sys, spróbuj odinstalować sterowniki i ponownie je zainstalować. Wykonaj poniższe kroki:
1. Otwórz Menedżera urządzeń z menu wyszukiwania w systemie Windows.
2. Rozwiń „Karty sieciowe”.
3. Kliknij prawym przyciskiem myszy na sterownik i wybierz „Odinstaluj urządzenie”.
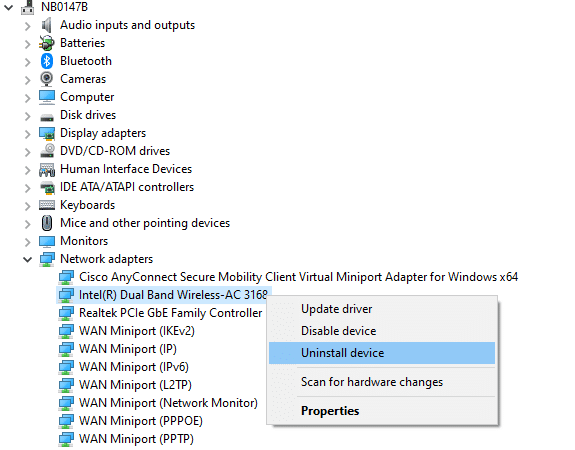
4. Gdy pojawi się ostrzeżenie, zaznacz pole „Usuń oprogramowanie sterownika dla tego urządzenia” i potwierdź klikając „Odinstaluj”.
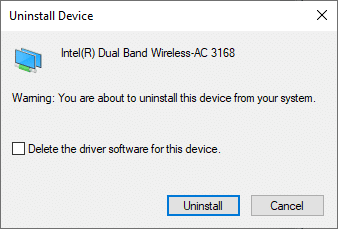
5. Zrestartuj komputer.
6. Odwiedź stronę producenta (np. Intel), aby ręcznie pobrać sterownik.
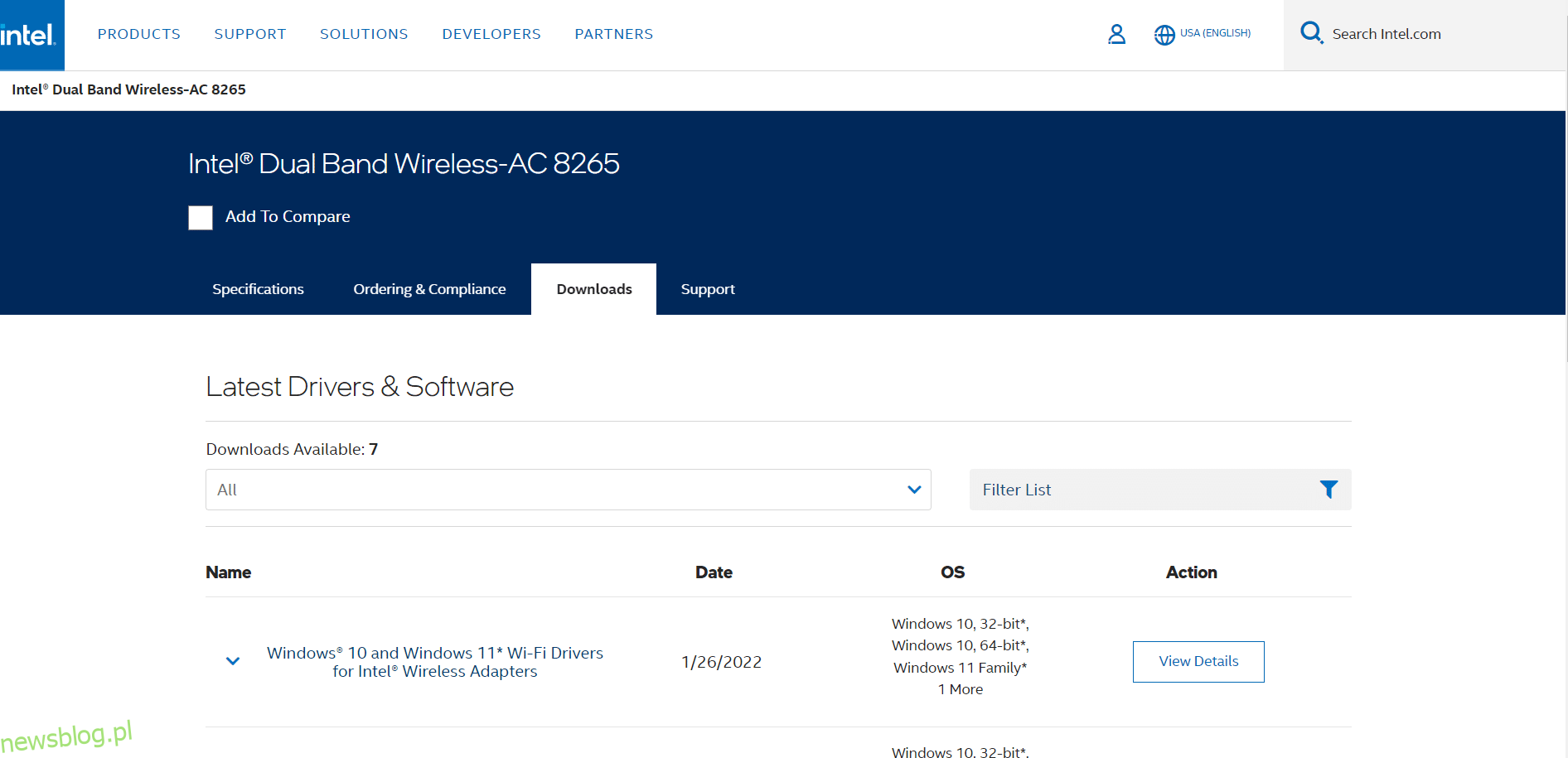
7. Po pobraniu kliknij dwukrotnie plik i postępuj zgodnie z instrukcjami instalacji.
8. Powtórz te kroki dla wszystkich sterowników urządzeń, takich jak audio, wideo, sieć itp.
Sprawdź, czy błąd niebieskiego ekranu Netwtw04.sys został naprawiony.
Metoda 4: Naprawa plików systemowych
Windows 10 oferuje użytkownikom możliwość automatycznego skanowania i naprawy plików systemowych za pomocą narzędzia Kontroler plików systemowych. To wbudowane narzędzie pozwala na usunięcie problemów związanych z błędem niebieskiego ekranu Netwtw04.sys. Wykonaj poniższe kroki, aby to zrobić:
1. Naciśnij klawisz Windows, wpisz „Wiersz polecenia” i wybierz „Uruchom jako administrator”.

2. Kliknij „Tak” w monicie Kontroli konta użytkownika.
3. Wpisz polecenie chkdsk C: /f /r /x i naciśnij Enter.

4. Jeśli pojawi się komunikat, że program Chkdsk nie może uruchomić, wpisz Y i naciśnij Enter.
5. Następnie wpisz polecenie sfc /scannow i naciśnij Enter, aby uruchomić skanowanie systemu.

Uwaga: Skanowanie może zająć kilka minut. W międzyczasie możesz kontynuować inne działania, ale unikaj zamykania okna.
Po zakończeniu skanowania otrzymasz jeden z poniższych komunikatów:
- Ochrona zasobów systemu Windows nie znalazła żadnych naruszeń integralności.
- Ochrona zasobów systemu Windows nie mogła wykonać żądanej operacji.
- Ochrona zasobów systemu Windows znalazła uszkodzone pliki i pomyślnie je naprawiła.
- Ochrona zasobów systemu Windows znalazła uszkodzone pliki, ale nie była w stanie naprawić niektórych z nich.
6. Po zakończeniu skanowania zrestartuj komputer.
7. Ponownie uruchom Wiersz Poleceń jako administrator i wykonaj kolejno poniższe polecenia:
dism.exe /Online /cleanup-image /scanhealth dism.exe /Online /cleanup-image /restorehealth dism.exe /Online /cleanup-image /startcomponentcleanup
Uwaga: Aby poprawnie wykonać polecenia DISM, musisz mieć aktywne połączenie z Internetem.

Metoda 5: Tymczasowe wyłączenie programu antywirusowego (jeśli dotyczy)
Jeśli nie chcesz na stałe usuwać programu antywirusowego, możesz go tymczasowo wyłączyć. Wykonaj poniższe kroki, aby naprawić błąd niebieskiego ekranu Netwtw04.sys.
Uwaga: W tym przykładzie pokazano program Avast Antivirus.
1. Przejdź do ikony programu antywirusowego na pasku zadań i kliknij prawym przyciskiem myszy.
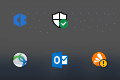
2. Wybierz opcję kontrolowania osłon Avast i tymczasowo wyłącz go, korzystając z poniższych opcji:
- Wyłącz na 10 minut
- Wyłącz na 1 godzinę
- Wyłącz do czasu ponownego uruchomienia komputera
- Wyłącz na stałe
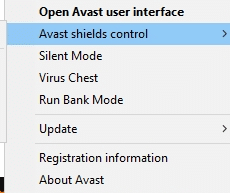
3. Wybierz jedną z opcji i potwierdź komunikat na ekranie.
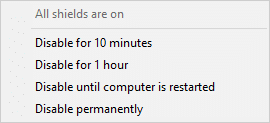
4. Wróć do głównego okna. Tutaj wyłączono wszystkie funkcje ochrony Avast. Aby ponownie włączyć ustawienia, kliknij „WŁĄCZ”.
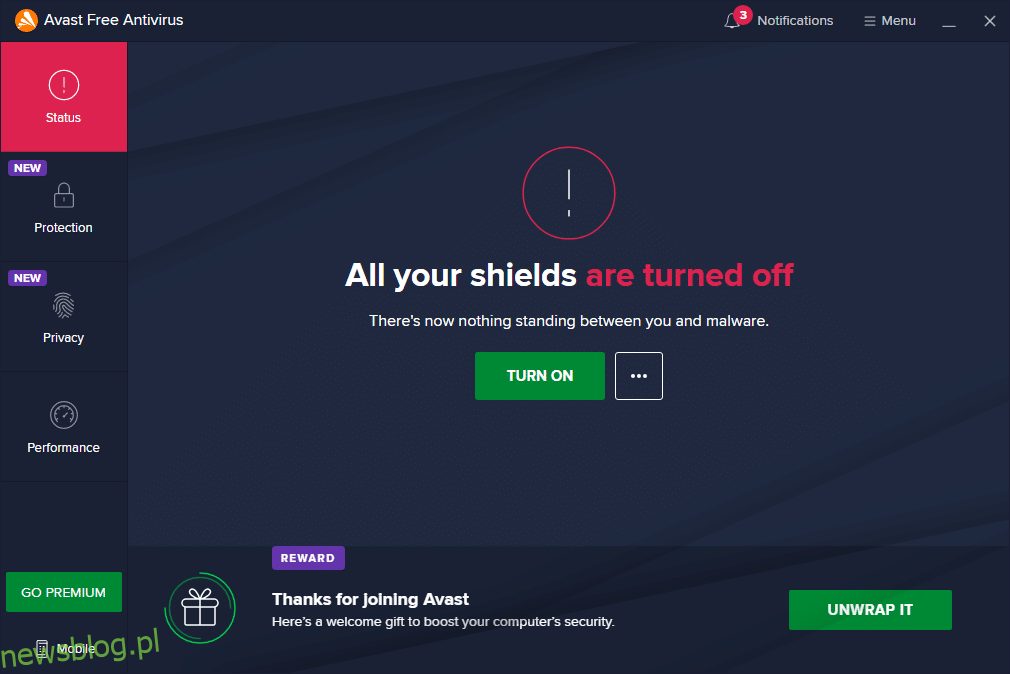
Sprawdź, czy błąd został naprawiony.
Metoda 6: Aktualizacja systemu Windows
Jeśli powyższe metody nie przyniosły rezultatów, istnieje możliwość, że system ma pewne błędy, które należy naprawić. Microsoft regularnie publikuje aktualizacje, które eliminują problemy w systemie. Zainstalowanie najnowszych aktualizacji pomoże w rozwiązaniu błędów w systemie.
Dlatego zawsze upewnij się, że korzystasz z najnowszej wersji systemu. W przeciwnym razie pliki w systemie mogą być niekompatybilne z plikami Netwtw04.sys, co prowadzi do błędu niebieskiego ekranu. Aby zaktualizować system Windows, wykonaj poniższe kroki:
1. Naciśnij jednocześnie klawisze Windows + I, aby otworzyć Ustawienia.
2. Kliknij na „Aktualizacja i zabezpieczenia”.

3. Na karcie Windows Update kliknij „Sprawdź aktualizacje”.

4A. Jeśli dostępna jest nowa aktualizacja, kliknij „Zainstaluj teraz” i postępuj zgodnie z instrukcjami.

4B. W przeciwnym razie, jeśli system Windows jest aktualny, zobaczysz komunikat „Jesteś aktualny”.

Metoda 7: Przywracanie systemu
Często błąd niebieskiego ekranu Netwtw04.sys może wystąpić po aktualizacji systemu Windows. Jeśli napotykasz ten problem, spróbuj przywrócić system do poprzedniej wersji.
Uwaga: Zaleca się uruchomienie komputera w trybie awaryjnym przed przystąpieniem do przywracania systemu.
1. Naciśnij klawisz Windows, wpisz „Wiersz polecenia” i wybierz „Uruchom jako administrator”.

2. Wpisz polecenie rstrui.exe i naciśnij Enter.
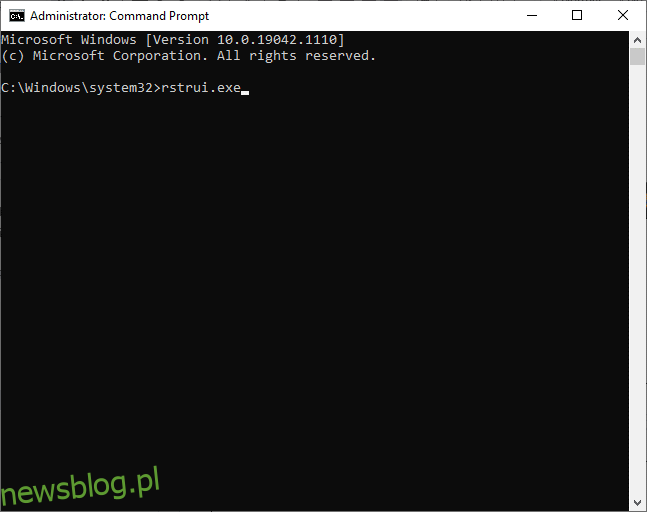
3. W oknie Przywracania systemu kliknij „Dalej”.
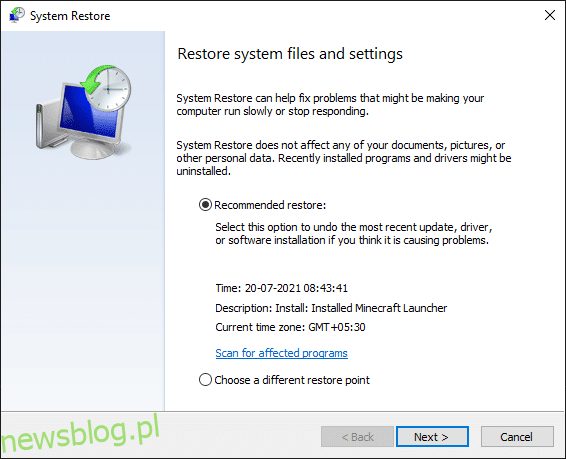
4. Na koniec potwierdź punkt przywracania, klikając „Zakończ”.
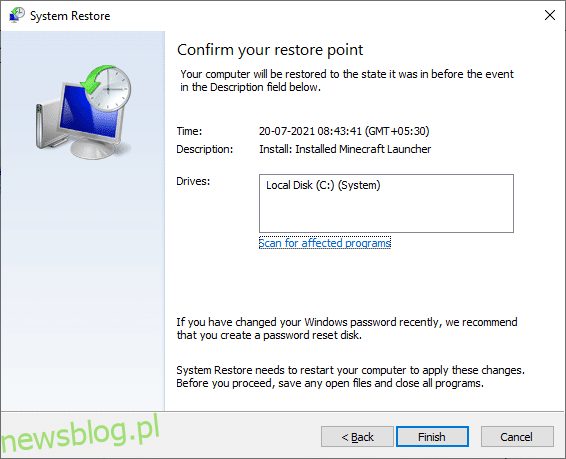
***
Mamy nadzieję, że ten przewodnik okazał się pomocny i udało ci się naprawić błąd niebieskiego ekranu Netwtw04.sys w systemie Windows 10. Daj nam znać, która metoda była najskuteczniejsza. Jeśli masz dodatkowe pytania lub sugestie dotyczące tego artykułu, zachęcamy do pozostawienia komentarza.
newsblog.pl
Maciej – redaktor, pasjonat technologii i samozwańczy pogromca błędów w systemie Windows. Zna Linuxa lepiej niż własną lodówkę, a kawa to jego główne źródło zasilania. Pisze, testuje, naprawia – i czasem nawet wyłącza i włącza ponownie. W wolnych chwilach udaje, że odpoczywa, ale i tak kończy z laptopem na kolanach.