Protokół tunelowania warstwy drugiej, znany jako L2TP, jest szeroko stosowany do tworzenia wirtualnych sieci prywatnych. VPN-y maskują źródło połączenia, przekształcając oryginalne dane w inne informacje serwera znajdującego się w odrębnej lokalizacji. Ta technika maskowania geograficznego pomaga omijać różne ograniczenia sieciowe. Ostatnio wielu użytkowników zgłaszało problem z połączeniem L2TP, które kończy się niepowodzeniem z powodu błędu przetwarzania warstwy zabezpieczeń. Jeżeli znajdujesz się w tej grupie, ten artykuł przedstawi Ci skuteczne rozwiązania tego problemu. Czytaj dalej!
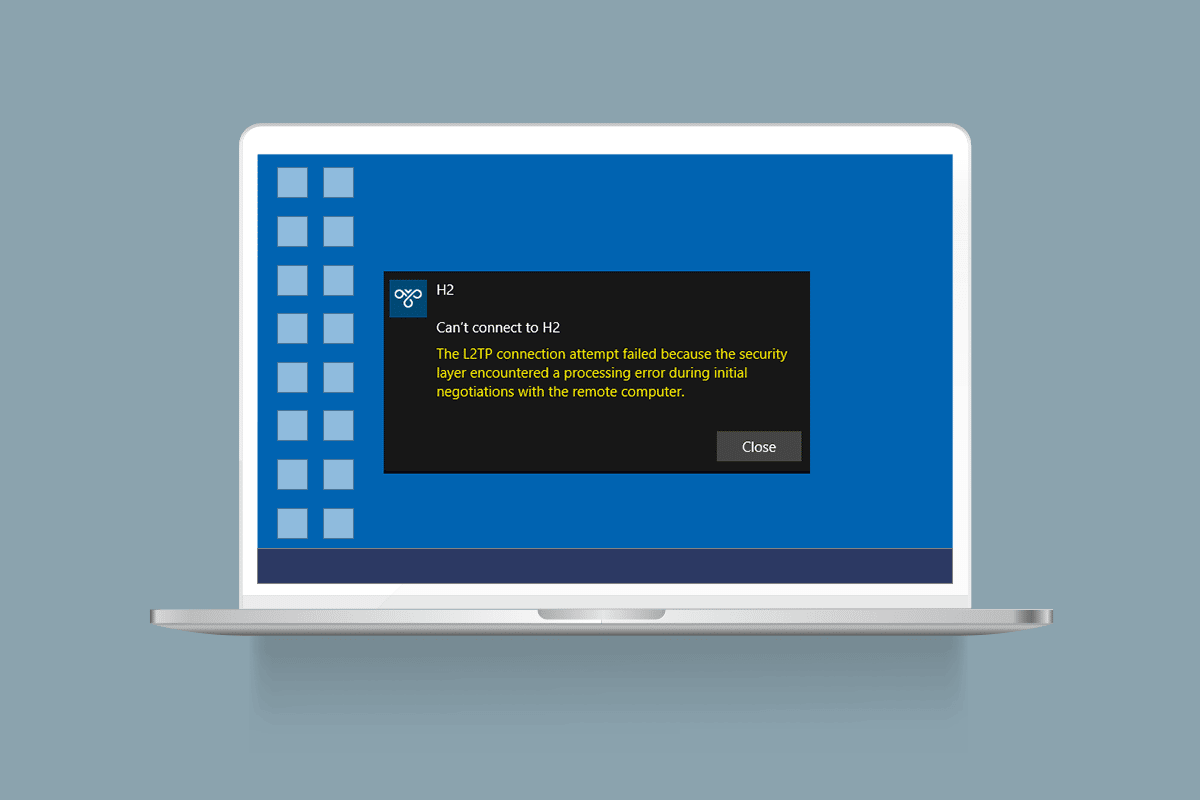
Jak rozwiązać problem z nieudaną próbą połączenia L2TP w systemie Windows 10?
Analizując dane od użytkowników i raporty online, wyodrębniliśmy kilka przyczyn tego problemu. Zalecamy sprawdzenie każdej z nich po kolei, aby zidentyfikować, która jest odpowiedzialna za trudności z połączeniem.
- Używasz powielonego klucza VPN lub certyfikatu.
- Nawiązywane połączenie nie jest zgodne z regułami translacji adresów sieciowych (NAT).
- Klient VPN nie ma certyfikatu urządzenia lub certyfikat urządzenia nadrzędnego nie posiada „uwierzytelniania serwera” jako EKU (Rozszerzone użycie klucza).
- Niektóre kluczowe usługi, takie jak moduły kluczy IPsec i usługi agenta zasad, nie są uruchomione.
- Protokół Point to Point jest nieprawidłowo skonfigurowany w Twoim systemie.
- Protokół Microsoft CHAP v2 jest wyłączony na serwerze VPN.
- Twój system operacyjny Windows jest nieaktualny.
- Oprogramowanie antywirusowe lub zapora sieciowa zakłócają połączenie sieciowe.
Teraz, gdy znasz potencjalne przyczyny, czas przejść do metod naprawy, które pomogą Ci przezwyciężyć ten problem.
Metoda 1: Użyj narzędzia do rozwiązywania problemów z siecią
Jeśli problemy z łącznością sieciową są powodem niepowodzenia połączenia L2TP, możesz skorzystać z wbudowanego narzędzia diagnostycznego w systemie Windows 10. Zapoznaj się z naszym artykułem o rozwiązywaniu problemów z siecią w Windows 10, aby poznać podstawowe kroki diagnostyki za pomocą narzędzia do rozwiązywania problemów z kartą sieciową.

Wykonaj kroki opisane w poradniku, aby zdiagnozować połączenia Wi-Fi, Ethernet oraz inne karty sieciowe.
Metoda 2: Napraw uszkodzone pliki
Uszkodzone pliki na komputerze mogą zakłócać działanie różnych procesów systemowych. Zalecamy naprawę wszystkich uszkodzonych plików, aby wyeliminować omawiany problem. Zapoznaj się z naszym przewodnikiem dotyczącym naprawy plików systemowych w Windows 10 i postępuj zgodnie z instrukcjami, aby naprawić wszystkie uszkodzone pliki i komponenty.

Po naprawie uszkodzonych elementów systemu, sprawdź, czy udało Ci się rozwiązać problem z połączeniem L2TP.
Metoda 3: Uruchom polecenia usług
Ta prosta i skuteczna metoda polega na uruchomieniu kilku usług za pomocą wiersza poleceń. Wielu użytkowników potwierdza skuteczność tego rozwiązania. Poniżej znajdziesz instrukcję, jak to zrobić.
1. Naciśnij klawisz Windows i wpisz „cmd”. Następnie kliknij „Uruchom jako administrator”.

2. Wklej poniższe polecenia jedno po drugim i zatwierdź każde z nich, naciskając Enter.
sc config IKEEXT start=demand sc config PolicyAgent start=demand

3. Poczekaj, aż polecenia zostaną wykonane, a następnie uruchom ponownie komputer.
Po ponownym uruchomieniu, sprawdź, czy problem z połączeniem L2TP został rozwiązany.
Metoda 4: Włącz protokół MS-CHAP v2
Przed połączeniem z VPN upewnij się, że protokół Microsoft CHAP v2 jest włączony. Jeżeli nie jest, należy włączyć go ręcznie. Wyłączenie tego protokołu spowoduje niepowodzenie połączenia L2TP. Poniżej przedstawiamy kroki, jak to zrobić:
Uwaga: Upewnij się, że usługa VPN jest poprawnie skonfigurowana, a Twoje poświadczenia VPN są zgodne z serwerem VPN. Jeśli połączenie jest poprawnie skonfigurowane, powinieneś je widzieć na liście kart sieciowych.
1. Otwórz okno „Uruchom” za pomocą skrótu klawiszowego Windows + R.
2. Wpisz „ncpa.cpl” i naciśnij Enter, aby otworzyć „Połączenia sieciowe”.

3. Kliknij prawym przyciskiem myszy na swoje połączenie VPN i wybierz „Właściwości”.

4. Przejdź do zakładki „Zabezpieczenia” i kliknij „Zezwalaj na te protokoły”.
5. Wybierz „Microsoft CHAP w wersji 2”.
6. Kliknij „OK”, aby zapisać zmiany.
Spróbuj ponownie połączyć się z VPN i sprawdź, czy problem został rozwiązany.
Metoda 5: Włącz rozszerzenia protokołu kontroli łącza
W każdej sieci protokół Point-to-Point (PPP) odpowiada za transmisję danych, kompresję oraz uwierzytelnianie połączeń VPN. Ustawienia PPP muszą być prawidłowo skonfigurowane, aby umożliwić rozszerzenia protokołu Link Control Protocol (LCP), które są kluczowe dla każdej sieci PPP. Wykonaj poniższe kroki, aby włączyć rozszerzenia protokołu LCP:
1. Powtórz kroki 1-3 z poprzedniej metody.
2. Przejdź do zakładki „Opcje” i kliknij „Ustawienia PPP”.
3. Zaznacz opcję „Włącz rozszerzenia LCP”.
4. Kliknij „OK”.
5. Ponownie kliknij „OK”, aby zapisać zmiany i spróbuj połączyć się z VPN.

Sprawdź, czy problem z połączeniem L2TP został rozwiązany.
Metoda 6: Uruchom ponownie kluczowe usługi
Wielu użytkowników zgłasza, że ponowne uruchomienie usług „Moduły kluczy IPsec” i „Agent zasad IPsec” pomogło im rozwiązać problem z połączeniem L2TP. Oto instrukcje, jak włączyć te usługi w systemie Windows 10:
1. Naciśnij klawisz Windows i wpisz „Usługi”, a następnie kliknij „Otwórz”.

2. Znajdź na liście usługę „IKE i AuthIP IPsec Keying Modules” i kliknij ją dwukrotnie.

3. W zakładce „Ogólne” zmień „Typ uruchomienia” na „Automatyczny” z listy rozwijanej.

4. Upewnij się, że „Stan usługi” to „Uruchomiona”. Jeśli nie, kliknij „Start”.
5. Kliknij „Zastosuj” i „OK”, aby zapisać zmiany.
6. Powtórz te same kroki dla usługi „IPsec Policy Agent” i zapisz zmiany.

8. Spróbuj ponownie uruchomić usługę VPN.
Metoda 7: Zaktualizuj system Windows
Aktualizacje systemu Windows mają na celu ulepszenie jego funkcjonalności i bezpieczeństwa. Jeżeli chcesz rozwiązać problem z połączeniem L2TP, spróbuj zaktualizować system Windows. Skorzystaj z naszego przewodnika „Jak pobrać i zainstalować najnowszą aktualizację systemu Windows 10”.

Po aktualizacji systemu sprawdź, czy problem został rozwiązany.
Metoda 8: Tymczasowo wyłącz program antywirusowy
Czasami program antywirusowy może zakłócać działanie VPN i powodować niepowodzenie połączenia L2TP. Niektóre programy antywirusowe, takie jak Norton czy Avast, mogą blokować aktualizacje, które naprawiają błędy w systemie. Postępuj zgodnie z naszym przewodnikiem „Jak tymczasowo wyłączyć program antywirusowy w systemie Windows 10”, aby tymczasowo wyłączyć swój program antywirusowy.

Po naprawie połączenia VPN pamiętaj, aby ponownie włączyć ochronę antywirusową.
Metoda 9: Wyłącz Zaporę systemu Windows (niezalecane)
Jeżeli zapora Windows Defender blokuje połączenie VPN, musisz tymczasowo ją wyłączyć, aby naprawić błąd L2TP. Skorzystaj z naszego przewodnika „Wyłączanie zapory systemu Windows 10”, aby dowiedzieć się, jak to zrobić. Możesz także zezwolić na działanie VPN poprzez zaporę, korzystając z instrukcji „Zezwalaj lub blokuj aplikacje przez zaporę systemu Windows”.

Po uzyskaniu dostępu do VPN pamiętaj, aby ponownie włączyć zaporę.
Metoda 10: Zresetuj konfigurację TCP/IP
Protokół TCP (Transmission Control Protocol) jest niezbędny dla połączeń sieciowych. Aby zresetować konfigurację TCP/IP, zapoznaj się z naszym poradnikiem „Jak rozwiązywać problemy z łącznością sieciową w systemie Windows 10”.

Po wykonaniu opisanych kroków sprawdź, czy udało Ci się rozwiązać problem.
Metoda 11: Utwórz nowy wpis rejestru
Niektórzy użytkownicy zgłaszali, że utworzenie nowego wpisu w edytorze rejestru pomogło im rozwiązać problem z połączeniem L2TP. Poniżej znajdziesz instrukcję, jak to zrobić:
Uwaga: Zalecamy wykonanie kopii zapasowej rejestru przed rozpoczęciem. Jeżeli nie wiesz, jak to zrobić, skorzystaj z naszego przewodnika „Jak wykonać kopię zapasową i przywrócić rejestr w systemie Windows”.
1. Naciśnij jednocześnie klawisze Windows + R, aby otworzyć okno „Uruchom”.
2. Wpisz „regedit” i naciśnij Enter, aby uruchomić „Edytor rejestru”.

3. Przejdź do następującej ścieżki folderu klucza:
HKEY_LOCAL_MACHINE\System\CurrentControlSet\Services\RasMan\Parameters

4. Kliknij prawym przyciskiem myszy w prawym panelu i wybierz „Nowy”, a następnie „Wartość DWORD (32-bitowa)”.

5. Kliknij dwukrotnie utworzony klucz i ustaw „Dane wartości” na „1”, a następnie zamknij wszystkie okna.

Metoda 12: Utwórz klucz rejestru enkapsulacji UDPE
Musisz utworzyć klucz rejestru UDPE Encapsulation, aby rozwiązać problem z połączeniem L2TP. Klucz ten może pomóc rozwiązać problemy z niestabilnością sieci, umożliwiając tym samym łatwe połączenie z serwerem VPN. Poniżej znajdziesz instrukcję, jak to zrobić:
1. Naciśnij klawisz Windows i wpisz „Edytor rejestru”. Kliknij „Otwórz”.

2. Przejdź do następującej ścieżki w Edytorze rejestru:
Computer\HKEY_LOCAL_MACHINE\SYSTEM\CurrentControlSet\Services\PolicyAgent

3. Kliknij prawym przyciskiem myszy na prawe okno, wybierz „Nowy”, a następnie „Wartość DWORD (32-bitowa)”.

4. Nazwij klucz jako „AssumeUDPEncapsulationContextOnSendRule” i kliknij go dwukrotnie.
5. Ustaw „Dane wartości” na „2” i kliknij „OK”.

6. Uruchom ponownie komputer.
Metoda 13: Ręcznie przekieruj porty
Ta metoda przekieruje pakiety komunikacyjne z jednego portu i adresu na inny w obrębie sieci. Może to poprawić wydajność sieci. Poniżej znajdziesz instrukcję, jak to zrobić:
1. Otwórz stronę „Portforward” i zanotuj domyślne porty dla programu, który chcesz uruchomić.

2. Znajdź adres IP, nazwę użytkownika i hasło routera bezprzewodowego.
Uwaga: Jeżeli nie wiesz, jak znaleźć adres IP routera, skorzystaj z naszego przewodnika „Jak znaleźć adres IP mojego routera?” lub zajrzyj do instrukcji routera.

3. Uruchom przeglądarkę i wpisz adres IP routera w pasku adresu.

4. Wpisz dane logowania routera i zaloguj się.
5. Znajdź ustawienia „Port Forwarding”. Mogą one znajdować się w ustawieniach zaawansowanych.
6. Włącz „Port Forwarding” i dodaj konkretne porty.
7. Wpisz numery portów w odpowiednich polach i kliknij „Zapisz”.

8. Sprawdź, czy połączenie VPN działa.
Metoda 14: Zainstaluj ponownie adapter VPN
Jeżeli występuje niestabilność w kartach sieciowych, może wystąpić problem z połączeniem L2TP. Skorzystaj z naszego przewodnika „Jak odinstalować i ponownie zainstalować sterowniki w systemie Windows 10”, aby ponownie zainstalować sterowniki.

Po ponownej instalacji sterowników sprawdź, czy problem został rozwiązany.
Metoda 15: Wycofaj adaptery VPN
Wycofanie sterowników VPN spowoduje odinstalowanie aktualnej wersji i powrót do wcześniej zainstalowanej wersji. Skorzystaj z naszego przewodnika „Jak przywrócić sterowniki w systemie Windows 10”.

Po zainstalowaniu wcześniejszej wersji sterowników sprawdź, czy problem został rozwiązany.
Metoda 16: Odinstaluj ostatnie aktualizacje zabezpieczeń
Jeżeli problem wystąpił po aktualizacji systemu Windows, to nowa aktualizacja może być niekompatybilna z VPN. W takim przypadku należy odinstalować najnowsze aktualizacje. Poniżej znajdziesz instrukcje, jak to zrobić:
1. Naciśnij klawisz Windows, wpisz „Panel sterowania” i kliknij „Otwórz”.

2. Kliknij „Odinstaluj program” w menu „Programy”.

3. Kliknij „Wyświetl zainstalowane aktualizacje” w lewym panelu.

4. Wybierz najnowszą aktualizację i kliknij „Odinstaluj”.

5. Potwierdź monit i uruchom ponownie komputer.
***
Mamy nadzieję, że te metody pomogły Ci rozwiązać problem z nieudanym połączeniem L2TP w systemie Windows 10. Jeżeli potrzebujesz dodatkowej pomocy, skontaktuj się z nami w sekcji komentarzy. Zapraszamy do zadawania pytań.
newsblog.pl
Maciej – redaktor, pasjonat technologii i samozwańczy pogromca błędów w systemie Windows. Zna Linuxa lepiej niż własną lodówkę, a kawa to jego główne źródło zasilania. Pisze, testuje, naprawia – i czasem nawet wyłącza i włącza ponownie. W wolnych chwilach udaje, że odpoczywa, ale i tak kończy z laptopem na kolanach.