Open Broadcaster Software, powszechnie znany jako OBS, to wszechstronne, bezpłatne oprogramowanie o otwartym kodzie źródłowym, stworzone z myślą o transmisjach na żywo i nagrywaniu materiałów wideo. Jest to jedno z najpopularniejszych rozwiązań do streamingu, cenione przez szerokie grono użytkowników. OBS, rozwijany przez zaangażowaną społeczność programistów, jest kompatybilny z systemami Windows, macOS, BSD i Linux. Program ten jest często wybierany przez graczy do udostępniania rozgrywki, tworzenia tutoriali lub prezentacji wideo. Umożliwia łączenie różnorodnych źródeł audio i wideo, pozwalając na osiągnięcie profesjonalnego efektu końcowego. Niestety, użytkownicy OBS czasami napotykają problem z połączeniem z serwerem, który uniemożliwia prawidłowe przesyłanie strumieniowe. Jeśli również zmagasz się z tym problemem, przygotowaliśmy szczegółowy przewodnik, który krok po kroku przedstawi skuteczne sposoby jego rozwiązania. Zanim jednak przejdziemy do konkretnych metod, przeanalizujmy najczęstsze przyczyny tego problemu.
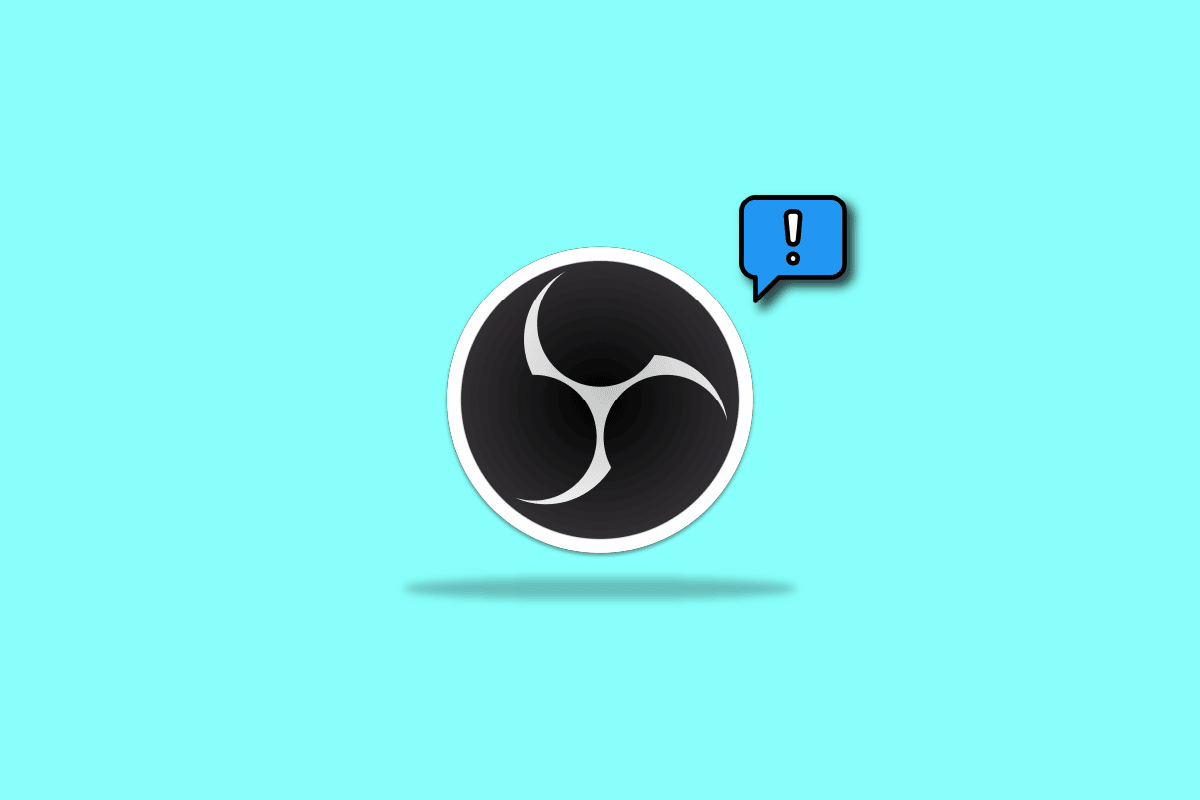
Rozwiązywanie problemu „OBS nie może połączyć się z serwerem” w systemie Windows 10
Komunikaty o błędach połączenia z serwerem w OBS najczęściej pojawiają się podczas próby transmisji strumieniowej. Problem ten może wynikać z różnych czynników, które zostały wymienione poniżej:
- Zakłócenia w działaniu połączenia internetowego.
- Problemy z serwerem, na który przesyłany jest strumień.
- Nieaktualna wersja oprogramowania OBS.
- Nieaktualne oprogramowanie systemu operacyjnego.
- Nieprawidłowe ustawienia adresu IP (Bind IP) lub jednostki MTU.
- Blokowanie dostępu dla OBS przez zaporę sieciową.
- Zbyt wysoka wartość MTU.
- Uszkodzone ustawienia routera.
Zanim przystąpisz do zaawansowanych metod naprawy, upewnij się, że serwery streamingowe działają poprawnie. Sprawdź również stabilność swojego połączenia internetowego i ustabilizuj je w razie potrzeby. Często pomocne okazuje się proste ponowne uruchomienie komputera. Jeżeli te podstawowe kroki nie przyniosą rezultatu, przejdź do szczegółowych metod opisanych poniżej, stosując je w podanej kolejności.
Metoda 1: Zmiana serwera transmisji strumieniowej
Komunikat o błędzie „OBS nie może połączyć się z serwerem” często pojawia się, gdy serwer jest niedostępny lub nie działa prawidłowo. Pierwszym krokiem powinno być zatem sprawdzenie, czy serwer transmisji działa poprawnie, a następnie ewentualna zmiana serwera na inną lokalizację.
Uwaga: Przed wykonaniem poniższych kroków, użyj skanera portów, aby zweryfikować, czy port serwera jest otwarty.
1. Uruchom aplikację OBS, kliknij zakładkę „Plik” w górnym menu, a następnie wybierz opcję „Ustawienia”.

2. W oknie ustawień przejdź do zakładki „Strumień”.

3. Kliknij w rozwijane menu obok „Serwer”, aby wyświetlić dostępne opcje.

4. Wybierz inny serwer z listy i zatwierdź wprowadzone zmiany.
5. Po wykonaniu tych kroków, ponownie uruchom aplikację OBS i sprawdź, czy problem został rozwiązany.
Metoda 2: Aktywacja dynamicznej przepływności
Jeżeli zmiana serwera nie przyniosła efektu, kolejnym rozwiązaniem, które warto wypróbować, jest aktywacja dynamicznej przepływności. Funkcja ta, dostępna w ustawieniach zaawansowanych OBS, pomaga w minimalizowaniu utraty klatek podczas transmisji. Aby aktywować dynamiczną przepływność, postępuj zgodnie z poniższymi instrukcjami:
Uwaga: Opcja dynamicznej przepływności jest dostępna tylko w OBS w wersji 24 i nowszych.
1. Uruchom OBS i przejdź do „Ustawień” poprzez zakładkę „Plik”.

2. Przejdź do zakładki „Zaawansowane”.

3. W sekcji „Sieć” zaznacz opcję „Dynamicznie zmieniaj przepływność, aby zarządzać przeciążeniem (Beta)”.

4. Zastosuj wprowadzone zmiany i uruchom ponownie OBS, aby zweryfikować, czy problem z połączeniem został rozwiązany.
Metoda 3: Wygenerowanie i ponowne wprowadzenie nowego klucza strumienia
Czasami problem z połączeniem z serwerem może wynikać z nieprawidłowej komunikacji między OBS a usługą przesyłania strumieniowego. W takim przypadku pomocne może być wygenerowanie nowego klucza strumienia, a następnie wprowadzenie go ponownie do ustawień OBS. Postępuj zgodnie z poniższymi instrukcjami:
Uwaga: W tym przykładzie wykorzystana została platforma Facebook, analogiczne kroki można zastosować również w przypadku YouTube.
1. Otwórz przeglądarkę internetową i zaloguj się na swoje konto Facebook.

2. Na stronie głównej wybierz opcję „Wideo na żywo”.

3. Następnie kliknij „Oprogramowanie do przesyłania strumieniowego”.

4. Kliknij przycisk „Zresetuj”, aby wygenerować nowy klucz strumienia.

5. Skopiuj nowy klucz strumienia i uruchom OBS.
6. Przejdź do „Ustawień”, a następnie do zakładki „Strumień”.

7. Wklej skopiowany klucz strumienia w polu „Klucz strumienia” i zatwierdź zmiany.

Po wykonaniu tych czynności zamknij i ponownie uruchom OBS, aby sprawdzić, czy problem z serwerem został rozwiązany.
Metoda 4: Aktualizacja aplikacji OBS
Kolejną przyczyną błędu połączenia może być nieaktualna wersja OBS. Zapewnienie, że korzystasz z najnowszej wersji oprogramowania jest kluczowe dla uniknięcia problemów z kompatybilnością. Aby zaktualizować OBS, wykonaj następujące kroki:
1. Uruchom OBS i kliknij opcję „Pomoc”.

2. Z rozwijanego menu wybierz opcję „Sprawdź aktualizacje”.

3. Jeśli dostępna jest nowa aktualizacja, zainstaluj ją, a następnie uruchom ponownie urządzenie. Po aktualizacji, OBS powinien działać bez problemów z połączeniem.
Metoda 5: Edycja opcji Bind IP
Edycja opcji Bind IP w zaawansowanych ustawieniach OBS to kolejne potencjalne rozwiązanie problemu z połączeniem. Zmiana ustawienia Bind IP na domyślne lub inną dostępną opcję może rozwiązać problem. Spróbuj edytować tę opcję, wykonując poniższe kroki:
1. Uruchom OBS, kliknij „Plik” i wybierz „Ustawienia”.

2. W oknie ustawień przejdź do zakładki „Zaawansowane”.

3. Przewiń w dół do sekcji „Sieć” i rozwiń menu „Powiąż z IP”.

4. Ustaw opcję na „Domyślny”. Jeśli już jest ustawiona jako domyślna, wybierz nazwę połączenia sieciowego z adresem IP.

5. Po zakończeniu wprowadzania zmian, zastosuj je i sprawdź, czy OBS może teraz połączyć się z serwerem.
Metoda 6: Aktualizacja systemu Windows
Jeżeli aplikacja OBS jest zaktualizowana, a problem wciąż występuje, warto sprawdzić dostępność aktualizacji systemu Windows. Niekompatybilność przestarzałego systemu operacyjnego ze zaktualizowaną wersją OBS może być przyczyną problemów. Skorzystaj z naszego przewodnika „Jak pobrać i zainstalować najnowszą aktualizację systemu Windows 10” aby zaktualizować system.

Metoda 7: Zezwolenie na dostęp OBS przez zaporę sieciową
Jednym z powodów problemów z połączeniem może być blokowanie dostępu dla OBS przez zaporę sieciową. Upewnij się, że OBS ma zezwolenie na komunikację z siecią. Szczegółowe informacje o tym, jak to zrobić, znajdziesz w naszym poradniku „Zezwalaj lub Blokuj aplikacje przez Zaporę systemu Windows”.

Metoda 8: Obniżenie wartości MTU
Maksymalna jednostka transmisji (MTU) określa maksymalny rozmiar pakietu sieciowego, który może zostać przesłany. Serwer strumieniowy może odrzucać pakiety większe niż skonfigurowana wartość MTU, co może skutkować problemami z połączeniem. W takiej sytuacji, obniżenie wartości MTU może pomóc. Aby to zrobić, wykonaj poniższe kroki:
1. W pasku wyszukiwania systemu Windows wpisz „Powershell” i uruchom go jako administrator.

2. Wpisz następujące polecenie i naciśnij klawisz Enter:
netsh int ipv4 show subinterface

3. Znajdź nazwę swojej sieci w kolumnie „Interfejs” i wykonaj następujące polecenie (zamiast <subinterface name> wstaw nazwę interfejsu sieciowego):
netsh inteface ipv4 set subinterface <subinterface name> mtu=1400 store=persistent

4. Ponownie wykonaj polecenie, aby sprawdzić, czy wartość MTU została zmieniona:
netsh int ipv4 show subinterface

5. Zrestartuj komputer i sprawdź, czy problem z połączeniem w OBS został rozwiązany.
Metoda 9: Zresetowanie routera
Jeżeli żadna z powyższych metod nie pomogła, przyczyną problemu może być uszkodzenie ustawień routera. W takim przypadku, zresetowanie routera do ustawień fabrycznych może rozwiązać problem. Możesz to zrobić, naciskając przycisk resetowania na obudowie urządzenia lub poprzez portal internetowy. Poniżej przedstawiamy kroki, jak to zrobić za pomocą interfejsu przeglądarki:
Uwaga: Zresetowanie routera spowoduje usunięcie wszystkich dotychczasowych ustawień.
1. Wpisz w przeglądarce adres 192.168.1.1 lub 192.168.1.2.
2. Zaloguj się za pomocą swoich danych uwierzytelniających.

3. W ustawieniach znajdź opcję „Resetuj” lub „Diagnostyka”.
4. W zakładce „Konserwacja” wybierz opcję „Przywróć ustawienia domyślne”.

Po zakończeniu procesu, router automatycznie się zrestartuje.
***
Mamy nadzieję, że ten przewodnik pomoże Ci w rozwiązaniu problemu z połączeniem OBS z serwerem, dzięki omówionym 9 metodom. Jeżeli masz dodatkowe pytania lub sugestie, podziel się nimi w sekcji komentarzy poniżej.
newsblog.pl
Maciej – redaktor, pasjonat technologii i samozwańczy pogromca błędów w systemie Windows. Zna Linuxa lepiej niż własną lodówkę, a kawa to jego główne źródło zasilania. Pisze, testuje, naprawia – i czasem nawet wyłącza i włącza ponownie. W wolnych chwilach udaje, że odpoczywa, ale i tak kończy z laptopem na kolanach.