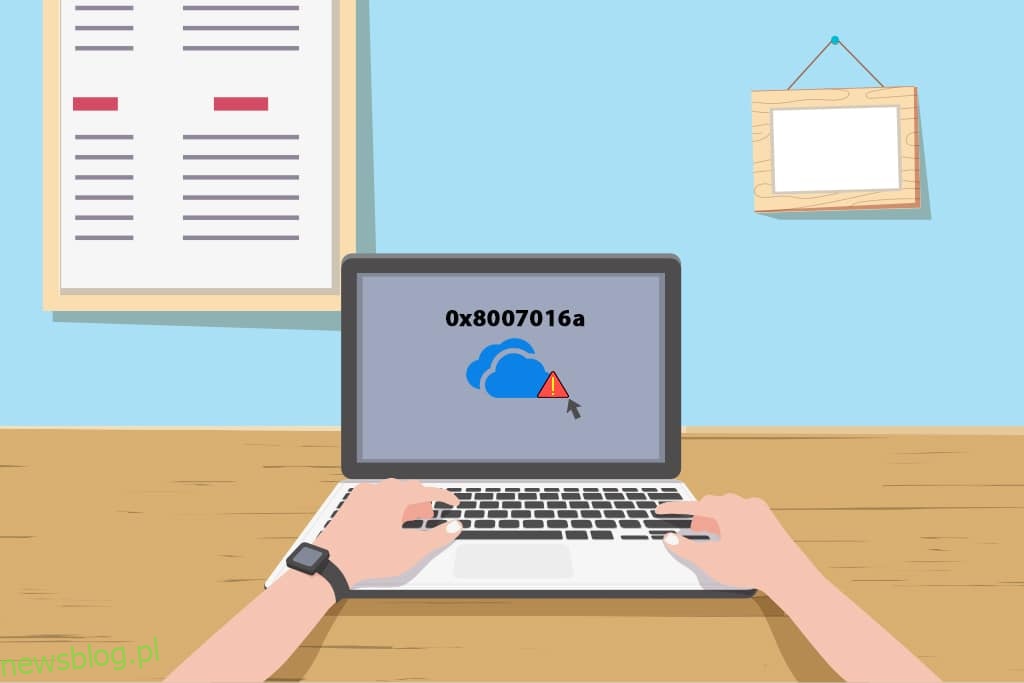Czy używasz OneDrive jako opcji synchronizowania plików z usługą w chmurze? Czy kiedykolwiek natknąłeś się na komunikat taki jak błąd 0x8007016a i postanowiłeś przerwać synchronizację plików. Jeśli widzisz na swoim komputerze kod błędu OneDrive 0x8007016a, nadszedł czas, abyś skorzystał z tego artykułu, aby rozwiązać problem. Innymi słowy, możesz użyć tego artykułu, aby naprawić błąd OneDrive 0x8007016a w systemie Windows 10.
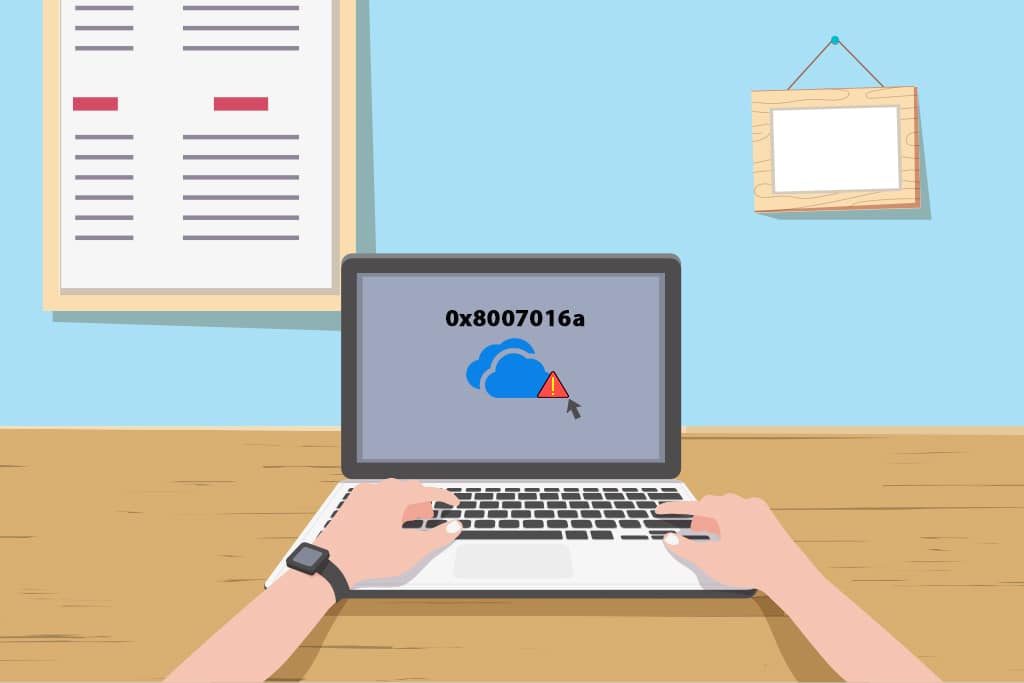
Spis treści:
Jak naprawić błąd OneDrive 0x8007016a w systemie Windows 10?
Wymienione poniżej przyczyny są możliwymi przyczynami błędu OneDrive lub OneDrive niedziałającego na Twoim komputerze.
-
Zła aktualizacja systemu Windows lub nieaktualne okna: jeśli system Windows na komputerze jest nieaktualny lub jest to aktualizacja, taka jak KB4457128, może wyłączyć automatyczną synchronizację OneDrive.
-
Ustawienie Plik na żądanie jest włączone: Czasami, jeśli ustawienie Plik na żądanie jest włączone w aplikacji OneDrive, może wystąpić błąd.
-
Wyłączona opcja synchronizacji: Opcja synchronizacji w aplikacji OneDrive mogła zostać wyłączona z powodu aplikacji innych firm na komputerze.
-
Funkcja PowerPlan jest konserwatywna: ponieważ OneDrive to aplikacja wymagająca dużej mocy do działania, użycie planu zasilania Zrównoważonego lub oszczędzania energii może spowodować błąd.
-
Uszkodzone lub brakujące pliki w aplikacji OneDrive: Jeśli pliki w aplikacji OneDrive są uszkodzone, użycie aplikacji do synchronizacji może być niemożliwe. Ponadto, jeśli w lokalizacji źródłowej brakuje plików, które próbujesz zsynchronizować z OneDrive, możesz zobaczyć ten błąd.
-
Usterka w synchronizowaniu folderu: Jeśli folder, który próbujesz zsynchronizować z aplikacją OneDrive, utknie, możesz nie być w stanie zsynchronizować żadnych plików z aplikacją OneDrive.
-
Brak wymaganego rejestru kluczy dla usługi OneDrive: Jeśli brakuje klucza aplikacji OneDrive lub jest on uszkodzony w Edytorze rejestru, może pojawić się błąd.
-
Aplikacja OneDrive może nie być włączona: aplikacja OneDrive mogła nie zostać włączona na komputerze lub nie została aktywowana.
-
Brakujące sterowniki: Na komputerze musi brakować sterowników wymaganych do prawidłowego działania aplikacji OneDrive, takich jak sterownik graficzny.
-
Problemy na komputerze: Jeśli komputer nie jest skonfigurowany lub nie jest aktywowany, możesz nie być w stanie korzystać z aplikacji OneDrive. Ponadto, jeśli komputer jest zainfekowany jakimkolwiek wirusem lub jeśli sprzęt nie działa poprawnie, może pojawić się kod błędu OneDrive.
-
Słabe połączenie sieciowe: Ponieważ OneDrive to aplikacja, która wymaga stałego połączenia z Internetem, słabe połączenie sieciowe może powodować błąd w aplikacji OneDrive.
-
Nieprawidłowa instalacja aplikacji OneDrive: Jeśli oprogramowanie OneDrive nie jest poprawnie zainstalowane na komputerze, możesz nie być w stanie prawidłowo korzystać z aplikacji OneDrive i zostanie wyświetlony komunikat o błędzie.
Podstawowe metody rozwiązywania problemów
Ta sekcja zapewnia wgląd w podstawowe metody rozwiązywania problemów, które można wykonać na komputerze. Może to pomóc w naprawieniu błędu 0x8007016a w aplikacji OneDrive.
1. Uruchom ponownie komputer: Możesz spróbować ponownie uruchomić komputer, aby rozwiązać wszystkie usterki. Naciśnij klawisz Windows, kliknij opcję Zasilanie i wybierz opcję Uruchom ponownie w menu, aby ponownie uruchomić komputer. Jeśli proces utknął w połowie, możesz wymusić ponowne uruchomienie komputera, naciskając przycisk zasilania na komputerze.
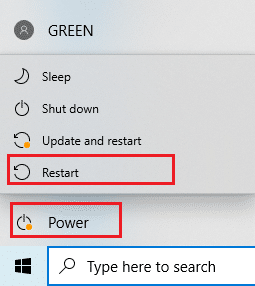
2. Zmodyfikuj ustawienia PowerPlan: Jeśli PowerPlan na twoim komputerze jest konserwatywny lub jeśli używasz oszczędzania baterii na swoim komputerze, może być konieczna zmiana go na lepszy plan dostępu do aplikacji OneDrive. Przejście na PowerPlan, który obsługuje synchronizację plików OneDrive w Opcjach zasilania, może pomóc w rozwiązaniu tego problemu.
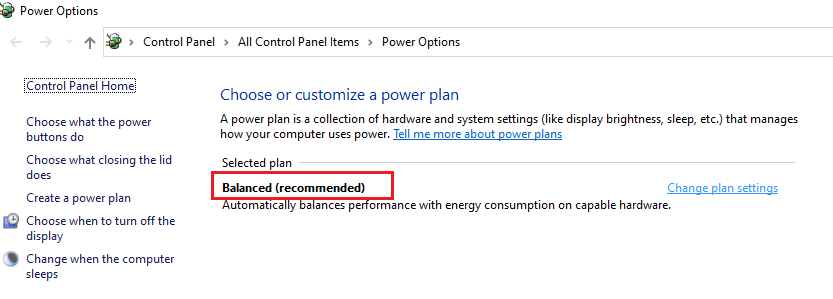
3. Zaktualizuj system Windows: Najpierw musisz zaktualizować system Windows na swoim komputerze. Rozwiąże to wszystkie problemy na komputerze i pomoże zsynchronizować pliki z aplikacją OneDrive. Przeczytaj ten artykuł, aby dowiedzieć się więcej o krokach aktualizacji systemu Windows na komputerze.
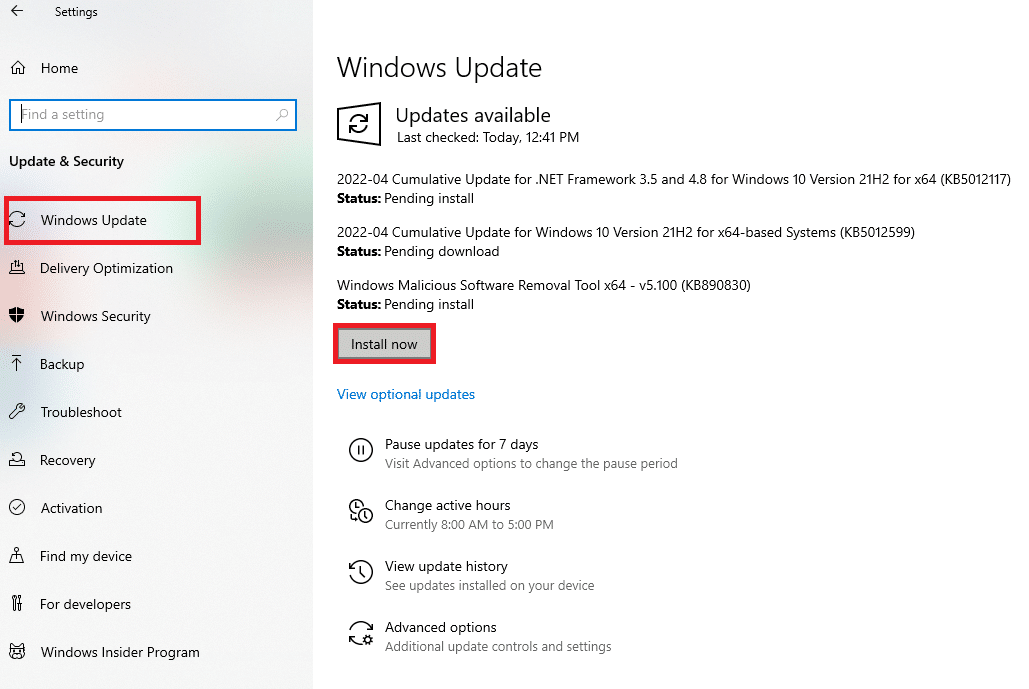
4. Uruchom narzędzie do rozwiązywania problemów z Windows Update: Jeśli w aktualizacji systemu Windows występuje usterka, taka jak zła aktualizacja systemu Windows, możesz wypróbować narzędzie do rozwiązywania problemów z Windows Update, a następnie naprawić kod błędu Onedrive 0x8007016a.

5. Zresetuj składniki Windows Update: Jeśli nie możesz rozwiązać problemu, możesz wypróbować metodę resetowania składników Windows Update. Po zresetowaniu składników aktualizacji systemu Windows możesz naprawić błąd OneDrive.
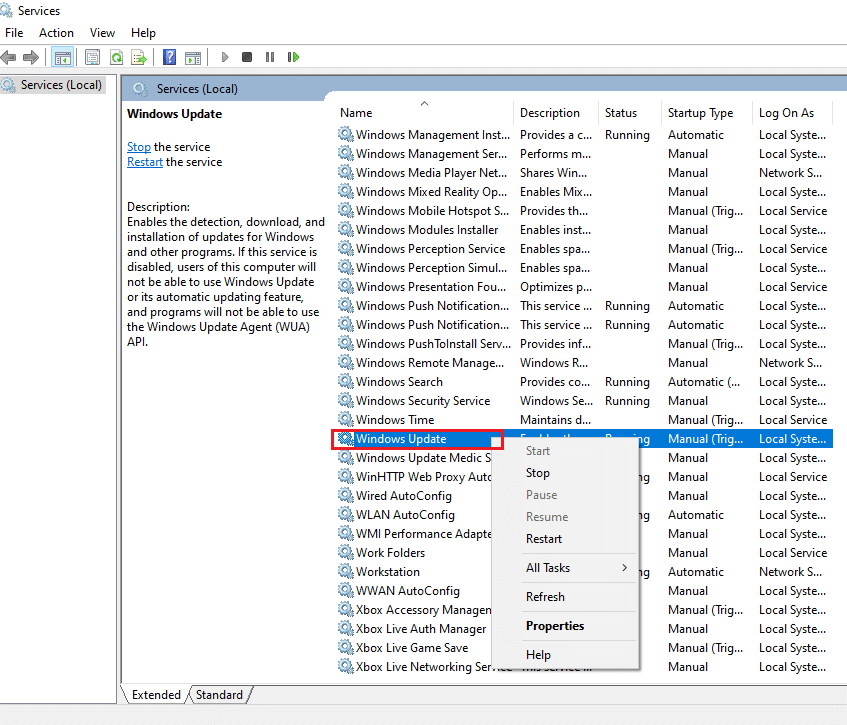
6. Usuń folder SoftwareDistribution: Jeśli folder SoftwareDistribution jest dostępny na twoim komputerze, może być konieczne usunięcie folderu, aby naprawić błąd OneDrive. Po usunięciu folderu SoftwareDistribution uruchom ponownie komputer, aby rozwiązać problem.
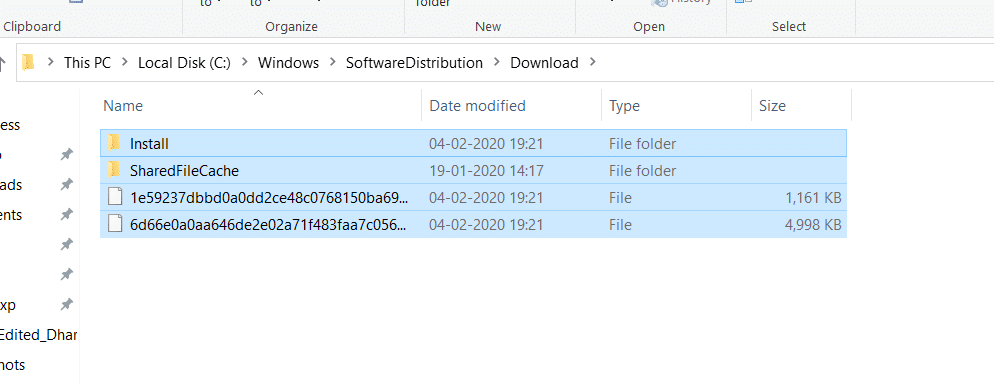
7. Napraw uszkodzone pliki: Możesz użyć Kontrolera plików systemowych lub skanowania SFC, aby wykonać szybkie skanowanie i naprawić ten błąd. Spowoduje to wyświetlenie monitu o uszkodzenie plików na komputerze, a po ich wyczyszczeniu będziesz mógł naprawić kod błędu OneDrive. Ponadto narzędzie DISM umożliwia również skanowanie w poszukiwaniu plików złośliwego oprogramowania na komputerze i można naprawić uszkodzone pliki na komputerze za pomocą tej metody. Spowoduje to usunięcie wszystkich problemów na komputerze i będzie można użyć usługi OneDrive Cloud do synchronizowania plików. Przeczytaj nasz artykuł, aby naprawić uszkodzone pliki.
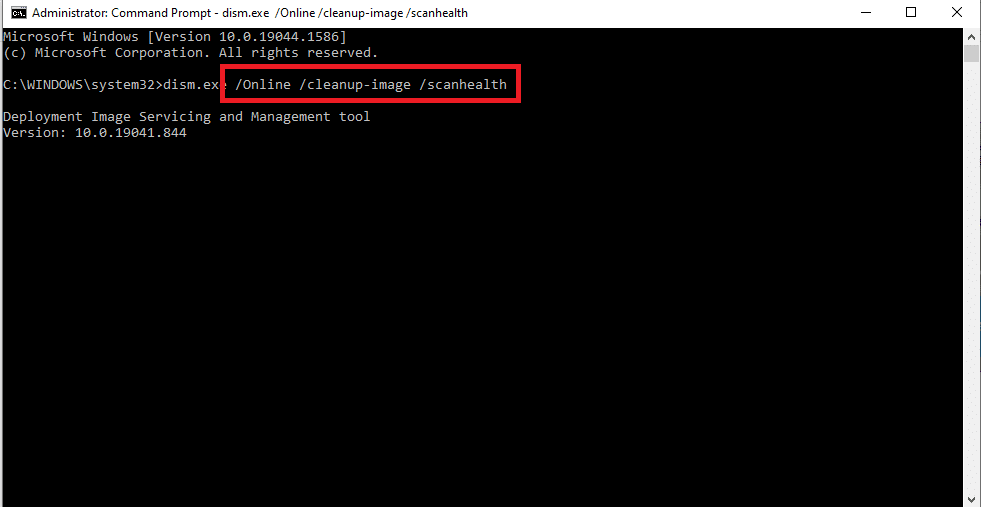
8. Wykonaj czysty rozruch: Jeśli Twój komputer nie obsługuje aplikacji OneDrive, możesz spróbować wykonać czysty rozruch na komputerze, aby naprawić problem z niedziałającą aplikacją OneDrive.
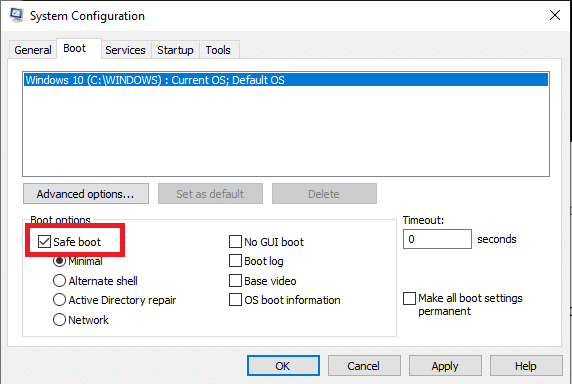
9. Napraw pakiet Microsoft Office: Spróbuj naprawić pakiet Microsoft Office na swoim komputerze, korzystając z łącza podanego w tej sekcji. Możesz naprawić błąd OneDrive, ponieważ wszystkie aplikacje Microsoft są połączone ze wspólnym kontem Microsoft.
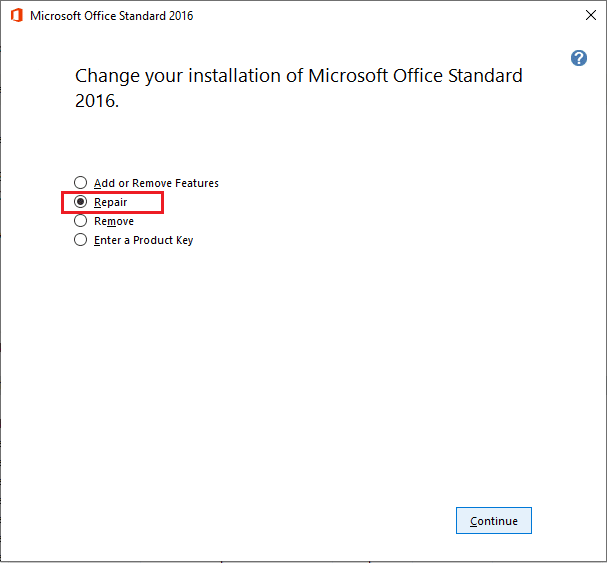
10. Skontaktuj się z zespołem pomocy technicznej firmy Microsoft: Jeśli żadna z podstawowych metod nie może naprawić błędu OneDrive, możesz spróbować skontaktować się z zespołem pomocy technicznej firmy Microsoft i rozwiązać problem. W ciągu kilku dni otrzymasz od nich rozwiązania problemu.
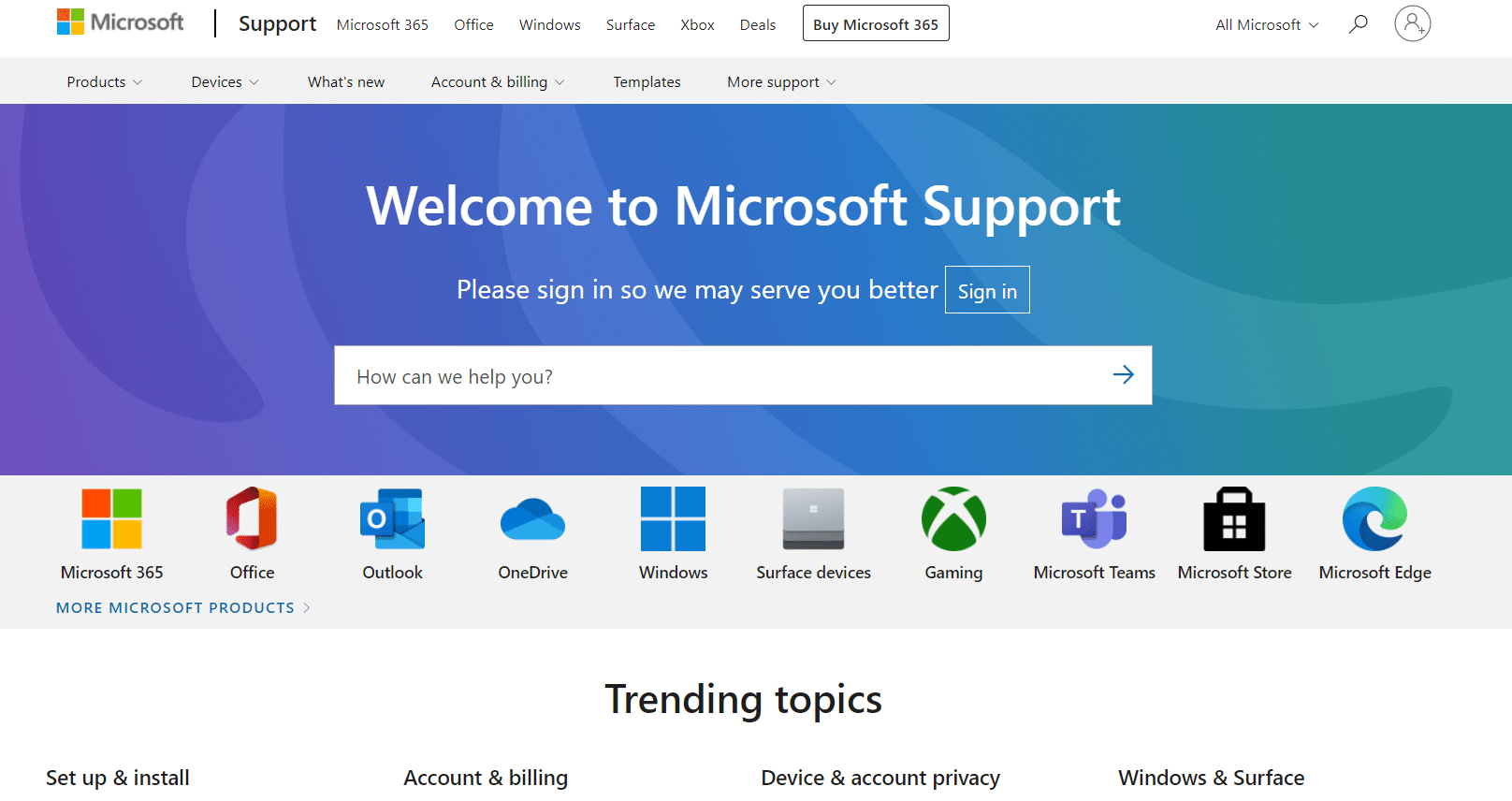
11. Napraw instalację systemu Windows 10: Jeśli żadna z metod nie działa dla Ciebie, możesz przeprowadzić naprawę instalacji systemu Windows 10 na swoim komputerze, co pozwoli zresetować wszystkie składniki systemu Windows i zapewnić nowy system operacyjny. Spowoduje to również usunięcie niepotrzebnych plików z komputera, co zapewni lepszą opcję pracy.
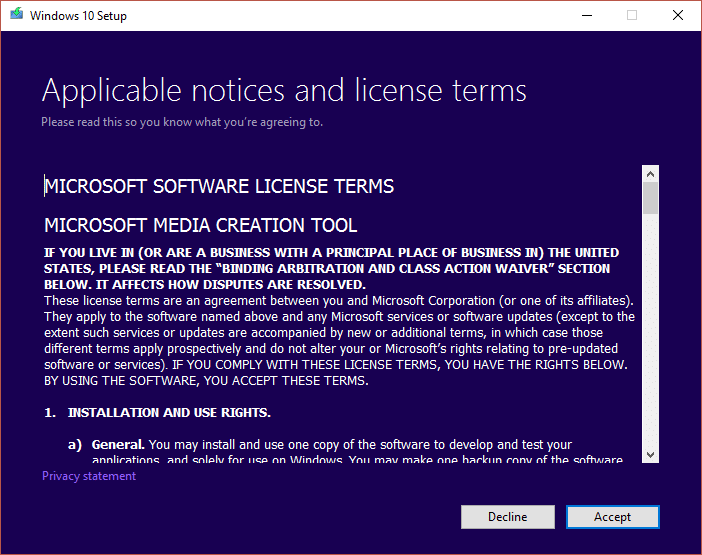
Metoda 1: Zaloguj się do OneDrive
W tej sekcji wymieniono metody, które należy wykonać w aplikacji OneDrive, jeśli synchronizacja nie powiodła się lub aplikacja OneDrive nie działa. Wykonaj podane kroki, aby naprawić błąd 0x8007016a.
1. Sprawdź, czy liczba plików mieści się w limicie: Liczba plików, które można synchronizować w aplikacji OneDrive jednocześnie, wynosi około 1000. Upewnij się, że pliki wybrane do synchronizacji mieszczą się w limicie. Jeśli liczba plików przekracza limit, może pojawić się komunikat o błędzie.
2. Wyloguj się i zaloguj ponownie do OneDrive: Jeśli aplikacja OneDrive nadal nie działa na Twoim komputerze, możesz spróbować wylogować się z aplikacji OneDrive, a następnie ponownie zalogować się do aplikacji przy użyciu tych samych poświadczeń konta Microsoft.
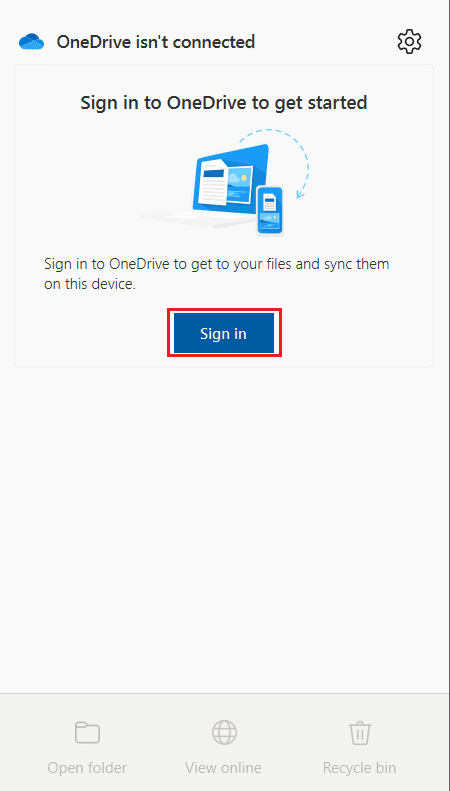
Metoda 2: Usuń uszkodzone pliki
Jeśli nie możesz usunąć uszkodzonych plików w aplikacji OneDrive, możesz spróbować utworzyć nowy folder i łatwo usunąć pliki.
1. Uruchom Eksploratora Windows, naciskając jednocześnie klawisze Windows + E.
2. Otwórz folder OneDrive w lewym okienku menu.
3. Kliknij prawym przyciskiem myszy puste miejsce i najedź na opcję Nowy i wybierz opcję Folder.
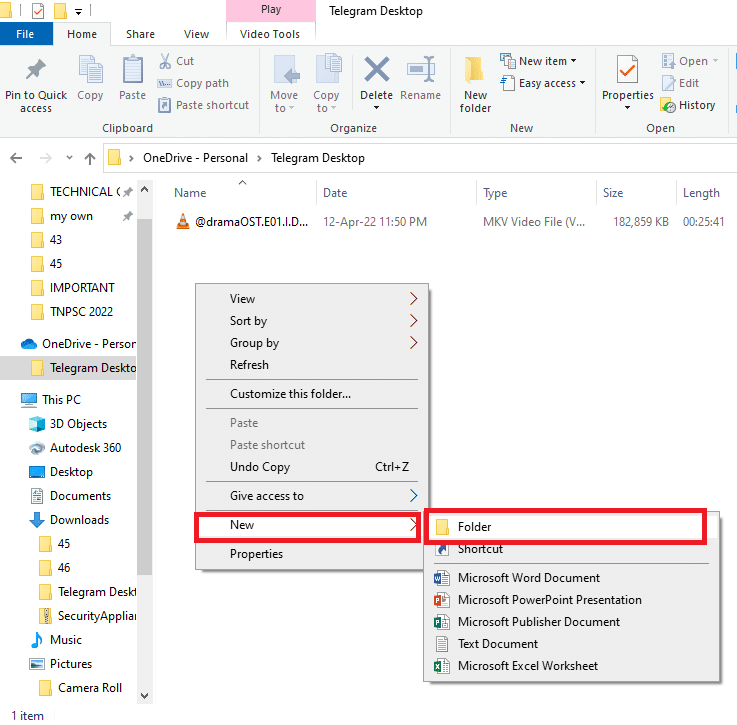
4. Przenieś wszystkie uszkodzone pliki w aplikacji OneDrive do folderu Nowy, przeciągając je ręcznie do folderu.
5. Wybierz nowy folder i naciśnij klawisz Delete, aby usunąć folder w folderze OneDrive.
Uwaga: Ponieważ folder jest tworzony przez krótki czas, może nie zostać zsynchronizowany z usługą w chmurze OneDrive, która umożliwia łatwe usuwanie uszkodzonych plików.
Metoda 3: Wyłącz pliki na żądanie
Jeśli pliki na żądanie są włączone na komputerze, synchronizacja plików z aplikacją OneDrive może być trudna. Wyłączenie tego ustawienia może pomóc w naprawieniu kodu błędu Onedrive 0x8007016a.
1. Kliknij prawym przyciskiem myszy przycisk OneDrive w prawym dolnym rogu paska zadań.
Uwaga: Jeśli nie możesz znaleźć przycisku, poszukaj go w Pokaż ukryte ikony przedstawione przez strzałkę rozwijania na pasku zadań.
2. Kliknij przycisk Pomoc i ustawienia w prawym dolnym rogu ekranu i wybierz z menu opcję Ustawienia.
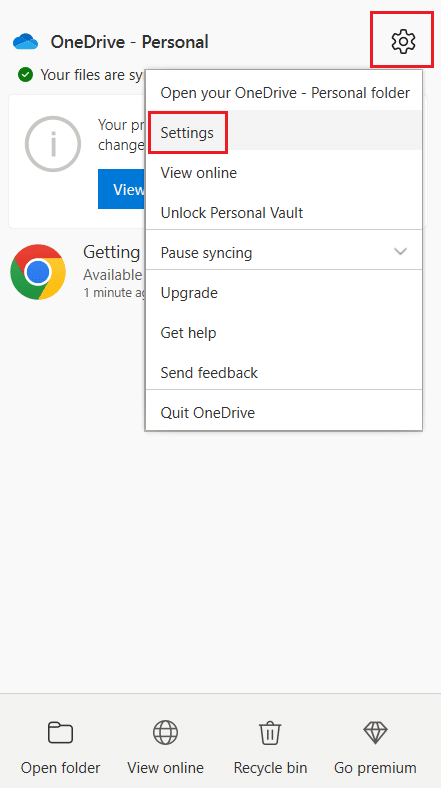
3. Przejdź do karty Ustawienia i usuń zaznaczenie opcji Oszczędzaj miejsce i pobieraj pliki w miarę ich używania w sekcji Pliki na żądanie.
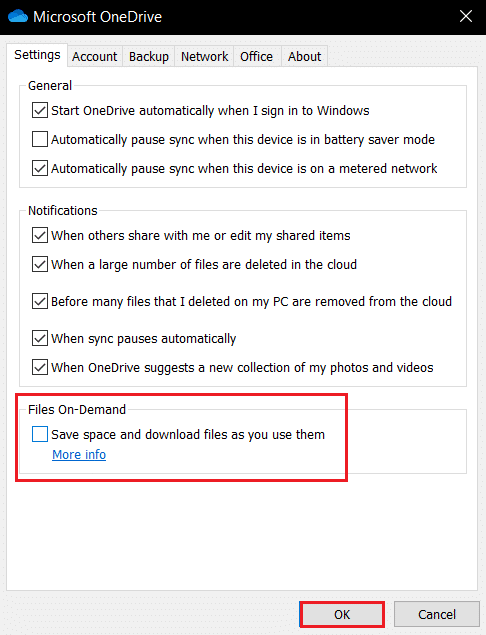
4. Kliknij przycisk OK w oknie potwierdzenia Wyłącz pliki na żądanie, aby zakończyć proces.
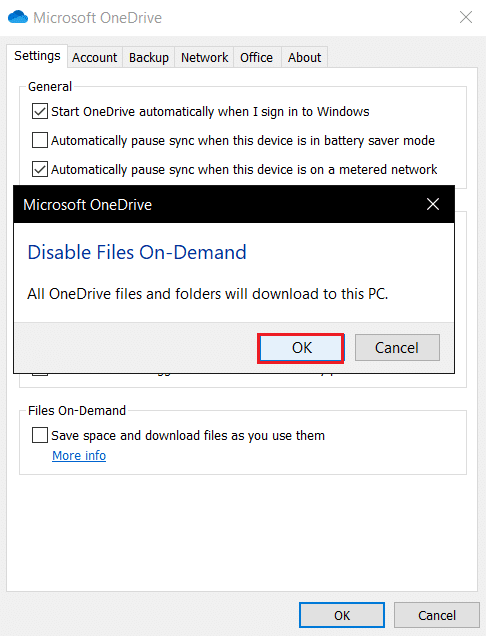
5. Na koniec kliknij OK i uruchom ponownie komputer.
Metoda 4: Wznów synchronizację plików
Jeśli synchronizacja nie powiedzie się w połowie, musisz wybrać opcję Wznów synchronizację w aplikacji OneDrive, aby wznowić proces synchronizacji w aplikacji OneDrive.
1. Kliknij prawym przyciskiem myszy przycisk OneDrive w prawym dolnym rogu paska zadań.
Uwaga: Jeśli nie możesz znaleźć przycisku, poszukaj go w Pokaż ukryte ikony przedstawione przez strzałkę rozwijania na pasku zadań.
2. Kliknij przycisk Pomoc i ustawienia w prawym dolnym rogu ekranu i wybierz z menu opcję Wznów synchronizację.
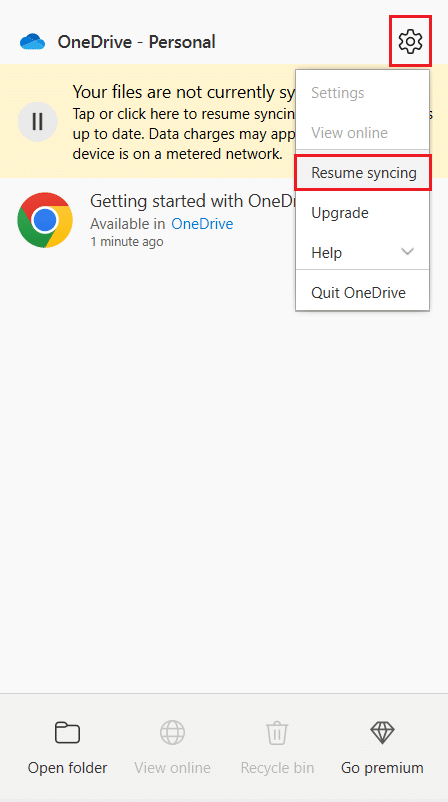
Uwaga: opcja Wznów synchronizację byłaby wyświetlana tylko wtedy, gdy synchronizacja plików jest tymczasowo wyświetlana w menu Ustawienia.
Metoda 5: Zresetuj aplikację OneDrive
Jeśli problem z kodem błędu Onedrive 0x8007016a nadal występuje w Twojej aplikacji OneDrive, możesz spróbować zresetować aplikację OneDrive na swoim komputerze, korzystając z prostej metody wymienionej tutaj.
1. Naciśnij jednocześnie klawisze Windows + R, aby otworzyć okno dialogowe Uruchom.
2. Wpisz %localappdata%MicrosoftOneDriveonedrive.exe /reset i kliknij przycisk OK.
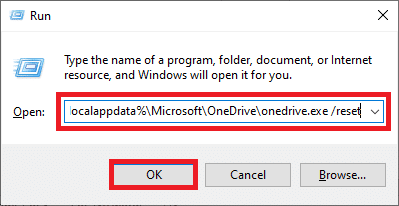
3. Wyszukaj OneDrive na pasku wyszukiwania i kliknij wynik aplikacji, aby uruchomić aplikację OneDrive.
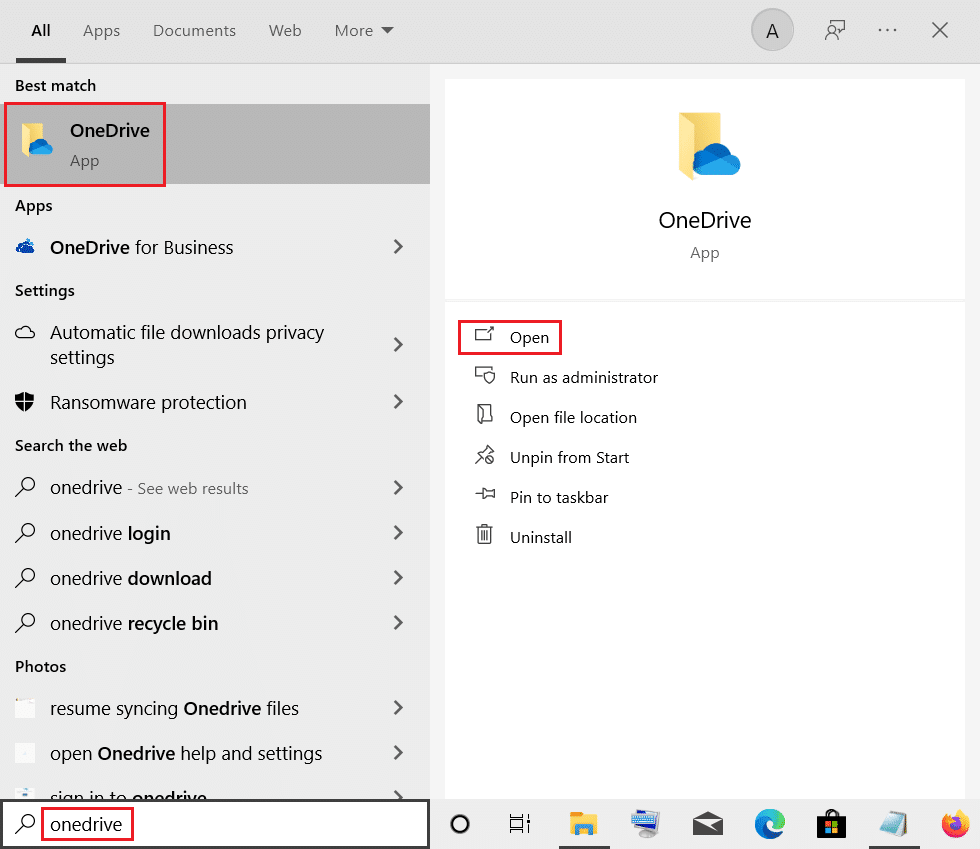
4. Kliknij prawym przyciskiem myszy przycisk OneDrive w prawym dolnym rogu paska zadań.
Uwaga: Jeśli nie możesz znaleźć przycisku, poszukaj go w Pokaż ukryte ikony przedstawione przez strzałkę rozwijania na pasku zadań.
5. Kliknij przycisk Pomoc i ustawienia w prawym dolnym rogu ekranu i wybierz z menu opcję Ustawienia.
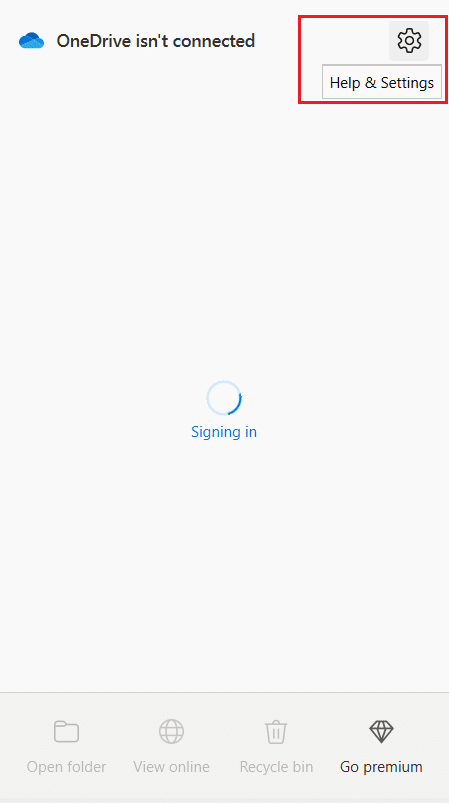
6. Przejdź do karty Ustawienia i wybierz opcję Uruchom OneDrive automatycznie po zalogowaniu się do systemu Windows.
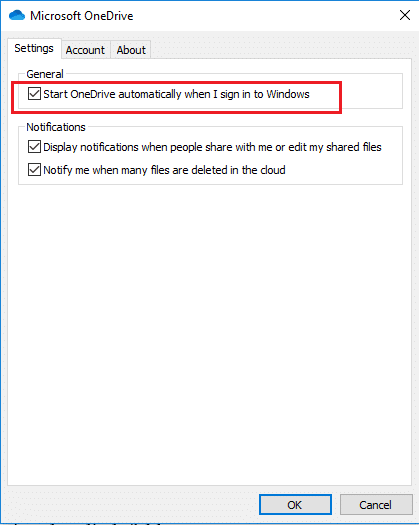
Metoda 6: Usuń Glitched App
Jeśli nie można zsynchronizować dowolnego folderu z folderem OneDrive i utworzył usterkę w folderze OneDrive, musisz usunąć go z aplikacji OneDrive za pomocą aplikacji Windows PowerShell i naprawić kod błędu Onedrive 0x8007016a.
1. Naciśnij klawisz Windows, wpisz powershell i kliknij Uruchom jako administrator.
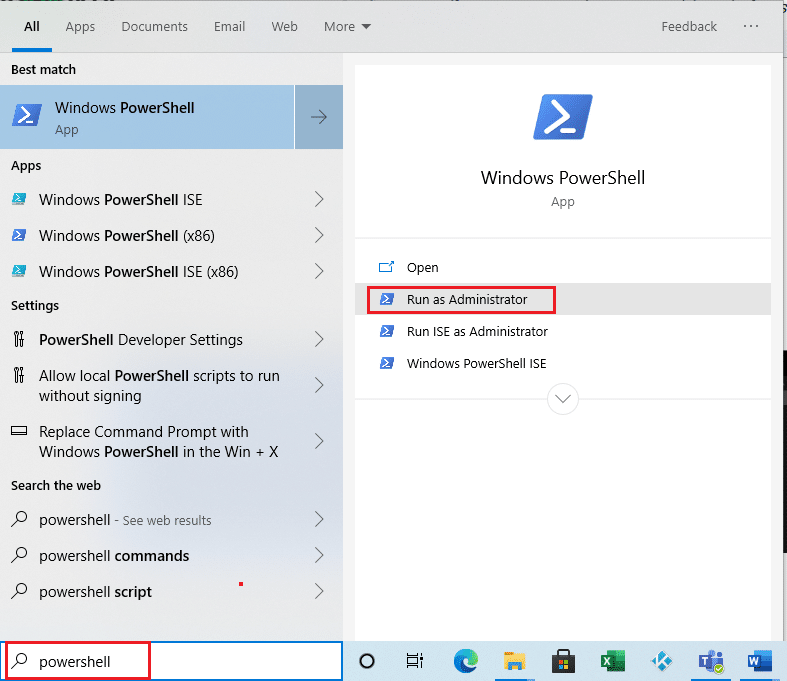
2. Kliknij przycisk Tak w monicie Kontrola konta użytkownika.
3. Wpisz następujące polecenie i naciśnij klawisz Enter, aby usunąć folder usterki.
Remove-Item "Telegram Desktop" -Recurse –Force
Uwaga: tutaj pulpit Telegrama służy do celów objaśniających, musisz go zastąpić nazwą folderu usterki.
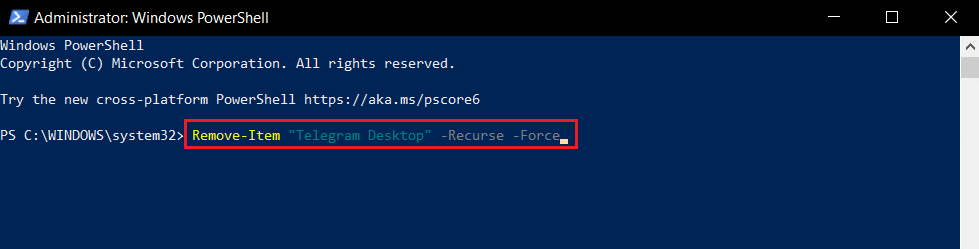
Metoda 7: Zainstaluj ponownie OneDrive
Jeśli żadna z metod nie działa dla Ciebie, rozważ odinstalowanie aplikacji OneDrive, a następnie ponowne zainstalowanie aplikacji na komputerze, aby naprawić kod błędu Onedrive 0x8007016a.
1. Naciśnij klawisz Windows, wpisz aplikacje i funkcje, a następnie kliknij Otwórz.
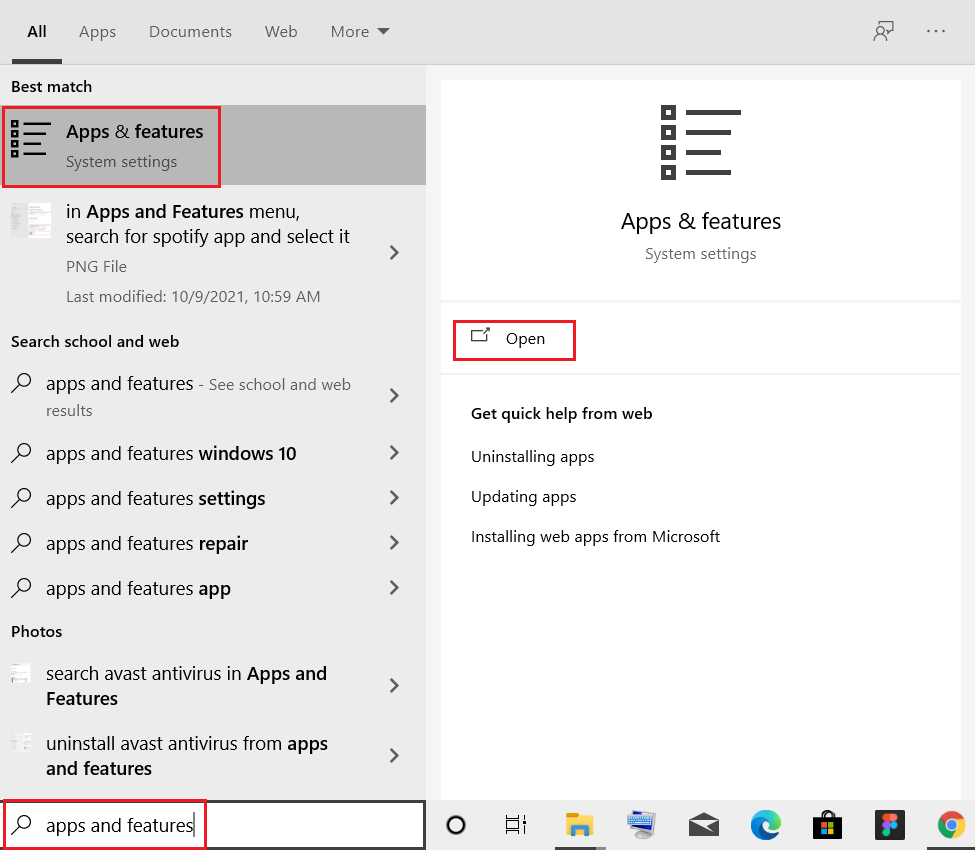
2. Kliknij kartę Aplikacje i funkcje w lewym okienku okna, a następnie kliknij aplikację Microsoft OneDrive.
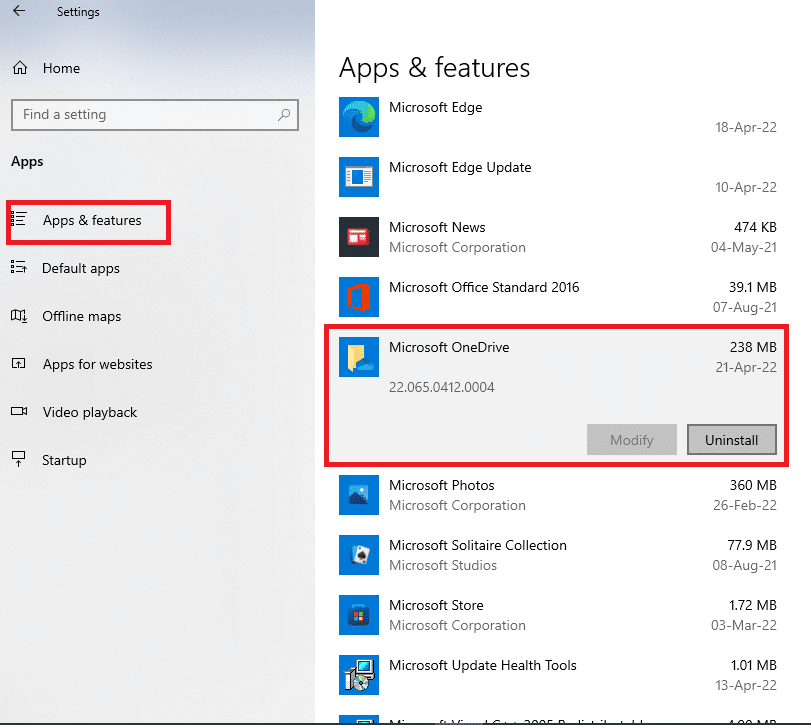
3. W dostępnych opcjach kliknij przycisk Odinstaluj, aby odinstalować aplikację OneDrive.
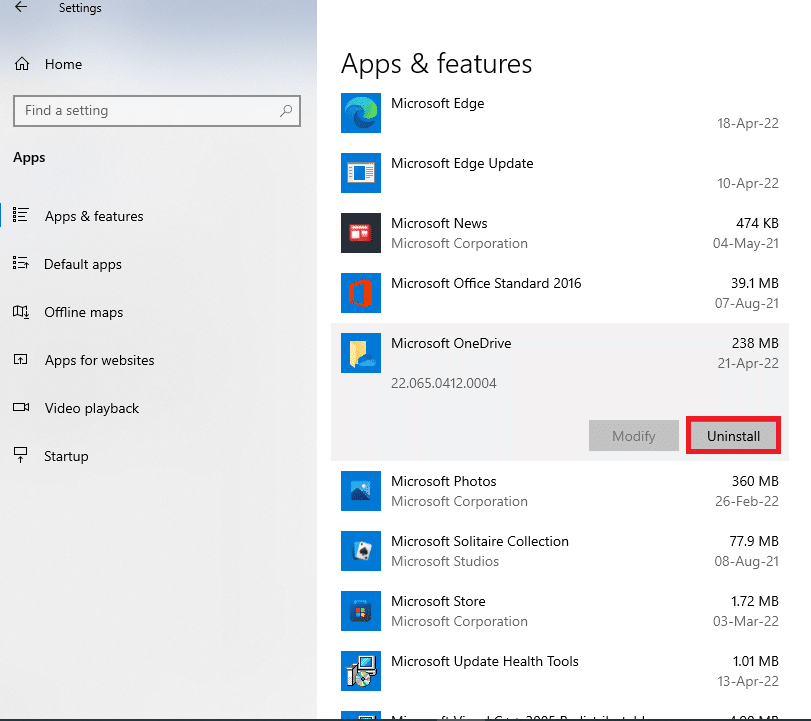
4. Kliknij przycisk Odinstaluj w oknie potwierdzenia, aby potwierdzić wybór odinstalowania.
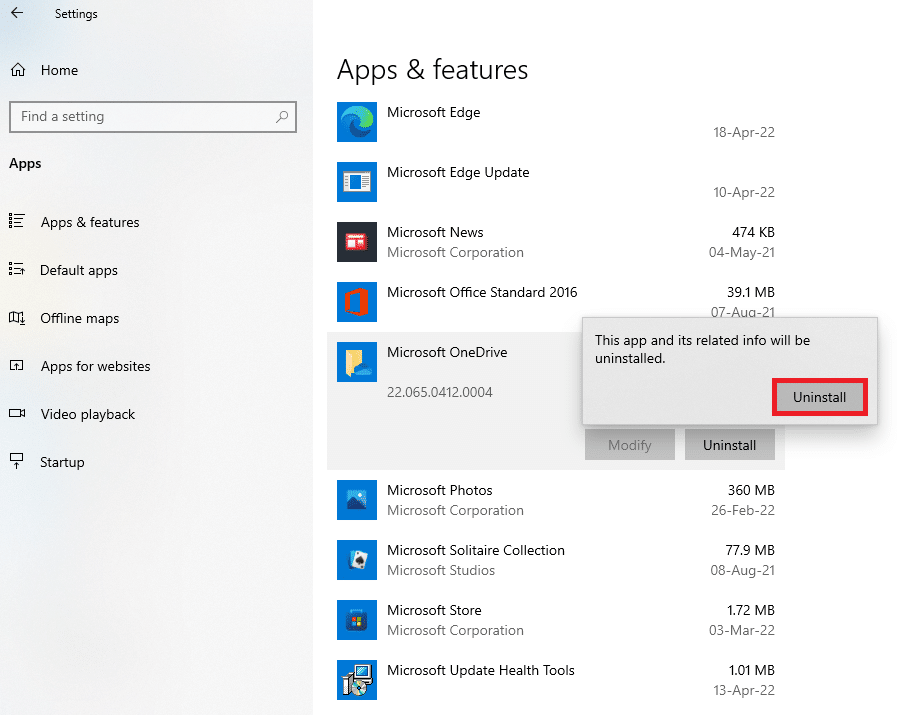
5. Możesz ponownie zainstalować aplikację OneDrive z oficjalnej strony Microsoft.
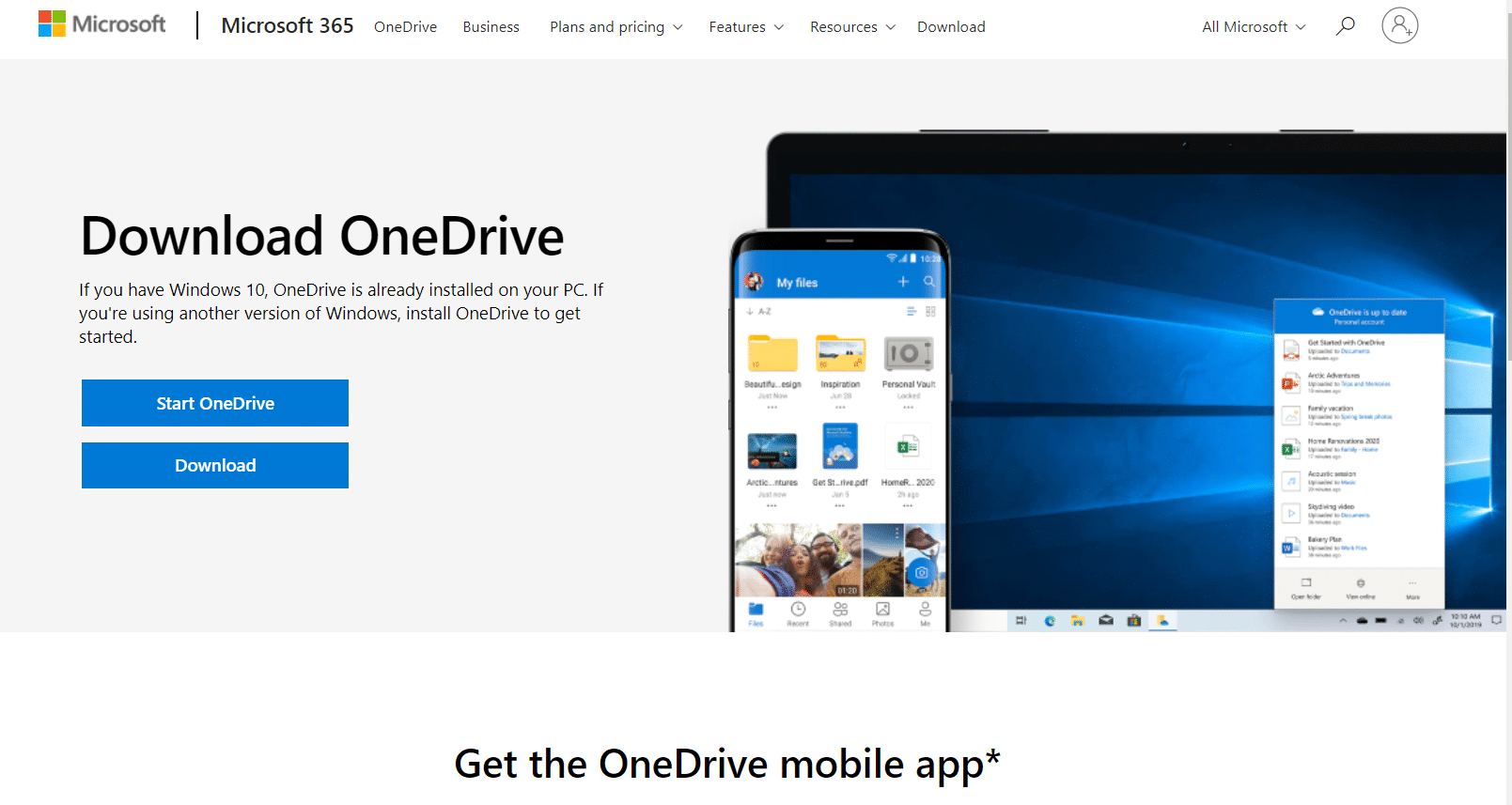
***
Artykuł służy do naprawienia błędu OneDrive 0x8007016a w systemie Windows 10. Jeśli więc próbujesz znaleźć rozwiązania błędu 0x8007016a, możesz użyć tego artykułu, aby naprawić kod błędu 0x8007016a. Proszę zostawić swoje sugestie i uprzejmie zamieścić swoje pytania w sekcji komentarzy na ten temat, abyśmy mogli je rozwinąć.