Diskpart to wbudowane w system Windows narzędzie, które służy przede wszystkim do zarządzania dyskami podłączonymi do komputera. Pozwala także na czyszczenie i formatowanie nośników danych, takich jak pendrive’y USB czy dyski twarde. Choć użytkownicy zazwyczaj formatują takie urządzenia za pomocą Eksploratora Windows, zdarza się, że proces ten kończy się niepowodzeniem. Wówczas narzędzie Diskpart, uruchamiane z poziomu wiersza poleceń (CMD), staje się alternatywą. Diskpart to zaawansowane narzędzie, ale i w jego przypadku mogą wystąpić problemy, np. błędy podczas formatowania pendrive’a. W tym artykule omówimy najczęstsze przyczyny takich błędów oraz przedstawimy sposoby ich naprawy.
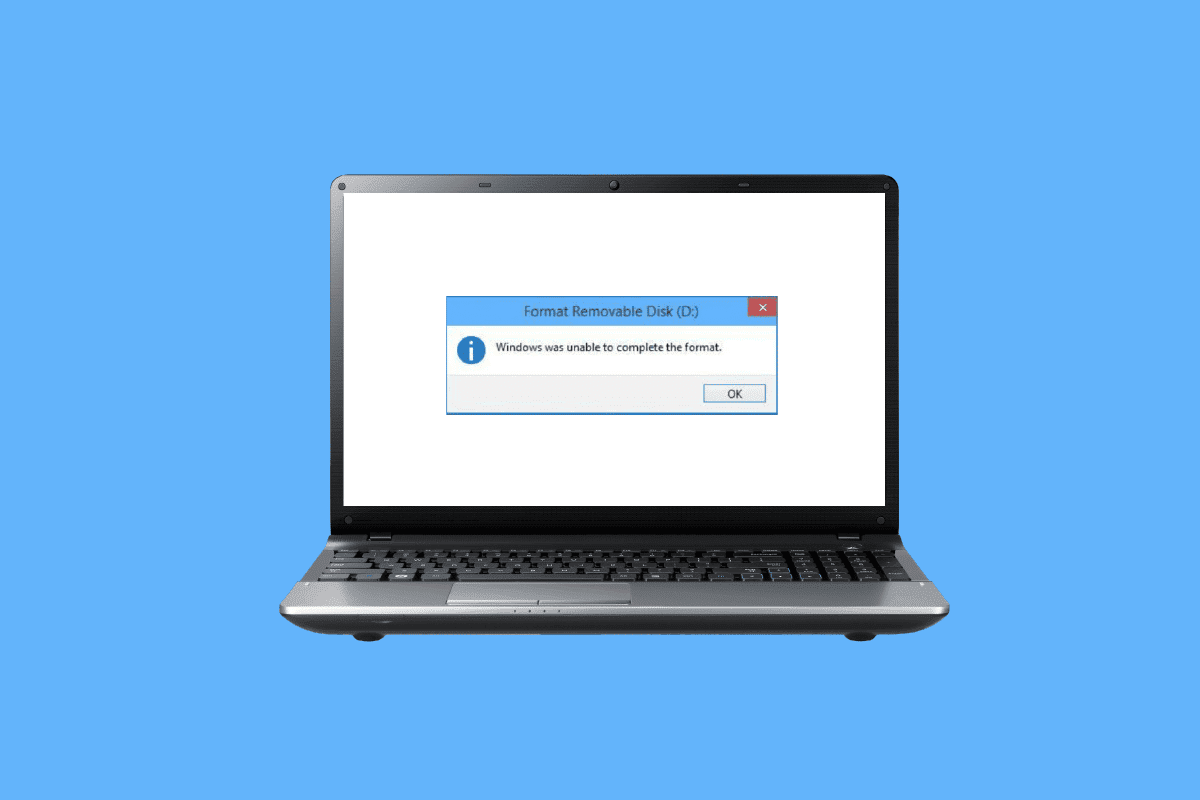
Rozwiązywanie problemów z formatowaniem dysku USB za pomocą Diskpart
Zanim przejdziemy do metod rozwiązywania problemów, warto zapoznać się z potencjalnymi przyczynami błędów formatowania pendrive’a:
- Zablokowany dostęp do urządzenia USB
- Uszkodzenie fizyczne pendrive’a
- Zabezpieczenie przed zapisem włączone na urządzeniu
- Obecność plików systemowych na nośniku
- Infekcja wirusem
- Uszkodzone sektory na pendrive’ie
- Nieaktualny lub uszkodzony sterownik urządzenia
Poniżej przedstawiamy metody, które pomogą naprawić błędy Diskpart podczas formatowania dysku USB.
Metoda 1: Ponowne podłączenie urządzenia
Problemy z Diskpart mogą wynikać z nieprawidłowego podłączenia dysku USB. W takim przypadku, wystarczy odłączyć urządzenie od komputera i ponownie je podłączyć. Upewnij się, że jesteś zalogowany na konto administratora. Następnie sprawdź, czy problem nadal występuje.
Metoda 2: Sprawdzenie dysku USB pod kątem błędów
System Windows oferuje wbudowane narzędzie do sprawdzania dysków pod kątem błędów. Możesz z niego skorzystać, aby wykryć potencjalne problemy z pendrive’em.
1. Otwórz Eksplorator plików, naciskając klawisze Windows + E.
2. W sekcji „Ten komputer” kliknij prawym przyciskiem myszy na ikonę dysku USB i wybierz „Właściwości”.
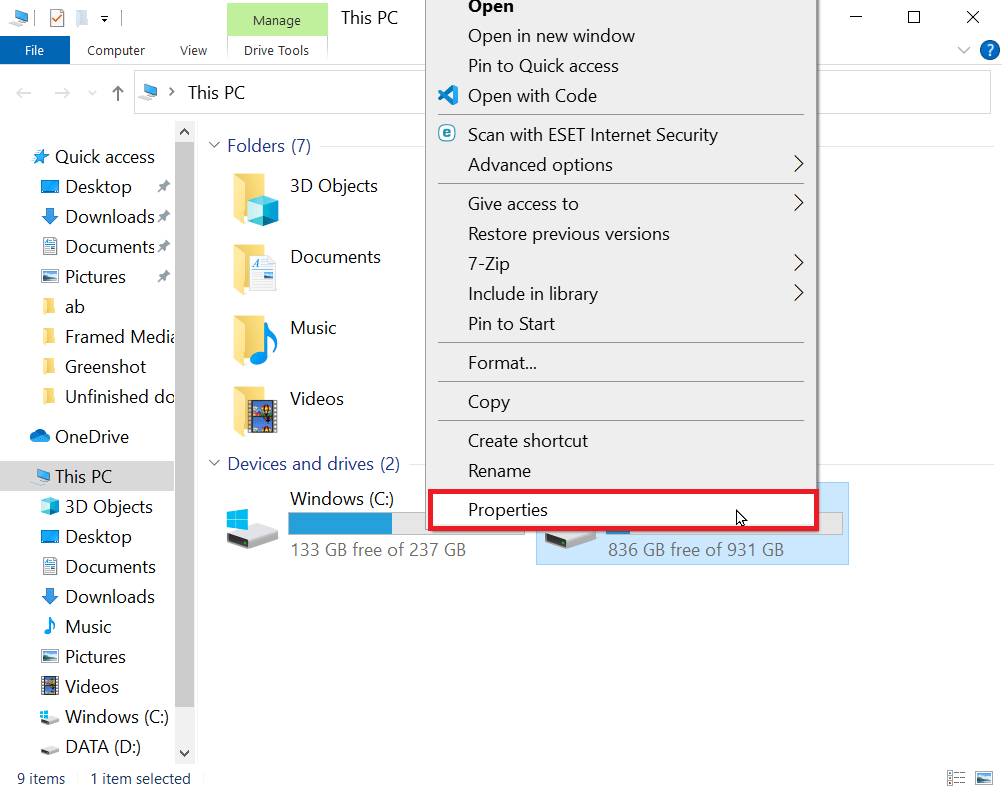
3. Przejdź do zakładki „Narzędzia” i kliknij „Sprawdź”, aby uruchomić analizę dysku.
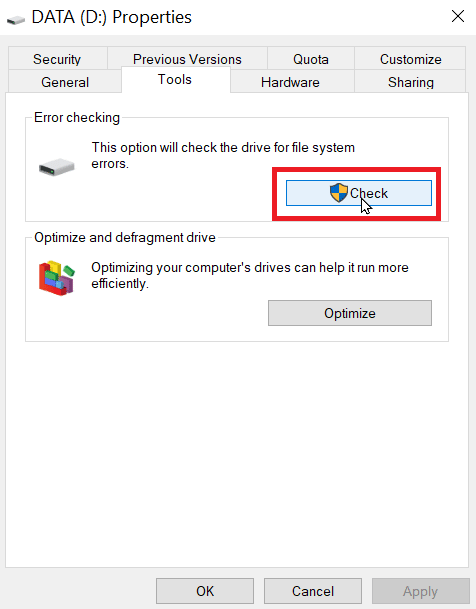
Metoda 3: Skanowanie w poszukiwaniu złośliwego oprogramowania
Wirusy lub inne złośliwe oprogramowanie mogą powodować problemy z formatowaniem dysku USB. Aby je wykluczyć, przeskanuj swój komputer za pomocą programu antywirusowego.
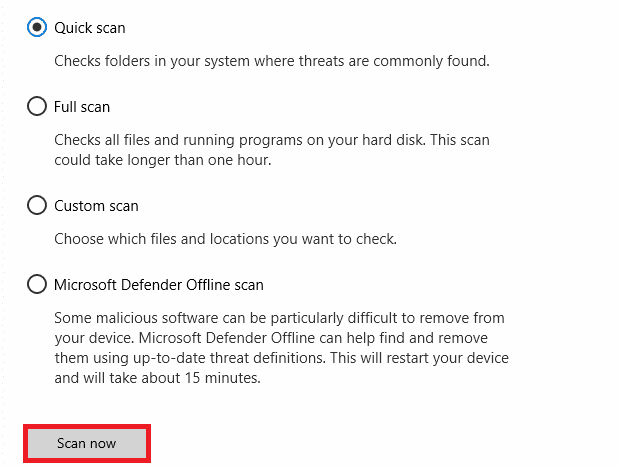
Metoda 4: Aktualizacja sterowników dysków
Nieprawidłowo działający lub przestarzały sterownik może zakłócać działanie Diskpart i powodować błędy. Sprawdź, czy masz zainstalowane najnowsze sterowniki do swojego dysku USB.
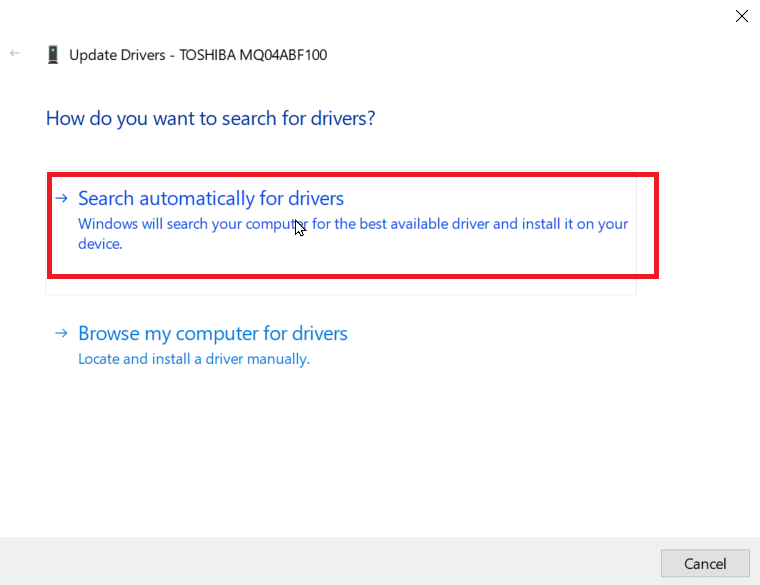
Metoda 5: Uruchomienie skanowania za pomocą chkdsk
Uszkodzone sektory na dysku USB mogą uniemożliwiać poprawne formatowanie. Narzędzie chkdsk pomaga w wykrywaniu i naprawianiu tego typu problemów.
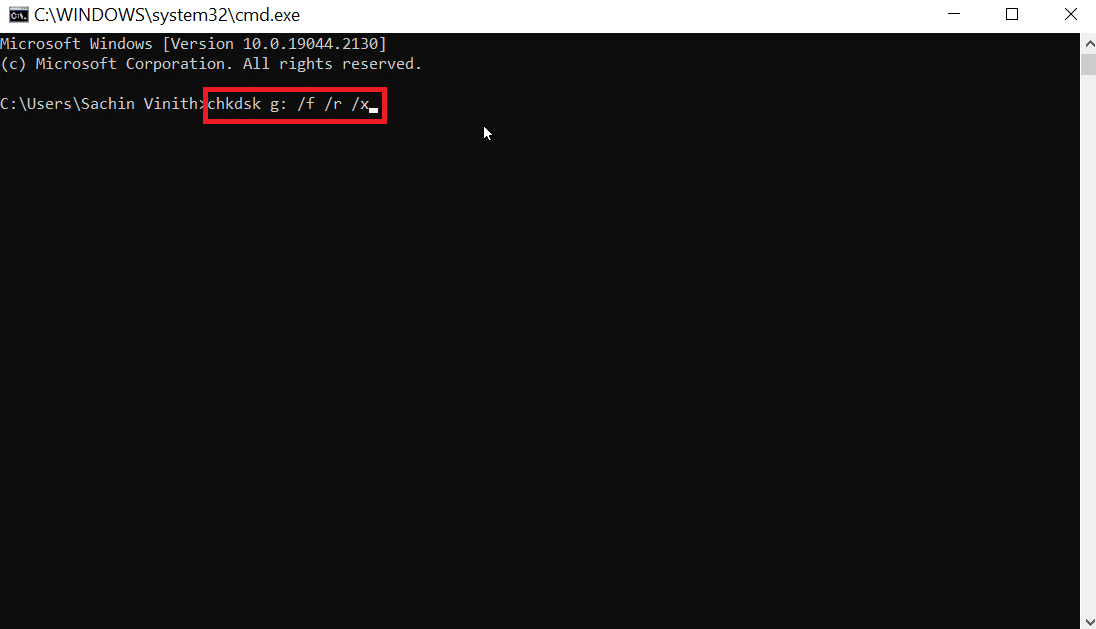
Metoda 6: Analiza Podglądu zdarzeń systemowych
Czasami błędy formatowania USB wynikają z odmowy dostępu. Dziennik zdarzeń systemowych rejestruje wszystkie problemy występujące na komputerze i może pomóc w zidentyfikowaniu przyczyn tego błędu.
1. Uruchom Podgląd zdarzeń, wpisując „eventvwr” w polu wyszukiwania i wybierając „Uruchom jako administrator”.
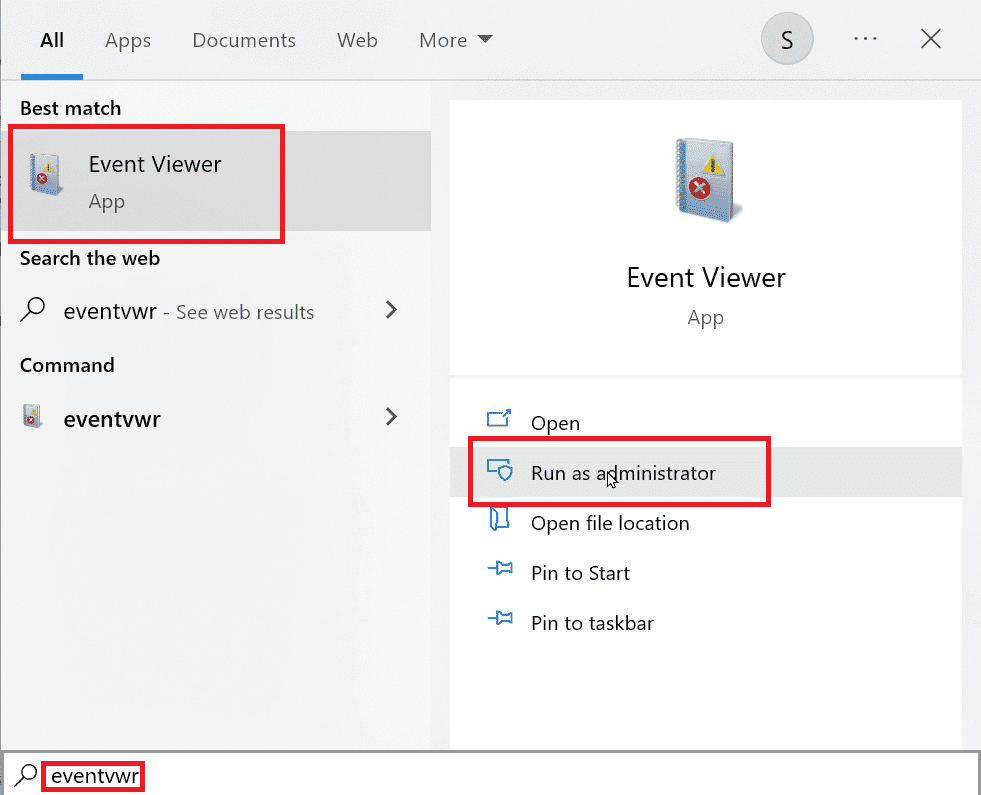
2. W lewym panelu kliknij „Dzienniki systemu Windows”.
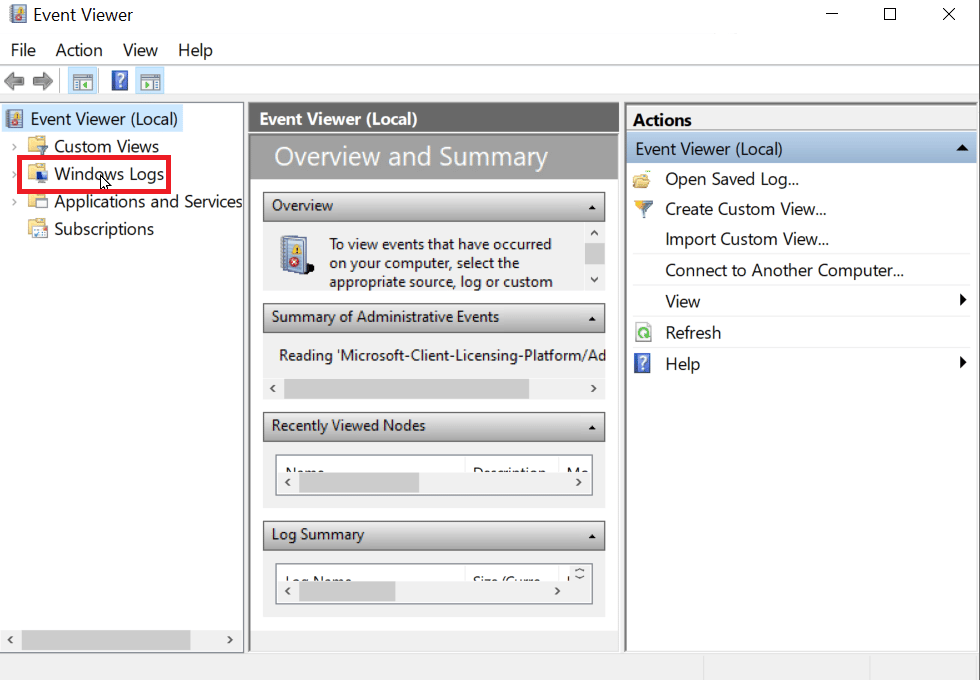
3. Kliknij „System”. Na prawym panelu pojawi się lista zdarzeń. Poszukaj zdarzeń oznaczonych czerwonym wykrzyknikiem i kliknij je dwukrotnie.
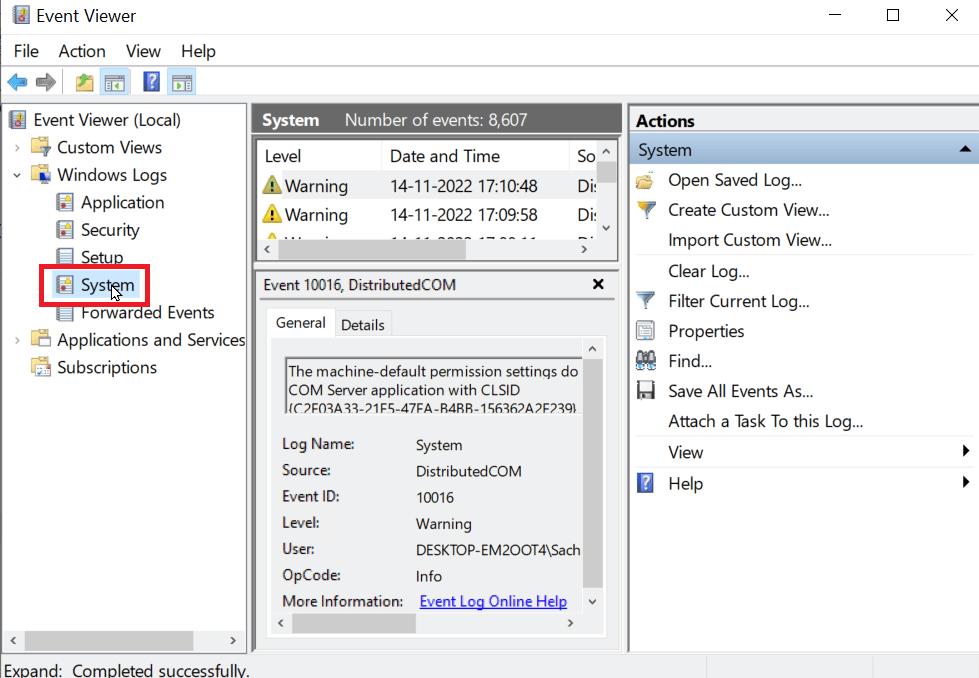
4. Kliknij prawym przyciskiem myszy zdarzenie dotyczące Twojego dysku USB i wybierz „Właściwości zdarzenia”.
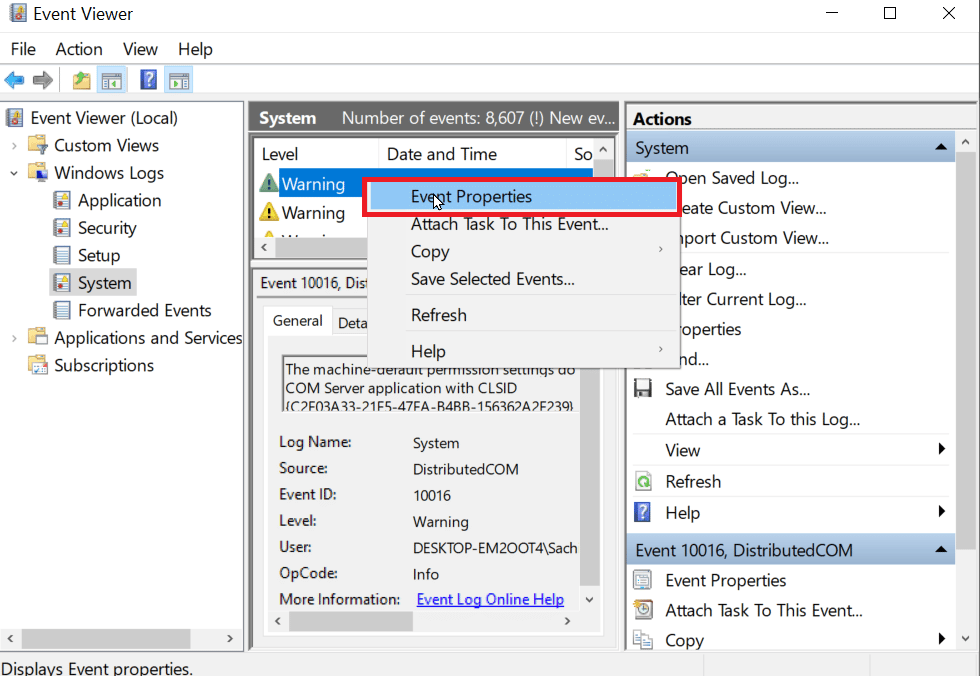
5. Szczegóły błędu mogą pomóc w zdiagnozowaniu problemu. Często przyczyną jest brak uprawnień administratora.
6. Aby naprawić błędy związane z uprawnieniami, zapoznaj się z poradnikiem dotyczącym naprawy plików systemowych.
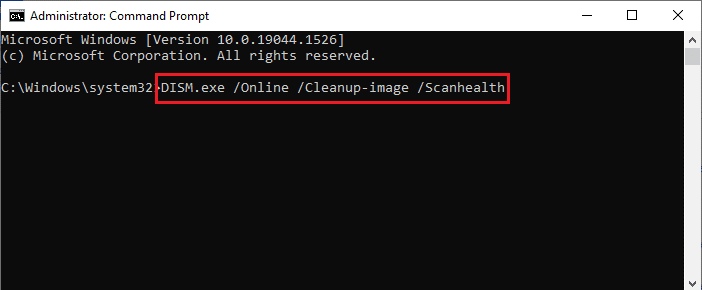
Metoda 7: Sprawdzenie, czy dysk USB nie jest zablokowany
Przed rozpoczęciem formatowania upewnij się, że dostęp do dysku USB nie jest zablokowany.
1. Po podłączeniu dysku USB, otwórz Eksplorator plików i sprawdź, czy masz dostęp do plików na urządzeniu.
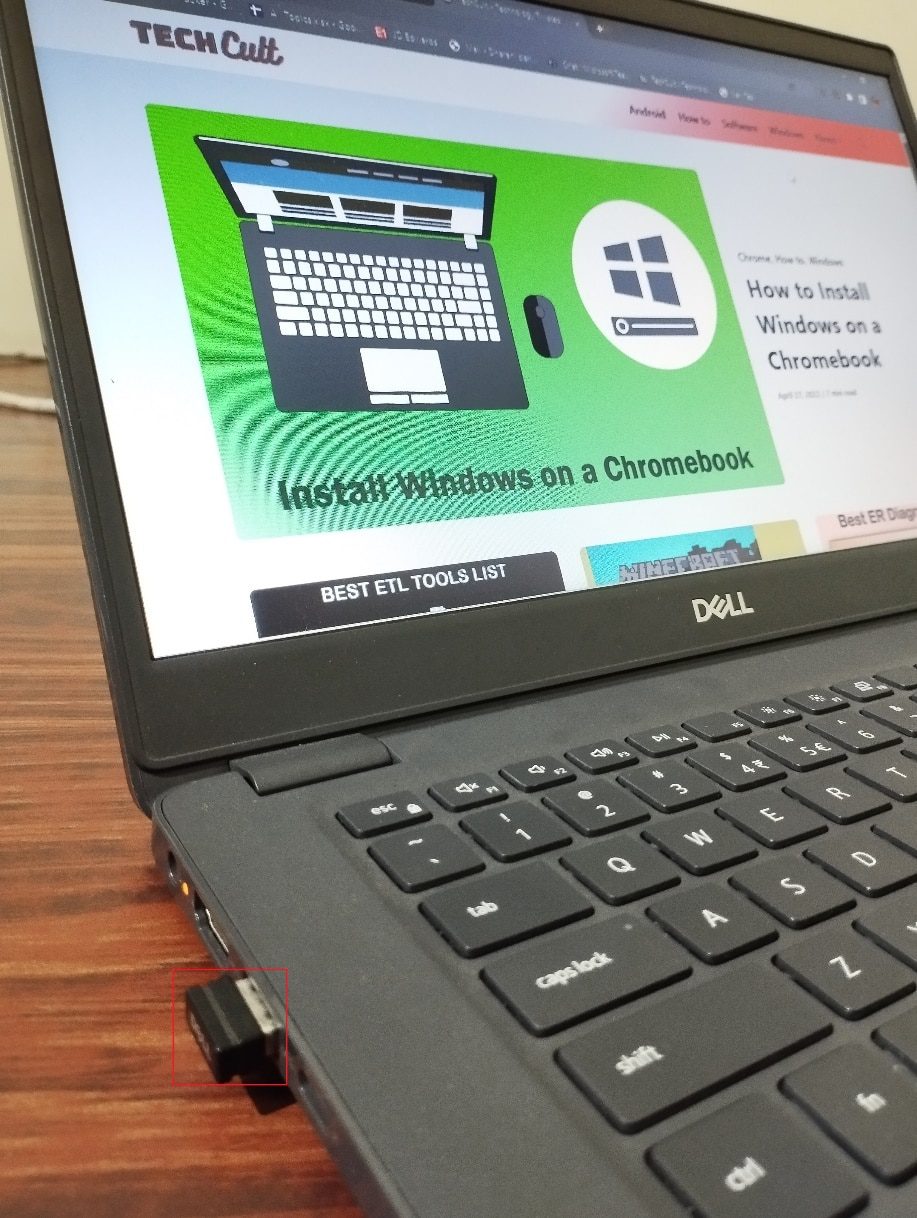
2. Sprawdź, czy możesz otwierać i przeglądać dane z dysku USB.
3. Jeśli dostęp do danych jest możliwy, możesz przystąpić do formatowania za pomocą Diskpart. W przeciwnym wypadku może pojawić się błąd informujący o tym, że urządzenie jest używane przez inny program. W takim przypadku, spróbuj ponownie uruchomić komputer i ponowić próbę formatowania.
Metoda 8: Uruchomienie Diskpart
Błąd „Urządzenie jest chronione przed zapisem” występuje, gdy nośnik jest zabezpieczony przed modyfikacją. W takim przypadku, formatowanie nie będzie możliwe, dopóki zabezpieczenie nie zostanie wyłączone. Poniżej znajdziesz instrukcję, jak odblokować dysk za pomocą narzędzia Diskpart:
1. Uruchom wiersz poleceń jako administrator, wpisując „Wiersz polecenia” w wyszukiwarce.
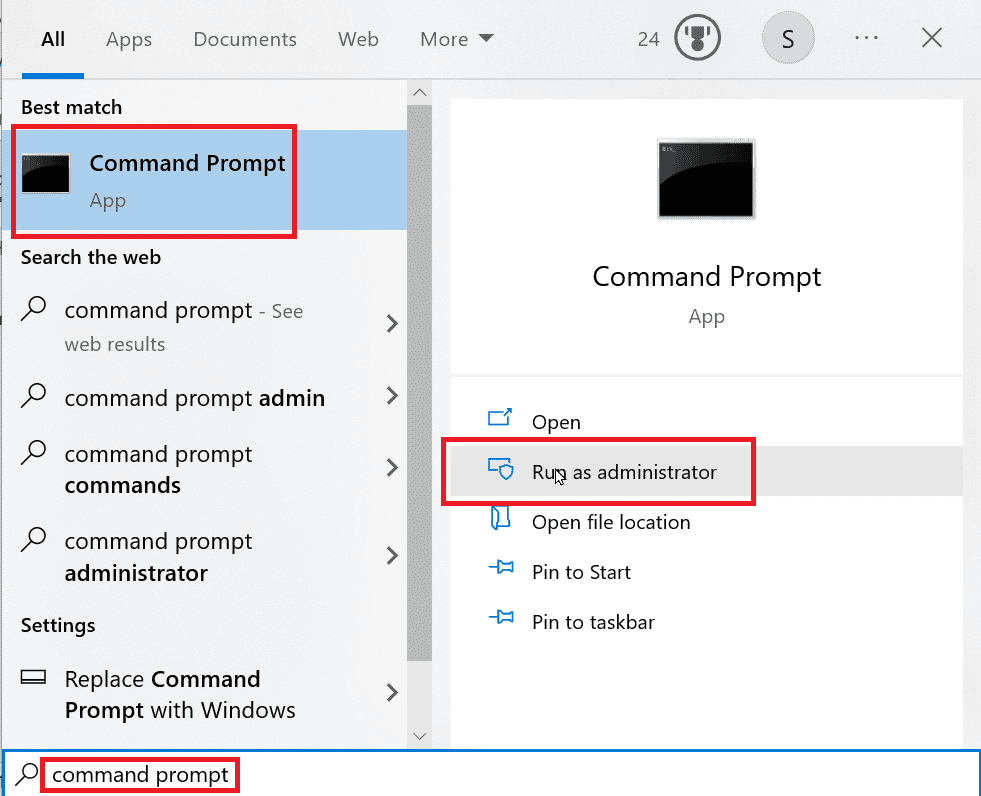
2. Wpisz komendę „diskpart” i naciśnij Enter.
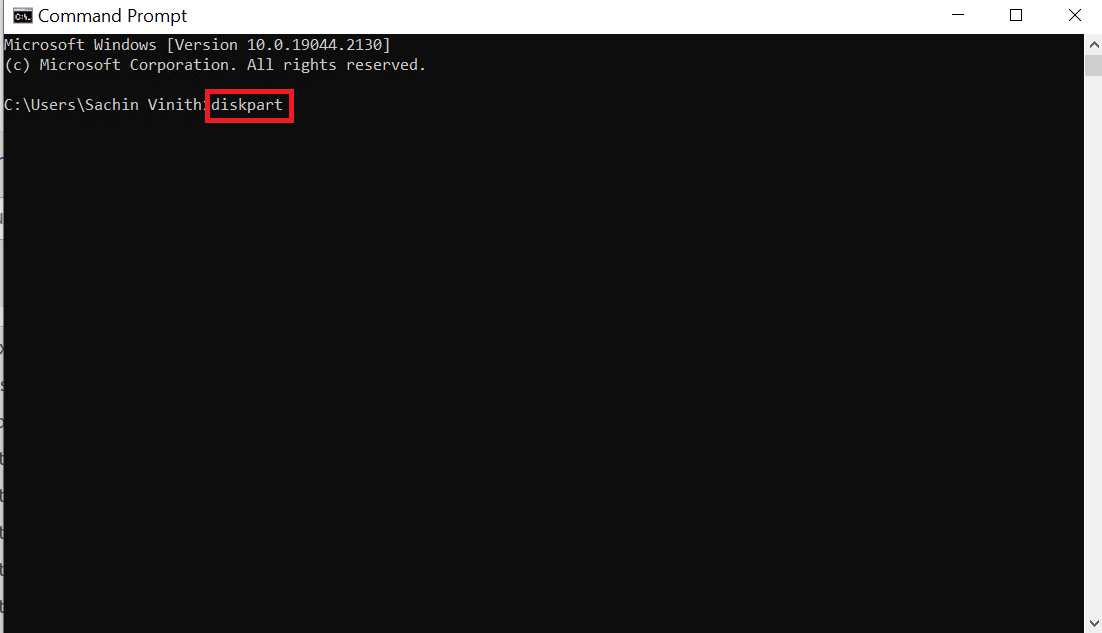
3. Wpisz „list disk” i naciśnij Enter. Zostanie wyświetlona lista wszystkich dostępnych dysków.
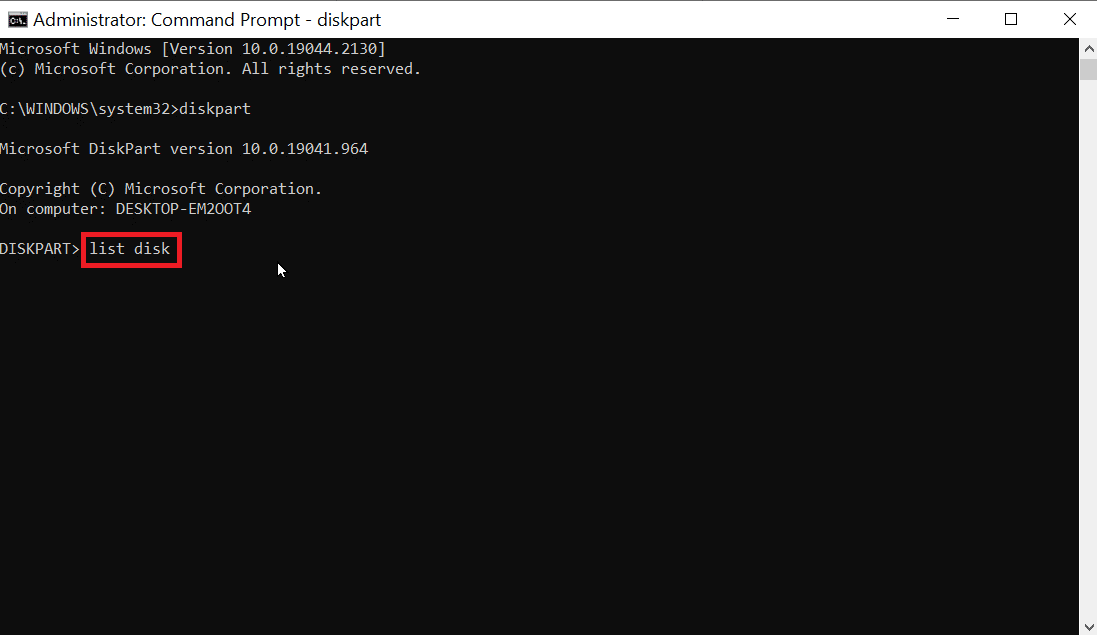
4. Wpisz „select disk X”, gdzie X to numer Twojego dysku USB. Upewnij się, że wybierasz właściwy dysk.
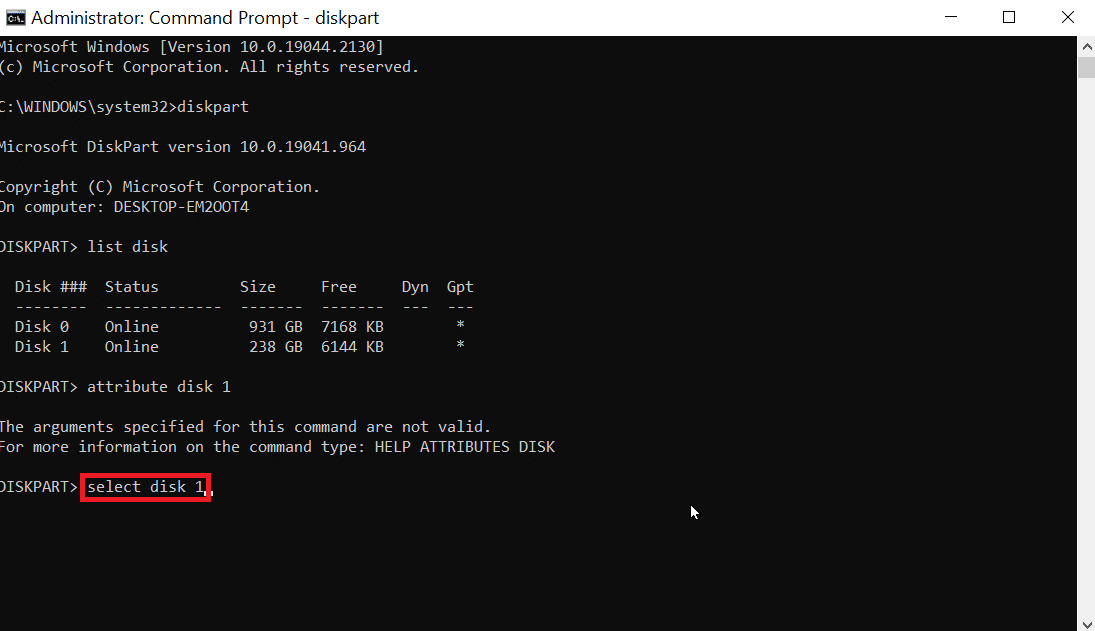
5. Aby sprawdzić, czy dysk jest chroniony przed zapisem, wpisz „attributes disk”. W sekcji „Tylko do odczytu” będzie widniało „Tak”, jeśli ochrona jest włączona.
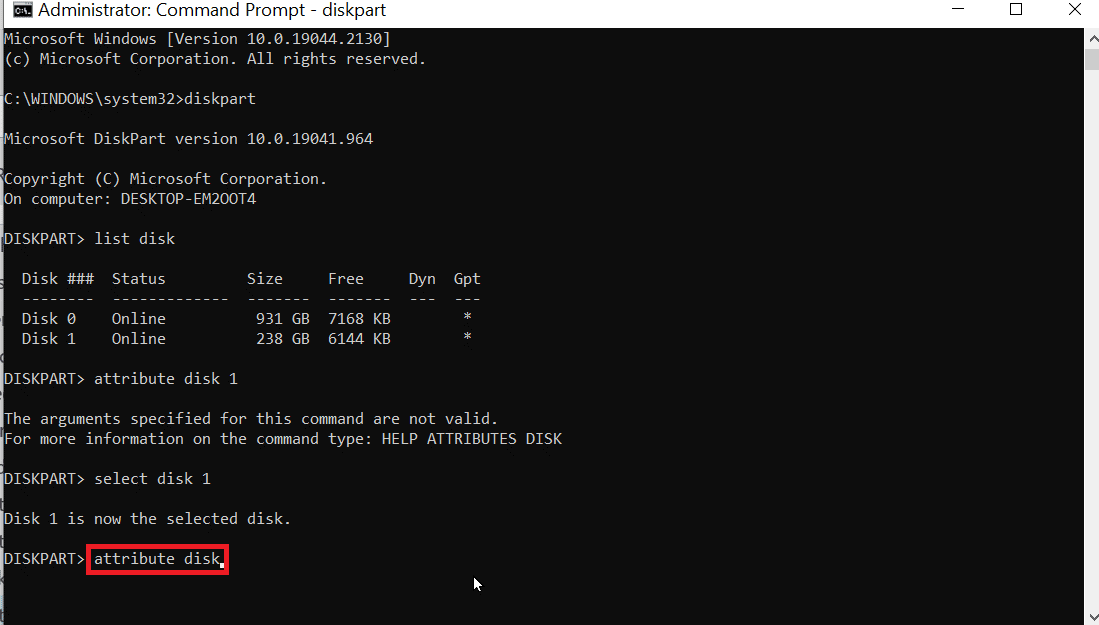
6. Aby wyłączyć ochronę, wpisz „attributes disk clear readonly” i naciśnij Enter. Po wykonaniu tej operacji, status „Tylko do odczytu” powinien zmienić się na „Nie”.
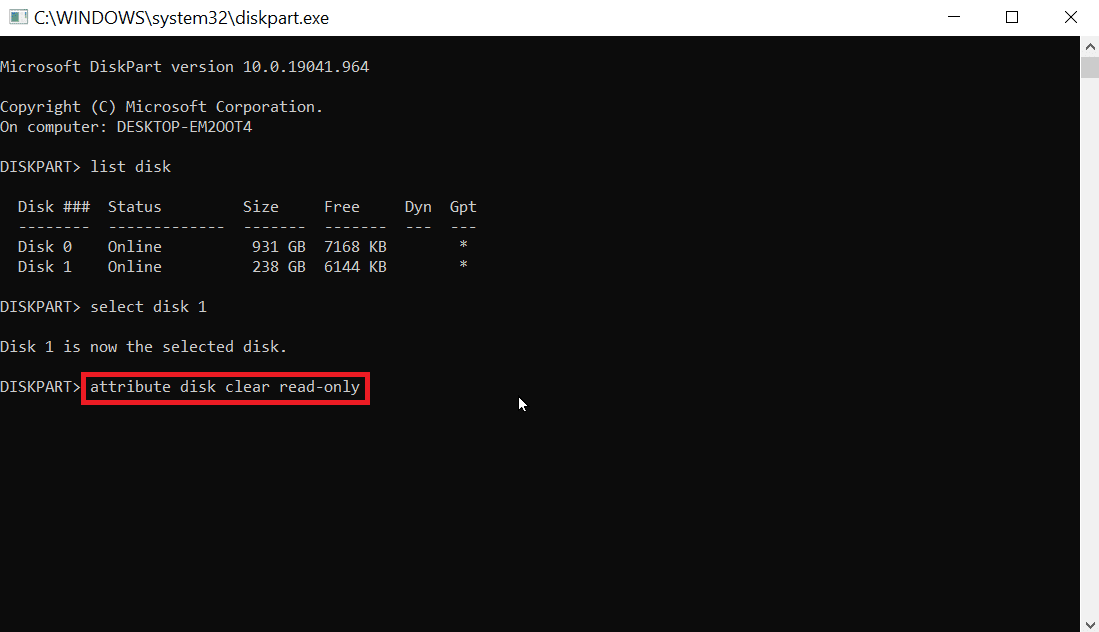
7. Spróbuj ponownie sformatować dysk USB za pomocą Diskpart.
Metoda 9: Czyszczenie dysku za pomocą nośnika instalacyjnego systemu Windows
Komunikat „Odmowa dostępu” może pojawić się, gdy dysk zawiera pliki systemowe. W takim przypadku, konieczne może być wyczyszczenie dysku za pomocą nośnika instalacyjnego systemu Windows.
1. Włóż dysk instalacyjny systemu Windows do napędu i uruchom z niego komputer.
2. Aby uruchomić komputer z dysku, zmień kolejność rozruchu w BIOS/UEFI.
3. Po uruchomieniu komputera, naciśnij klawisz Esc lub F10, aby uzyskać dostęp do BIOS/UEFI.
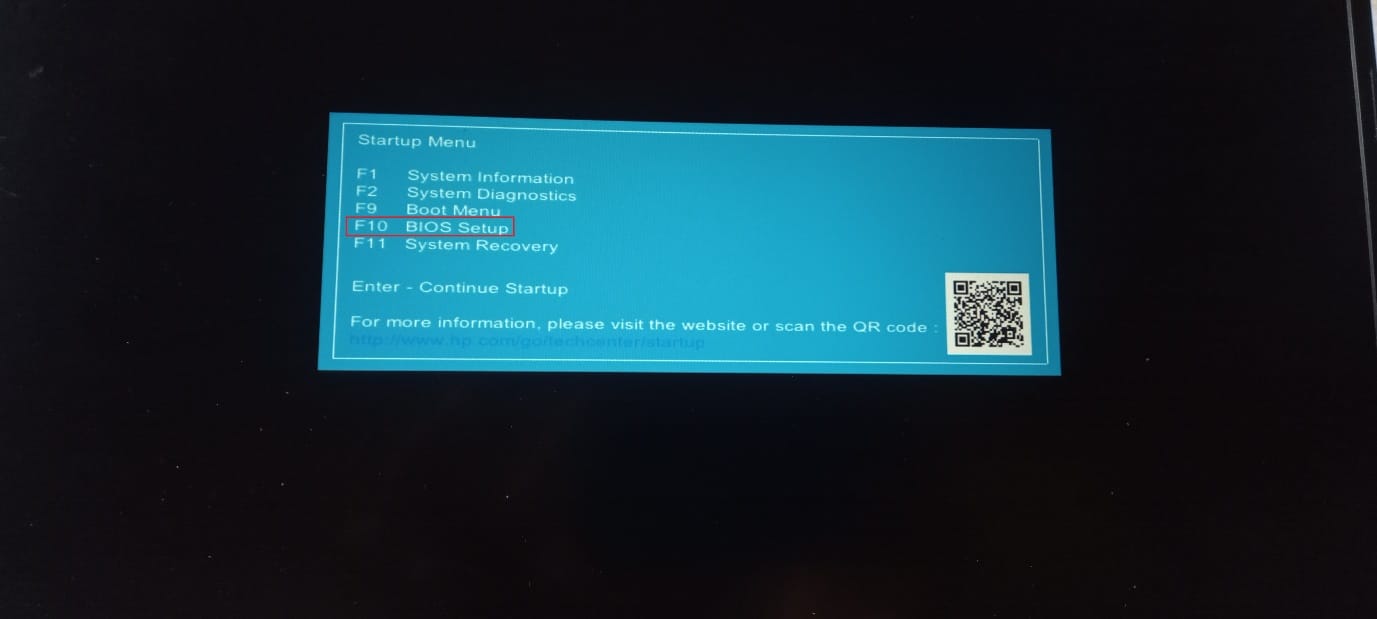
4. Przejdź do ustawień rozruchu (Boot).
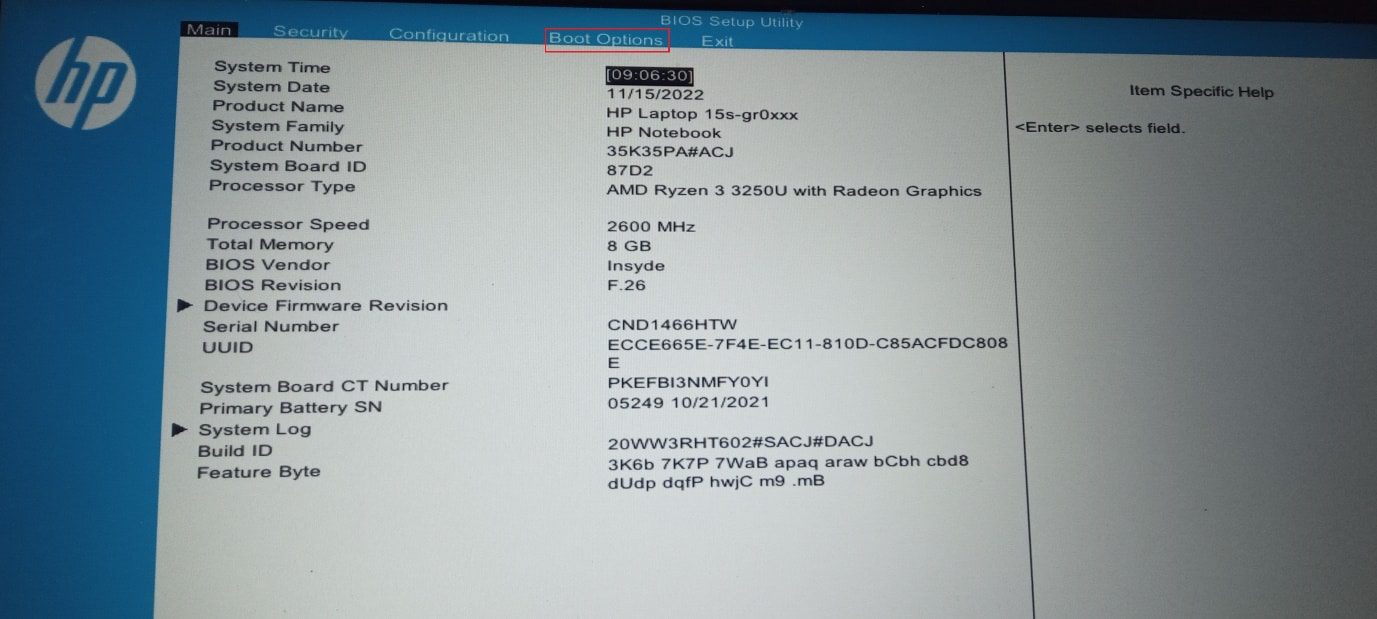
5. Zmień kolejność rozruchu, tak aby Napęd CD/DVD-ROM był na początku listy.
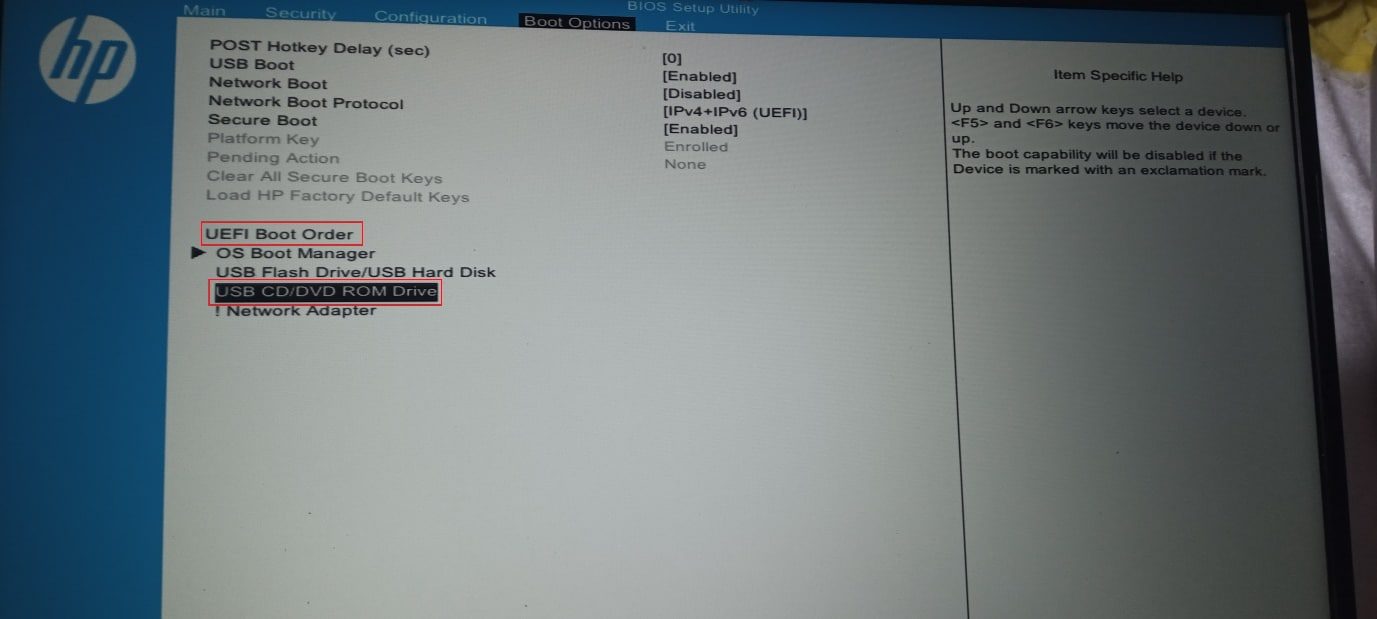
6. Zapisz zmiany i wyjdź z BIOS/UEFI.
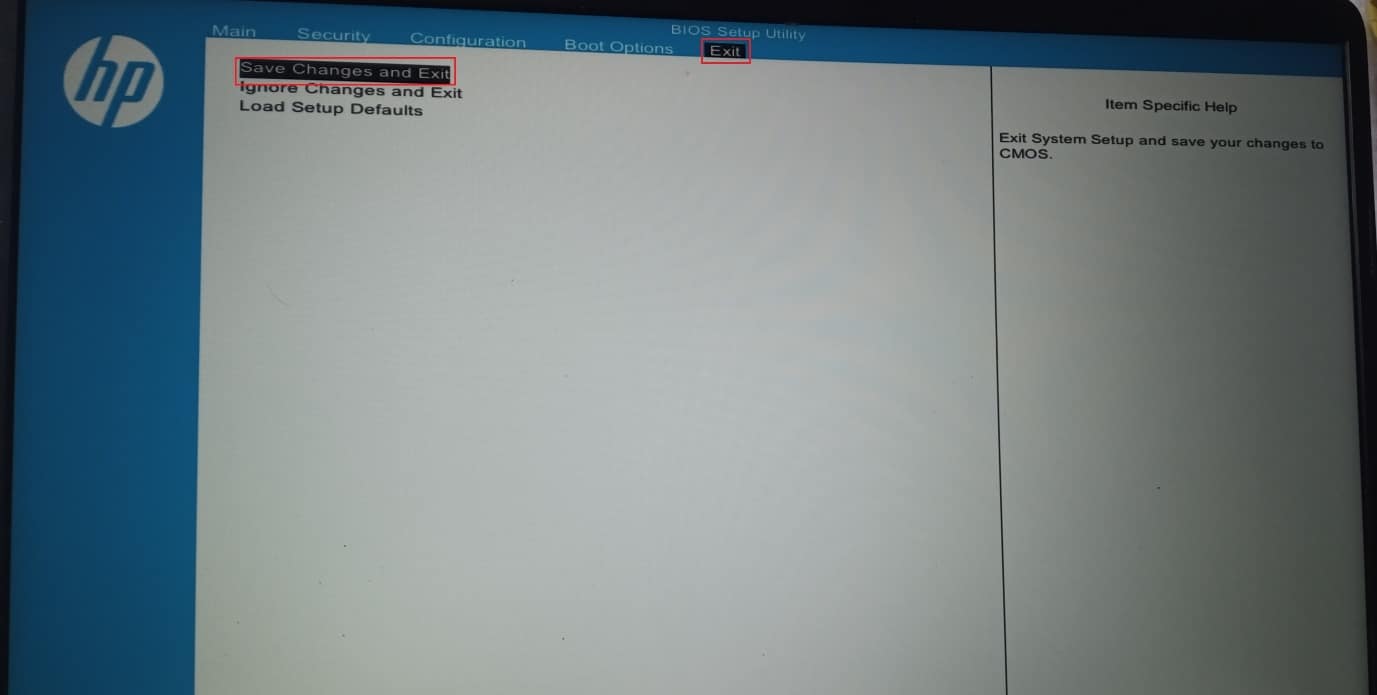
7. Komputer powinien uruchomić się z dysku instalacyjnego systemu Windows.
Uwaga: Powyższe kroki zostały wykonane na modelu HP 15s (2020).
8. Podczas uruchamiania, kliknij „Napraw komputer”.
9. Następnie, kliknij „Rozwiązywanie problemów”.
10. Wybierz „Opcje zaawansowane”, a następnie „Wiersz polecenia”.
11. Wprowadź poniższe polecenia Diskpart po kolei, zatwierdzając każde z nich klawiszem Enter:
Diskpart List Disk Select Disk(numer dysku) Clean all
12. To jedno z rozwiązań dla osób napotykających błędy podczas formatowania dysku flash.
Uwaga: Zachowaj ostrożność podczas czyszczenia dysków. Upewnij się, że wybierasz właściwy dysk, aby uniknąć przypadkowego usunięcia danych z dysku twardego komputera, co może uniemożliwić jego uruchomienie.
Metoda 10: Ponowna instalacja kontrolera hosta USB
Możesz spróbować ponownie zainstalować kontroler hosta USB, aby rozwiązać problem z formatowaniem.
1. Uruchom Menedżera urządzeń, wpisując „Menedżer urządzeń” w wyszukiwarce.
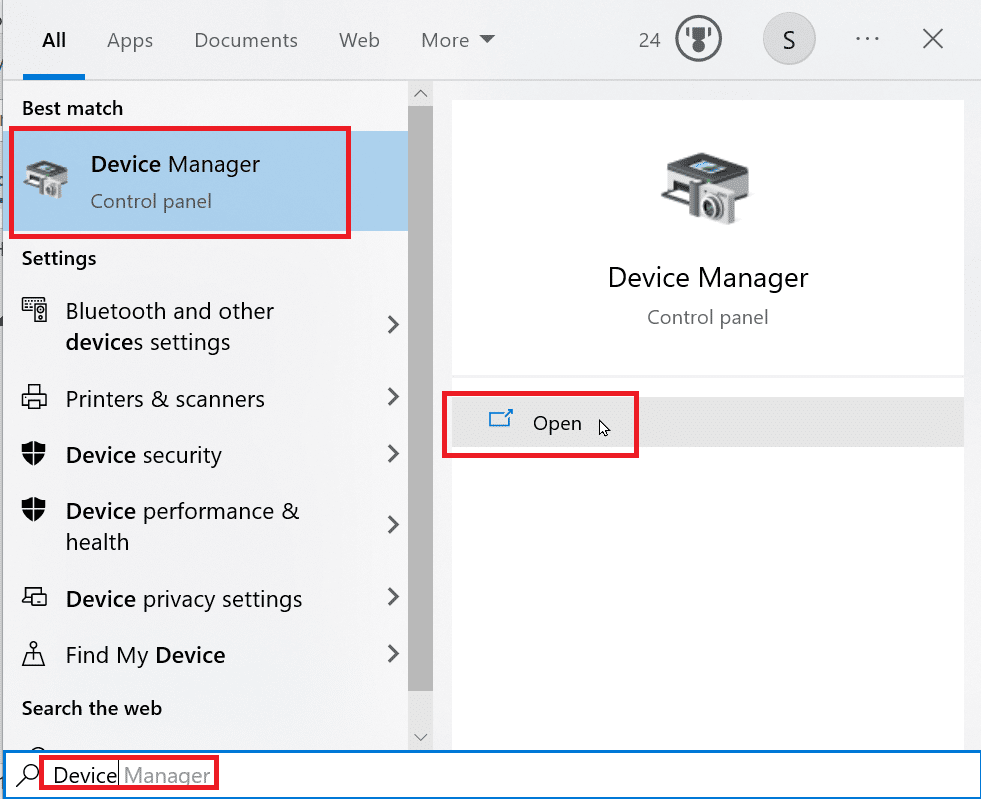
2. Rozwiń sekcję „Kontrolery uniwersalnej magistrali szeregowej”.
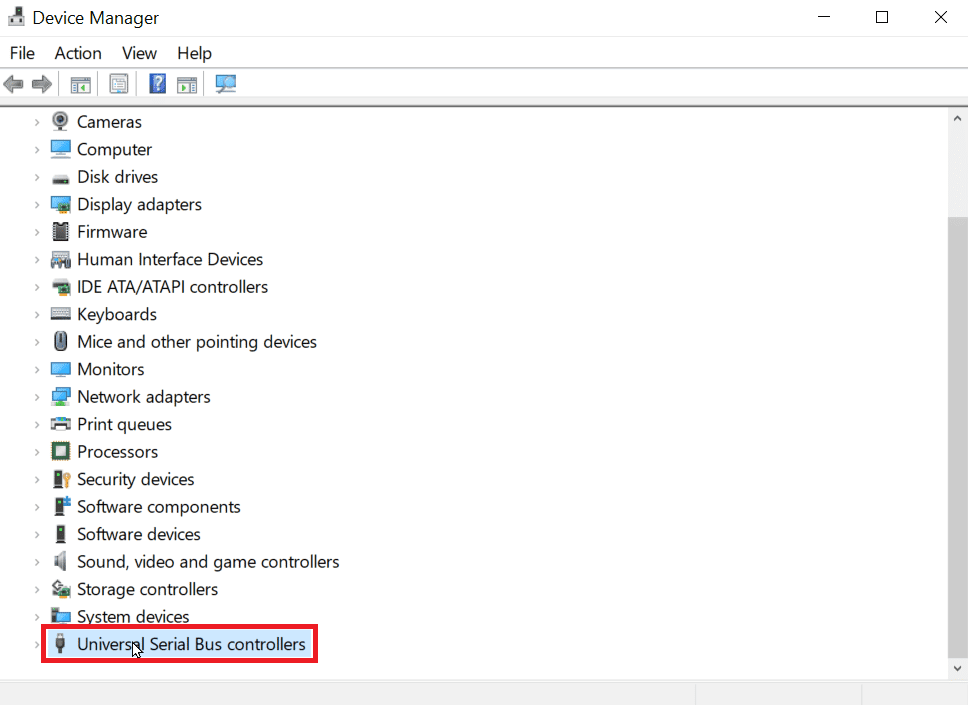
3. Kliknij prawym przyciskiem myszy kontroler Intel (lub AMD, w przypadku procesora AMD) i wybierz „Odinstaluj urządzenie”.
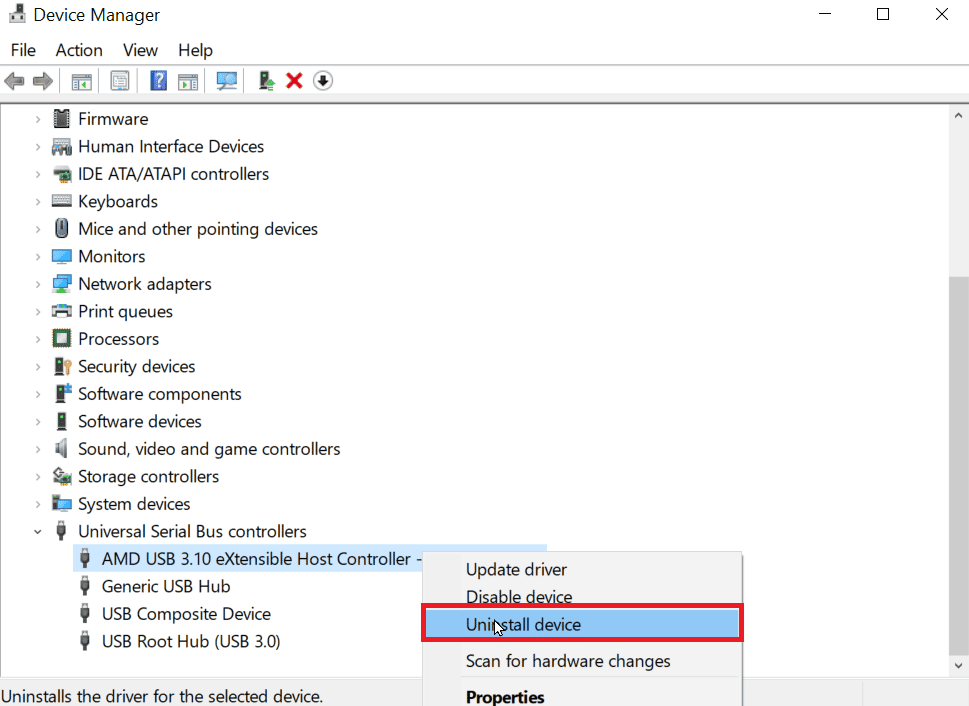
4. Uruchom ponownie komputer. Sterownik zostanie automatycznie zainstalowany przez system Windows.
Jak sformatować USB za pomocą Diskpart
Po zastosowaniu powyższych metod i naprawieniu błędów, zobaczmy, jak prawidłowo sformatować pendrive’a USB za pomocą Diskpart.
1. Otwórz wiersz poleceń, wpisując „wiersz poleceń” w pasku wyszukiwania systemu Windows.
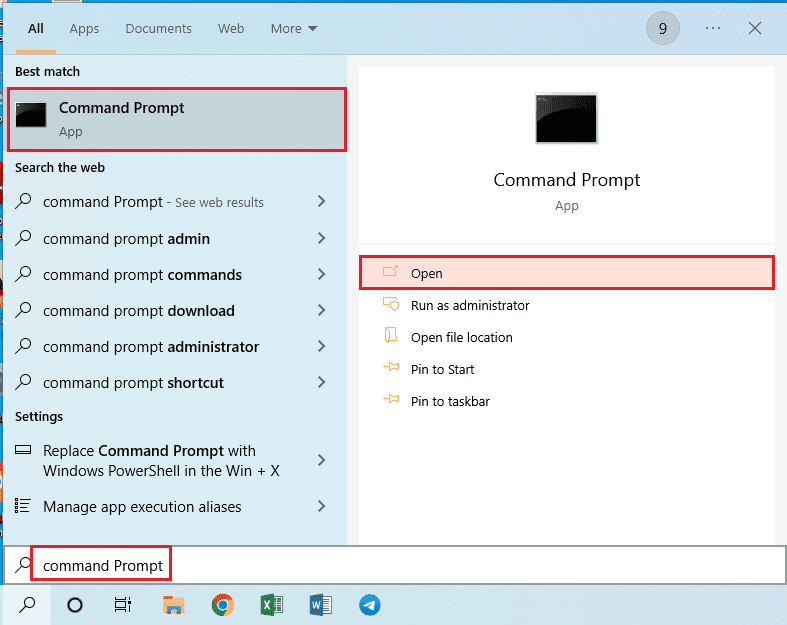
2. Wpisz polecenie „diskpart” i naciśnij Enter.
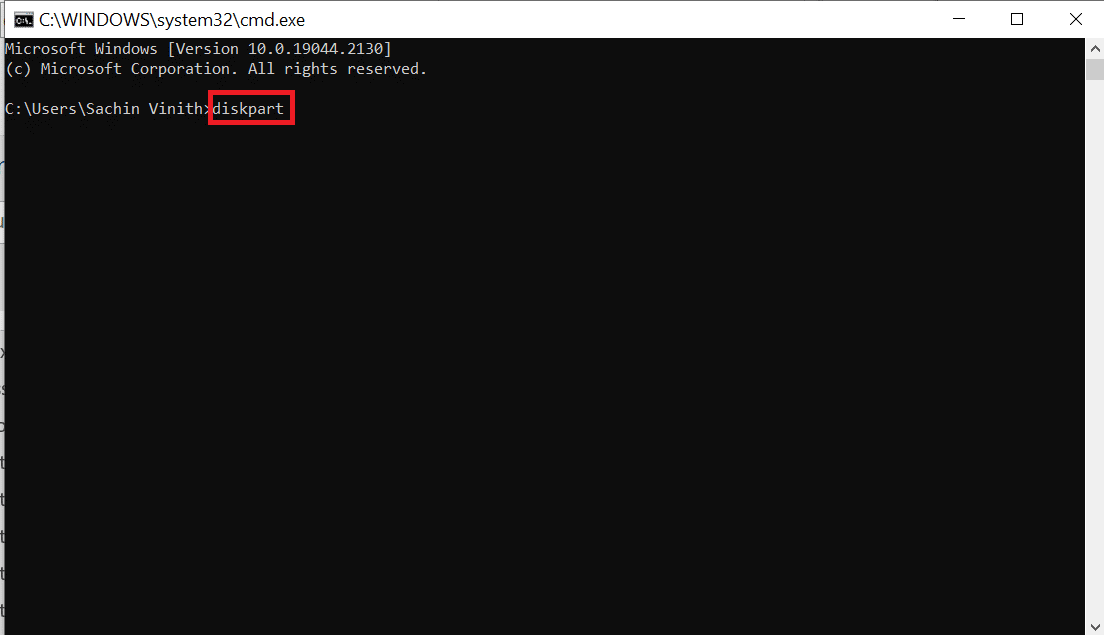
3. Wpisz „list disk” i naciśnij Enter. Wyświetli się lista dostępnych dysków.
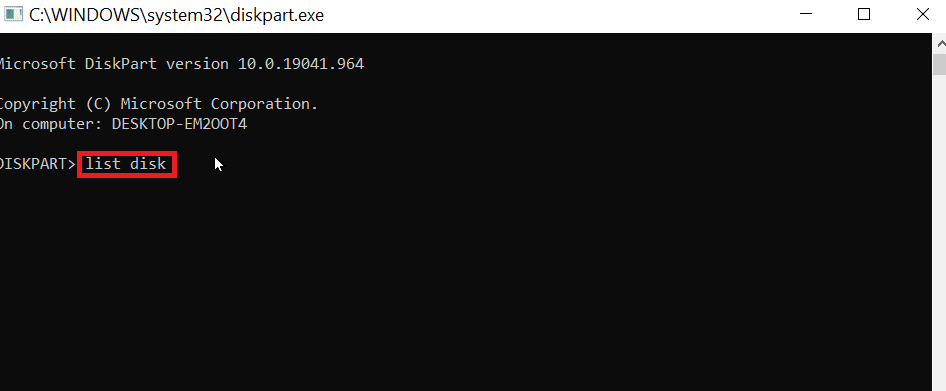
4. Wpisz „select disk (numer dysku)” i naciśnij Enter, aby wybrać dysk.
Uwaga: Upewnij się, że numer dysku, który wybrałeś, odpowiada numerowi Twojego pendrive’a USB.
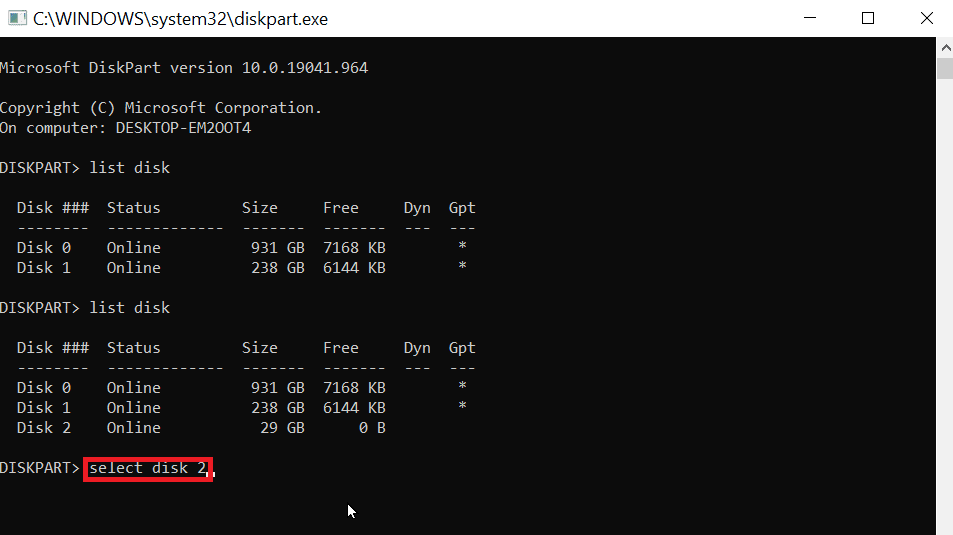
5. Wpisz „clean” i naciśnij Enter. Spowoduje to usunięcie wszystkich partycji i blokad z urządzenia.
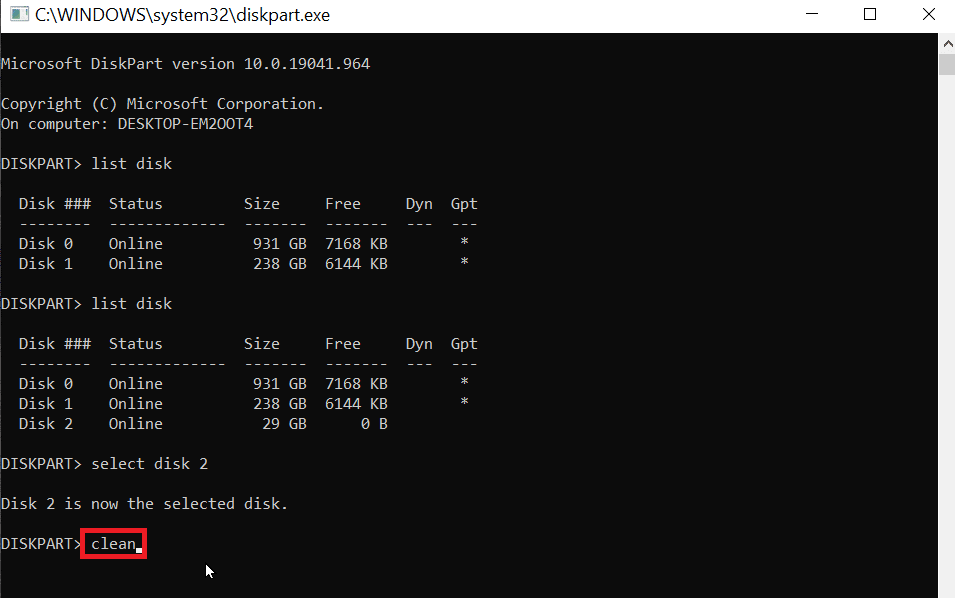
6. Teraz wpisz „create partition primary” i naciśnij Enter.
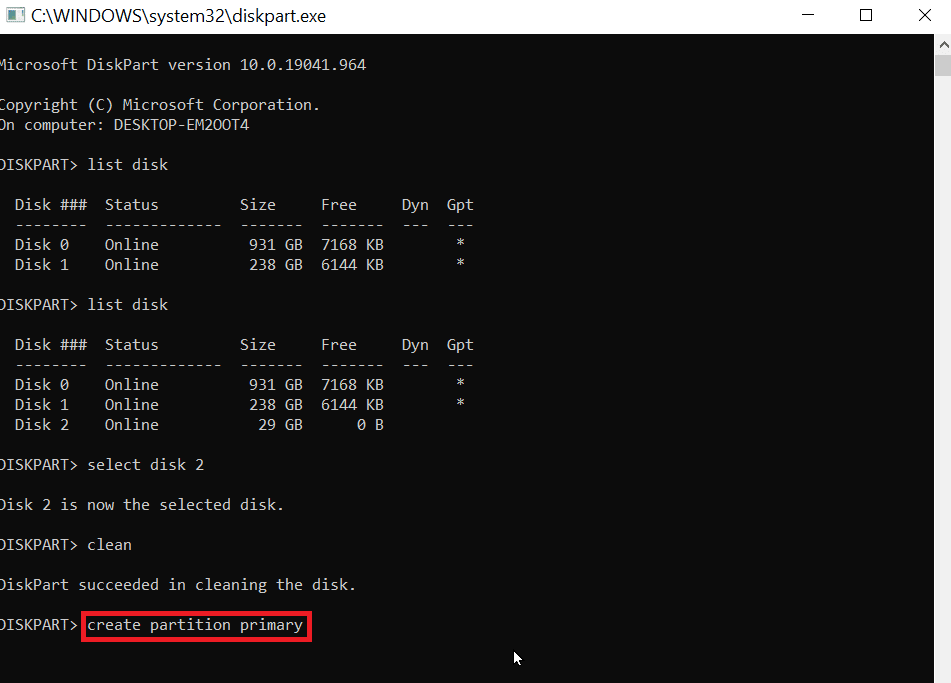
7. Wpisz „format fs=fat32 quick”, aby sformatować dysk do systemu FAT32 lub „format fs=ntfs quick”, aby sformatować do systemu NTFS.
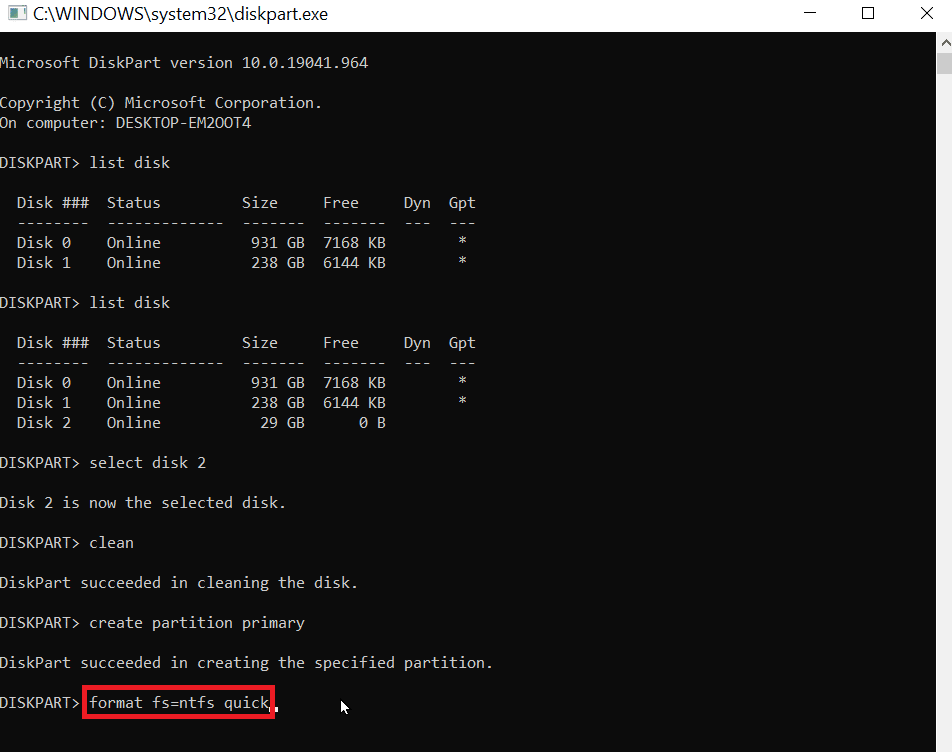
8. Aby przypisać literę dysku, wpisz „assign” i naciśnij Enter.
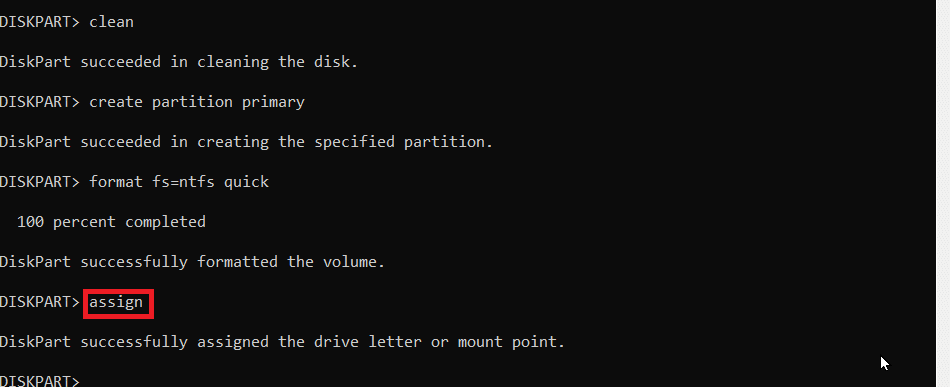
9. Na koniec wpisz „exit”, aby wyjść z narzędzia Diskpart. To niezawodna metoda formatowania pendrive’a za pomocą Diskpart.
Często zadawane pytania (FAQ)
P1. Jak naprawić sytuację, gdy nie mogę sformatować USB?
O1. Wyłącz blokadę zapisu, zmień literę dysku USB, przeskanuj dysk w poszukiwaniu wirusów, a w wierszu poleceń wyczyść atrybut „tylko do odczytu”.
P2. Jak wymusić formatowanie USB?
O2. Możesz wymusić formatowanie USB na dwa sposoby: poprzez Eksplorator plików (prawy klik na USB i „Formatuj”) lub za pomocą narzędzia Zarządzanie dyskami (prawy klik na USB i „Formatuj wolumin”).
P3. Dlaczego nie mogę sformatować USB do FAT32?
O3. Problem może wynikać z uszkodzenia pendrive’a, zabezpieczenia przed zapisem, lub zbyt dużej pojemności dysku (FAT32 obsługuje do 32GB).
***
Mamy nadzieję, że ten artykuł okazał się pomocny i że udało Ci się naprawić błędy formatowania dysku flash. Daj nam znać w komentarzach, która z metod pomogła Ci w rozwiązaniu problemu. Dziękujemy.
newsblog.pl
Maciej – redaktor, pasjonat technologii i samozwańczy pogromca błędów w systemie Windows. Zna Linuxa lepiej niż własną lodówkę, a kawa to jego główne źródło zasilania. Pisze, testuje, naprawia – i czasem nawet wyłącza i włącza ponownie. W wolnych chwilach udaje, że odpoczywa, ale i tak kończy z laptopem na kolanach.