Serwer proxy to narzędzie, które zwiększa prywatność podczas korzystania z internetu. Działa on poprzez zmianę twojego adresu IP oraz ukrywanie danych identyfikacyjnych twojego urządzenia. Dzięki temu twoje dane osobowe pozostają chronione, a przeglądanie sieci staje się bezpieczniejsze i bardziej prywatne. Niestety, korzystanie z serwerów proxy nie jest pozbawione problemów. Często pojawiają się różnego rodzaju błędy, zwłaszcza gdy oprogramowanie, serwer lub strona internetowa działają nieprawidłowo. Jednym z takich błędów jest „err połączenie proxy nie powiodło się” w Google Chrome, który zwykle pojawia się podczas próby wejścia na daną stronę internetową. Jeśli borykasz się z tym problemem, ten przewodnik pomoże ci go rozwiązać. Przeanalizujemy przyczyny tego błędu oraz przedstawimy różne sposoby jego naprawy. Zatem przejdźmy od razu do sedna i zobaczmy, jak usunąć ten irytujący błąd na komputerze z systemem Windows.
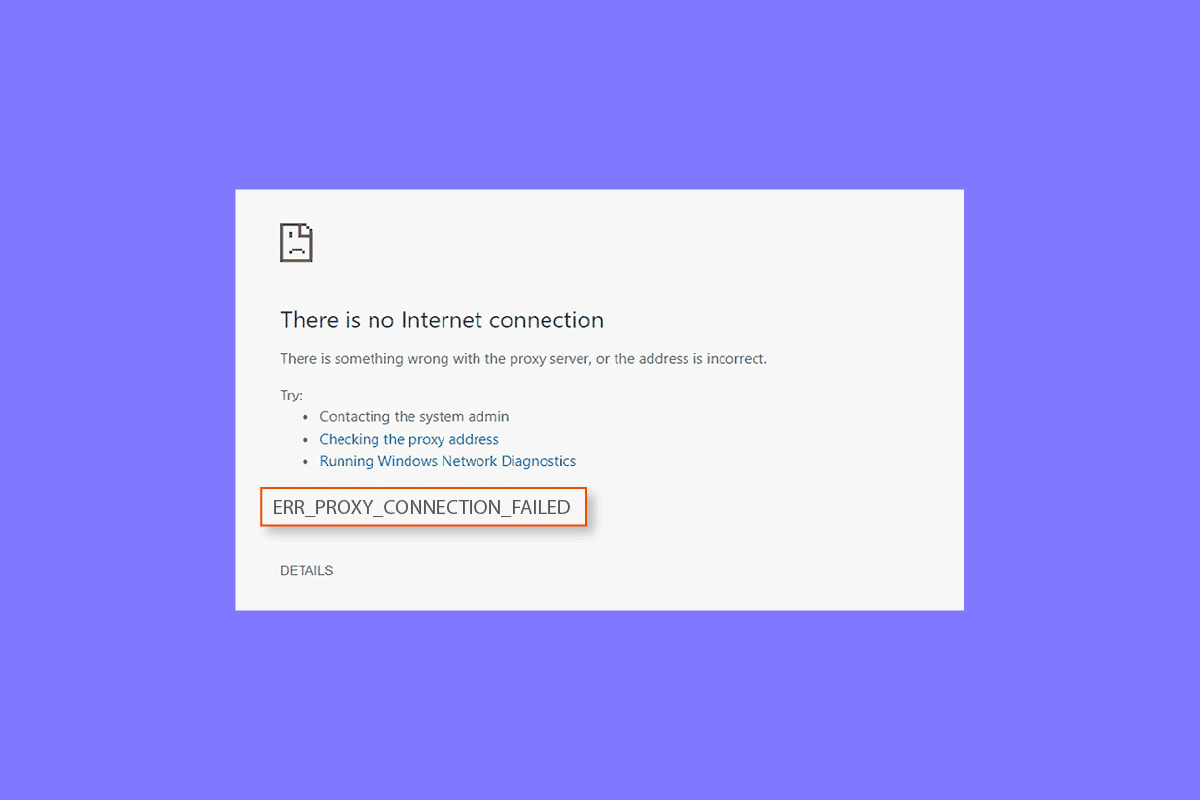
Jak skutecznie wyeliminować błąd „połączenie z serwerem proxy nie powiodło się” w Google Chrome?
Przyjrzyjmy się potencjalnym przyczynom problemów z serwerem proxy na twoim komputerze:
- Jedną z najczęstszych przyczyn jest niestabilne połączenie internetowe lub jego całkowity brak.
- Błąd może pojawić się podczas próby dostępu do strony korzystającej z protokołu SSL.
- Uszkodzony klucz rejestru w systemie Windows to kolejna potencjalna przyczyna.
- Niepoprawnie skonfigurowany adres IP, hasło lub port również mogą generować ten błąd.
- Problemy z ustawieniami proxy w twoim systemie to kolejna możliwość.
Jeśli nie możesz połączyć się z internetem i ciągle widzisz komunikaty o błędach serwera proxy, poniższe metody mogą ci pomóc w szybkim rozwiązaniu problemu:
Sposób 1: Ustalenie przyczyny niestabilnego połączenia z internetem
W wielu przypadkach źródłem problemu jest słabe lub wolne połączenie internetowe. Dlatego w pierwszej kolejności należy upewnić się, że twoje połączenie internetowe działa prawidłowo. Może się okazać, że problem nie leży po stronie serwera proxy, a jego rozwiązanie sprowadza się do naprawy połączenia internetowego. Jeśli doświadczasz słabego sygnału internetowego lub nie możesz w ogóle połączyć się z siecią, skorzystaj z naszego przewodnika „Nie możesz połączyć się z internetem? Napraw swoje połączenie internetowe!”.
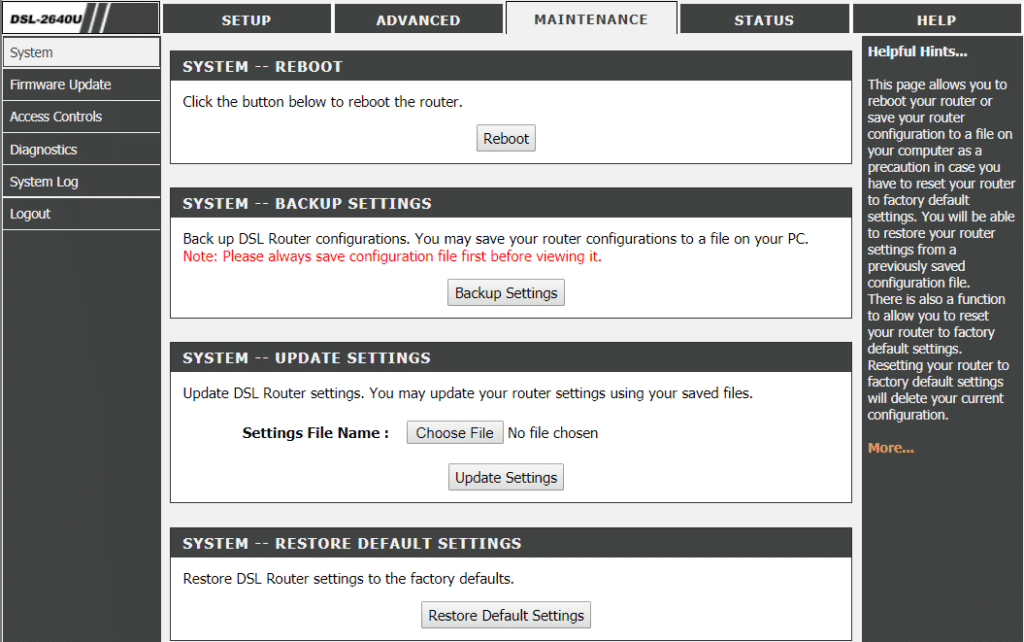
Sposób 2: Przywrócenie domyślnych ustawień internetowych
Jeśli problem z połączeniem z serwerem proxy w Chrome wynika z problemów z internetem, warto spróbować zresetować ustawienia internetowe na komputerze. W wielu przypadkach ta metoda okazuje się bardzo pomocna. Aby zresetować ustawienia, wykonaj poniższe kroki:
1. Wciśnij jednocześnie klawisze Win + R, aby otworzyć okno „Uruchom”.
2. Wpisz „inetcpl.cpl” i zatwierdź klawiszem Enter, aby otworzyć okno „Właściwości internetowe”.
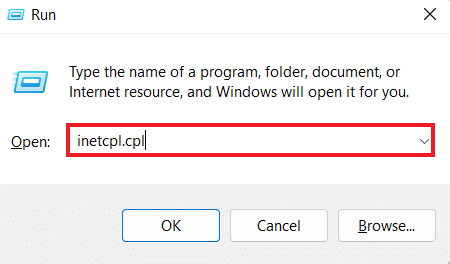
3. W oknie „Właściwości internetowe” przejdź do zakładki „Zaawansowane”.
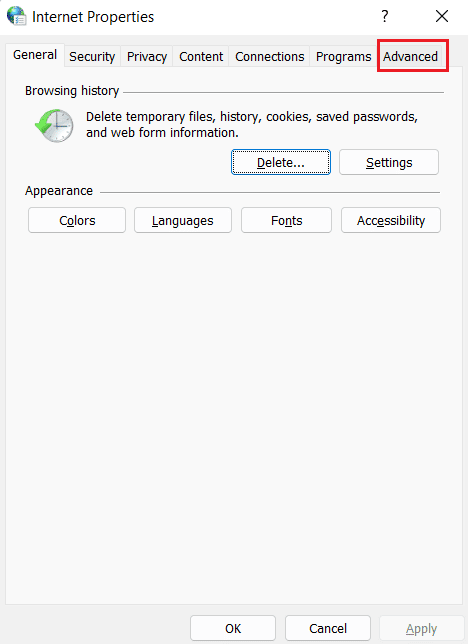
4. Kliknij przycisk „Przywróć ustawienia zaawansowane”.
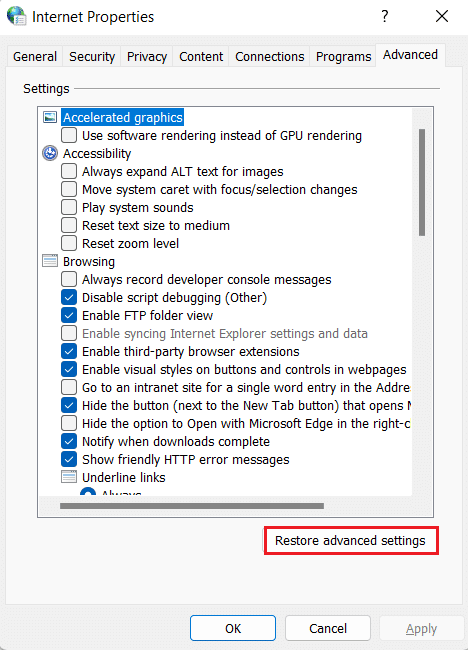
5. Po zakończeniu procesu zrestartuj komputer i sprawdź, czy błąd serwera proxy został wyeliminowany.
Sposób 3: Konfiguracja ustawień serwera proxy
Kolejnym krokiem w naprawie błędu „połączenie proxy nie powiodło się” w Chrome jest zmiana ustawień serwera proxy. Możesz przywrócić domyślne ustawienia serwera proxy, postępując zgodnie z poniższymi wskazówkami:
1. Otwórz okno „Właściwości internetowe” tak, jak pokazano w Sposobie 2.
2. Następnie przejdź do zakładki „Połączenia” i wybierz „Ustawienia sieci LAN”.
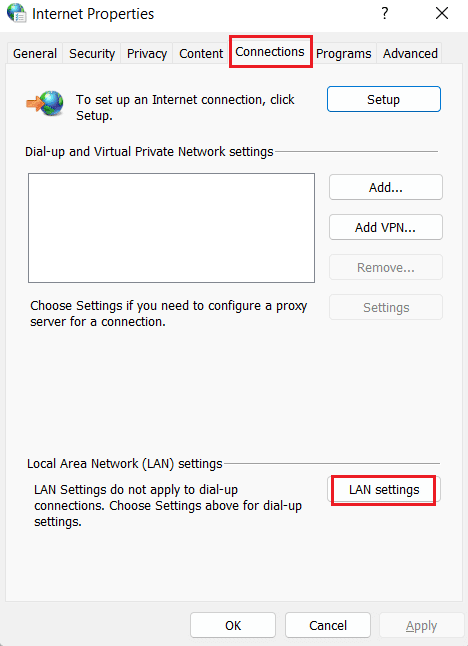
3. Zaznacz opcję „Automatycznie wykryj ustawienia” i odznacz wszystkie pozostałe opcje.
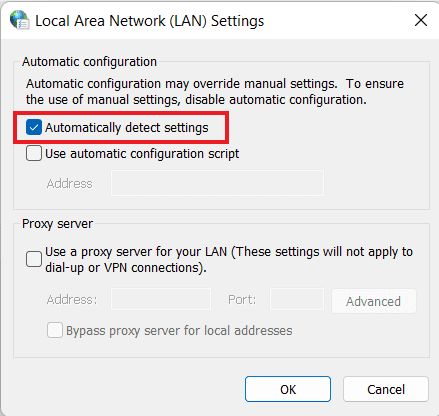
4. Na koniec kliknij „OK” i zrestartuj komputer.
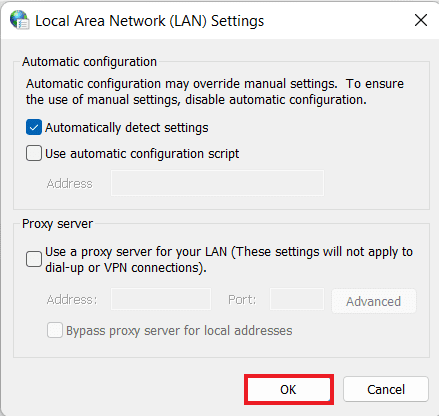
Sposób 4: Wyłączenie ustawień proxy poprzez rejestr
Rejestr systemu Windows to baza danych, w której przechowywane są ustawienia niskiego poziomu dla aplikacji w systemie. Możesz spróbować naprawić błąd serwera proxy w Google Chrome, wyłączając ustawienia proxy w rejestrze. Poniżej znajdziesz instrukcję, jak to zrobić:
Uwaga: Przed wprowadzeniem jakichkolwiek zmian w rejestrze systemu Windows, wykonaj jego kopię zapasową.
1. Otwórz okno „Uruchom”, wciskając jednocześnie klawisze Win + R.
2. Wpisz „regedit” i zatwierdź klawiszem Enter, aby uruchomić „Edytor rejestru”.
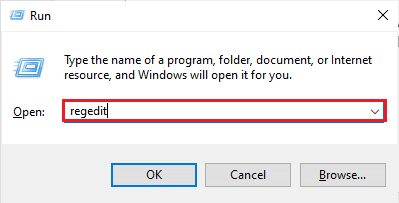
3. W „Edytorze rejestru” przejdź do następującej ścieżki:
ComputerHKEY_CURRENT_USERSoftwareMicrosoftWindowsCurrentVersionInternet Settings
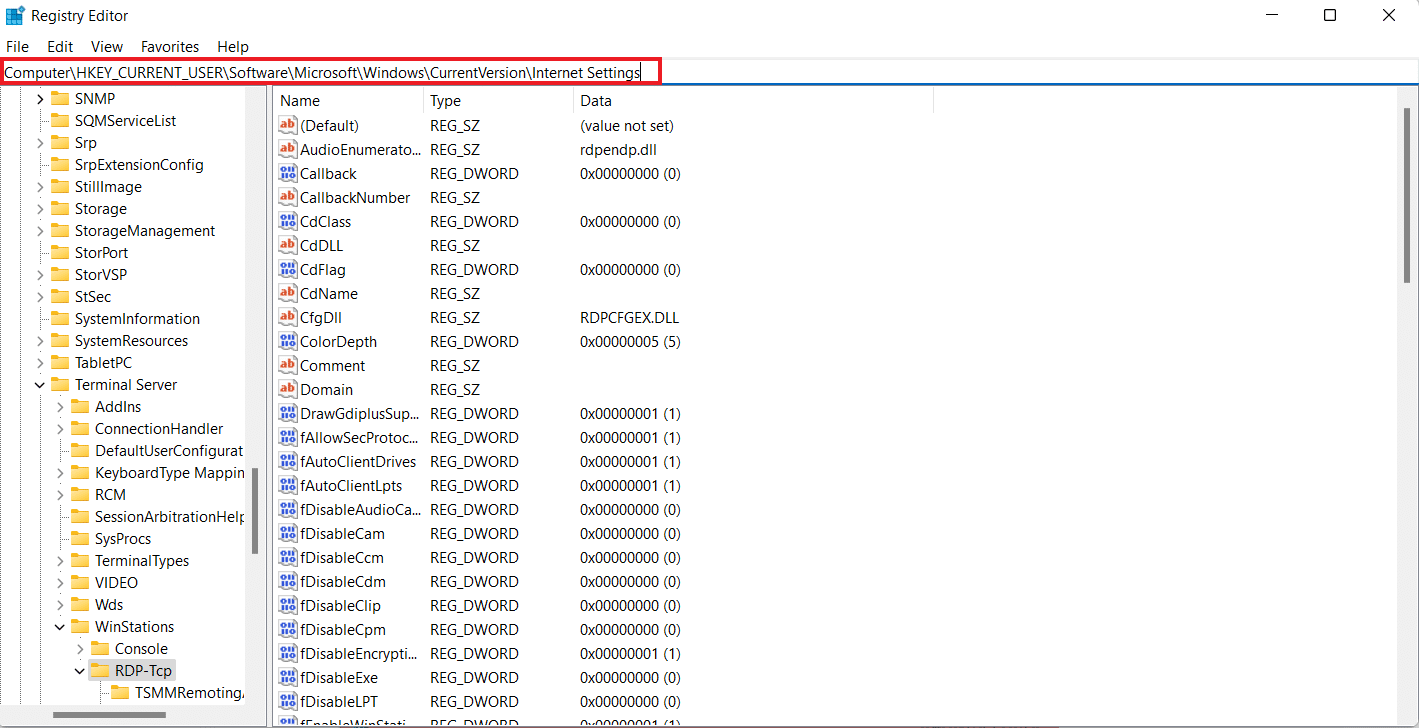
4. Kliknij prawym przyciskiem myszy na klucz „ProxyEnable” i wybierz „Usuń”.
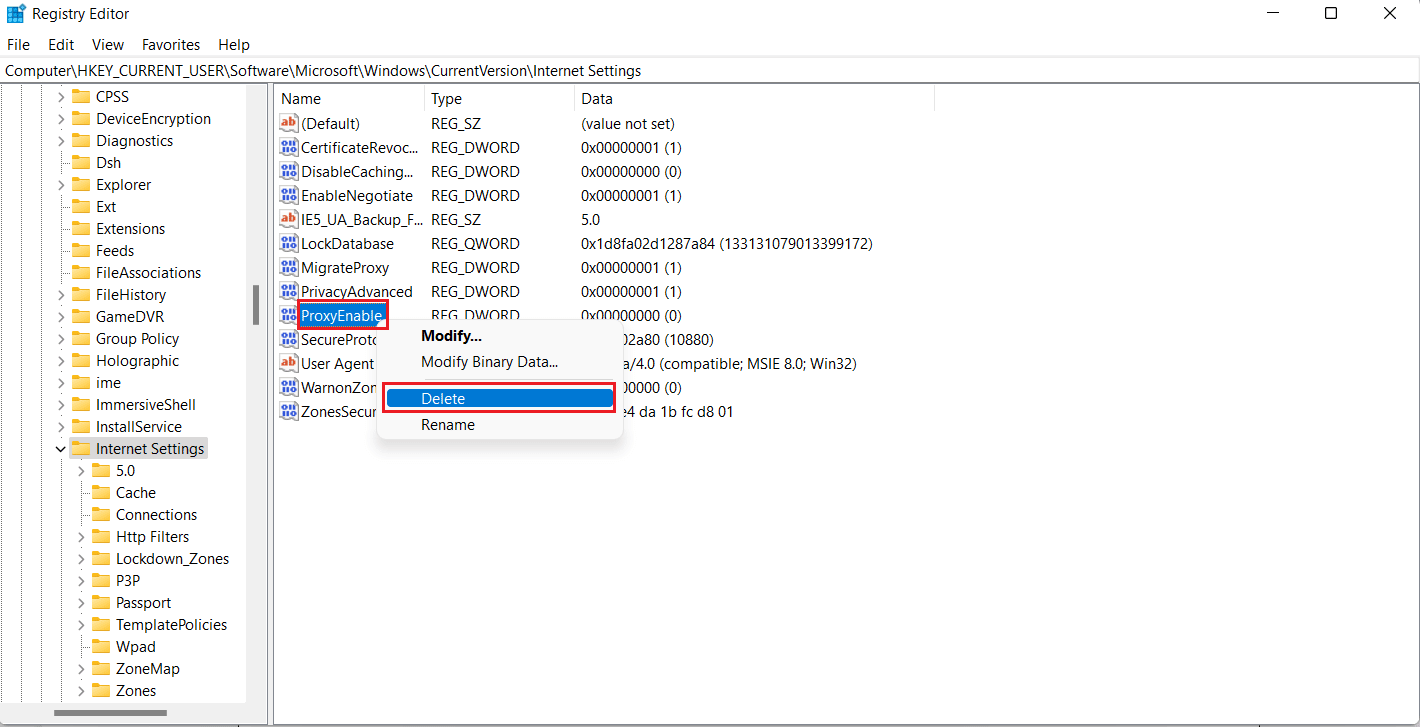
5. Po wykonaniu tych czynności zrestartuj komputer.
Sposób 5: Reset Google Chrome do ustawień domyślnych
Jeśli błąd „Chrome nie może połączyć się z serwerem proxy” nadal występuje, możesz spróbować zresetować przeglądarkę Google Chrome do ustawień fabrycznych.
1. Uruchom Google Chrome i kliknij ikonę trzech kropek, aby otworzyć menu Chrome.
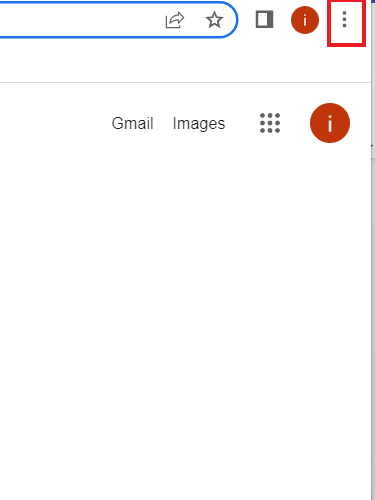
2. Kliknij „Ustawienia”, aby je otworzyć.
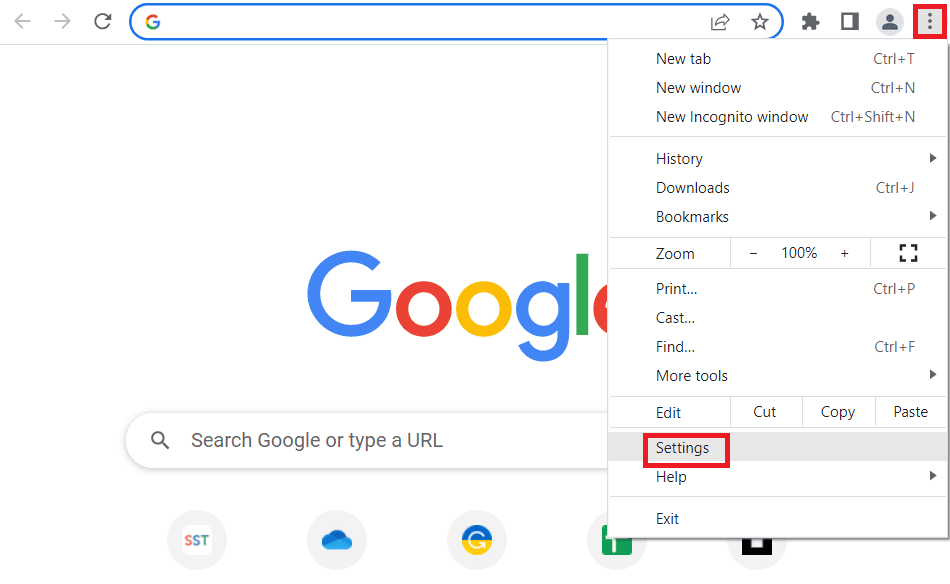
3. W panelu po lewej stronie wybierz „Zresetuj i wyczyść”.
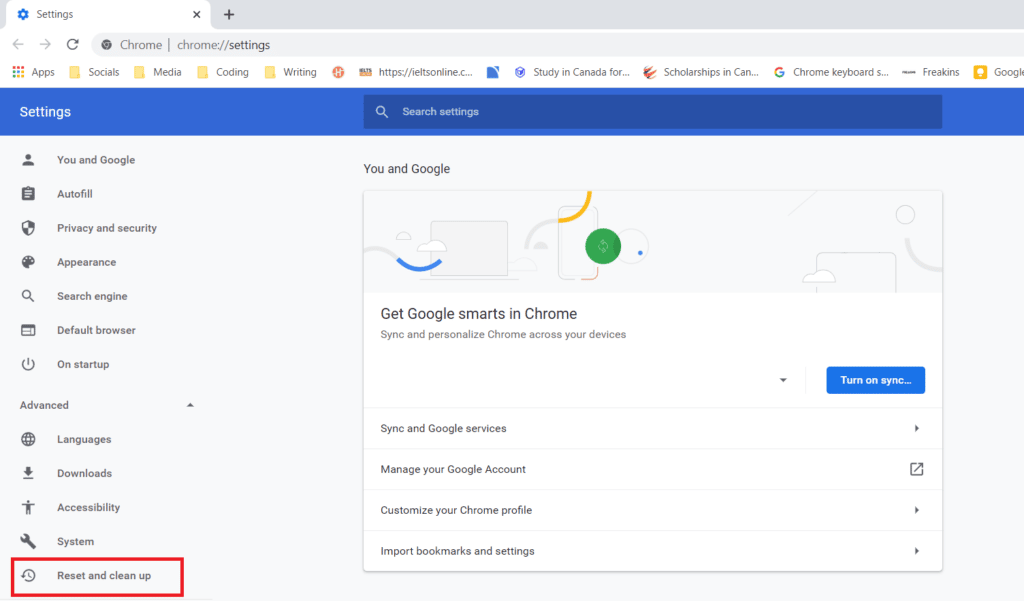
4. Następnie wybierz opcję „Przywróć ustawienia do ich oryginalnych wartości domyślnych”.
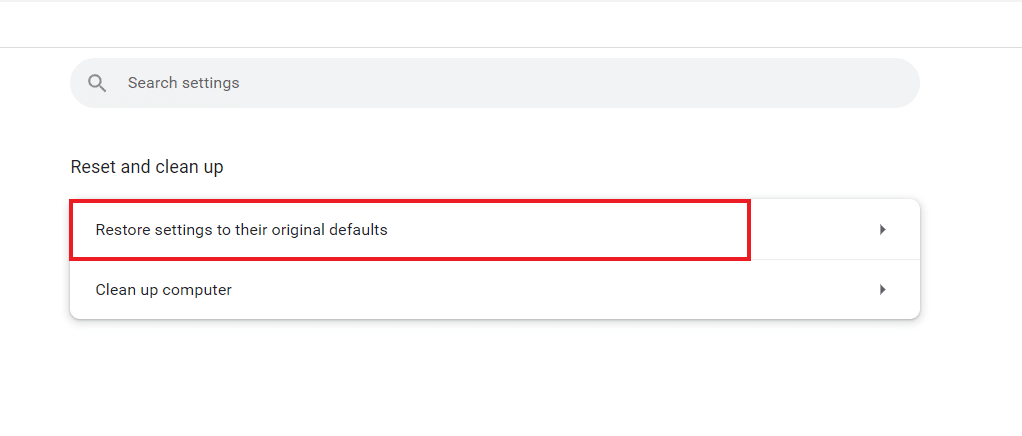
5. Potwierdź operację, klikając „Resetuj ustawienia”.
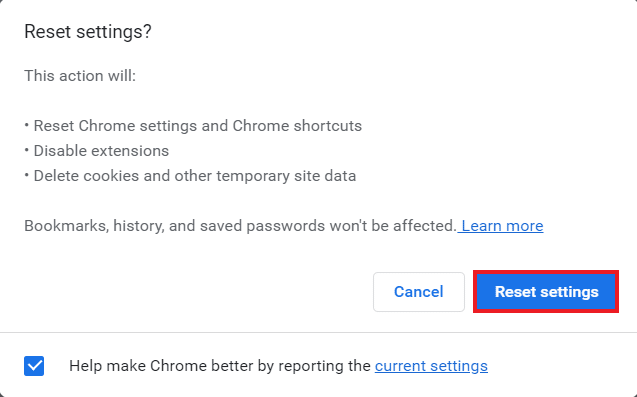
Sposób 6: Zresetowanie protokołu TCP/IP
Problemy związane z połączeniem na komputerze z systemem Windows często można łatwo rozwiązać. Jeśli nadal nie możesz połączyć się z serwerem proxy Chrome, możesz zresetować protokół TCP i odnowić adres IP, aby naprawić problem. W tym celu należy wykonać kilka poleceń zgodnie z poniższą instrukcją:
1. Wciśnij klawisz Windows, wpisz „Wiersz polecenia” i kliknij „Uruchom jako administrator”.

2. Wprowadź poniższe polecenia, zatwierdzając każde z nich klawiszem Enter:
netsh winsock reset netsh int ip reset ipconfig /release ipconfig /flushdns ipconfig /renew
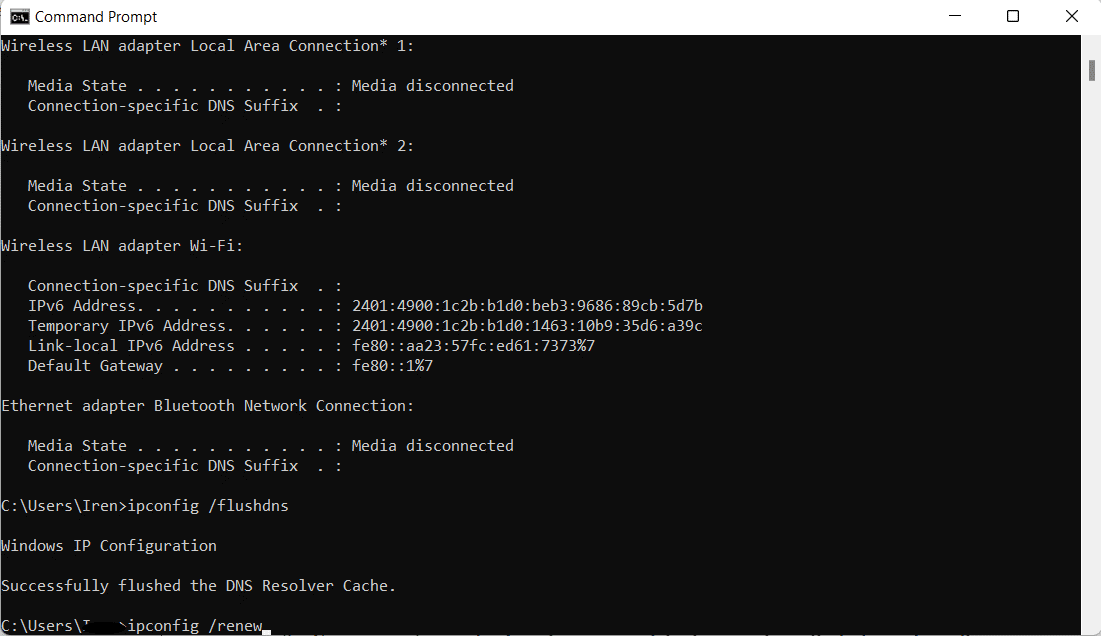
3. Po przetworzeniu poleceń zrestartuj komputer i sprawdź, czy problem z serwerem proxy Chrome został rozwiązany.
Sposób 7: Rozwiązanie problemów z konfiguracją komputera
Możesz spróbować naprawić problem z błędną konfiguracją komputera, jeśli żadna z powyższych metod nie zadziałała. Często głównym problemem jest program antywirusowy lub zapora sieciowa używana na twoim komputerze. W związku z tym należy tymczasowo wyłączyć programy antywirusowe i zapory, które mogą zakłócać działanie serwera proxy. Możesz dowiedzieć się, jak wyłączyć zaporę systemu Windows 10 z naszego poradnika.
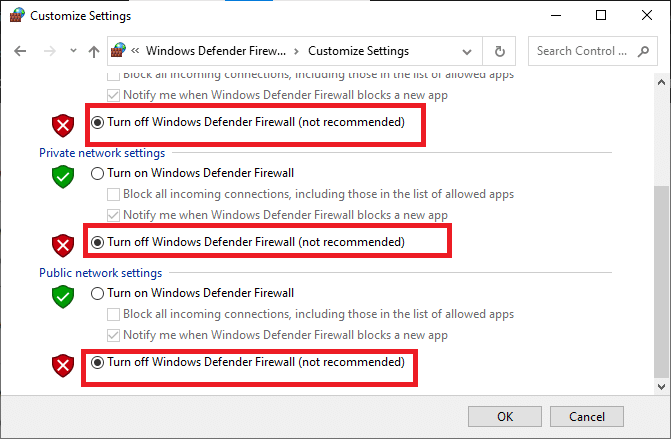
Aby dowiedzieć się, jak wyłączyć program antywirusowy innej firmy, zapoznaj się z naszym przewodnikiem na temat tymczasowego wyłączania antywirusa w systemie Windows 10.
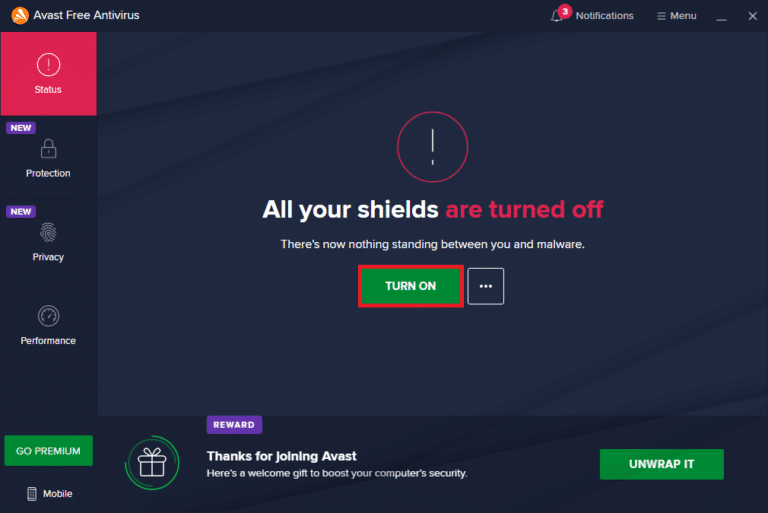
Sposób 8: Usunięcie niechcianych programów z systemu
Kolejnym skutecznym rozwiązaniem problemu „Chrome nie może połączyć się z serwerem proxy” może być usunięcie niechcianych programów z twojego komputera. Takie aplikacje mogą zakłócać działanie serwerów proxy, powodując błędy. Aby to zrobić, należy uruchomić komputer w trybie awaryjnym. Informacje, jak uruchomić system w trybie awaryjnym w Windows 10, znajdziesz w naszym szczegółowym poradniku.
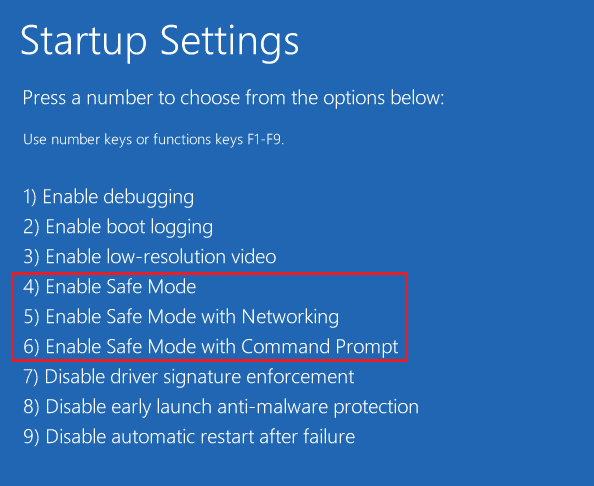
Sposób 9: Kontakt z dostawcą proxy
Jeśli nadal nie udało ci się rozwiązać problemu z serwerem proxy w Google Chrome, konieczne może okazać się skontaktowanie z dostawcą proxy. Odwiedź stronę swojego dostawcy i opisz problem, który napotkałeś. Specjaliści pomogą ci w skutecznym rozwiązaniu tego problemu.
Często zadawane pytania (FAQ)
P1. Jak mogę naprawić błąd proxy w Chrome?
O. Błędy proxy w Chrome można naprawić, zmieniając ustawienia proxy lub resetując ustawienia przeglądarki.
P2. Co zrobić, gdy nie mogę połączyć się z serwerem proxy w Windows 10?
O. Jeśli nie możesz połączyć się z serwerem proxy w systemie Windows 10, spróbuj wyłączyć ustawienia proxy, wyczyścić pamięć podręczną przeglądarki, opróżnić DNS, zresetować adres IP i przywrócić domyślne ustawienia Chrome.
P3. Co oznacza nieudane połączenie z serwerem proxy?
O. Nieudane połączenie proxy oznacza, że twoja przeglądarka nie może połączyć się z internetem poprzez serwer proxy.
P4. Jak mogę naprawić serwer proxy lub VPN na moim urządzeniu?
O. Aby naprawić VPN lub proxy, spróbuj zmienić lokalizację lub serwer, usuń pliki cookie lub wyczyść pamięć podręczną przeglądarki.
P5. Czym są ustawienia proxy w Chrome?
O. Ustawienia proxy w Chrome to mechanizm pośredniczący między komputerem a internetem. Służy do ukrywania lokalizacji i uzyskiwania dostępu do stron, które normalnie byłyby zablokowane.
***
Mamy nadzieję, że nasz poradnik okazał się pomocny w rozwiązaniu problemu z błędem „połączenie z serwerem proxy nie powiodło się” w Chrome. Jeśli masz jakiekolwiek pytania, sugestie lub wątpliwości, zostaw je w sekcji komentarzy.
newsblog.pl
Maciej – redaktor, pasjonat technologii i samozwańczy pogromca błędów w systemie Windows. Zna Linuxa lepiej niż własną lodówkę, a kawa to jego główne źródło zasilania. Pisze, testuje, naprawia – i czasem nawet wyłącza i włącza ponownie. W wolnych chwilach udaje, że odpoczywa, ale i tak kończy z laptopem na kolanach.