Zdarza się, że podczas próby uruchomienia ulubionej aplikacji w systemie Windows 10, pojawia się irytujący komunikat o błędzie: „Proces nie może uzyskać dostępu do pliku, ponieważ jest używany przez inny proces”. Twoją pierwszą reakcją może być zamknięcie okienka z błędem, ale niestety, takie działanie nie rozwiąże problemu. Aby dowiedzieć się, jak skutecznie uporać się z tym komunikatem, zapraszam do lektury poniższego artykułu.
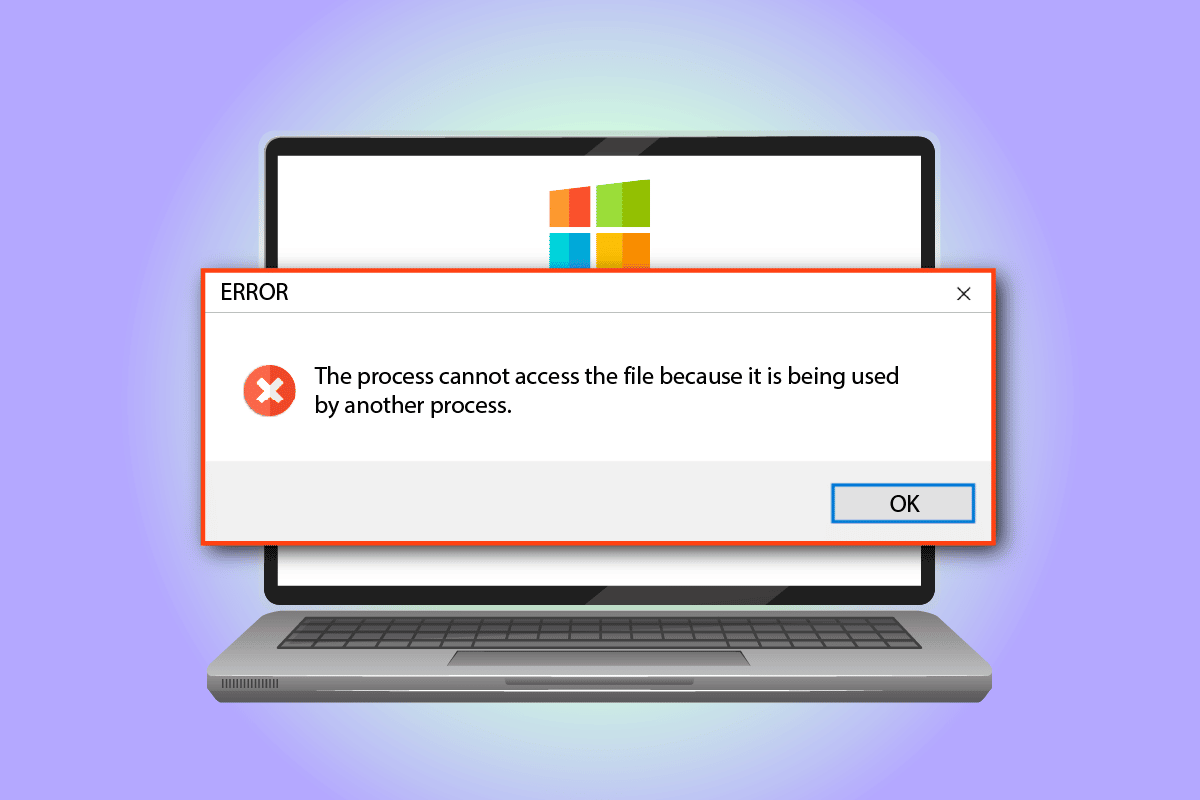
Jak wyeliminować błąd „Proces nie może uzyskać dostępu do pliku” w Windows 10?
W tej części artykułu omówimy najczęstsze przyczyny, które prowadzą do wyświetlenia komunikatu o błędzie związanego z dostępem do pliku:
-
Brak uprawnień administracyjnych – problem może wystąpić, gdy kluczowe foldery odpowiedzialne za dostęp do sterowników nie posiadają wymaganych uprawnień administratora.
-
Konflikt portów 80 lub 443 – jeśli inny proces wykorzystuje te same zakresy adresów IP lub porty (80 lub 443), może to skutkować pojawieniem się błędu.
-
Nieprawidłowa konfiguracja podklucza ListenOnlyList – nieprawidłowe ustawienia podklucza ListenOnlyList oraz portu IIS w Edytorze Rejestru mogą być przyczyną problemu.
Metoda 1: Podstawowe kroki naprawcze
Pierwszym podejściem do rozwiązania problemu z niedostępnością pliku w systemie Windows 10 jest zastosowanie poniższych, podstawowych metod diagnostycznych.
1. Wyłączenie aplikacji działających w tle
Nadmiar aplikacji działających w tle może być przyczyną występowania opisywanego błędu. Rozwiązaniem jest zamknięcie wszystkich niepotrzebnych programów działających w tle. Możesz to zrobić, korzystając z podanego linku.

2. Uruchomienie aplikacji z uprawnieniami administratora
Brak uprawnień administratora dla uruchamianej aplikacji może być powodem wyświetlenia błędu. Aby go naprawić, spróbuj uruchomić daną aplikację jako administrator.
1. Wciśnij klawisz Windows, wpisz „Wiersz polecenia”, a następnie kliknij „Uruchom jako administrator”.
Uwaga: W tym przykładzie użyliśmy aplikacji Wiersz polecenia, jako przykład.

2. W oknie Kontrola konta użytkownika wybierz „Tak”, aby uruchomić aplikację z uprawnieniami administratora.
Metoda 2: Zmiana zakresu adresów IP
Błąd „Proces nie może uzyskać dostępu do pliku” może wystąpić, jeśli inne procesy korzystają z portów 80 lub 443. W takim przypadku, warto spróbować zmienić zakres adresów IP danego procesu lub ustawić inny zakres, co może rozwiązać problem.
1. Uruchom Wiersz polecenia z uprawnieniami administratora.

2. Wpisz poniższe komendy i zatwierdź każdą z nich klawiszem Enter, aby zdefiniować nowy zakres IP dla portów TCP.
netsh int ipv4 set dynamicport tcp start=10000 num=1000

3. Wpisz te komendy i zatwierdź każdą z nich klawiszem Enter, aby ustawić inny zakres IP dla portów UDP.
netsh int ipv4 set dynamicport udp start=10000 num=1000

Metoda 3: Rozwiązanie konfliktu portów IIS
Komunikat o błędzie „Proces nie może uzyskać dostępu do pliku, ponieważ jest używany przez inny proces” może być spowodowany konfliktem portu IIS z usługą HTTP. Można to rozwiązać, modyfikując podklucz ListenOnlyList w Edytorze Rejestru.
1. Uruchom Wiersz polecenia jako administrator.

2. Wpisz komendę „netstat -ano” i naciśnij Enter. To uruchomi narzędzie Netstat.exe i wyświetli listę aktywnych połączeń.

3. Wpisz komendę „net stop http” i naciśnij Enter, aby zatrzymać usługę HTTP na swoim komputerze.
Uwaga: usługa HTTP korzysta z portu IIS, dlatego konieczne jest zatrzymanie jej działania przed wprowadzeniem zmian w kluczu rejestru.

4. Potwierdź operację, wpisując „Y” i naciskając Enter, kiedy pojawi się pytanie: „Czy chcesz kontynuować tę operację?”.

5. Wciśnij klawisz Windows, wpisz „Edytor rejestru” i kliknij „Otwórz”.

6. Przejdź do katalogu ListenOnlyList, korzystając z następującej ścieżki w Edytorze rejestru.
ComputerHKEY_LOCAL_MACHINESYSTEMCurrentControlSetServicesHTTPParametersListenOnlyList

7. Kliknij prawym przyciskiem myszy każdy adres IP (oprócz domyślnej wartości 0.0.0.0) i wybierz opcję „Usuń”, aby pozbyć się podklucza.

8. W oknie UAC kliknij „Tak”, aby potwierdzić usunięcie wartości.

9. Zamknij Edytor Rejestru i zrestartuj komputer.
10. Uruchom Wiersz poleceń ponownie, zgodnie z instrukcjami z poprzedniego punktu, aby upewnić się, że usługa HTTP działa poprawnie.
11. Wpisz komendę „net start http” i zatwierdź ją klawiszem Enter.

Metoda 4: Zmiana numeru portu
Jedną z przyczyn problemu z dostępem do plików w systemie Windows 10 może być oprogramowanie HubCapp Peripheral Agent. Jest to aplikacja firm trzecich, która umożliwia dostęp do sterowników i wag podłączonych do komputera jako urządzenia peryferyjne. W przypadku, gdy numer portu w tym programie jest w konflikcie z innymi procesami, może wystąpić omawiany błąd.
1. Wciśnij jednocześnie klawisze Windows + E, aby otworzyć Eksplorator plików i przejdź do folderu „HubCapp Peripheral Agent”, korzystając z podanej ścieżki.
C:Program Files (x86)HubCapp Peripheral Agent
Uwaga: Przed wprowadzeniem zmian, zamknij program HubCapp Peripheral Agent.

2. Kliknij dwukrotnie plik „setup.xml” na liście.

Uwaga: Możesz także zrobić kopię tego pliku na pulpicie i zmienić jej nazwę na „setup.xml_OLD”. Po dokonaniu modyfikacji, plik z pulpitu możesz przenieść ponownie do folderu programu.
3. Zmień wartość „MinPortNumber” z 50000 na 60000, a następnie wciśnij kombinację klawiszy Ctrl+S, aby zapisać plik.
4. Uruchom ponownie aplikację „HubCapp Peripheral Agent”, aby sprawdzić, czy problem został rozwiązany.
Często zadawane pytania (FAQ)
P1. Czy oprogramowanie innej firmy może być odpowiedzialne za błąd dostępu do pliku w systemie Windows 10?
Odp. Oprogramowanie HubCapp Peripheral Agent jest aplikacją zewnętrzną, która może zarządzać urządzeniami peryferyjnymi podłączonymi do komputera. Nieprawidłowo skonfigurowany numer portu w tym programie może powodować wystąpienie błędu.
P2. Dlaczego pojawia się błąd „Proces nie może uzyskać dostępu do pliku” podczas próby otwarcia dowolnej aplikacji?
Odp. Błąd najczęściej pojawia się z powodu nieprawidłowej konfiguracji zakresu adresów IP oraz numeru portu. W artykule zostały opisane sposoby modyfikacji tych parametrów, aby naprawić błąd.
***
W niniejszym artykule omówiono przyczyny i metody naprawy błędu „Proces nie może uzyskać dostępu do pliku, ponieważ jest używany przez inny proces”. Zachęcamy do wypróbowania opisanych rozwiązań i dzielenia się swoimi opiniami i pytaniami w sekcji komentarzy.
newsblog.pl
Maciej – redaktor, pasjonat technologii i samozwańczy pogromca błędów w systemie Windows. Zna Linuxa lepiej niż własną lodówkę, a kawa to jego główne źródło zasilania. Pisze, testuje, naprawia – i czasem nawet wyłącza i włącza ponownie. W wolnych chwilach udaje, że odpoczywa, ale i tak kończy z laptopem na kolanach.