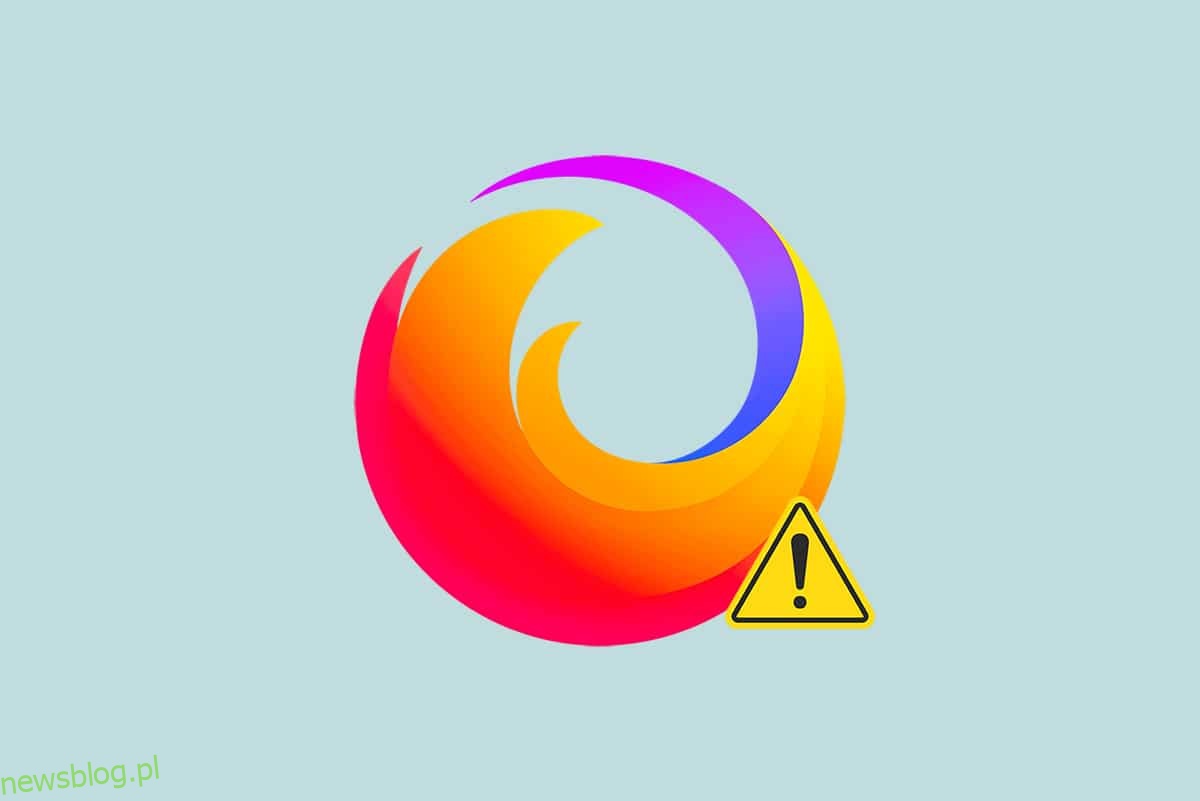Firefox jest jedną z najbardziej preferowanych przeglądarek ukierunkowanych na prywatność, używanych przez internautów na całym świecie. Obsługuje różne standardy internetowe, takie jak HTML, XML, XHTML, CSS (z rozszerzeniami), JavaScript, DOM, MathML, SVG, XSLT i XPath. Jednak kilku użytkowników napotyka PR_CONNECT_RESET_ERROR Firefox podczas przeglądania Internetu. PR_CONNECT_RESET_ERROR występuje, gdy komputer pomyślnie osiągnął wyniki wyszukiwania ze strony serwera, ale nie mógł ich całkowicie przetworzyć. Jeśli napotkasz ten sam problem, nie jesteś sam! W tym przewodniku możesz poznać metody rozwiązywania problemów, aby naprawić błąd resetowania połączenia z Firefoksem. No to ruszamy!
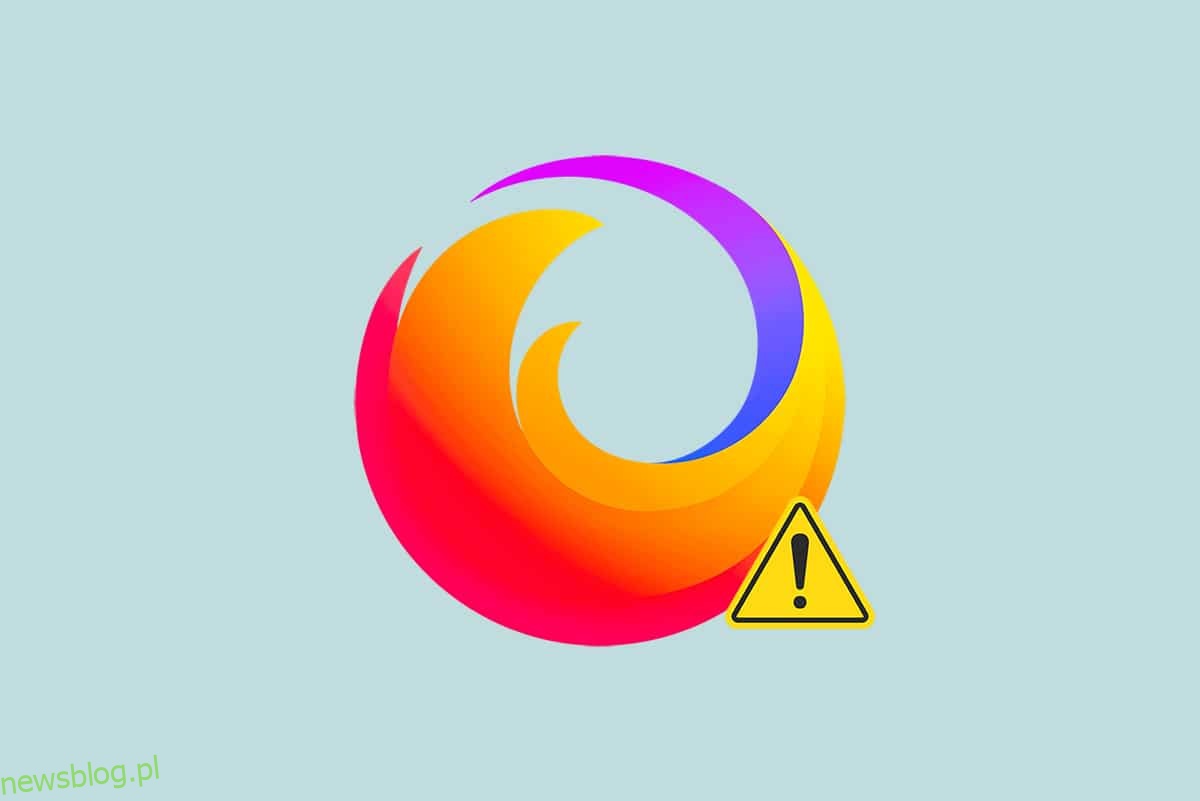
Spis treści:
Jak naprawić błąd resetowania połączenia z Firefoksem
Oto kilka możliwych przyczyn tego błędu w Firefoksie. Analiza czynników, które powodują błąd, pomoże w odpowiednim postępowaniu zgodnie z metodami rozwiązywania problemów.
- Jeśli w ustawieniach programu antywirusowego włączyłeś filtrowanie protokołów TCP, połączenie między użytkownikiem końcowym a serwerem WWW będzie częściej przerywane. Dzieje się tak w programie antywirusowym ESET.
- Pewna tymczasowa pamięć podręczna przeglądarki może zakłócać nowe połączenia z serwerem internetowym, prowadząc do tego błędu w Firefoksie.
- Gdy Twój program antywirusowy/Zapora Windows Defender jest nadopiekuńcza, przerwy między użytkownikiem końcowym a serwerem internetowym doprowadzą do tego błędu.
- Jeśli korzystasz z serwera VPN lub serwera proxy, Twój serwer sieciowy może napotkać wspomniany problem ze względu na skonfigurowane na nim środki bezpieczeństwa.
- Niektóre sieci z ograniczeniami mogą uniemożliwiać dostęp do konkretnego serwera WWW, powodując ten błąd w Firefoksie.
- Nieaktualna wersja przeglądarki, problematyczne rozszerzenia przeglądarki lub źle skonfigurowane ustawienia sieciowe mogą również powodować ten błąd.
Jedną z najbardziej znanych funkcji Firefoksa jest funkcja open source, która umożliwia użytkownikom na całym świecie pisanie kodu i rozszerzanie funkcjonalności przeglądarki pod względem dodatków, motywów i rozszerzeń. Gwarantuje piractwo online i, zgodnie z rekordem z grudnia 2021 r., zajmuje czwarte miejsce na liście najpopularniejszych przeglądarek komputerowych po Google Chrome, Safari i Microsoft Edge.
W tej sekcji zebrano listę metod rozwiązywania problemów, aby naprawić ten błąd w Firefoksie. Metody są ułożone według poziomu oddziaływania od podstawowego do zaawansowanego. Postępuj zgodnie z metodami w tej samej kolejności i sprawdź, czy problem został rozwiązany.
Kontrole wstępne
Podstawowym krokiem do rozwiązania problemu błędu resetowania połączenia w Firefoksie jest upewnienie się, że masz stabilne połączenie sieciowe. Jeśli masz niestabilność sieci, napotkasz błąd w każdej witrynie, do której uzyskasz dostęp. Dlatego za każdym razem, gdy napotkasz ten błąd w przeglądarce Firefox, otwórz nową kartę i wyszukaj inną witrynę. Jeśli napotkasz błąd we wszystkich witrynach, do których uzyskujesz dostęp w przeglądarce, oznacza to, że połączenie sieciowe nie jest stabilne. Upewnij się, że prędkość i przepustowość sieci to naprawić. Oto kilka wstępnych kroków, które możesz wykonać, aby naprawić ten błąd.
- Jeśli użyjesz starego, uszkodzonego lub zawodnego kabla, połączenie internetowe będzie się rozłączało z urządzeniem. Nawet jeśli prędkość twojego Internetu jest bardzo wysoka, nie będziesz mieć nieprzerwanej usługi, gdy przewody zostaną zerwane. Sprawdź, czy kable połączeniowe są zgodne z oznaczeniem.
-
Jeśli masz jakiekolwiek konflikty sieciowe, możesz je naprawić, ponownie uruchamiając router. Jednak ponowne uruchomienie routera spowoduje ponowne zainicjowanie łączności sieciowej. Niewielu użytkowników zgłosiło, że wszystkie zmiany zaznaczone w ustawieniach konfiguracyjnych zaczną obowiązywać po ponownym uruchomieniu routera. Dlatego wykonaj poniższe czynności, aby ponownie uruchomić router.
1. Znajdź przycisk zasilania z tyłu routera.
2. Naciśnij przycisk raz, aby go wyłączyć.

3. Teraz odłącz kabel zasilający routera i poczekaj, aż kondensatory zostaną całkowicie rozładowane.
4. Następnie ponownie podłącz kabel zasilający i włącz go po minucie.
5. Poczekaj, aż połączenie sieciowe zostanie ponownie nawiązane i spróbuj ponownie się zalogować.
Jeśli napotkasz błąd tylko w jednej konkretnej witrynie, nie ma problemu z połączeniem internetowym i możesz postępować zgodnie z omówionymi tutaj metodami rozwiązywania problemów, aby je naprawić.
Metoda 1: Wyczyść pamięć podręczną przeglądarki Firefox
Pliki tymczasowe, takie jak uszkodzona pamięć podręczna przeglądarki, mogą powodować przerwy w połączeniu użytkownika końcowego i serwera WWW. Może to prowadzić do tego błędu w Firefoksie podczas surfowania po Internecie. Spróbuj wyczyścić pamięć podręczną przeglądarki i sprawdź, czy naprawiłeś błąd resetowania połączenia z Firefoksem. Wykonaj poniższe kroki.
1. Uruchom przeglądarkę Firefox.
2. Teraz kliknij ikonę menu, jak zaznaczono na poniższym zdjęciu.
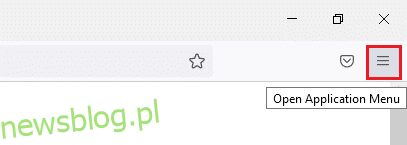
3. Tutaj wybierz opcję Ustawienia z listy rozwijanej, jak pokazano.
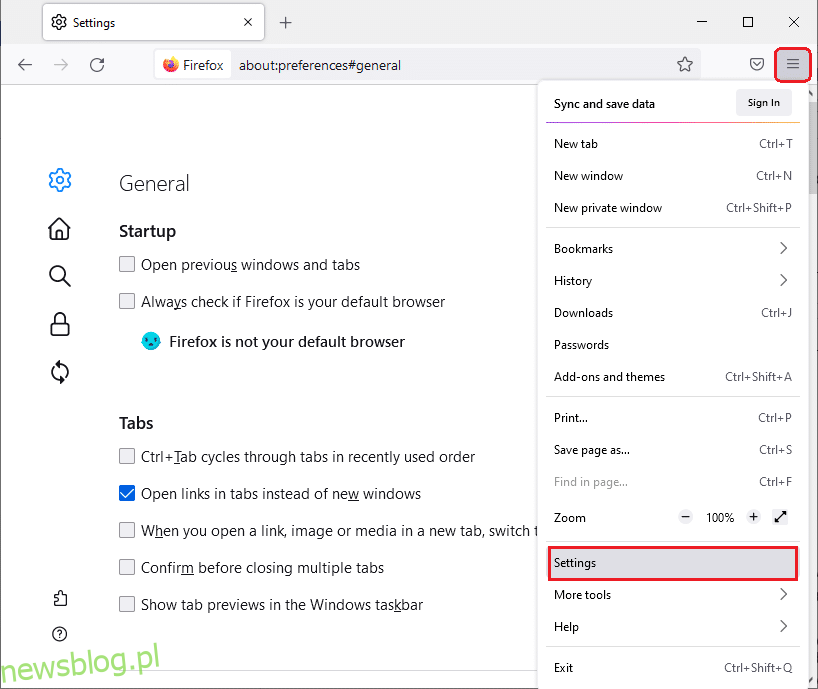
4. Teraz przejdź do sekcji Prywatność i bezpieczeństwo w lewym okienku
5. Przewiń w dół do sekcji Pliki cookie i dane witryn i kliknij opcję Wyczyść dane…, jak pokazano na poniższym obrazku.
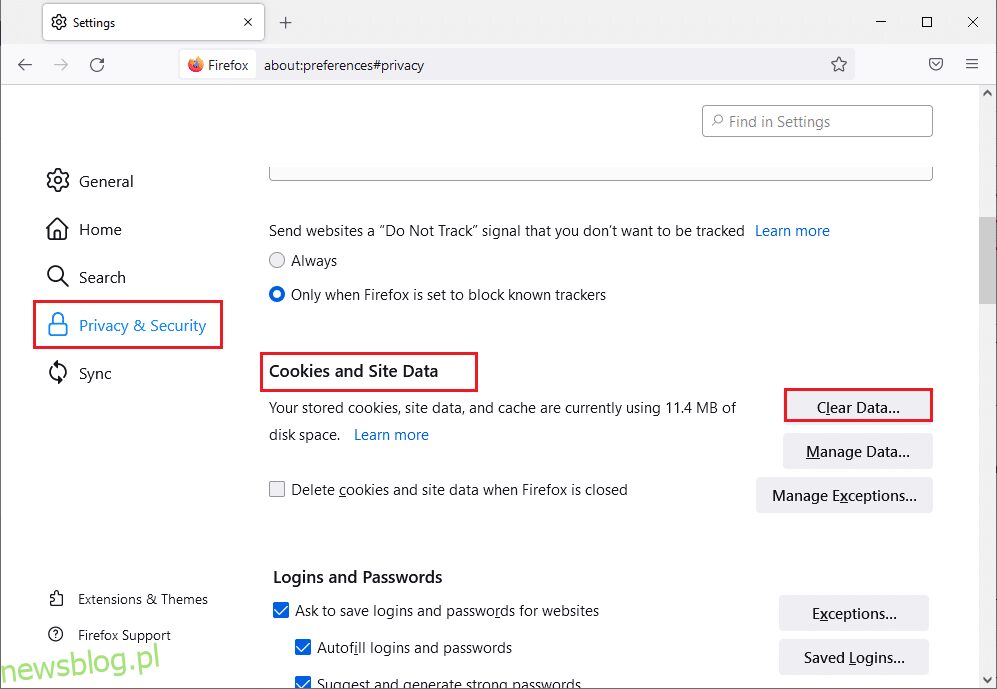
6. W tym miejscu usuń zaznaczenie pola Pliki cookie i dane witryn i upewnij się, że zaznaczono pole Buforowana zawartość sieci Web, jak pokazano poniżej.
Uwaga: Odznaczenie opcji Pliki cookie i dane witryn spowoduje wyczyszczenie wszystkich plików cookie i danych witryn przechowywanych przez przeglądarkę Firefox, wylogowanie ze stron internetowych i usunięcie treści internetowych offline. Natomiast wyczyszczenie zawartości z pamięci podręcznej nie wpłynie na twoje loginy.
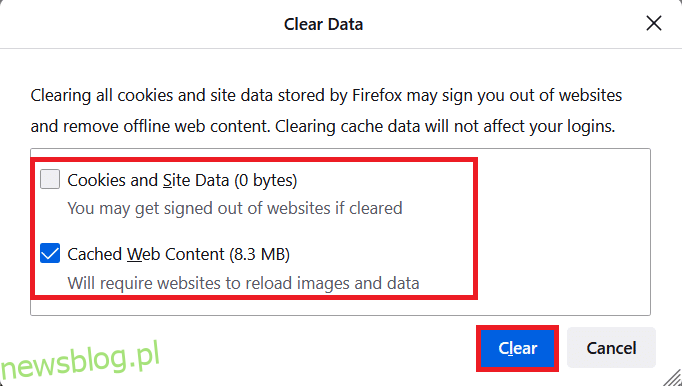
7. Na koniec kliknij przycisk Wyczyść, aby wyczyścić buforowane pliki cookie Firefoksa.
8. Następnie kliknij przycisk Zarządzaj danymi….
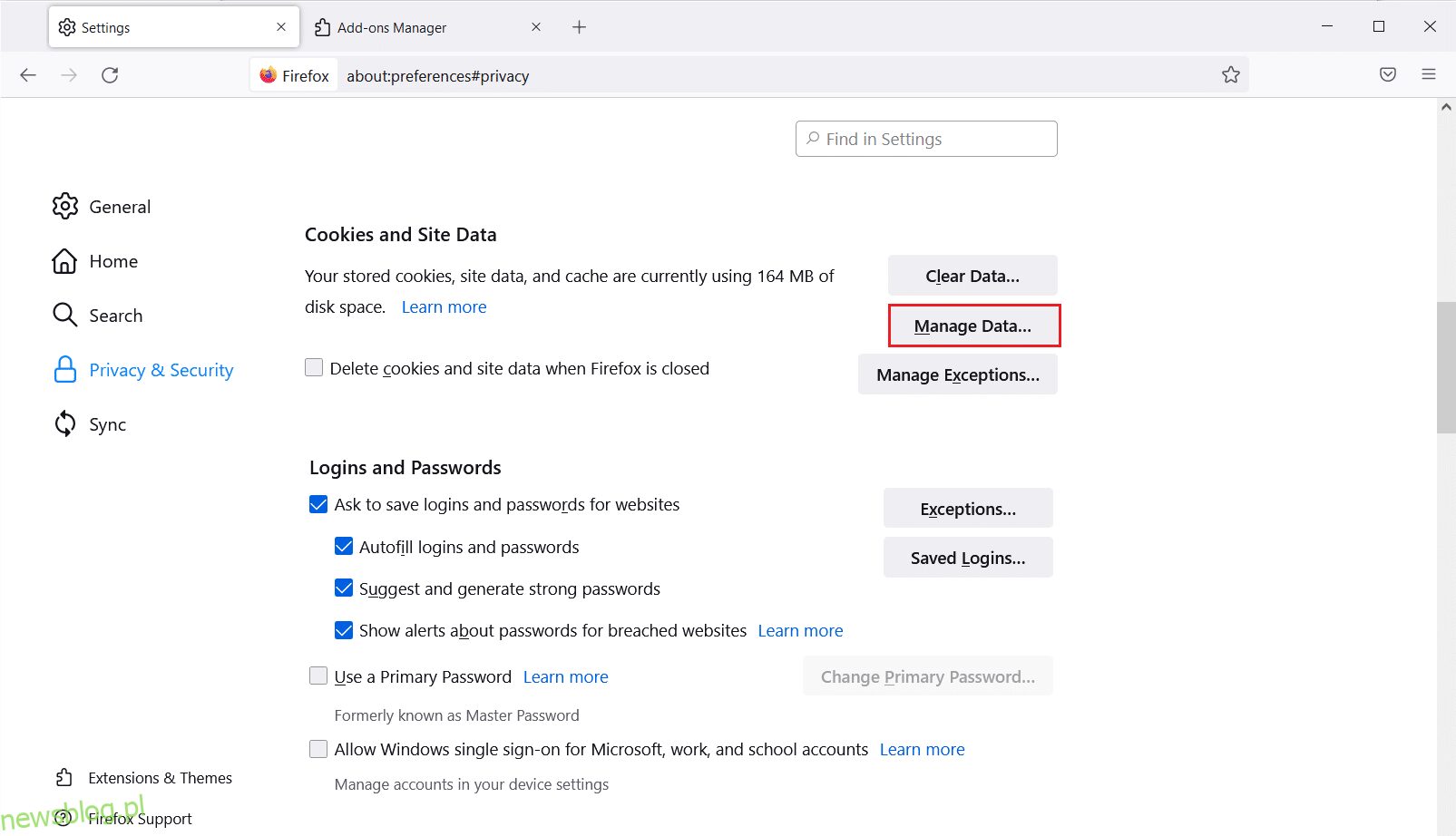
9. Wpisz nazwę witryny w polu Szukaj witryn, których pliki cookie chcesz usunąć.
10 A. Wybierz strony internetowe i kliknij Usuń wybrane, aby usunąć tylko wybrane elementy.
10B. Możesz też wybrać Usuń wszystko, aby usunąć wszystkie pliki cookie i dane pamięci.
11. Na koniec kliknij przycisk Zapisz zmiany.
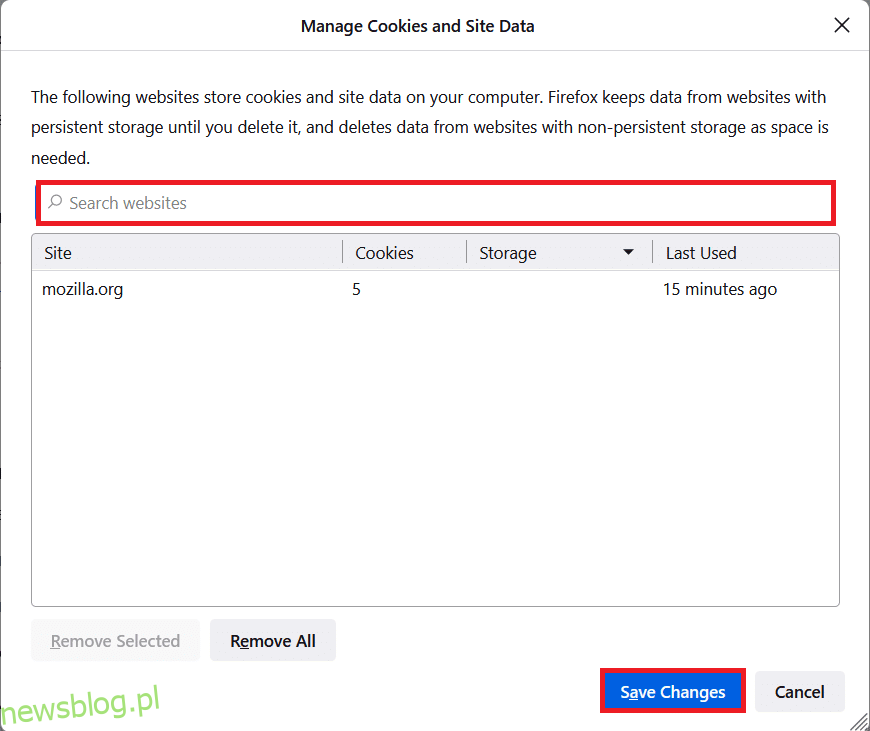
12. Zamknij przeglądarkę i uruchom ponownie komputer.
Metoda 2: Zaktualizuj rozszerzenia Firefoksa
Jeśli masz włączone w przeglądarce jakieś problematyczne rozszerzenia, możesz napotkać problem z resetowaniem połączenia z Firefoksem. Aby rozwiązać ten problem, zaktualizuj rozszerzenia w swojej przeglądarce. Oto kilka instrukcji, jak zaktualizować rozszerzenia przeglądarki Firefox.
1. Kliknij ikonę Menu w przeglądarce Firefox.
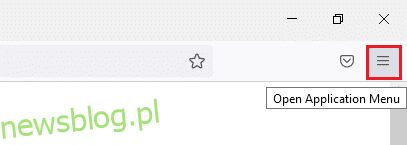
2. Kliknij Dodatki i motywy, jak pokazano.
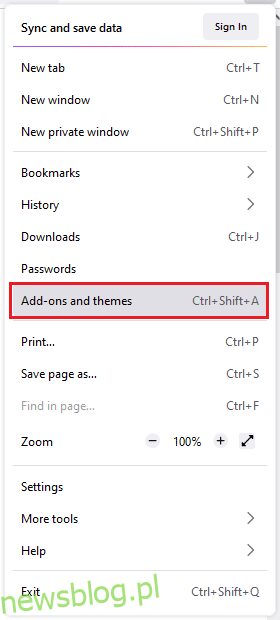
3. Tutaj kliknij Rozszerzenia w lewym okienku i kliknij ikonę koła zębatego odpowiadającą Twojemu rozszerzeniu.
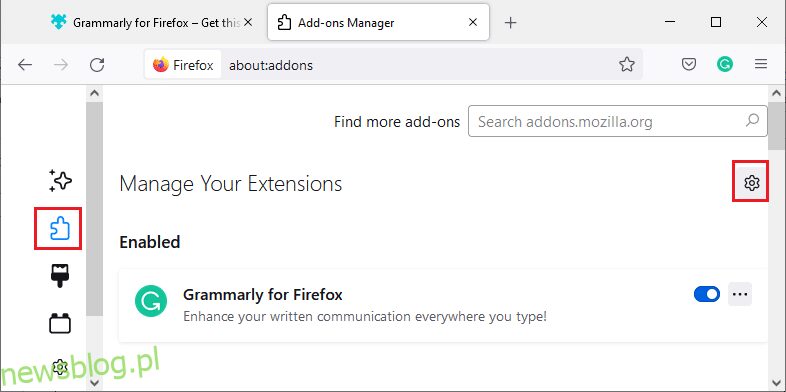
4. Teraz wybierz opcję Sprawdź aktualizacje, jak pokazano.
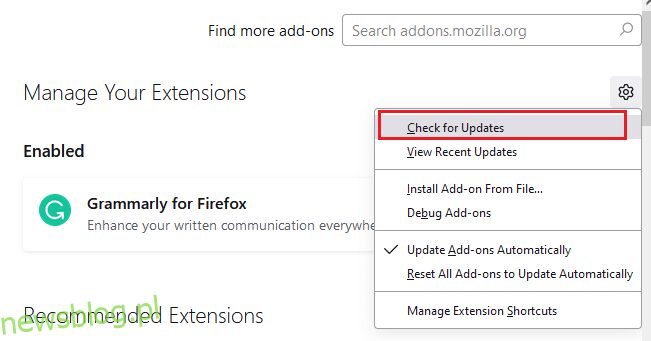
5A. Teraz, jeśli znalazłeś jakieś aktualizacje, postępuj zgodnie z instrukcjami wyświetlanymi na ekranie, aby zaktualizować swoje rozszerzenie.
5B. Jeśli nie ma dostępnej aktualizacji, zostanie wyświetlony komunikat Nie znaleziono aktualizacji.
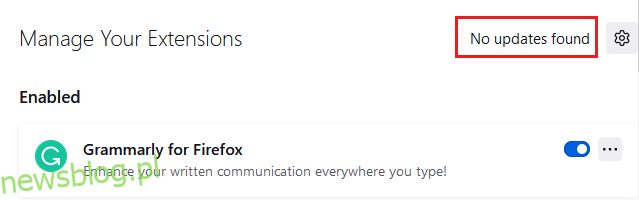
Metoda 3: Wyłącz lub usuń rozszerzenia Firefoksa
Jeśli nie udało Ci się uzyskać żadnej poprawki, aktualizując rozszerzenia Firefoksa, możesz je wyłączyć, wykonując poniższe czynności.
Opcja I: Wyłącz rozszerzenia
1. Przejdź do strony dodatków i motywów Firefoksa, jak pokazano w metodzie 7.
2. Następnie kliknij Rozszerzenia w lewym panelu i wyłącz przełącznik dla rozszerzeń (np. Grammarly dla Firefoksa).
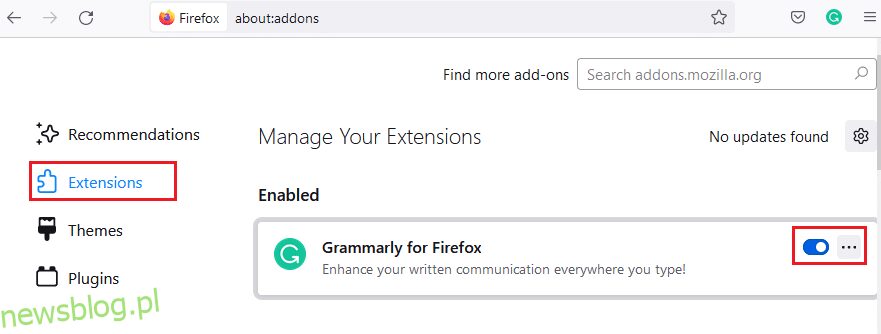
Podobnie wyłącz wszystkie rozszerzenia jeden po drugim i sprawdź, co powoduje problem, sprawdzając go wielokrotnie.
Opcja II: Usuń rozszerzenia
1. Przejdź do Mozilla Firefox > Dodatki i motywy > Rozszerzenia, jak pokazano w metodzie 7.
2. Kliknij ikonę trzech kropek obok rozszerzenia i wybierz opcję Usuń, jak pokazano.
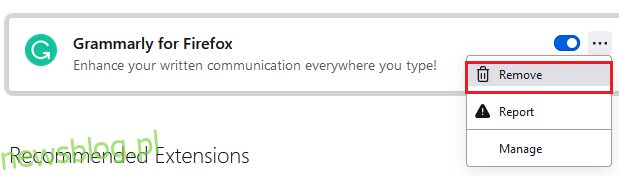
Metoda 4: Wyłącz opcję pracy w trybie offline
Odwiedzone strony internetowe będą przechowywane w pamięci podręcznej Firefoksa. Jeśli nie masz połączenia z żadną siecią, nadal możesz odwiedzić tę stronę internetową, korzystając z opcji Pracuj w trybie offline. Czasami ta opcja może prowadzić do tego problemu z PR_CONNECT_RESET_ERROR Firefox. Wykonaj poniższe czynności, aby wyłączyć opcję Pracuj w trybie offline.
1. Uruchom Firefoksa tak, jak zrobiono to wcześniej.
2. Kliknij prawym przyciskiem ikonę Menu.
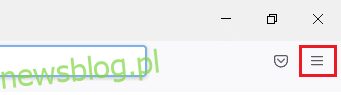
3. Wybierz Pasek menu.
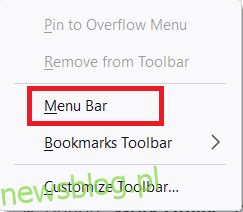
4. Kliknij Plik w prawym górnym rogu ekranu.
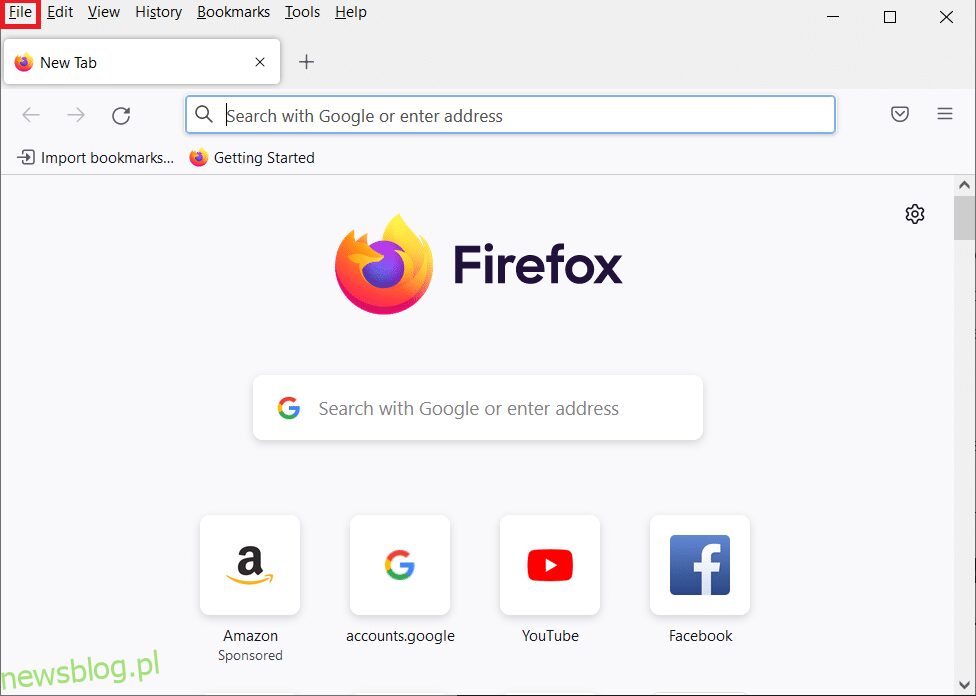
5. Kliknij opcję Pracuj w trybie offline, aby ją odznaczyć.
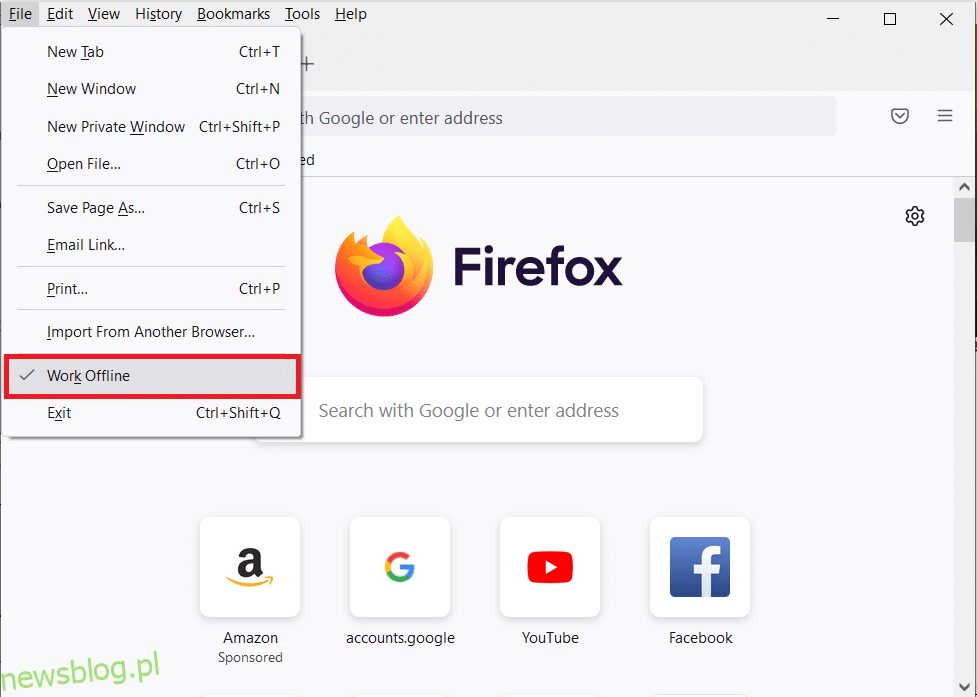
Metoda 5: Wyłącz wstępne pobieranie DNS
Funkcja wstępnego pobierania DNS może przyspieszyć przeglądanie w Firefoksie. Czasami, gdy się zawiesza, ta funkcja może zakłócać normalne ładowanie witryn i prowadzić do problemu z resetowaniem połączenia z Firefoksem. Spróbuj wyłączyć funkcję wstępnego pobierania DNS zgodnie z poniższymi instrukcjami.
1. Otwórz Firefox i wpisz about:config w pasku adresu i naciśnij klawisz Enter.
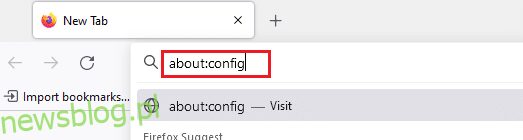
2. Teraz kliknij opcję Zaakceptuj ryzyko i kontynuuj.
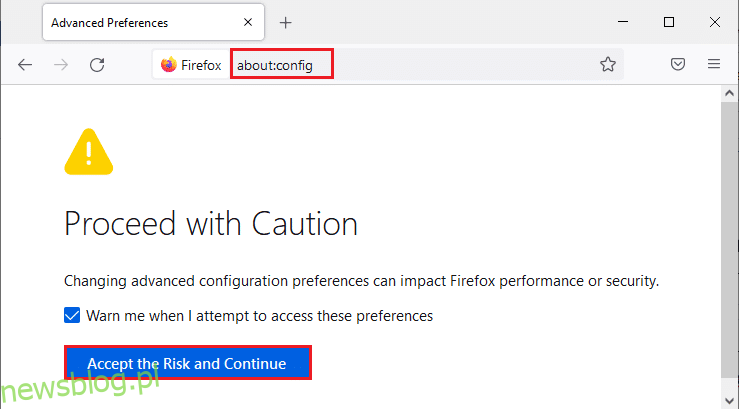
3. Wpisz network.dns.disablePrefetch w pasku wyszukiwania i naciśnij klawisz Enter.
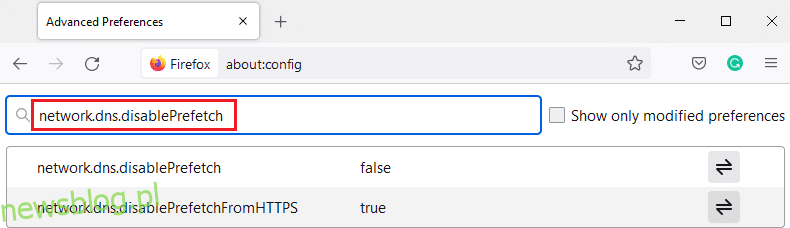
4. Tutaj kliknij przycisk przełączania, aby zmienić network.dns.disablePrefetch z False na True.
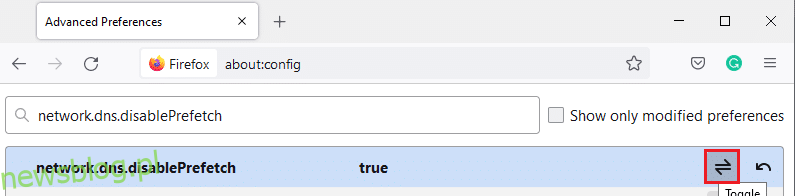
5. Na koniec załaduj ponownie witrynę i sprawdź, czy ponownie napotkasz problem z PR_CONNECT_RESET_ERROR Firefox.
Metoda 6: Wyłącz IPv6
Protokół IPV6 jest używany domyślnie przez kilka przeglądarek. Jednak czasami ta przeglądarka może zakłócać działanie Twojej przeglądarki, powodując te problemy. Aby usunąć błędy, wyłącz IPV6 zgodnie z poniższymi instrukcjami.
1. Otwórz Firefoksa i przejdź do strony about:config, a następnie kliknij przycisk Zaakceptuj ryzyko i kontynuuj, jak pokazano
2. W tym miejscu wyszukaj nazwę network.dns.disableIPv6 w polu Nazwa preferencji wyszukiwania.
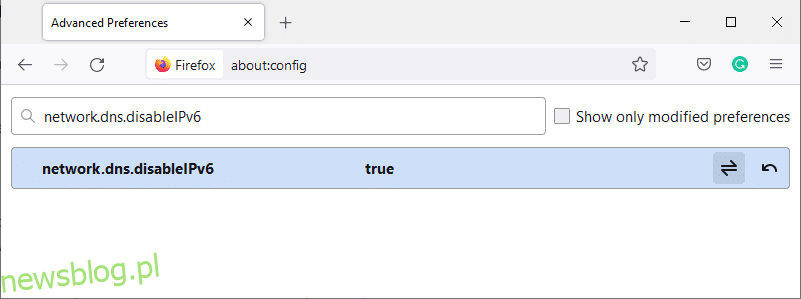
3. Teraz zmień ustawienie na Prawda, klikając przycisk przełączania, jak pokazano poniżej.
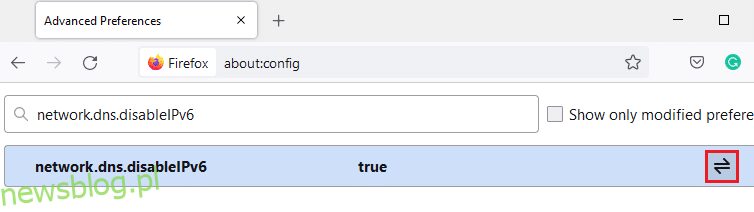
4. Na koniec odśwież stronę.
Metoda 7: Zmodyfikuj opcję Nie śledź
Ta opcja wyśle sygnał do nagłówka przeglądarki, aby nie śledził plików cookie odwiedzanej witryny. Ta funkcja może również powodować problem z PR_CONNECT_RESET_ERROR Firefox. Wykonaj poniższe czynności, aby go wyłączyć.
1. Uruchom Firefoksa tak, jak zrobiono to wcześniej.
2. Teraz kliknij ikonę menu w prawym górnym rogu ekranu.
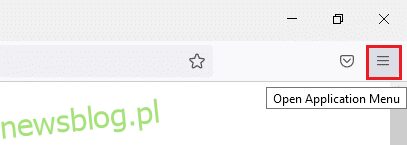
3. Tutaj wybierz opcję Ustawienia z listy rozwijanej, jak pokazano.
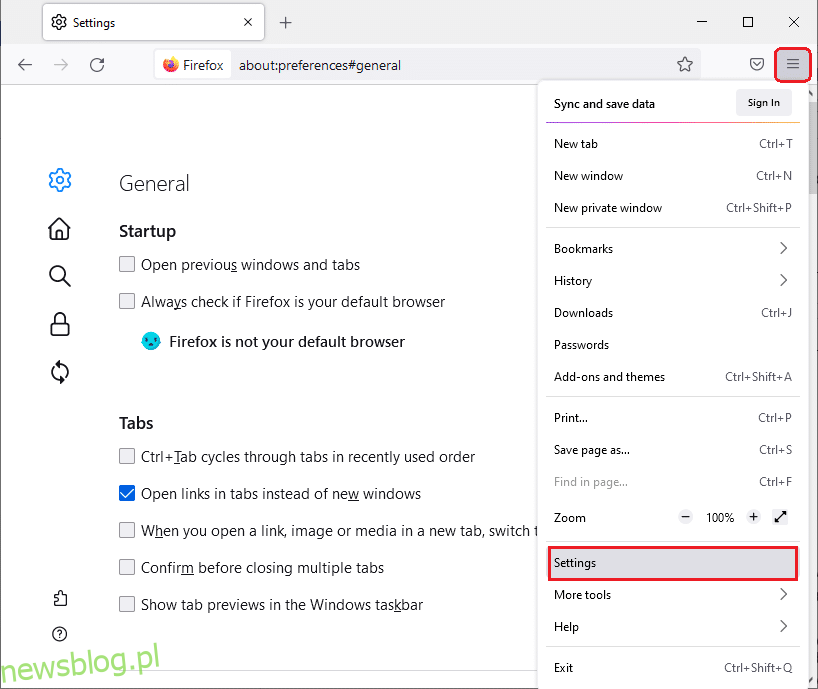
4. Wybierz sekcję Prywatność i bezpieczeństwo w lewym okienku.
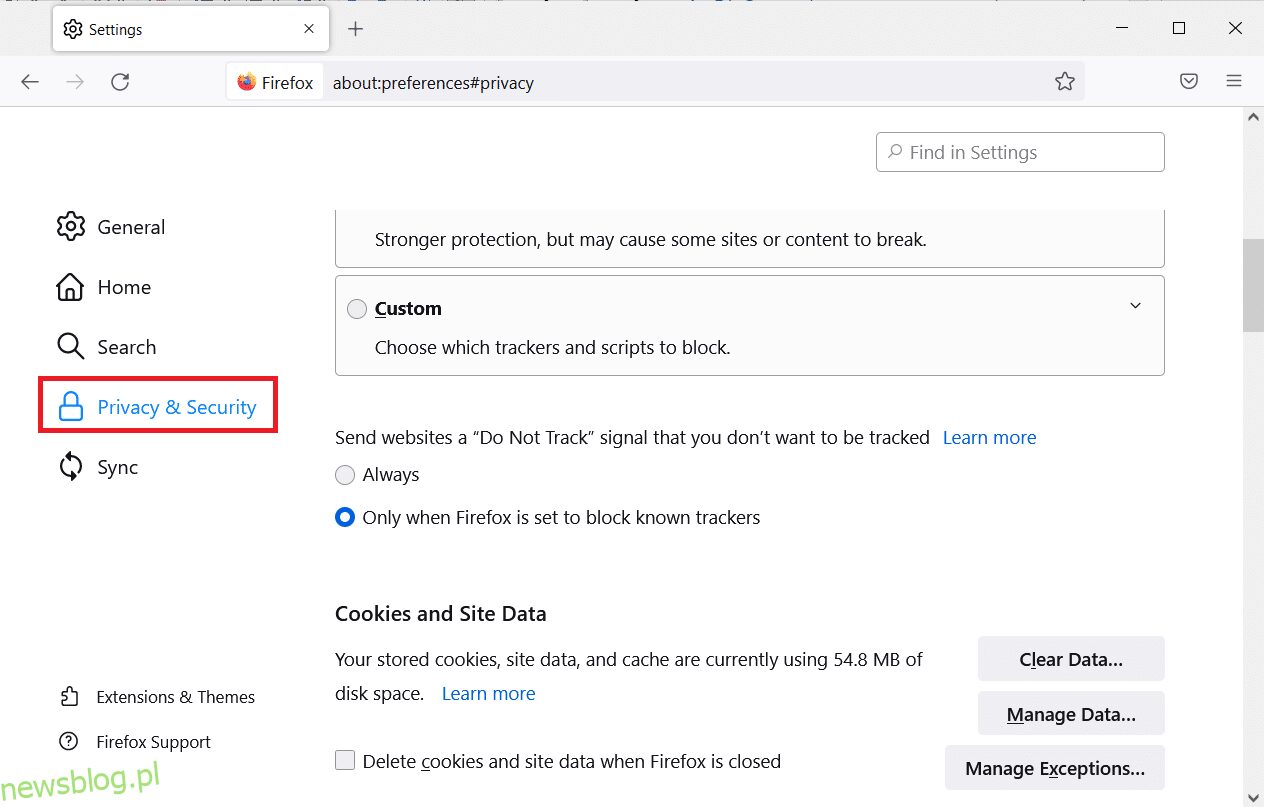
5. W tym miejscu wybierz opcję Zawsze w obszarze Wysyłaj strony internetowe sygnał Nie śledź, którego nie chcesz śledzić.
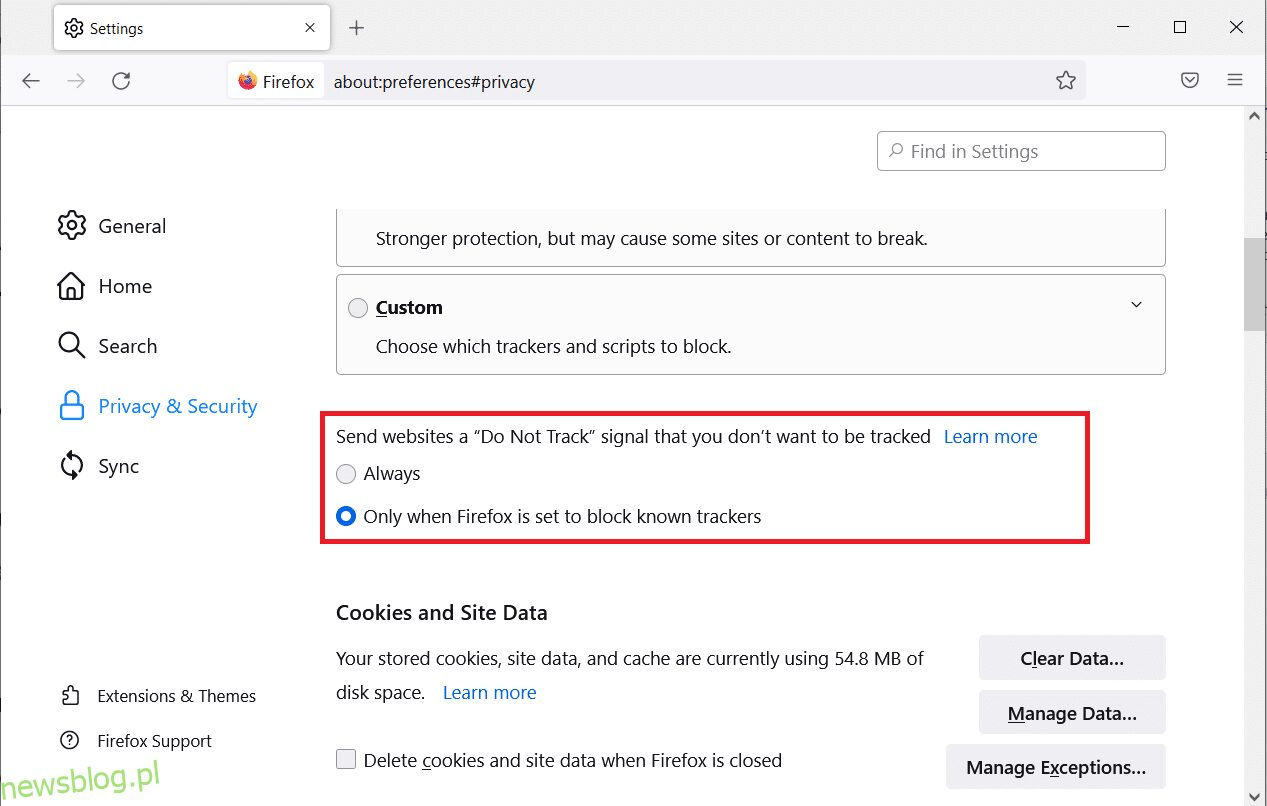
Metoda 8: Zresetuj TCP/IP
Niewielu użytkowników zgłosiło, że można naprawić ten błąd w Firefoksie podczas resetowania konfiguracji TCP/IP. Postępuj zgodnie z poniższymi instrukcjami i zaimplementuj je, aby naprawić problem z PR_CONNECT_RESET_ERROR w Firefoksie.
1. Naciśnij klawisz Windows, wpisz Wiersz polecenia i kliknij Uruchom jako administrator.
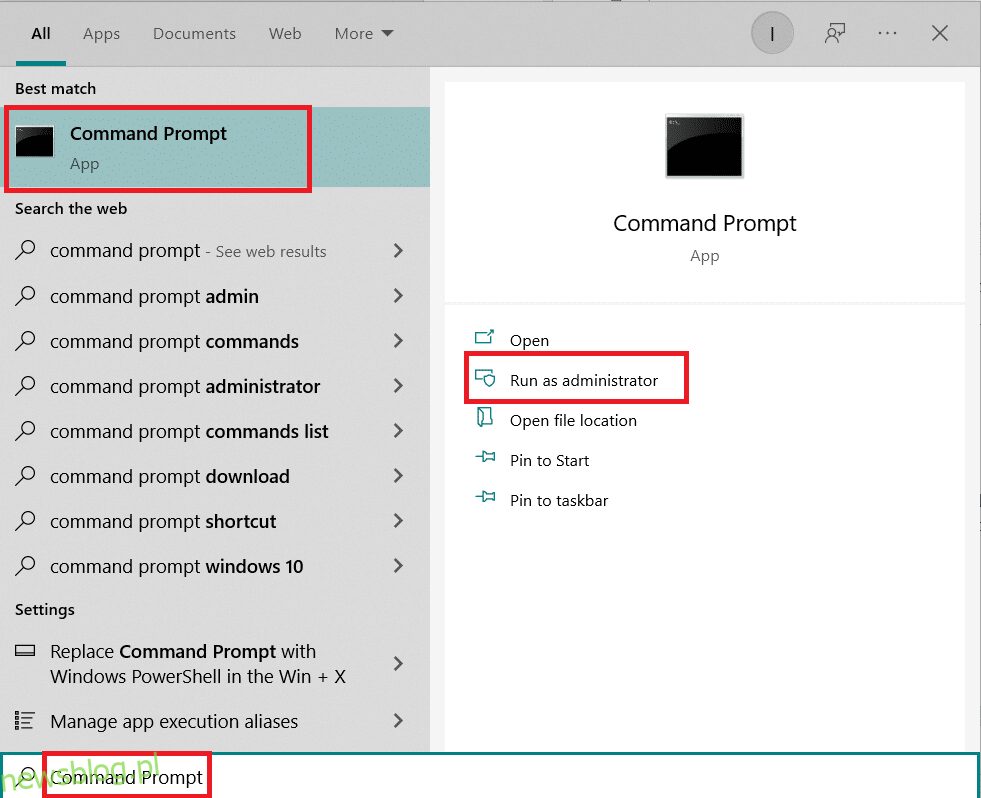
2. Teraz wpisz kolejno następujące polecenia w oknie poleceń i naciśnij Enter po każdym poleceniu.
ipconfig /release ipconfig /all ipconfig /flushdns ipconfig /renew
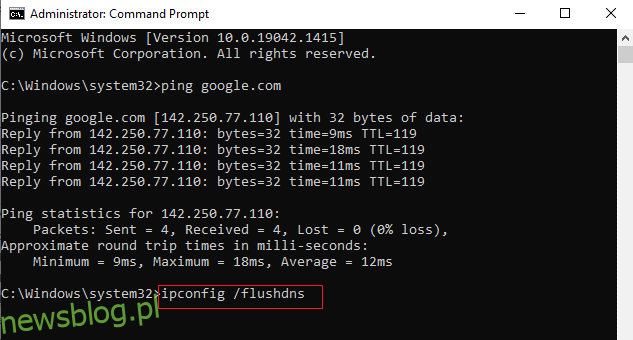
3. Na koniec poczekaj na wykonanie poleceń i uruchom ponownie komputer.
Metoda 9: Usuń wpisy katalogu Winsock
Winsock umożliwia systemowi operacyjnemu ustawienie połączenia TCP/IP za każdym razem, gdy łączysz się z siecią. Jednak kilka wpisów jest tworzonych dla ustanowionych połączeń prowadzących do błędu PR_CONNECT_RESET_ERROR Firefox. Możesz je usunąć, korzystając z instrukcji omówionych poniżej.
1. Przejdź do menu wyszukiwania, wpisz wiersz polecenia i kliknij Uruchom jako administrator.
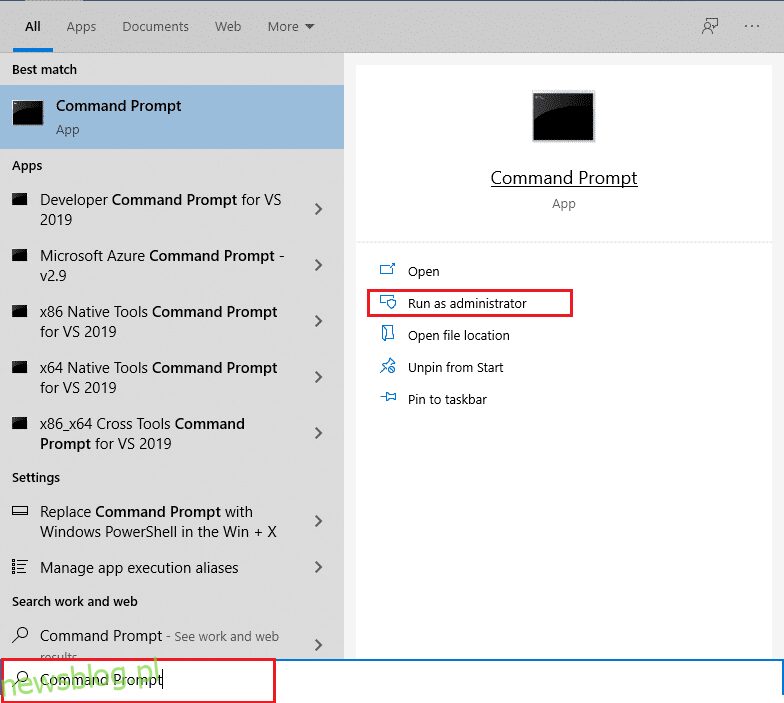
2. Teraz wpisz polecenie podane poniżej i naciśnij Enter.
reset netsh winsock
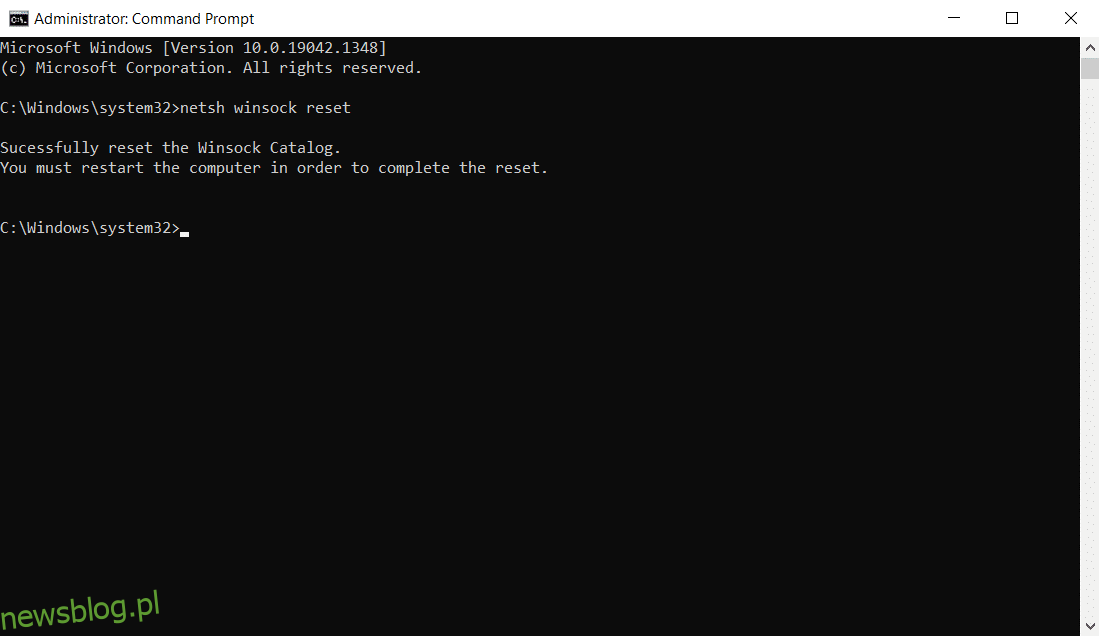
Metoda 10: Zmodyfikuj ustawienia sieci LAN
Kilka problemów z łącznością sieciową może prowadzić do tego problemu PR_CONNECT_RESET_ERROR Firefox i możesz je naprawić, resetując ustawienia sieci lokalnej, jak omówiono poniżej.
1. Naciśnij klawisz Windows, wpisz Panel sterowania i kliknij Otwórz.
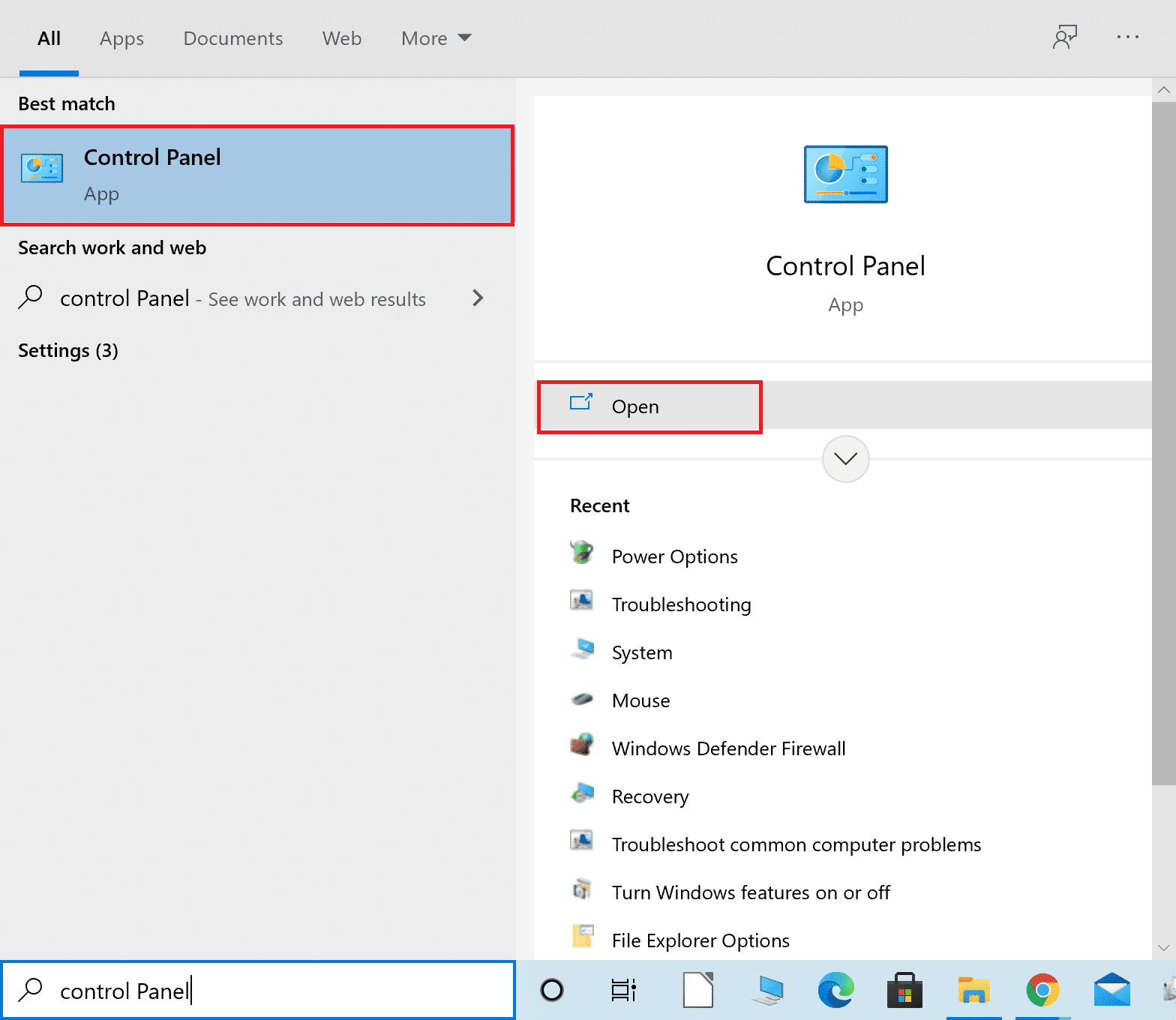
2. Teraz ustaw opcję Wyświetl według na Kategoria.
3. Wybierz ustawienia sieci i Internetu.
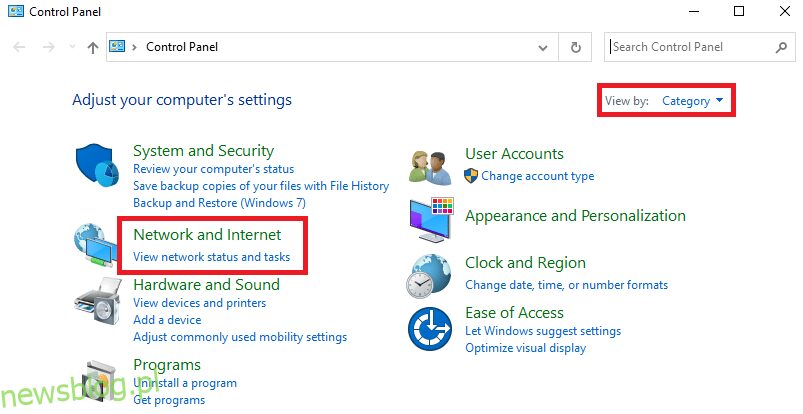
4. Tutaj kliknij Opcje internetowe, jak pokazano poniżej.
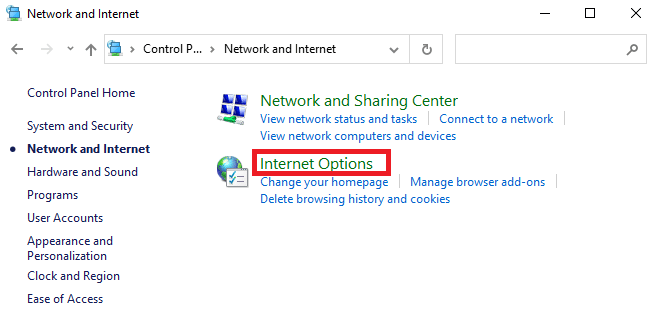
5. Teraz w oknie Właściwości internetowe przejdź do zakładki Połączenia.
6. Wybierz ustawienia LAN, jak zaznaczono poniżej.
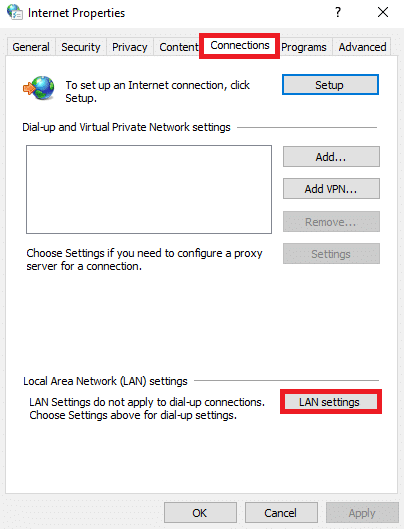
7. Tutaj zaznacz pole Automatycznie wykryj ustawienia i upewnij się, że pole Użyj serwera proxy dla sieci LAN nie jest zaznaczone.
Uwaga: możesz ponownie włączyć tę opcję, gdy jej potrzebujesz.
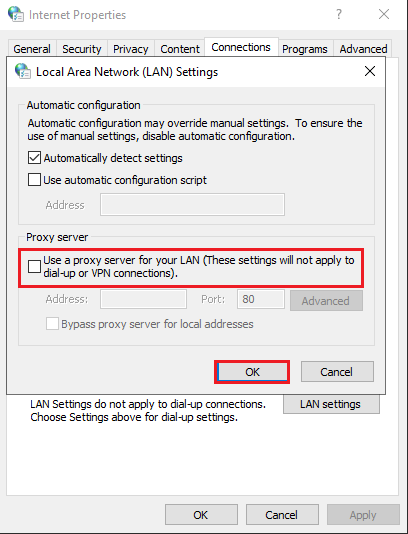
8. Na koniec kliknij OK, aby zapisać zmiany i sprawdzić, czy problem został rozwiązany.
Metoda 11: Usuń profile WLAN
Profile WLAN (bezprzewodowe) zostaną utworzone za każdym razem, gdy połączysz się z dowolną siecią bezprzewodową. Ten profil zawiera unikalną nazwę sieci, klucze i inne powiązane ustawienia, które pomagają systemowi połączyć się z siecią. Możesz usunąć profile WLAN, wykonując poniższe czynności i naprawić problem z PR_CONNECT_RESET_ERROR Firefox.
1. Naciśnij jednocześnie klawisze Windows + R, aby otworzyć Ustawienia.
2. Kliknij ustawienie Sieć i Internet.
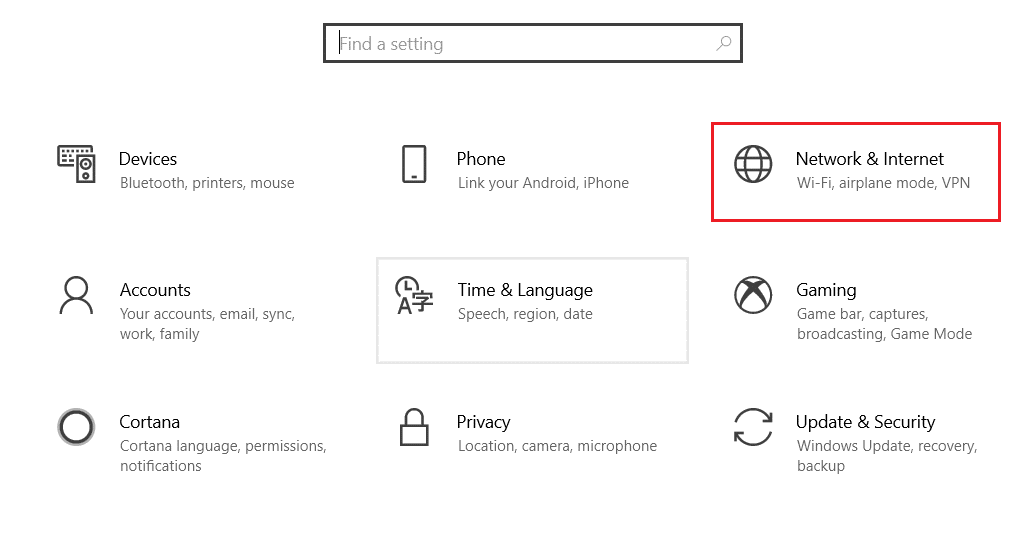
3. Teraz kliknij menu Wi-Fi w lewym okienku.
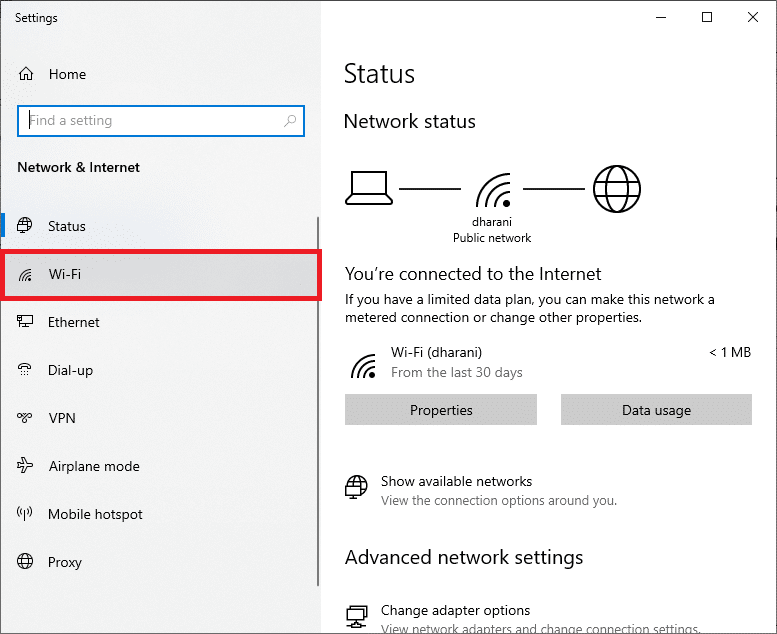
4. Następnie przewiń w dół, kliknij opcję Zarządzaj znanymi sieciami.
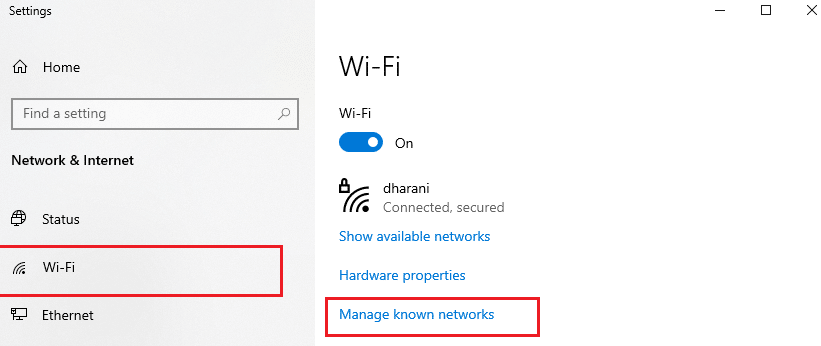
5. Tutaj na ekranie zostanie wyświetlona lista sieci bezprzewodowych, które wcześniej pomyślnie sparowałeś. Kliknij dowolną sieć bezprzewodową, która wydaje się niepotrzebna, i wybierz opcję Zapomnij.
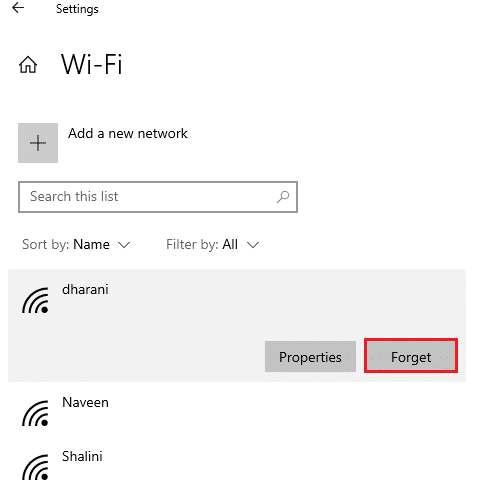
Teraz profil WLAN zostanie usunięty z twojego systemu. Następnie połącz się ze stroną internetową i sprawdź, czy ponownie napotkasz błąd resetowania połączenia z Firefoksem.
Metoda 12: Wyłącz filtrowanie protokołów (jeśli dotyczy)
Jeśli zainstalowałeś na swoim komputerze jakiś program antywirusowy, taki jak ESET, musisz upewnić się, czy masz włączoną opcję filtrowania protokołu TCP w Ustawieniach zaawansowanych. Rozważ wyłączenie tej funkcji zgodnie z poniższymi instrukcjami.
Uwaga: Jeśli używasz innego programu antywirusowego, który wdraża opcję filtrowania protokołu, wykonaj odpowiednie kroki.
1. Uruchom program antywirusowy ESET i przejdź do sekcji Konfiguracja, jak pokazano poniżej.
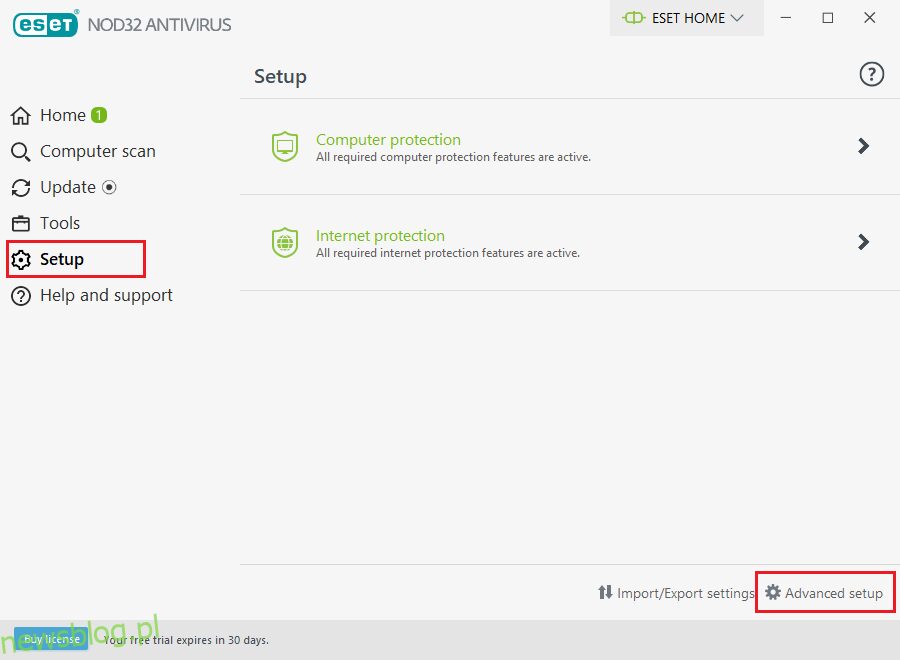
2. Teraz kliknij opcję Ustawienia zaawansowane w prawym dolnym rogu ekranu, jak pokazano powyżej.
Uwaga: otwórz program ESET Antivirus i naciśnij klawisz F5, aby przejść bezpośrednio do strony konfiguracji zaawansowanej.
3. Tutaj kliknij sekcję SIEĆ I E-MAIL w lewym okienku, jak pokazano.
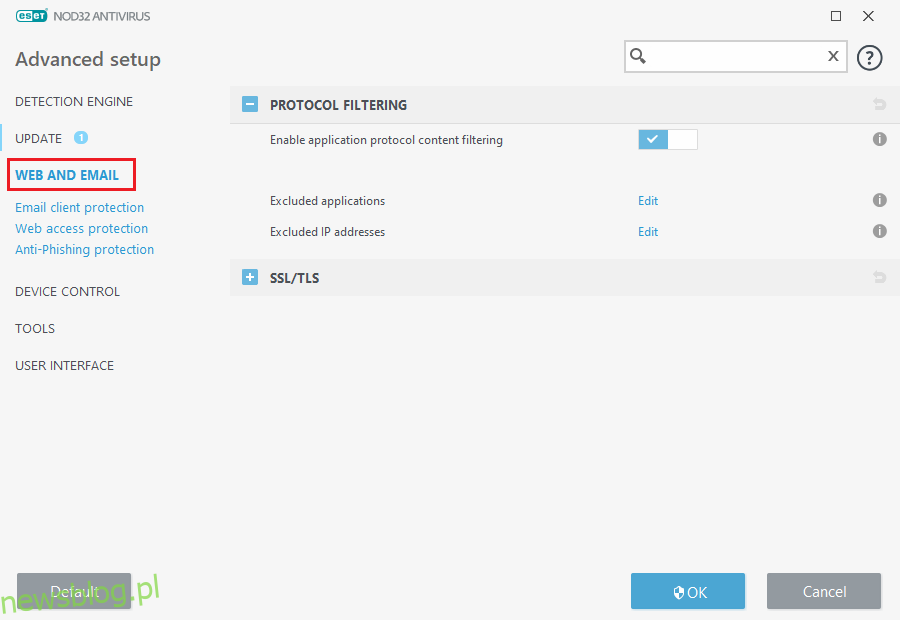
4. Teraz przejdź do sekcji PROTOCOL FILTERING i wyłącz opcję Włącz filtrowanie zawartości protokołu aplikacji, jak pokazano.
5. Na koniec kliknij OK, aby zapisać zmiany.
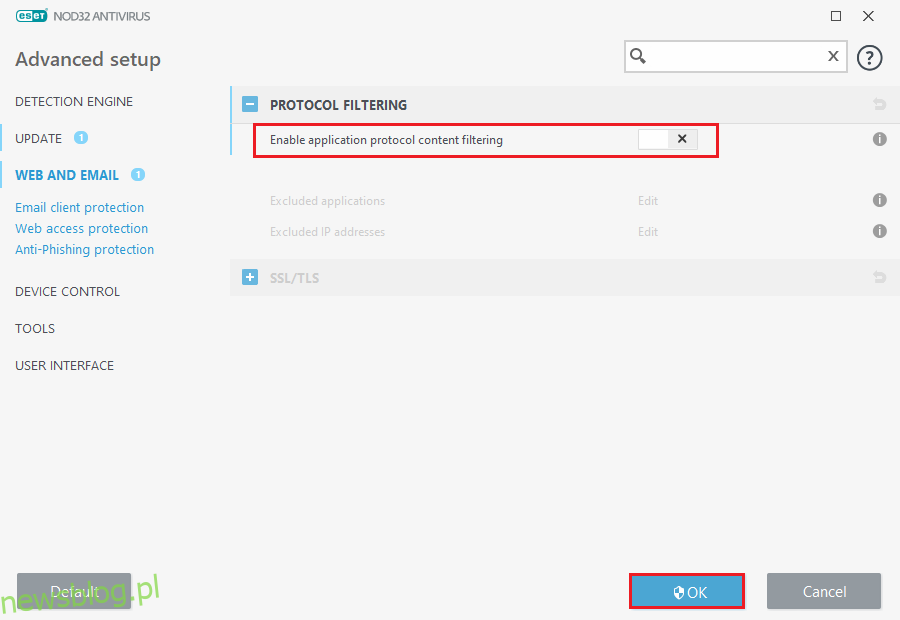
Sprawdź, czy naprawiłeś problem z PR_CONNECT_RESET_ERROR Firefox.
Metoda 13: Wyłącz VPN i proxy
Wykonaj poniższe czynności, aby wyłączyć VPN i proxy.
Krok I: Wyłącz VPN
Jeśli korzystasz z klienta VPN, spróbuj wyłączyć go z systemu i sprawdź, czy błąd resetowania połączenia Firefox został naprawiony, czy nie. Wykonaj poniższe kroki, aby wyłączyć klienta VPN w swoim systemie.
1. Naciśnij klawisz Windows, wpisz Ustawienia VPN w pasku wyszukiwania systemu Windows i kliknij Otwórz.
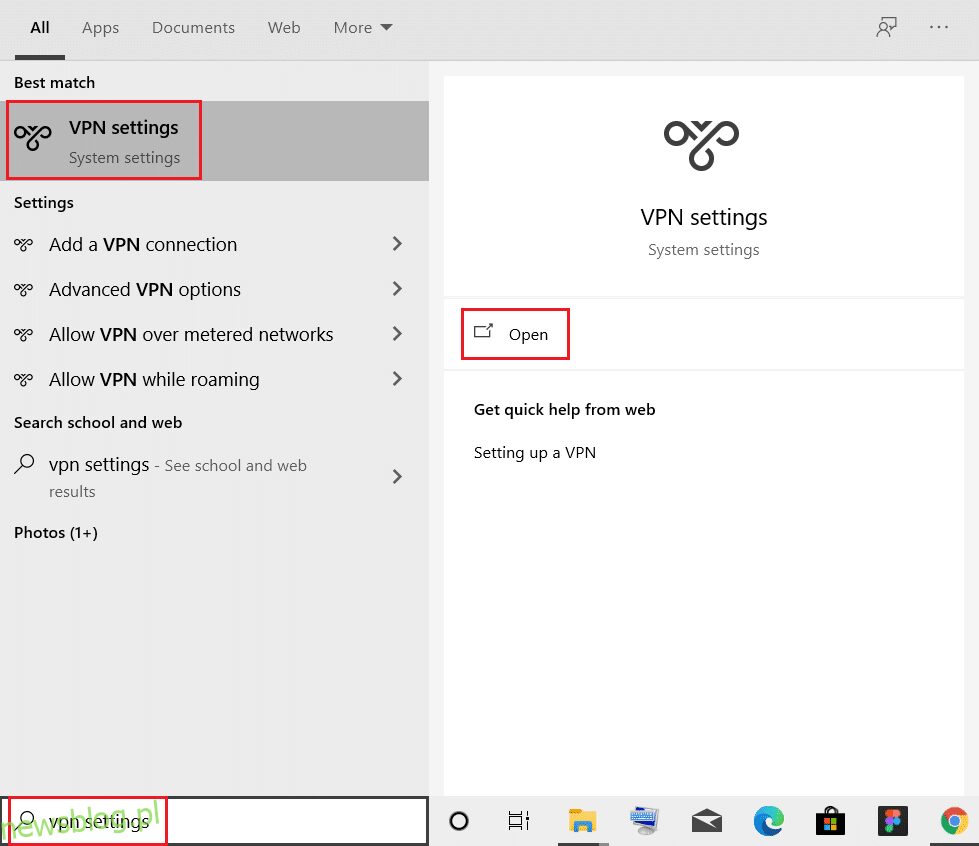
2. W oknie Ustawienia wybierz Połączony VPN (np. vpn2).
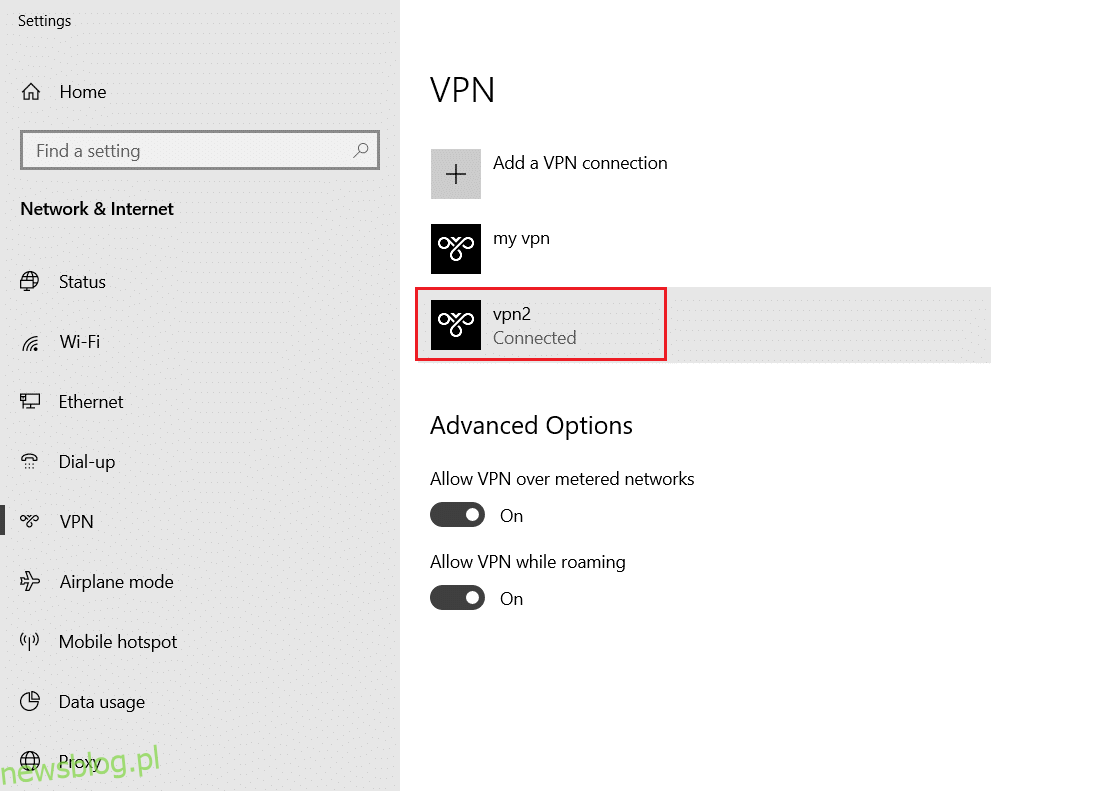
3. Kliknij przycisk Rozłącz.
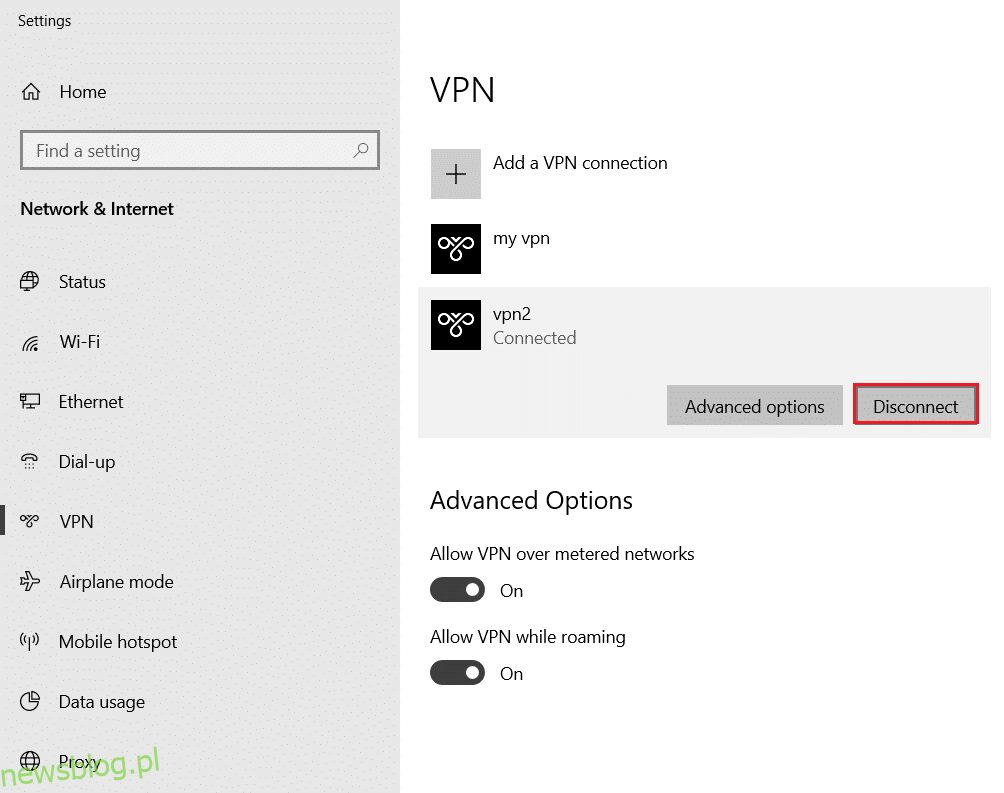
4. Teraz wyłącz przełącznik dla następujących opcji VPN w obszarze Opcje zaawansowane:
- Zezwalaj na VPN w sieciach z pomiarem
- Zezwalaj na VPN podczas roamingu
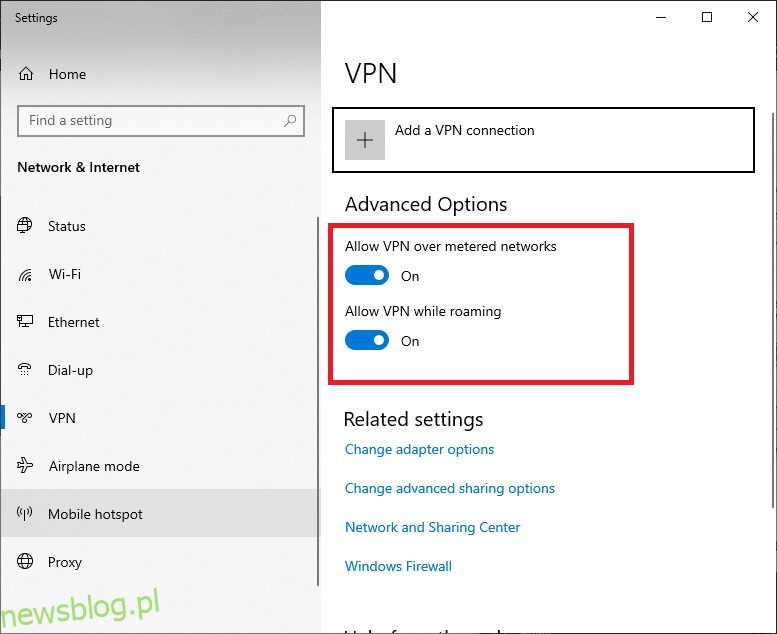
Krok II: Wyłącz proxy
Wyłączenie proxy może również pomóc w rozwiązaniu problemu resetowania połączenia z Firefoksem. Wykonaj poniższe kroki.
1. Naciśnij jednocześnie klawisze Windows + I, aby otworzyć Ustawienia.
2. Następnie, aby go otworzyć, kliknij ustawienie Sieć i Internet.
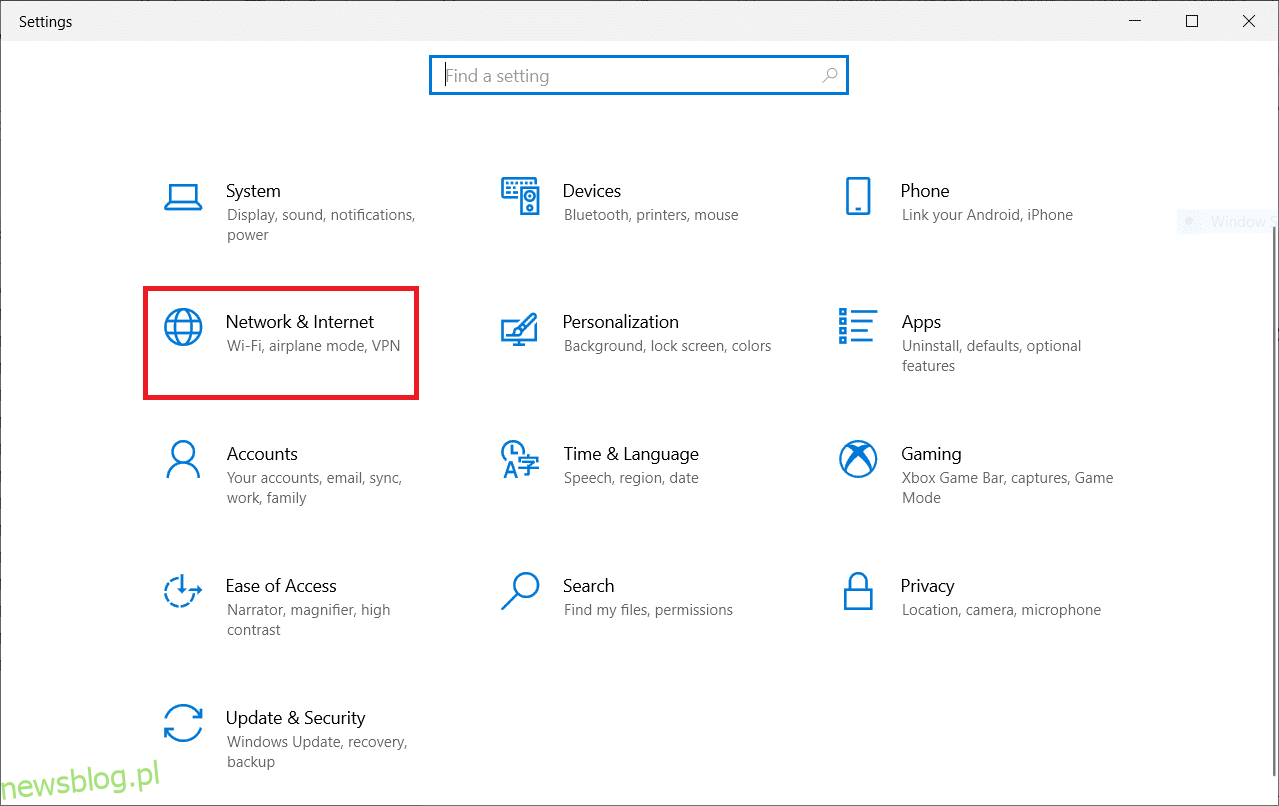
3. Przejdź do zakładki Proxy w lewym panelu
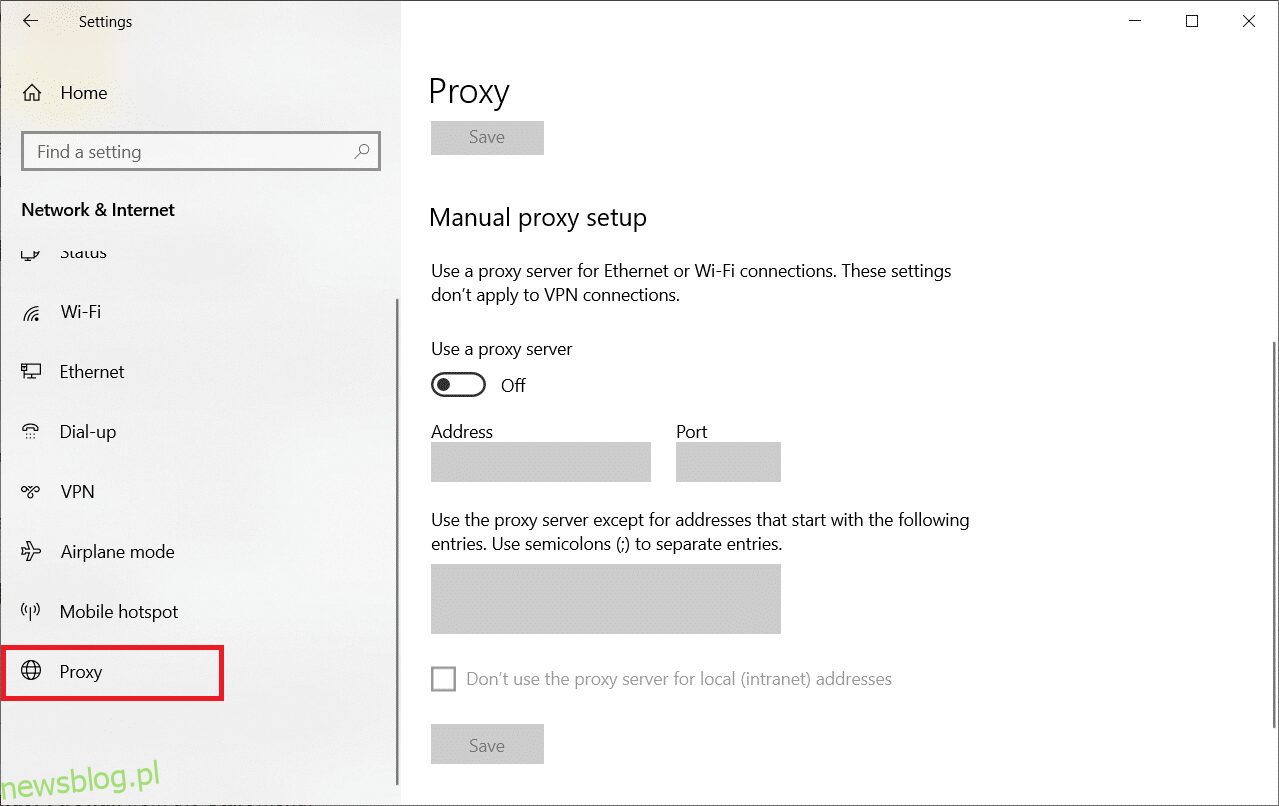
4. Tutaj wyłącz następujące ustawienia.
- Ustawienia automatycznego wykrywania
- Użyj skryptu instalacyjnego
- Użyj serwera proxy
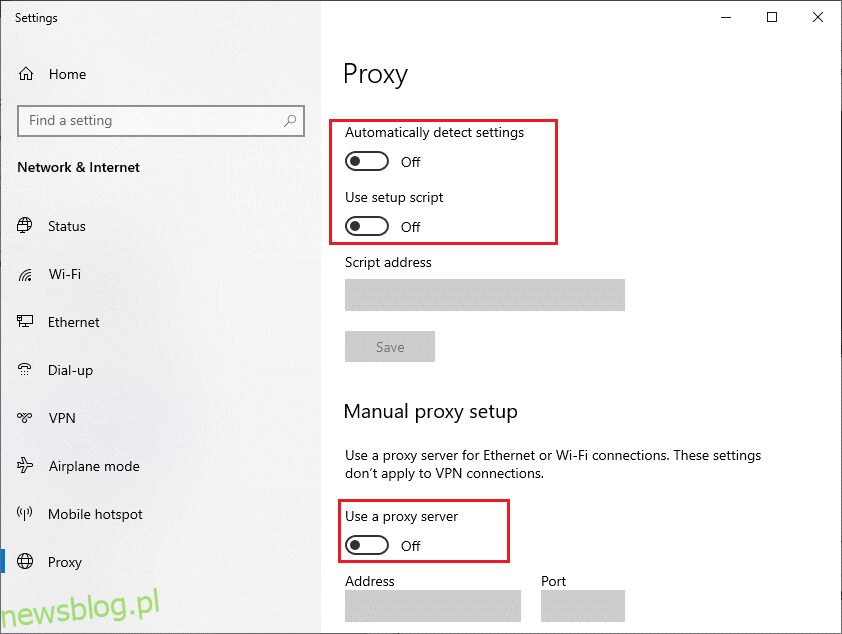
5. Teraz odśwież stronę internetową i sprawdź, czy problem z PR_CONNECT_RESET_ERROR Firefox został naprawiony.
Metoda 14: Zwiększ maksymalną jednostkę transmisji (MTU)
Możesz zwiększyć prędkość Internetu, zwiększając parametry maksymalnej jednostki transmisji (MTU) i odbioru okna TCP (RWIN). Wykonaj poniższe kroki, aby je wdrożyć.
1. Naciśnij i przytrzymaj jednocześnie klawisze Windows + I, aby otworzyć Ustawienia.
2. Teraz kliknij Sieć i Internet, jak pokazano.
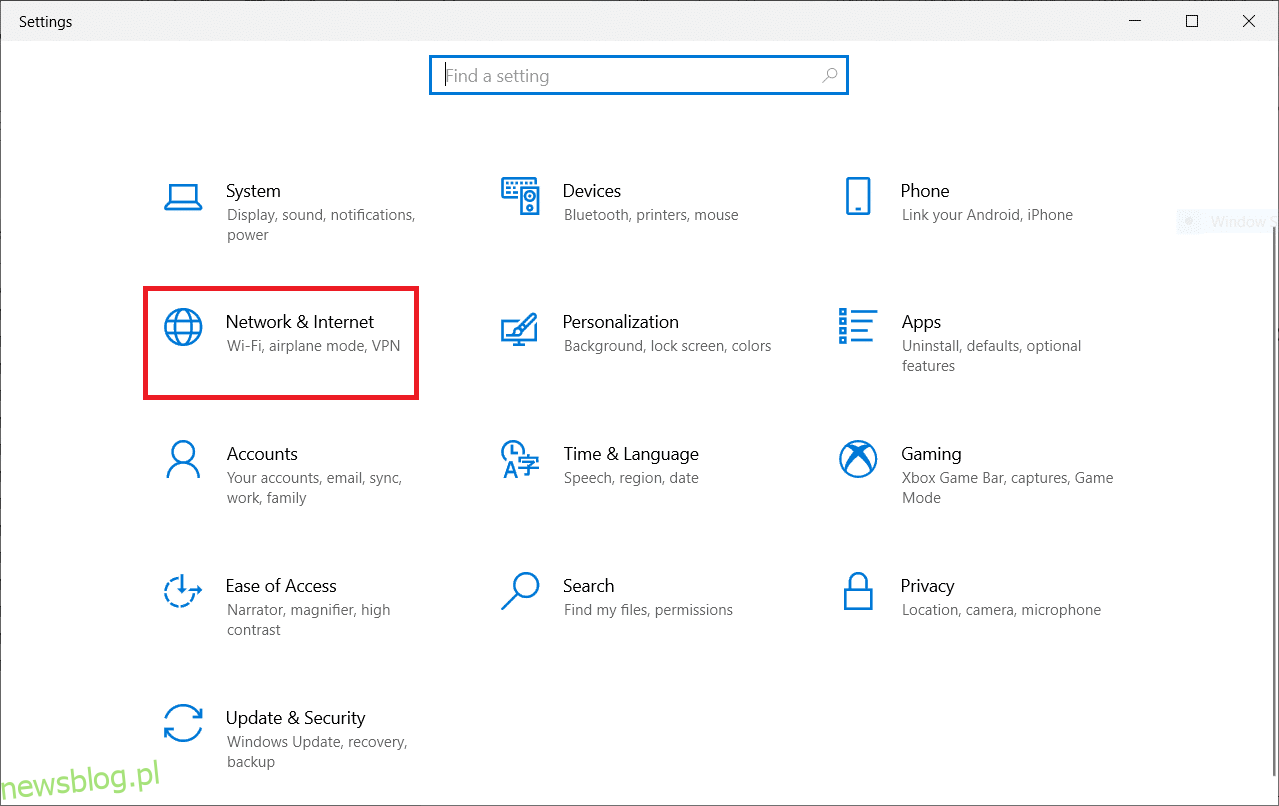
3. Teraz zanotuj nazwę sieci (dharani), pod którą jesteś połączony.
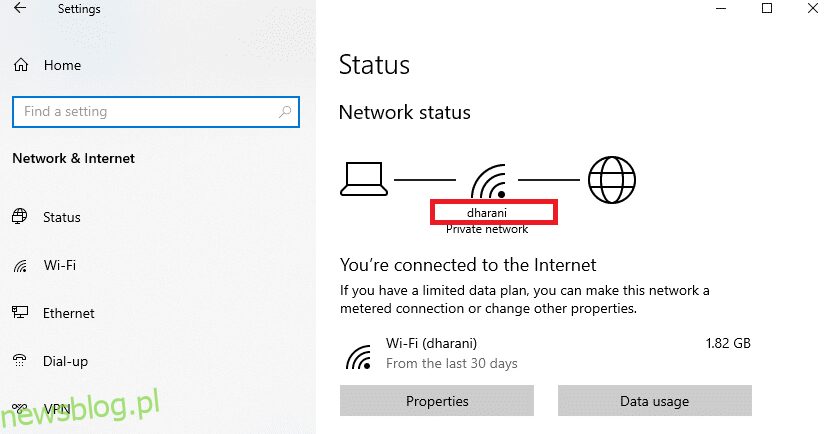
4. Teraz otwórz Wiersz polecenia jako administrator i wpisz następujące polecenie. Następnie naciśnij klawisz Enter.
netsh interface IPv4 set subinterface “dharani” mtu=1472 store=persistent
Uwaga: zastąp cytowany tekst nazwą swojej sieci.
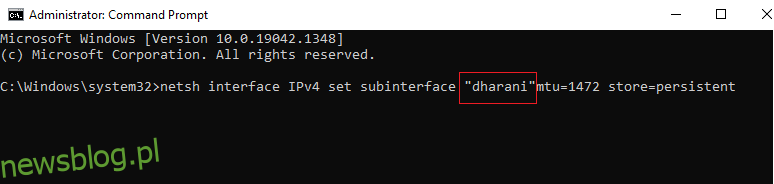
Sprawdź, czy naprawiłeś problem z PR_CONNECT_RESET_ERROR Firefox.
Metoda 15: Odznacz funkcję AppEx Networks Accelerator (dla adaptera Ethernet)
Jeśli korzystasz z połączenia przewodowego, funkcja AppEx Networks Accelerator spowalnia prędkość sieci, co prowadzi do błędu resetowania połączenia z Firefoksem. Wyłącz tę funkcję, wykonując następujące czynności.
1. Przejdź do Ustawień, a następnie Sieci i Internetu, tak jak w poprzednich metodach.
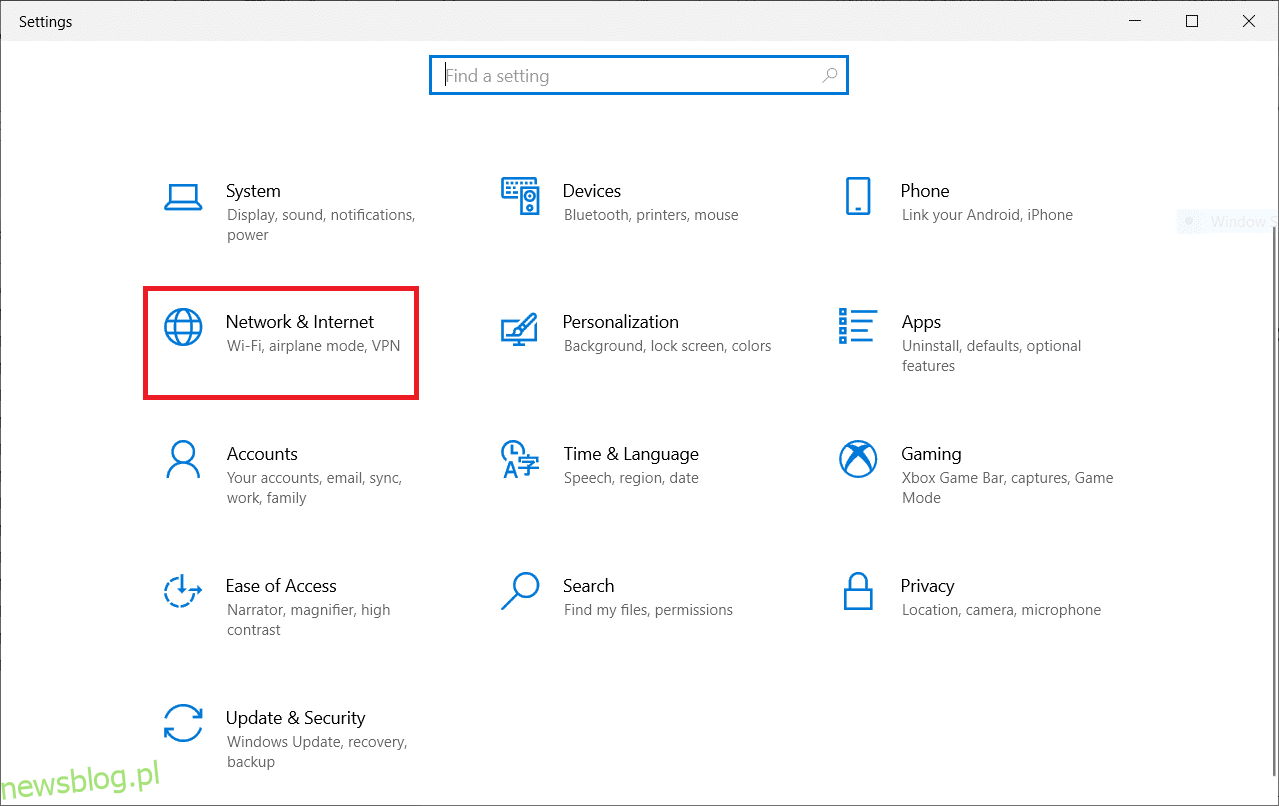
2. Teraz kliknij kartę Ethernet i wybierz Zmień opcje adaptera w obszarze Ustawienia powiązane, jak pokazano poniżej.
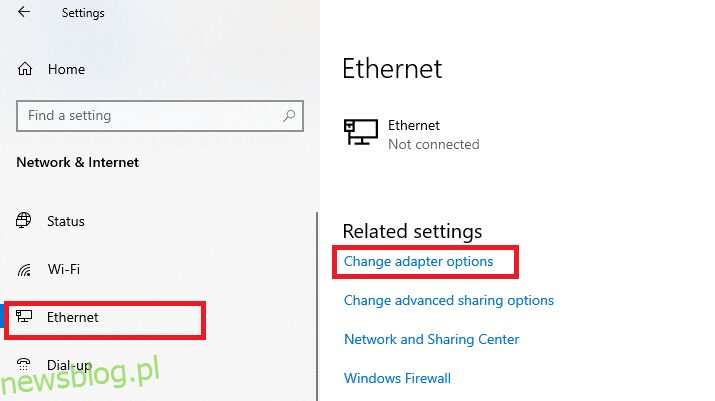
3. Następnie kliknij prawym przyciskiem myszy swoją sieć i kliknij Właściwości, jak pokazano.
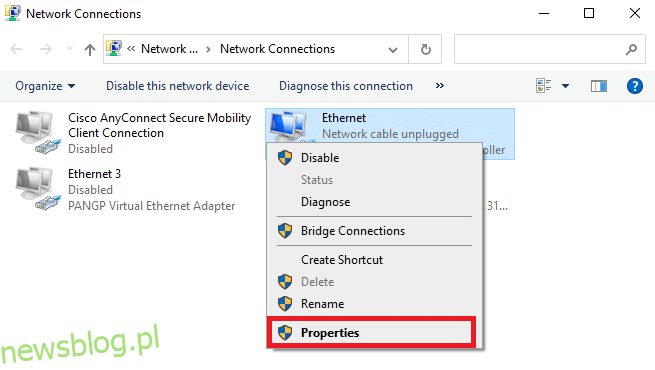
4. W zakładce Networking wyszukaj AppEx Networks Accelerator i odznacz go.
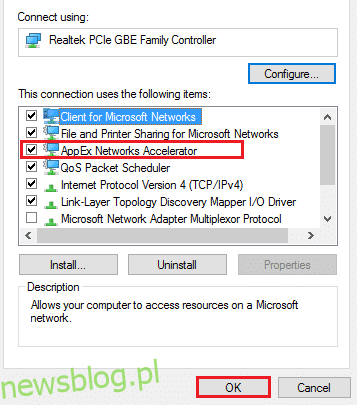
5. Na koniec sprawdź, czy rozwiązałeś ten problem.
Metoda 16: Zaktualizuj lub ponownie zainstaluj sterowniki sieciowe
Wykonaj poniższe czynności, aby zaktualizować lub ponownie zainstalować sterowniki sieciowe.
Opcja I: Zaktualizuj sterowniki
Jeśli obecne sterowniki w twoim systemie są niezgodne/nieaktualne z plikami przeglądarki, napotkasz błąd PR_CONNECT_RESET_ERROR Firefox. Dlatego zalecamy aktualizację urządzenia i sterowników, aby zapobiec problemowi z resetowaniem połączenia z Firefoksem.
1. Wpisz Menedżer urządzeń w menu wyszukiwania systemu Windows 10.

2. Kliknij dwukrotnie Karty sieciowe, aby je rozwinąć.
3. Kliknij prawym przyciskiem myszy sterownik sieci bezprzewodowej (np. Qualcomm Atheros QCA9377 Wireless Network Adapter) i wybierz Aktualizuj sterownik, jak pokazano poniżej.
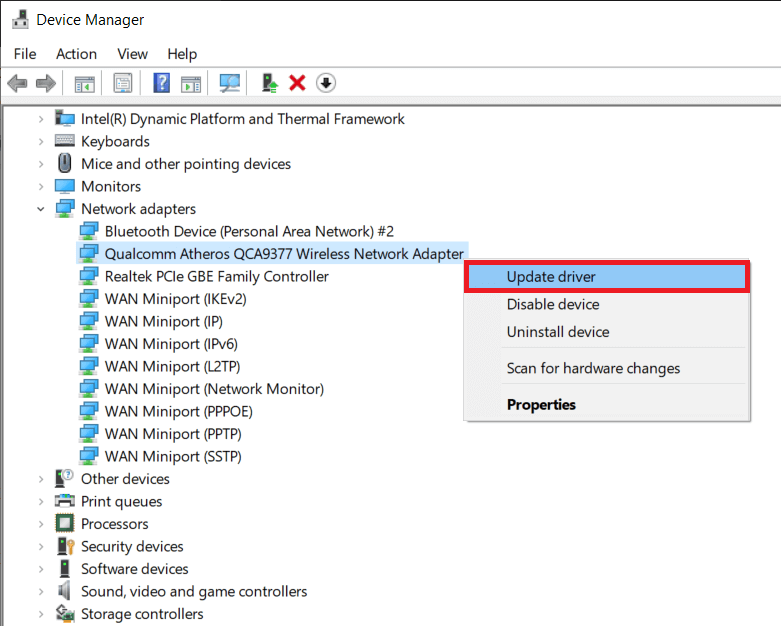
4. Następnie kliknij Wyszukaj automatycznie sterowniki, aby automatycznie pobrać i zainstalować najlepszy dostępny sterownik.
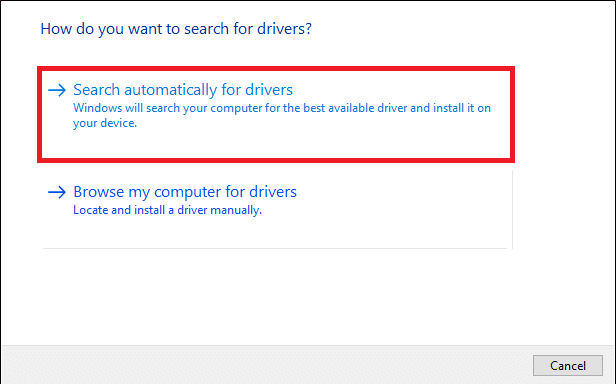
5A. Teraz sterowniki zaktualizują się i zainstalują do najnowszej wersji, jeśli nie zostaną zaktualizowane.
5B. Jeśli są już na zaktualizowanym etapie, zostanie wyświetlony komunikat Najlepsze sterowniki dla Twojego urządzenia są już zainstalowane.

6. Kliknij przycisk Zamknij, aby zamknąć okno i ponownie uruchomić komputer.
Opcja II: Ponowna instalacja sterowników
Jeśli aktualizacja sterowników nie naprawiła błędu resetowania połączenia Firefoksa, możesz odinstalować sterowniki sieciowe i zainstalować je ponownie. Następnie wykonaj poniższe kroki, aby zaimplementować to samo, aby naprawić problem z PR_CONNECT_RESET_ERROR Firefox.
1. Uruchom Menedżera urządzeń, wykonując czynności wymienione powyżej.
2. Rozwiń Karty sieciowe, klikając je dwukrotnie.
3. Teraz kliknij prawym przyciskiem myszy sterownik i wybierz Odinstaluj urządzenie.
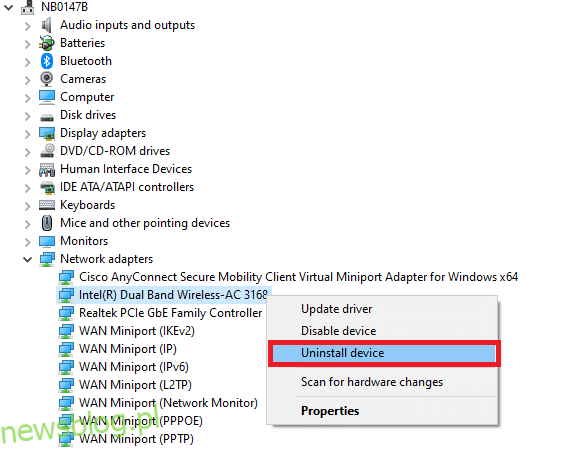
4. Teraz na ekranie pojawi się ostrzeżenie. Zaznacz pole Usuń oprogramowanie sterownika dla tego urządzenia i potwierdź monit, klikając Odinstaluj.
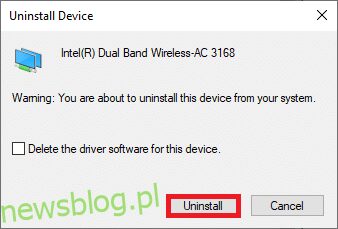
5. Odwiedź stronę producenta (np. Intel), aby ręcznie pobrać sterownik.
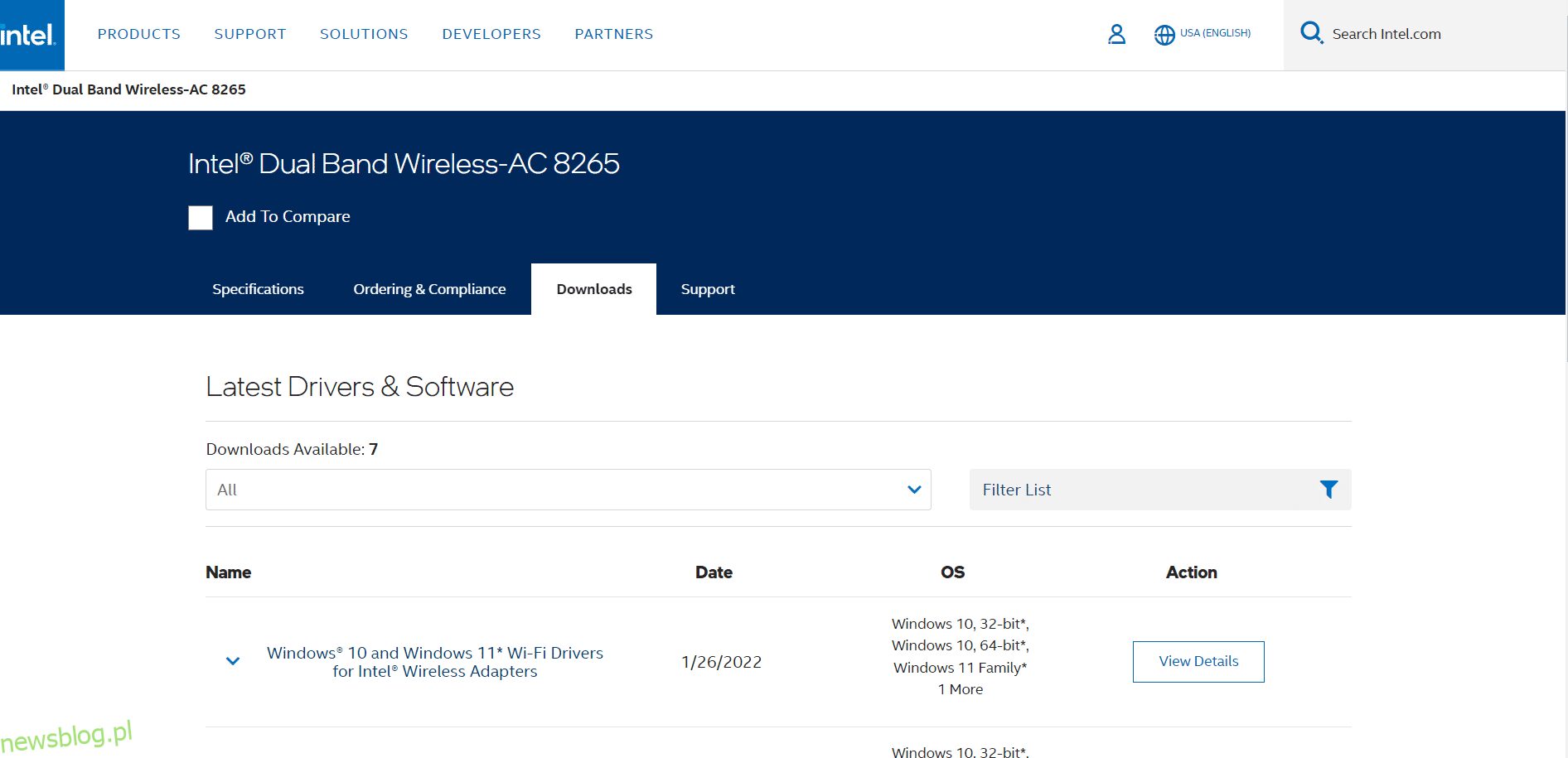
6. Po pobraniu kliknij dwukrotnie pobrany plik i postępuj zgodnie z podanymi instrukcjami, aby go zainstalować.
Metoda 17: Zaktualizuj Firefoksa
Nieaktualna wersja przeglądarki może również powodować ten błąd PR_CONNECT_RESET_ERROR Firefox. Firefox często wydaje aktualizacje, aby naprawić w nim błędy. Dlatego zaktualizuj Firefoksa, aby naprawić problem z resetowaniem połączenia z Firefoksem, zgodnie z poniższymi instrukcjami.
1. Przejdź do przeglądarki Firefox i wybierz ikonę menu.
2. Teraz wybierz opcję Pomoc, jak zaznaczono poniżej.
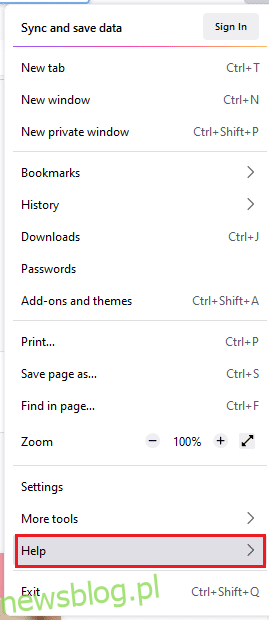
3. Następnie kliknij O Firefoksie, jak pokazano poniżej.
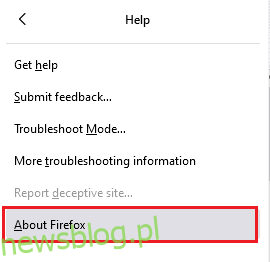
4A. Jeśli twój Firefox jest aktualny, wyświetli się Firefox jest aktualny.
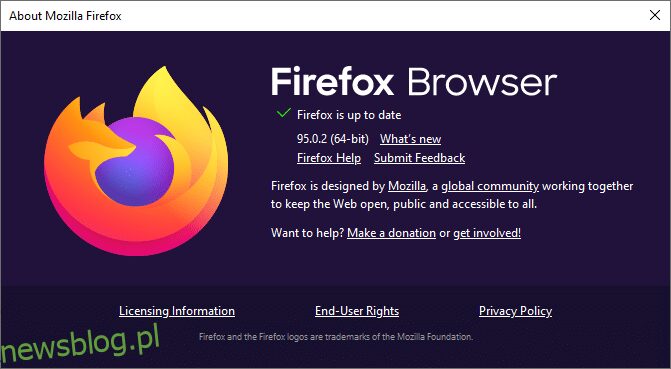
4B. Jeśli aktualizacja jest dostępna, postępuj zgodnie z instrukcjami wyświetlanymi na ekranie, aby zaktualizować Firefoksa.
Metoda 18: Dodaj witrynę do białej listy lub tymczasowo wyłącz program antywirusowy (niezalecane)
Czasami program antywirusowy w twoim systemie może uniemożliwić dostęp do dowolnego adresu URL, uznając go za zagrożenie. Aby rozwiązać ten problem PR_CONNECT_RESET_ERROR Firefox, możesz umieścić witrynę na białej liście lub wyłączyć program antywirusowy zgodnie z poniższymi instrukcjami.
Uwaga: tutaj przykładem jest Avast Free Antivirus. Możesz wykonać kroki zgodnie z aplikacją antywirusową.
Opcja I: URL witryny na białej liście
Jeśli nie chcesz, aby Avast blokował konkretną witrynę, możesz także umieścić adres URL na białej liście, wykonując poniższe czynności i naprawić błąd resetowania połączenia z Firefoksem.
1. Przejdź do menu wyszukiwania, wpisz Avast i kliknij Otwórz, jak pokazano.
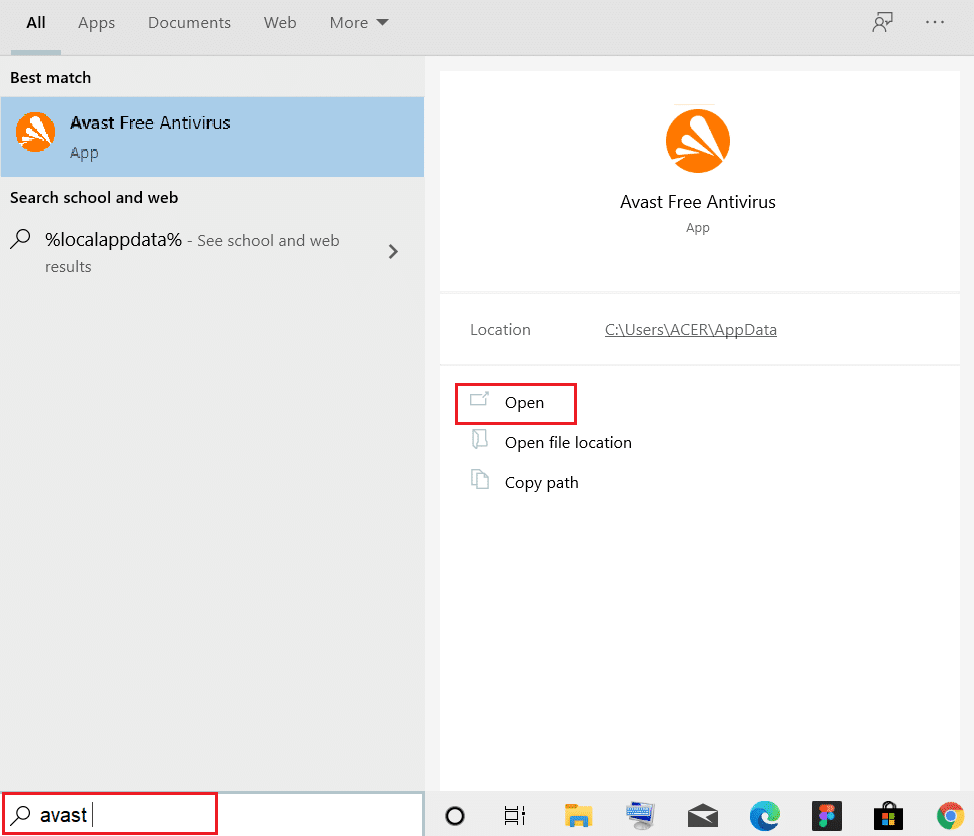
2. Kliknij opcję Menu w prawym górnym rogu.

3. Następnie kliknij Ustawienia z listy rozwijanej.
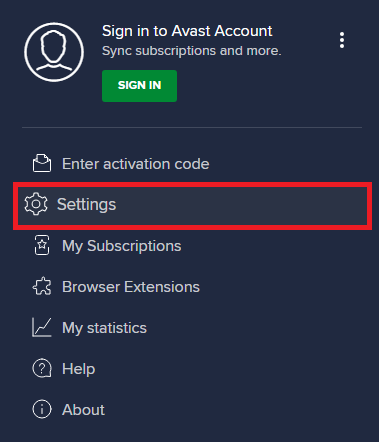
4. W zakładce Ogólne przejdź do zakładki Wyjątki i kliknij DODAJ ZAAWANSOWANY WYJĄTEK, jak pokazano poniżej.
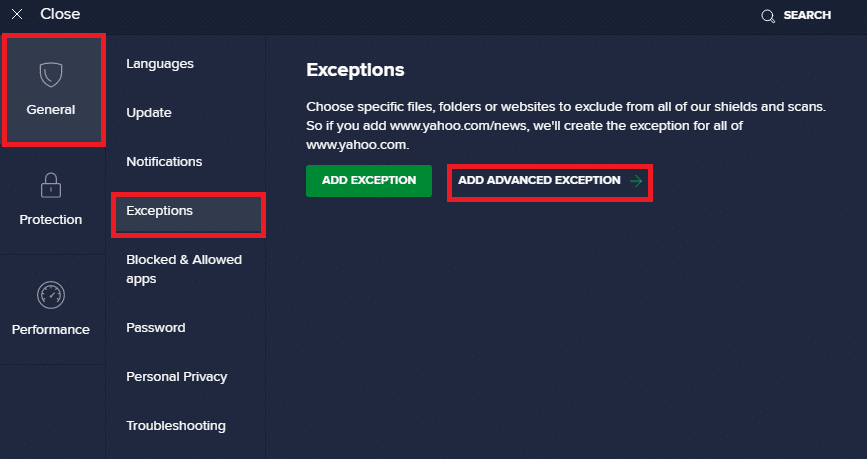
5. Teraz w nowym oknie kliknij Witryna/Domena, jak zaznaczono poniżej.
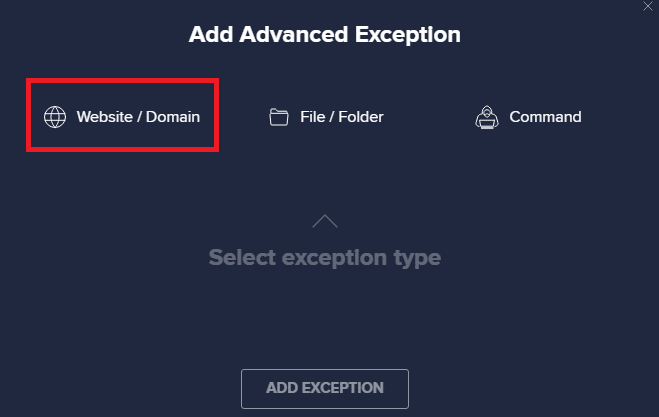
6. Teraz wklej adres URL w sekcji Wpisz ścieżkę adresu URL. Następnie kliknij opcję DODAJ WYJĄTEK. Zobacz zdjęcie.
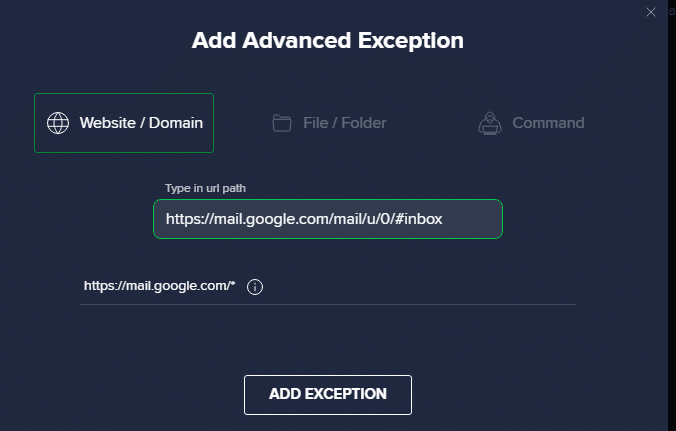
7. Jeśli chcesz usunąć adres URL z białej listy Avast, przejdź do menu Ustawienia > Ogólne > Wyjątki i kliknij ikonę Kosz, jak pokazano poniżej.
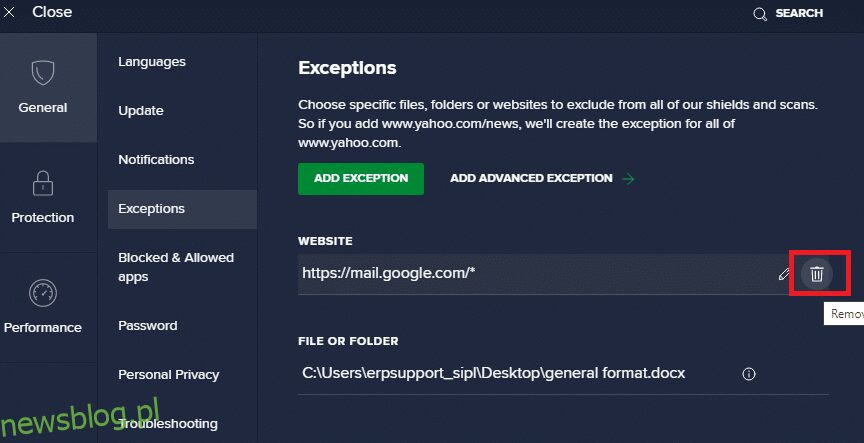
Opcja II: Tymczasowe wyłączenie antywirusa
Jeśli nie naprawiłeś błędu resetowania połączenia z Firefoksem, dodając wyjątek do adresu URL w programie antywirusowym, możesz je wyłączyć, wykonując czynności opisane poniżej.
1. Przejdź do ikony Antywirus na pasku zadań i kliknij ją prawym przyciskiem myszy.
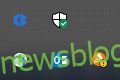
2. Teraz wybierz opcję sterowania tarczami Avast.
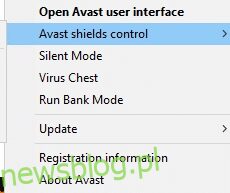
3. Wybierz dowolną opcję podaną poniżej, aby tymczasowo wyłączyć Avast.
- Wyłącz na 10 minut
- Wyłącz na 1 godzinę
- Wyłącz do momentu ponownego uruchomienia komputera
- Wyłącz na stałe
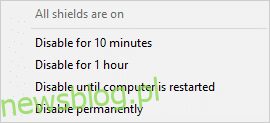
4. Teraz wróć do głównego okna. Tutaj wyłączyłeś wszystkie tarcze Avast. Aby aktywować ustawienia, kliknij WŁĄCZ.
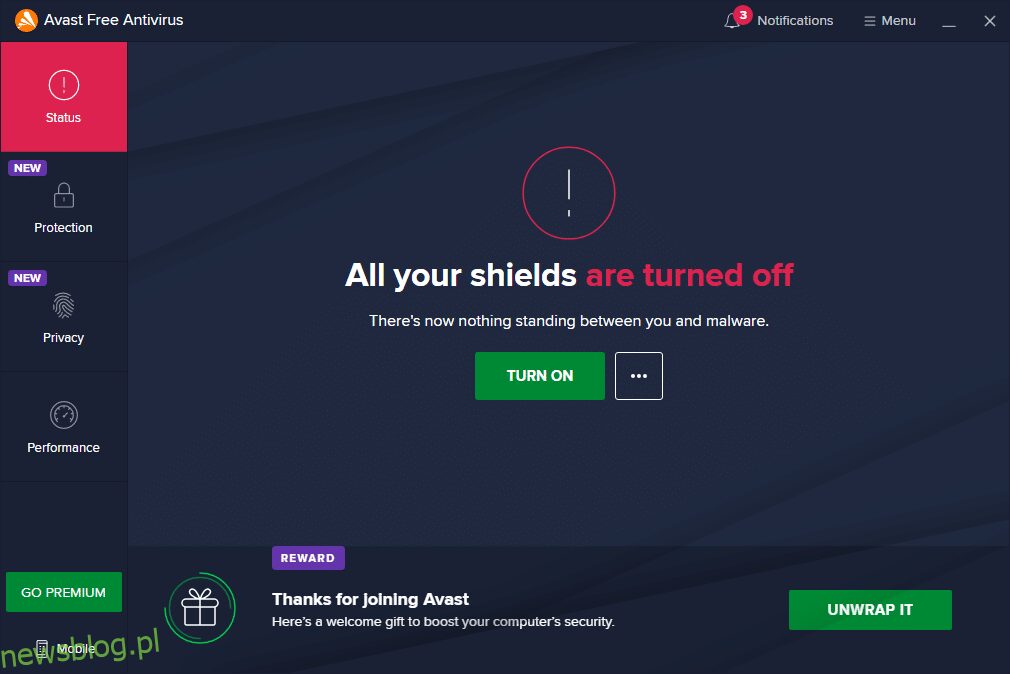
***
Mamy nadzieję, że ten przewodnik był pomocny i można było naprawić błąd resetowania połączenia z Firefoksem. Daj nam znać, która metoda zadziałała najlepiej. Ponadto, jeśli masz jakieś pytania/sugestie dotyczące tego artykułu, możesz je umieścić w sekcji komentarzy.