Kod błędu 0x80072F05 jest dość powszechnym problemem, z którym borykają się użytkownicy systemu Windows 10. Istnieje wiele powodów, które mogą prowadzić do wystąpienia tego błędu, jednak na podstawie analizy wielu raportów, można stwierdzić, że jest on najczęściej spowodowany niekompatybilnością lub przeciążeniem serwerów Microsoft Store oraz Outlook. Możesz napotkać ten błąd, próbując pobrać aplikację z Microsoft Store lub korzystając z aplikacji Outlook do wysyłania i odbierania wiadomości e-mail. Bez względu na to, gdzie pojawia się ten problem, istnieją skuteczne metody jego rozwiązania, które przedstawiamy w tym artykule. Skupimy się głównie na błędzie 0x80072f05 występującym w sklepie Windows, więc zachęcamy do dalszej lektury.
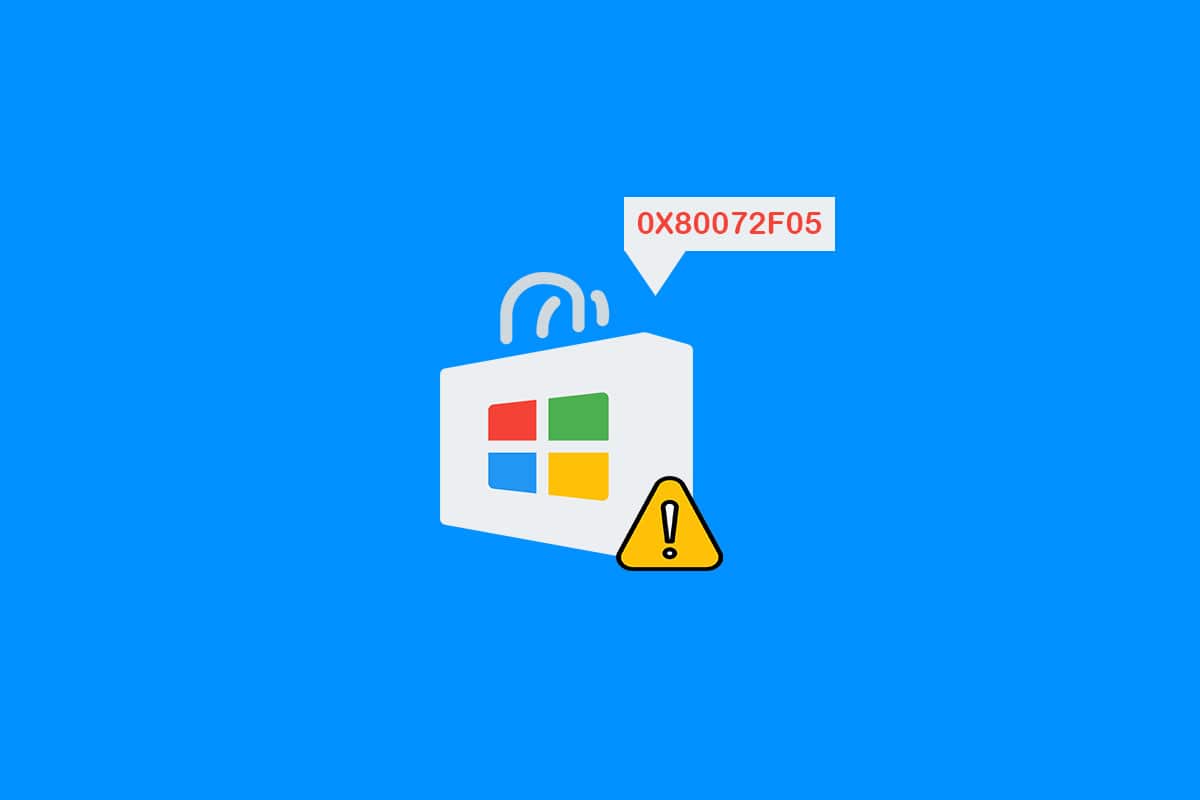
Jak rozwiązać błąd 0x80072f05 w Sklepie Windows 10?
Nie ma jednego, wyraźnego powodu, który generuje błąd 0x80072F05 w Microsoft Store. Istnieje wiele możliwych scenariuszy, które mogą prowadzić do tego problemu, dlatego warto zidentyfikować najprawdopodobniejszą przyczynę na swoim komputerze z systemem Windows 10.
- Problemy z połączeniem internetowym (niestabilne lub nieprawidłowe).
- Uszkodzona pamięć podręczna Microsoft Store.
- Nieaktualny system operacyjny Windows.
- Zgromadzone pliki tymczasowe.
- Błędne ustawienia daty i godziny.
- Niewystarczająca ilość wolnego miejsca na dysku do instalacji nowych aplikacji.
- Uszkodzone aplikacje/programy.
- Interferencje ze strony oprogramowania antywirusowego lub zapory sieciowej.
- Przejściowe usterki związane z profilem użytkownika.
- Niekompatybilna wersja systemu z aplikacją, którą próbujesz zainstalować.
Po zidentyfikowaniu potencjalnych przyczyn przejdź do kolejnych sekcji, aby poznać metody rozwiązania problemu. W przypadku braku identyfikacji przyczyny, warto przetestować wszystkie poniższe rozwiązania, aby pozbyć się błędu.
Metoda 1: Upewnij się, że masz stabilne połączenie internetowe
Brak stabilnego dostępu do internetu uniemożliwi pobieranie lub instalowanie aplikacji na komputerze. Zawsze sprawdzaj prędkość swojego połączenia i upewnij się, że nie jest ono obciążone przez inne urządzenia w sieci.
-
Spróbuj połączyć się z inną siecią (innym Wi-Fi lub hotspotem mobilnym) i sprawdź, czy błąd nadal występuje.
- Jeżeli problem nie występuje w nowym połączeniu, oznacza to, że przyczyna leży w Twoim urządzeniu sieciowym lub połączeniu.
Zalecamy zapoznanie się z naszym przewodnikiem na temat rozwiązywania problemów z połączeniem internetowym w systemie Windows 10, który obejmuje takie czynności jak ponowne uruchomienie routera, resetowanie protokołu TCP/IP oraz zmiana ustawień karty sieciowej.

Metoda 2: Restart komputera i routera
Tymczasowe problemy z systemem mogą prowadzić do błędu 0x80072F05. Najprostszym sposobem ich rozwiązania jest ponowne uruchomienie komputera. Oto jak to zrobić:
1. Naciśnij klawisze Windows + D, aby przejść do pulpitu.
2. Naciśnij jednocześnie klawisze Alt + F4, aby otworzyć okno zamykania systemu Windows.
3. Wybierz opcję „Uruchom ponownie” z menu rozwijanego i kliknij Enter.

Jeżeli restart komputera nie przyniesie rezultatów, spróbuj również zrestartować router lub modem. To prosta procedura, która może rozwiązać problemy z połączeniem sieciowym i pomóc w usunięciu błędu. Możesz skorzystać z naszego przewodnika dotyczącego ponownego uruchamiania routera lub modemu, a po tym sprawdź, czy problem z Microsoft Store został rozwiązany.

Metoda 3: Zaloguj się ponownie na swoje konto
Problemy z logowaniem do konta Microsoft mogą również prowadzić do błędu 0x80072F05. W takim przypadku należy wylogować się z konta i zalogować ponownie. Oto instrukcje:
1. Naciśnij klawisz Windows, wpisz „Microsoft Store” i kliknij „Otwórz”.

2. Następnie kliknij ikonę swojego profilu i wybierz opcję „Wyloguj się”.

3. Kliknij „Zaloguj się” ponownie.

4. Wybierz swoje konto Microsoft i kliknij „Kontynuuj”.

5. Wprowadź dane logowania i zaloguj się ponownie na swoje konto Microsoft.
Metoda 4: Zakończ procesy Microsoft Store
Jeśli nie występują błędy logowania, możliwe, że niektóre uszkodzone procesy Microsoft przyczyniają się do problemu 0x80072F05. Aby zakończyć wszystkie procesy Microsoft Store, wykonaj następujące kroki:
1. Naciśnij klawisze Ctrl + Shift + Esc, aby otworzyć Menedżera zadań.
2. Na karcie Procesy znajdź „Sklep Microsoft”, a następnie kliknij „Zakończ zadanie”.

3. Po zamknięciu procesów uruchom ponownie Sklep Microsoft i sprawdź, czy błąd został naprawiony.
Metoda 5: Zakończ niekompatybilne procesy w tle
Niektóre aplikacje działające w tle mogą kolidować z pobieraniem w Microsoft Store, co prowadzi do błędu 0x80072F05. Zaleca się zamknięcie wszelkich niezgodnych procesów. Więcej informacji znajdziesz w naszym przewodniku dotyczącym kończenia zadań w systemie Windows 10.

Dodatkowo, rozważ wyłączenie wszystkich programów uruchamiających, korzystając z naszego przewodnika na temat sposobów wyłączania programów startowych w systemie Windows 10.

Metoda 6: Synchronizacja ustawień daty i godziny
Aby pomyślnie zainstalować gry lub aplikacje z Microsoft Store, komputer musi mieć zsynchronizowaną datę i godzinę z ustawieniami globalnymi. Oto jak to zrobić:
1. Naciśnij klawisze Windows + I, aby otworzyć Ustawienia systemu Windows.
2. Wybierz „Czas i język”.

3. Na karcie „Data i godzina” upewnij się, że włączone są opcje „Ustaw czas automatycznie” oraz „Ustaw strefę czasową automatycznie”.

4. Kliknij „Synchronizuj teraz”, aby przeprowadzić synchronizację.
Metoda 7: Skorzystaj z narzędzia do rozwiązywania problemów z aplikacjami Sklepu Windows
W systemie Windows 10 dostępne jest wbudowane narzędzie do rozwiązywania problemów, które może pomóc w problemach związanych z Microsoft Store. Aby je uruchomić, wykonaj poniższe kroki:
1. W menu wyszukiwania wpisz „Ustawienia rozwiązywania problemów”.

2. Kliknij „Aplikacje Windows Store”, a następnie „Uruchom narzędzie do rozwiązywania problemów”.

3. Jeśli narzędzie identyfikuje jakieś problemy, kliknij „Zastosuj tę poprawkę”.
4. Postępuj zgodnie z instrukcjami na ekranie i uruchom ponownie komputer.
Metoda 8: Wyczyść pamięć podręczną Sklepu Windows
Uszkodzona pamięć podręczna oraz błędne dane w Microsoft Store mogą prowadzić do błędu 0x80072F05. Oto jak ją usunąć:
1. Otwórz okno dialogowe „Uruchom”, naciskając klawisze Windows + R.
2. Wpisz „wsreset.exe” i naciśnij Enter.

Upewnij się, że problem z błędem 0x80072F05 został rozwiązany.
Metoda 9: Ponownie uruchom kluczowe usługi systemu Windows
Niektóre usługi systemowe, takie jak Windows Update oraz usługi inteligentnego transferu w tle, muszą być aktywne, aby uniknąć błędu 0x80072F05. Usługi te wykorzystują wolne pasmo do instalacji aktualizacji, co oznacza, że komputer instaluje aktualizacje tylko wtedy, gdy nie są przeprowadzane inne operacje. Jeśli te usługi są wyłączone, ryzyko napotkania problemu wzrasta. Aby ponownie uruchomić kluczowe usługi, postępuj zgodnie z poniższymi krokami:
1. Naciśnij klawisz Windows, wpisz „Usługi” i kliknij „Uruchom jako administrator”.

2. Przewiń w dół i dwukrotnie kliknij „Usługa inteligentnego transferu w tle”.

3. Ustaw typ uruchomienia na „Automatyczny”.
Uwaga: Jeśli status usługi to „Zatrzymany”, kliknij „Start”. Jeżeli natomiast usługa jest już uruchomiona, kliknij „Zatrzymaj” i uruchom ją ponownie.

4. Kliknij „Zastosuj” oraz „OK”, aby zapisać zmiany.
5. Powtórz te kroki dla innych istotnych usług, takich jak usługi kryptograficzne, rozpoznawania lokalizacji sieci, instalatora MSI oraz Windows Update.
Metoda 10: Usuń pliki tymczasowe
Brak wystarczającej ilości miejsca na dysku może uniemożliwić dodawanie lub instalowanie nowych aplikacji. Najpierw sprawdź, czy masz wystarczająco dużo wolnego miejsca na dysku, a jeśli jest go za mało, wyczyść pliki tymczasowe zgodnie z poniższymi instrukcjami.
Krok I: Sprawdź miejsce na dysku
Aby zweryfikować wolne miejsce na dysku w systemie Windows 10, wykonaj następujące kroki:
1. Naciśnij klawisze Windows + E, aby otworzyć Eksplorator plików.
2. Kliknij „Ten komputer” po lewej stronie.
3. Sprawdź dostępne miejsce w sekcji „Urządzenia i dyski”. Jeśli wolny obszar jest zaznaczony na czerwono, rozważ usunięcie plików tymczasowych.

Krok II: Wyczyść pliki tymczasowe
Pliki tymczasowe są przechowywane na komputerze, aby poprawić wydajność wyszukiwania. Z czasem ich nagromadzenie może prowadzić do ograniczenia dostępnego miejsca na dysku. Aby pomyślnie zainstalować nowe aplikacje z Microsoft Store, konieczne jest zwolnienie miejsca na dysku.
Polecamy nasz przewodnik „10 sposobów na zwolnienie miejsca na dysku w systemie Windows”, który pomoże Ci usunąć zbędne pliki.

Metoda 11: Zainstaluj aktualizacje aplikacji
Aby naprawić błąd 0x80072F05 w Microsoft Store, upewnij się, że wszystkie aplikacje w bibliotece Microsoft Store są na bieżąco aktualizowane. W przypadku wielu oczekujących aktualizacji, nowe instalacje mogą napotkać problemy. Wykonaj poniższe kroki, aby zainstalować aktualizacje aplikacji Microsoft Store:
1. Wyszukaj „Microsoft Store” i kliknij „Otwórz”.

2. Kliknij ikonę „Biblioteka” w lewym dolnym rogu.

3. Następnie wybierz „Pobierz aktualizacje”.

4. Kliknij na przycisk „Aktualizuj wszystko”.

5. Poczekaj na pobranie aktualizacji i upewnij się, że otrzymujesz komunikat „Twoje aplikacje i gry są aktualne”.

Metoda 12: Zaktualizuj system Windows
Aby rozwiązać problemy z błędami systemowymi, które mogą uniemożliwić instalację nowych aplikacji, upewnij się, że używasz najnowszej wersji systemu Windows. Sprawdź, czy są dostępne aktualizacje i postępuj zgodnie z naszym przewodnikiem na temat pobierania i instalowania najnowszych aktualizacji systemu Windows 10.

Po zaktualizowaniu systemu Windows sprawdź, czy problem z 0x80072f05 został rozwiązany.
Metoda 13: Wyłącz proxy i VPN
Serwery proxy i usługi VPN mogą czasami powodować problemy, jeśli ich ustawienia są niezgodne z Twoim komputerem, co może prowadzić do błędu 0x80072F05. Aby wyłączyć usługi Proxy i VPN, postępuj zgodnie z naszym przewodnikiem, jak to zrobić w systemie Windows 10.

Po wyłączeniu VPN i proxy sprawdź, czy problem nadal występuje. Możesz także spróbować połączyć się z mobilnym hotspotem, aby zobaczyć, czy błąd się powtarza.
Metoda 14: Użyj adresu Google DNS
Wielu użytkowników sugerowało, że zmiana na adresy Google DNS może rozwiązać problemy związane z instalacją aplikacji z Microsoft Store. Aby to zrobić, zapoznaj się z naszym przewodnikiem na temat zmiany ustawień DNS w systemie Windows 10.

Po wprowadzeniu zmian sprawdź, czy możesz zainstalować nowe aplikacje z Microsoft Store.
Metoda 15: Tymczasowo wyłącz oprogramowanie antywirusowe (jeśli dotyczy)
Czasami oprogramowanie antywirusowe może blokować instalację niektórych aplikacji, traktując je jako zagrożenie. W takim przypadku warto tymczasowo wyłączyć program antywirusowy lub zabezpieczenia systemu Windows. Wykonaj kroki z naszego przewodnika, aby tymczasowo wyłączyć oprogramowanie antywirusowe w systemie Windows 10.

Pamiętaj, aby po zakończeniu instalacji ponownie włączyć oprogramowanie zabezpieczające.
Metoda 16: Wyłącz zaporę Windows Defender (niezalecane)
Podobnie jak program antywirusowy, zapora Windows Defender może blokować pobieranie aplikacji z Microsoft Store. W takim przypadku możesz zmniejszyć jej wagi (dodając niektóre funkcje do białej listy) lub całkowicie ją wyłączyć, korzystając z instrukcji w naszym przewodniku na temat wyłączania zapory w systemie Windows 10.

Po zakończeniu instalacji pamiętaj, aby ponownie włączyć zaporę systemową.
Metoda 17: Napraw i zresetuj aplikację
Jeśli żadna z powyższych metod nie zadziałała, warto spróbować naprawić aplikację, która sprawia problemy, lub ją zresetować. Użyjemy Minecraft Launcher jako przykładu, ale możesz zastosować te same instrukcje dla innych aplikacji.
1. Naciśnij klawisze Windows, wpisz „Minecraft Launcher” i kliknij „Ustawienia aplikacji”.

2. Przewiń w dół i kliknij „Napraw”.
Uwaga: naprawa aplikacji nie wpłynie na jej dane.

3. Jeśli problem nie zniknął, kliknij „Resetuj”.
Uwaga: zresetowanie aplikacji usunie jej dane.

4. Uruchom ponownie komputer i sprawdź, czy błąd został rozwiązany.
Metoda 18: Ponownie zarejestruj Microsoft Store
Jeśli resetowanie nie przyniosło rezultatów, spróbuj ponownie zarejestrować Microsoft Store. Oto jak to zrobić:
1. Uruchom Windows PowerShell jako administrator.
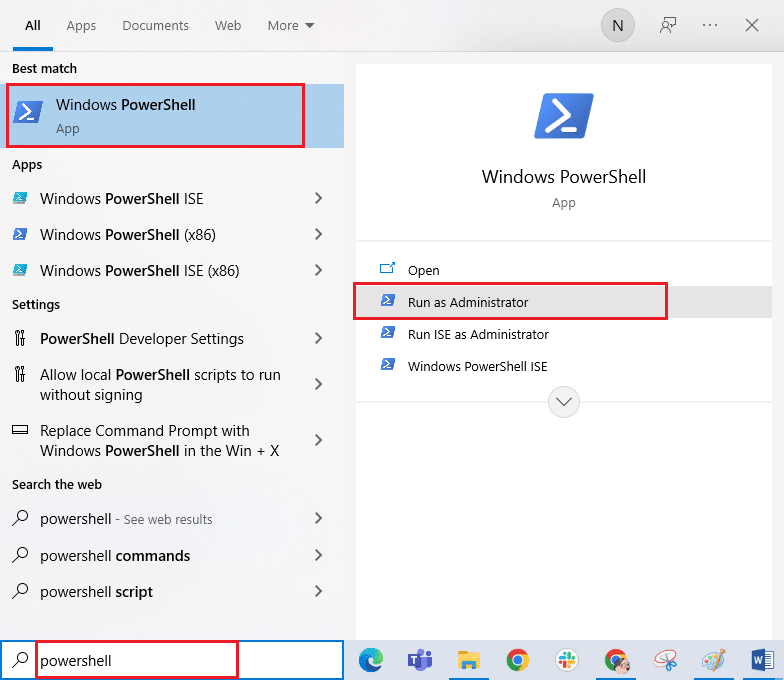
2. Wpisz następujące polecenie i naciśnij Enter:
PowerShell -ExecutionPolicy Unrestricted -Command "& {$manifest = (Get-AppxPackage Microsoft.WindowsStore).InstallLocation + 'AppxManifest.xml' ; Add-AppxPackage -DisableDevelopmentMode -Register $manifest}
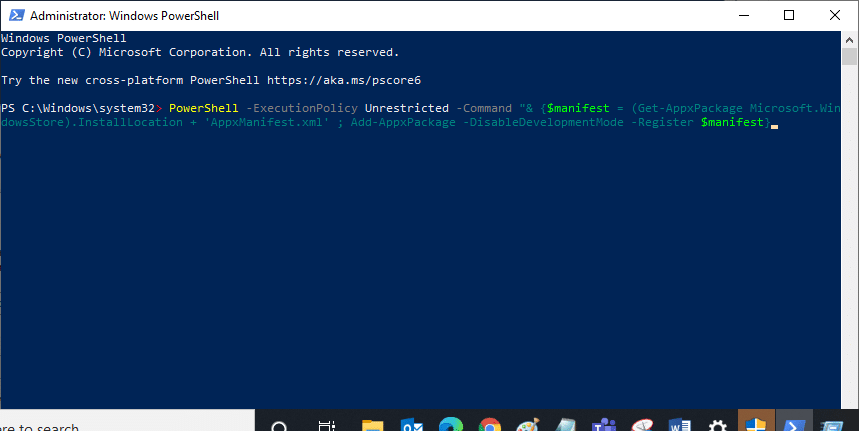
3. Po wykonaniu polecenia sprawdź, czy błąd występuje nadal.
Metoda 19: Zainstaluj ponownie Microsoft Store
Jeśli żadna z powyższych metod nie pomogła, ostatnią opcją jest ponowna instalacja Microsoft Store. Możesz to zrobić za pomocą PowerShell. Oto jak:
1. Uruchom Windows PowerShell jako administrator.
2. Wpisz polecenie get-appxpackage –allusers i naciśnij Enter.
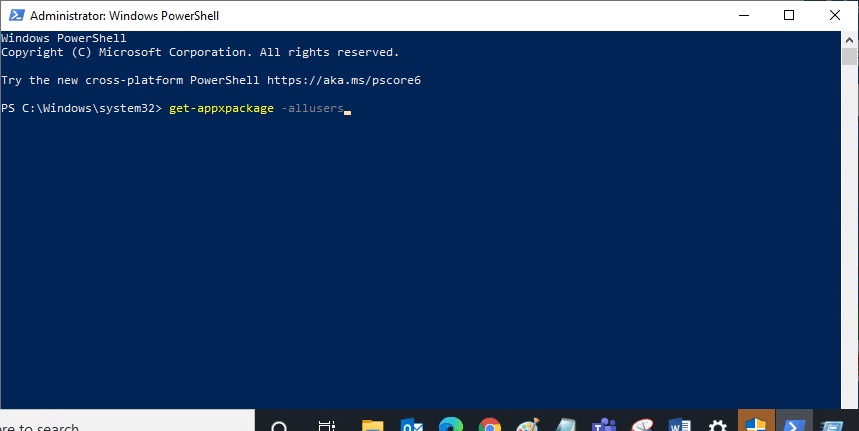
3. Znajdź nazwę „Microsoft.WindowsStore” i skopiuj wpis „PackageFullName”.
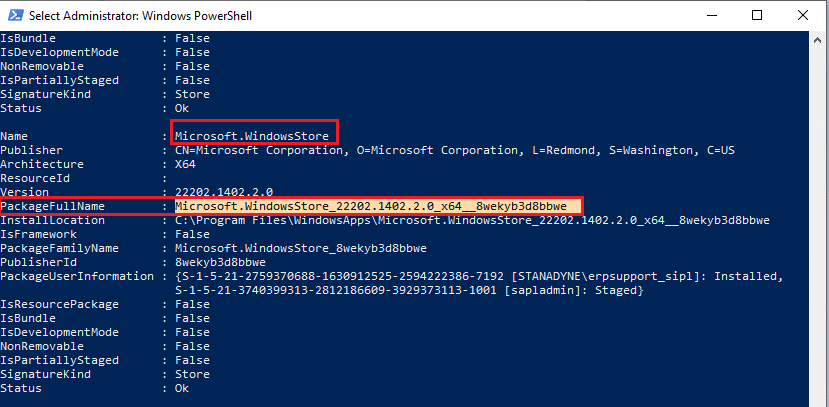
4. W nowej linii w PowerShell wpisz remove-appxpackage, a następnie spację i skopiowany wiersz.
remove-appxpackage Microsoft.WindowsStore_22202.1402.2.0_x64__8wekyb3d8bbwe
Uwaga: Wiersz poleceń może się różnić w zależności od wersji systemu Windows.
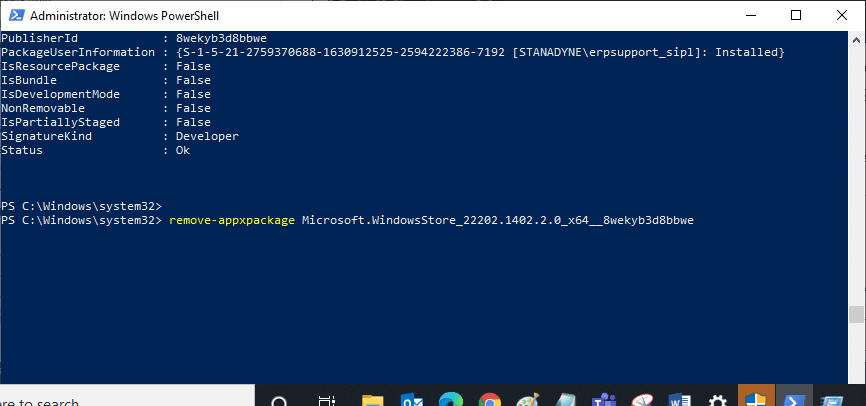
5. Po usunięciu Microsoft Store, uruchom ponownie komputer.
6. Aby ponownie zainstalować sklep, uruchom ponownie Windows PowerShell jako administrator i wpisz następujące polecenie:
Add-AppxPackage -register "C:Program FilesWindowsAppsMicrosoft.WindowsStore_11804.1001.8.0_x64__8wekyb3d8bbweAppxManifest.xml" –DisableDevelopmentMode
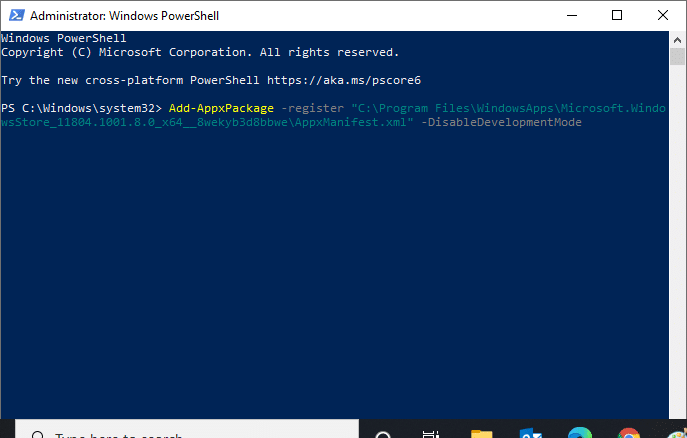
7. Po wykonaniu tych kroków Microsoft Store powinien być ponownie zainstalowany, a błąd 0x80072f05 nie powinien już występować.
Metoda 20: Utwórz nowy profil użytkownika
Niektórzy użytkownicy zgłaszali, że stworzenie nowego profilu użytkownika pozwoliło na rozwiązanie problemu z błędem 0x80072F05. Możesz utworzyć nowy profil, postępując zgodnie z instrukcjami w naszym przewodniku na temat tworzenia lokalnego konta użytkownika w systemie Windows 10.
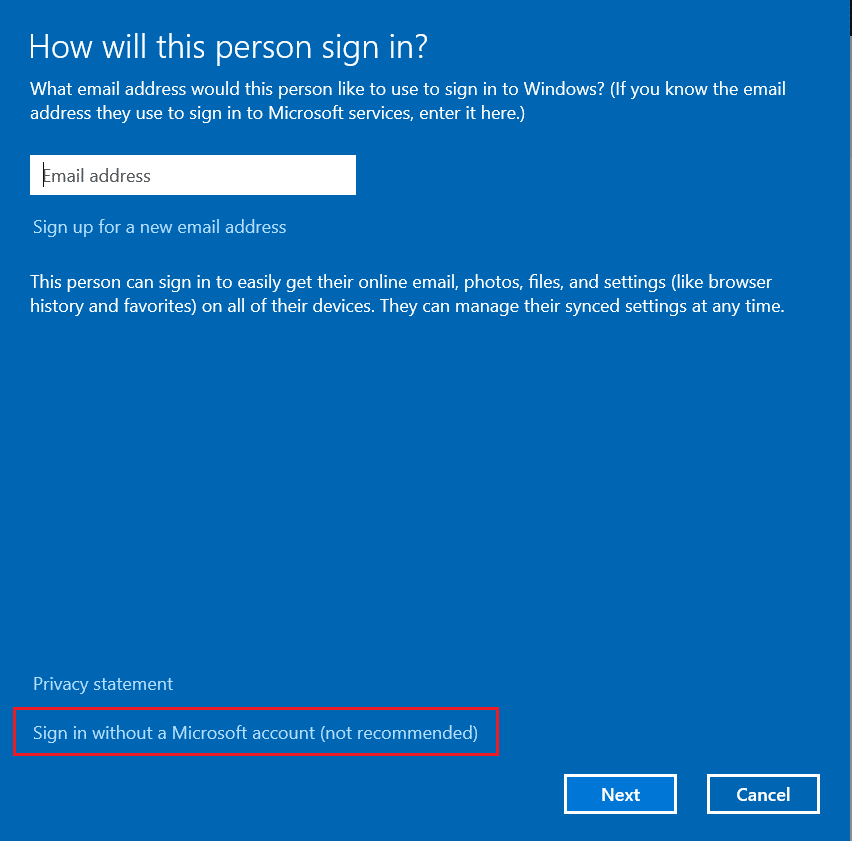
Metoda 21: Wykonaj przywracanie systemu
Jeżeli nadal występuje błąd 0x80072f05, rozważ przywrócenie systemu do wcześniejszego stanu, w którym działał poprawnie. Możesz to zrobić, korzystając z naszego przewodnika na temat funkcji przywracania systemu w systemie Windows 10.
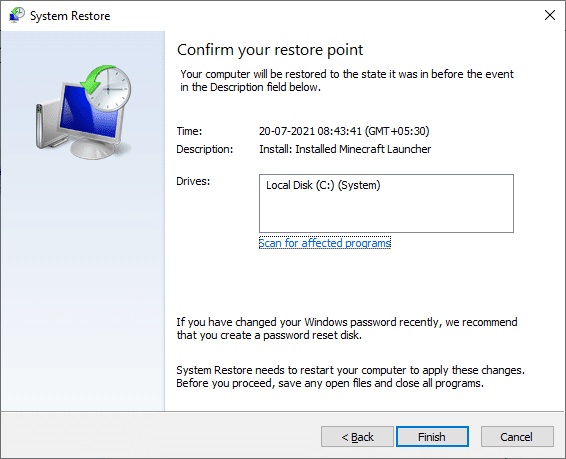
Metoda 22: Zresetuj komputer
Jeśli nie możesz zidentyfikować problemu z Microsoft Store, ale nadal napotykasz błąd 0x80072F05, rozważ zresetowanie komputera. Aby dowiedzieć się, jak to zrobić, zapoznaj się z naszym przewodnikiem na temat resetowania systemu Windows 10 bez utraty danych.
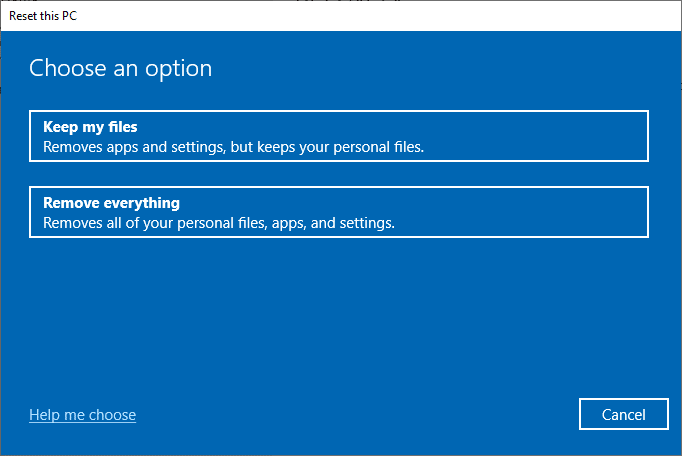
***
Mamy nadzieję, że nasz przewodnik okazał się pomocny i udało Ci się rozwiązać problem z błędem 0x80072F05 w Microsoft Store. Zachęcamy do odwiedzania naszej strony w poszukiwaniu kolejnych pomocnych wskazówek i pozostawiania komentarzy. Chętnie dowiemy się, jakie tematy chciałbyś zobaczyć w przyszłości.
newsblog.pl
Maciej – redaktor, pasjonat technologii i samozwańczy pogromca błędów w systemie Windows. Zna Linuxa lepiej niż własną lodówkę, a kawa to jego główne źródło zasilania. Pisze, testuje, naprawia – i czasem nawet wyłącza i włącza ponownie. W wolnych chwilach udaje, że odpoczywa, ale i tak kończy z laptopem na kolanach.