Microsoft Office to program, z którego korzystasz na co dzień. Jego znaczenie jest nie do przecenienia, niezależnie od tego, czy pracujesz nad dokumentem, analizujesz dane w arkuszu kalkulacyjnym, czy przygotowujesz prezentację. Niestety, czasami użytkownicy napotykają problemy z tym oprogramowaniem, które mogą utrudniać otwieranie takich aplikacji jak Microsoft Word czy Excel. Po uruchomieniu tych programów system Windows może próbować skonfigurować pakiet Microsoft Office 2007, co może prowadzić do pojawienia się błędu stdole32.tlb. W tym artykule znajdziesz sposoby na rozwiązanie tego problemu.
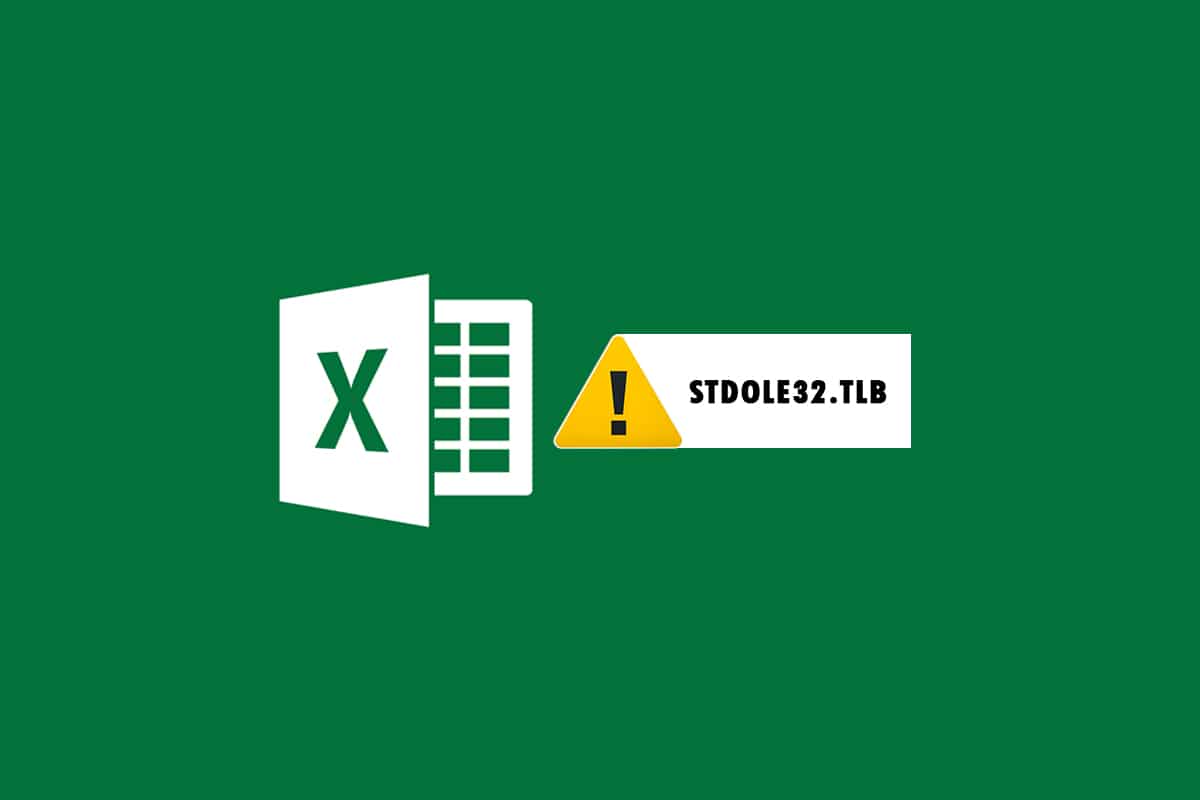
Jak naprawić błąd stdole32.tlb w Excelu na systemie Windows 10?
-
Błąd stdole32.tlb w Excelu związany z wyciekiem pamięci: Gdy występują problemy z wyciekiem pamięci, program Excel może zajmować coraz więcej pamięci, co wpływa na ogólną wydajność systemu. Może to prowadzić do powstawania nieskończonych pętli lub powtarzania tych samych czynności.
-
Błąd logiczny stdole32.tlb: Nawet przy prawidłowo wprowadzonych danych, możesz otrzymywać błędne wyniki z powodu tej nieprawidłowości. Problem ten często wynika z błędów w kodzie źródłowym Microsoft Corporation odpowiedzialnym za przetwarzanie danych.
-
Awaria stdole32.tlb: Ten błąd uniemożliwia Excelowi wykonywanie jakichkolwiek operacji, przez co nie jest on w stanie dostarczyć poprawnych wyników w odpowiedzi na wprowadzone dane.
Ten problem występuje zazwyczaj w sytuacjach, gdy Excel ulega awarii. Oznacza to, że dany fragment kodu nie działa poprawnie w czasie wykonywania, ale niekoniecznie jest uszkodzony. Użytkownicy Excel 2007 są szczególnie narażeni na ten błąd, jednak również osoby korzystające z Excel 2016 i 2019 zgłaszają podobne problemy. Ten artykuł pomoże Ci w rozwiązaniu kłopotów związanych z błędem stdole32.tlb.
Metoda 1: Napraw pakiet Microsoft Office
Jak wspomniano wcześniej, błąd ten może wynikać z problemów z pakietem Microsoft Office. Naprawa pakietu Microsoft Office 2007 to pierwszy krok, który warto podjąć. W przypadku uszkodzenia plików, zostaną one zastąpione nowymi podczas naprawy. Oto kroki, które należy wykonać:
1. Naciśnij jednocześnie klawisze Windows + R, aby otworzyć okno dialogowe Uruchom.
2. Wprowadź appwiz.cpl i naciśnij Enter, aby otworzyć aplet programów i funkcji.
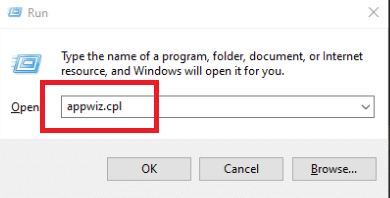
3. Kliknij prawym przyciskiem myszy Microsoft Office 2007 i wybierz Zmień.
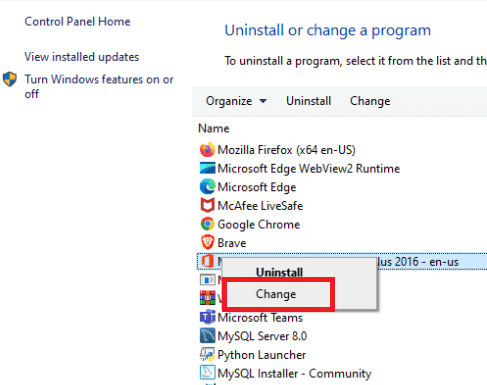
4. Wybierz Tak w oknie potwierdzenia.
5. Następnie kliknij Napraw, a potem Kontynuuj.
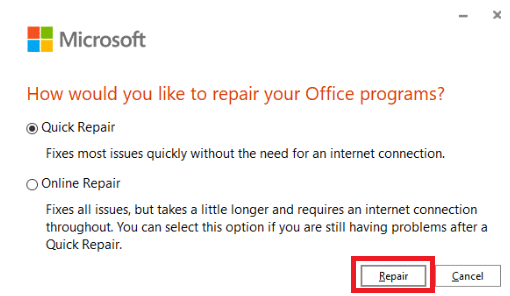
6. Kliknij ponownie Napraw.
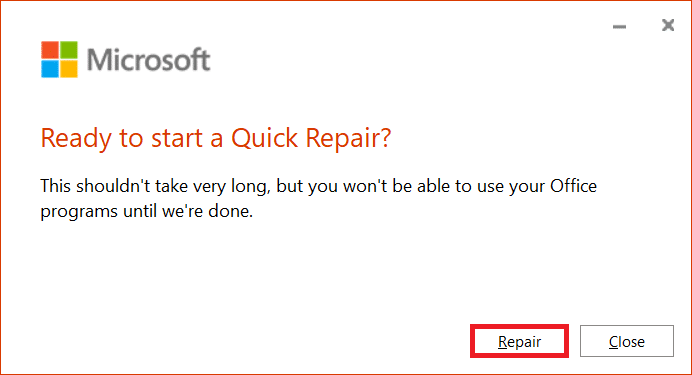
7. Po zakończeniu procesu naprawy pakietu Microsoft Office 2007 wybierz Zamknij.
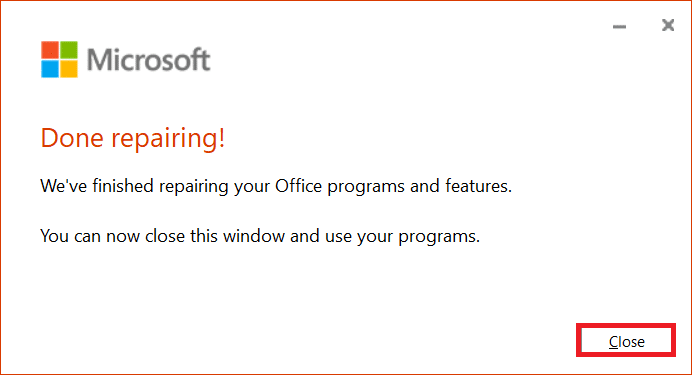
Metoda 2: Zaktualizuj system Windows
Aktualizacje systemu Windows często rozwiązują różnorodne problemy i błędy. Sprawdź, czy Twoja wersja systemu Windows jest aktualna. W tym kroku wykonasz aktualizację systemu operacyjnego, aby naprawić problem. Aby dowiedzieć się, jak to zrobić, zapoznaj się z naszym przewodnikiem na temat pobierania i instalowania najnowszej aktualizacji Windows 10.
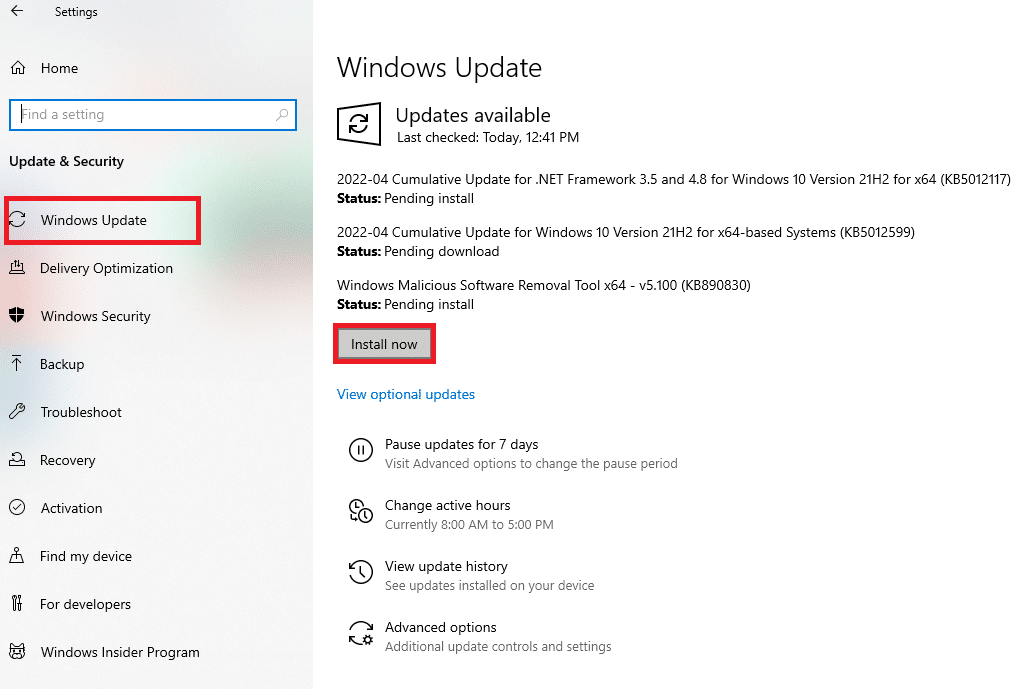
Metoda 3: Uruchom skanowanie w poszukiwaniu złośliwego oprogramowania
Jeśli problem w Excelu nadal się utrzymuje, możliwe, że złośliwe oprogramowanie lub wirus zakłóca działanie systemu i generuje błąd stdole32.tlb. W takim przypadku zaleca się przeprowadzenie skanowania w celu wykrycia i usunięcia wszelkiego złośliwego oprogramowania. Skorzystaj z naszego przewodnika dotyczącego usuwania złośliwego oprogramowania w systemie Windows 10, aby dowiedzieć się, jak to zrobić.
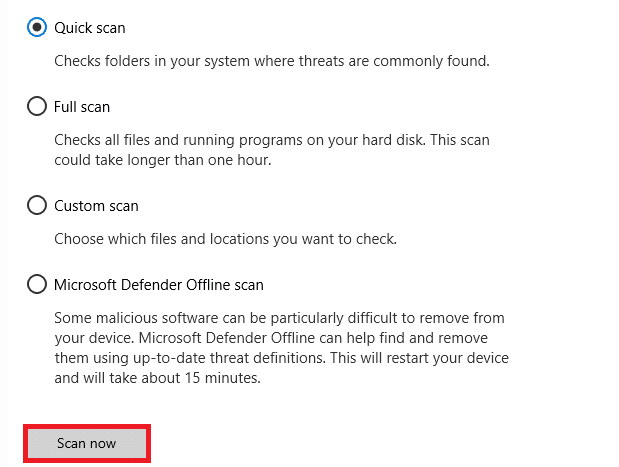
Metoda 4: Napraw pliki systemowe
Uszkodzenie ważnych plików systemowych może być przyczyną błędu stdole32.tlb w Excelu. W tym przypadku skanowanie plików systemowych (SFC) może okazać się bardzo pomocne. Metoda ta sprawdza wszystkie pliki systemowe pod kątem uszkodzeń i w razie potrzeby je naprawia. Zaleca się przeprowadzenie pełnego skanowania SFC, aby rozwiązać problem. Więcej informacji znajdziesz w naszym przewodniku na temat naprawy plików systemowych w Windows 10.
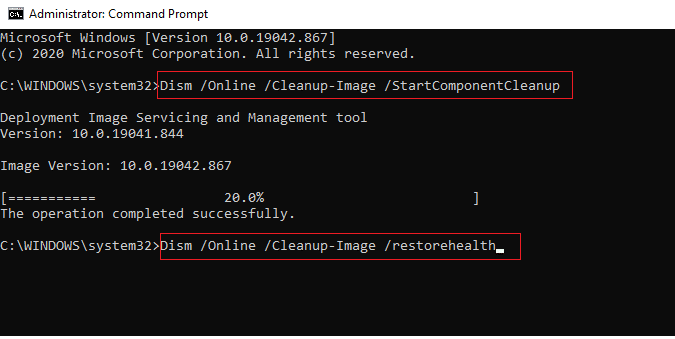
Metoda 5: Zmień uprawnienia dla kluczy rejestru
Jeśli poprzednie metody nie przyniosły rezultatu, możesz spróbować zmienić uprawnienia w rejestrze. Wykonaj poniższe kroki, aby to zrobić.
Uwaga: Zanim wprowadzisz jakiekolwiek zmiany w rejestrze, wykonaj jego kopię zapasową, aby uniknąć dodatkowych problemów. W razie nieprawidłowej konfiguracji będziesz mógł przywrócić rejestr do stanu sprzed zmian.
1. Naciśnij jednocześnie klawisze Windows + R, aby otworzyć okno Uruchom.
2. Wprowadź regedit i naciśnij Enter, aby uruchomić Edytor rejestru.
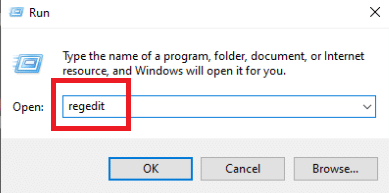
3. Potwierdź, klikając Tak w oknie Kontroli konta użytkownika.
4. Wybierz Plik, a następnie Eksportuj z menu rozwijanego.
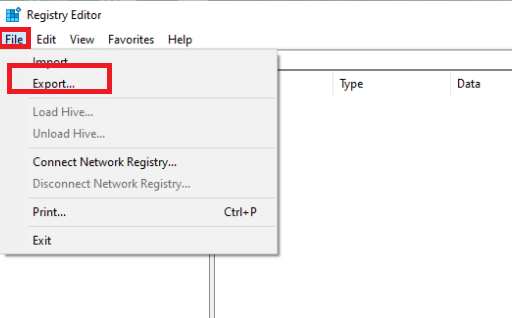
5. Wprowadź nazwę pliku, wybierz Zakres eksportu jako Wszystkie i kliknij Zapisz.

6. Przejdź do następującej lokalizacji w Edytorze rejestru:
HKEY_CLASSES_ROOTExcel.Chart.8
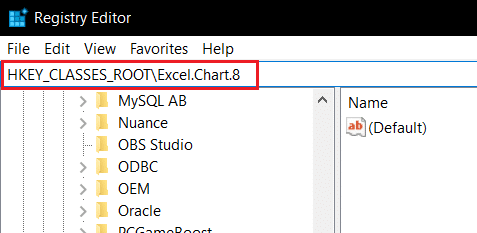
7. Kliknij prawym przyciskiem myszy Excel.Chart.8 i wybierz Uprawnienia.
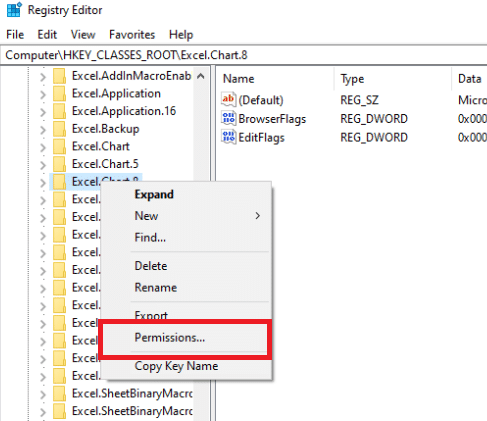
8. W oknie Uprawnienia kliknij Dodaj.
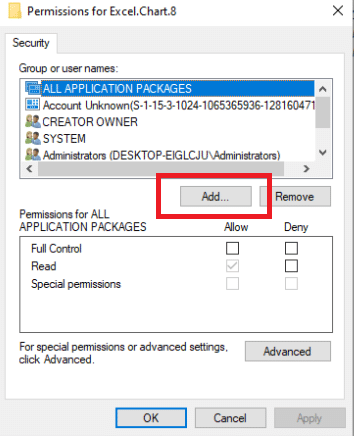
9. Wprowadź Wszyscy w polu Wprowadź nazwy obiektów, a następnie kliknij Sprawdź nazwy.
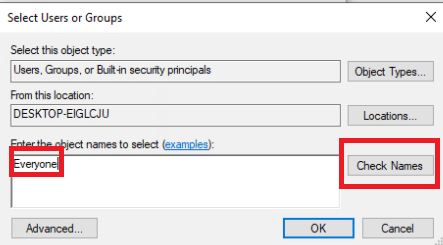
10. Kliknij OK, aby potwierdzić dodanie wpisu Wszyscy.
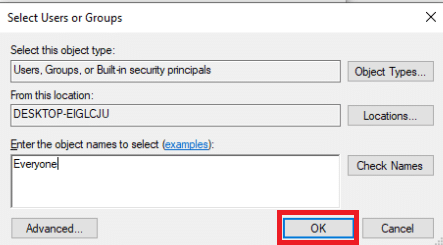
11. Następnie kliknij przycisk Zaawansowane.
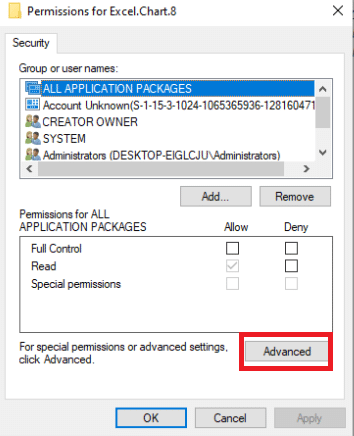
12. Zmień właściciela, klikając Zmień.
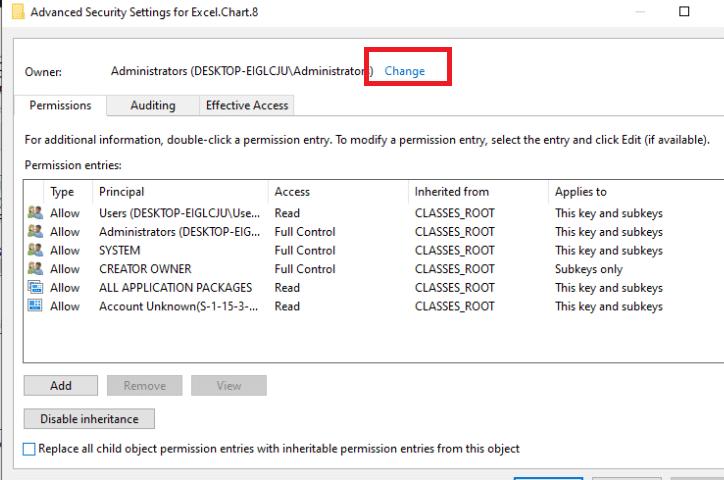
13. Wprowadź Wszyscy w polu Wprowadź nazwy obiektów, a następnie kliknij Sprawdź nazwy.
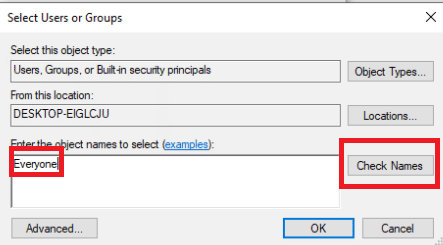
14. Kliknij OK, aby potwierdzić dodanie pozycji Wszyscy.
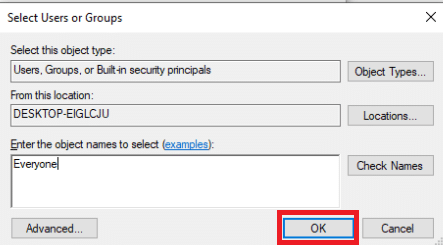
15. Kliknij Zastosuj, a następnie OK.
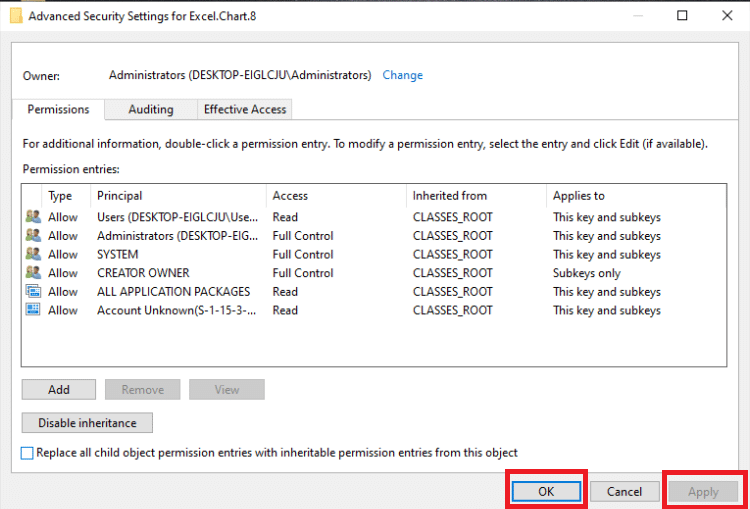
16. Wybierz Wszyscy w obszarze Uprawnienia i zaznacz pola Pełna kontrola oraz Odczyt.
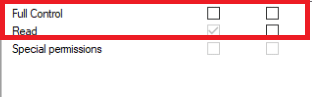
17. Kliknij Zastosuj, a następnie OK.
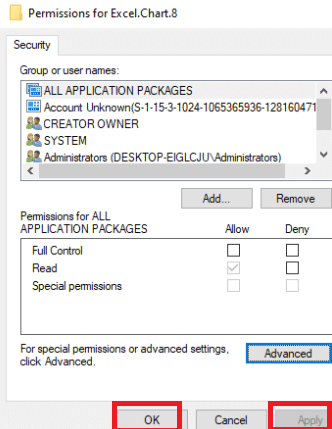
18. Naciśnij klawisz F5, aby odświeżyć bazę danych rejestru, co spowoduje utworzenie nowego klucza Sub o nazwie Protocol pod Excel.Chart.8.
19. Powtórz kroki 7–16, aby zaktualizować uprawnienia tego klucza.
20. Odśwież bazę danych rejestru, naciskając klawisz F5, a następnie powtórz procedury, aby przyznać uprawnienia do podklucza StdFileEditingServer.
21. Na koniec zamknij Edytor rejestru.
Metoda 6: Usuń klucze pakietu Office z rejestru
Aby rozwiązać ten błąd, będziesz musiał ponownie przejść do Edytora rejestru. Przed wprowadzeniem zmian zaleca się wykonać kopię zapasową rejestru, aby móc go przywrócić w razie potrzeby. Oto jak możesz to zrobić:
Uwaga: Jeśli nie możesz usunąć lub znaleźć niektórych kluczy, nie martw się; nie wpłynie to na możliwość rozwiązania problemu.
1. Naciśnij jednocześnie klawisze Windows + R, aby otworzyć okno Uruchom.
2. Wprowadź regedit i naciśnij Enter, aby uruchomić Edytor rejestru.
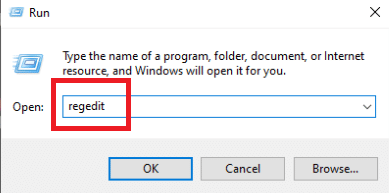
3. Kliknij Tak w monicie.
4. Wybierz Plik, a następnie Eksportuj z menu rozwijanego.
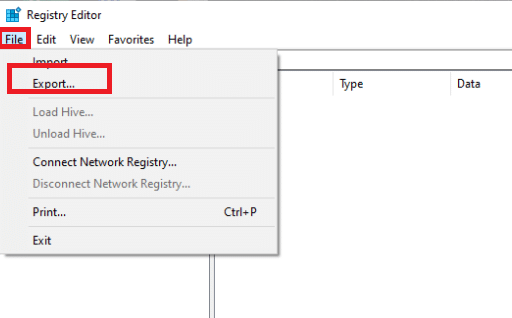
5. Wprowadź nazwę pliku, wybierz Zakres eksportu jako Wszystkie i kliknij Zapisz.

6. Przejdź do następującej lokalizacji w Edytorze rejestru:
HKEY_CURRENT_USERSoftwareMicrosoftOffice
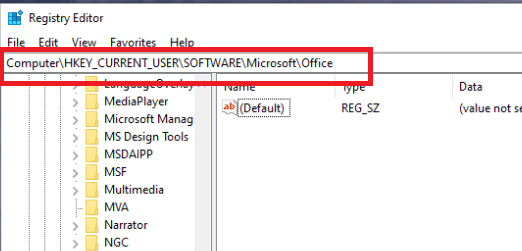
7. Kliknij prawym przyciskiem myszy podklucze Word i Excel i wybierz Usuń, aby je usunąć.
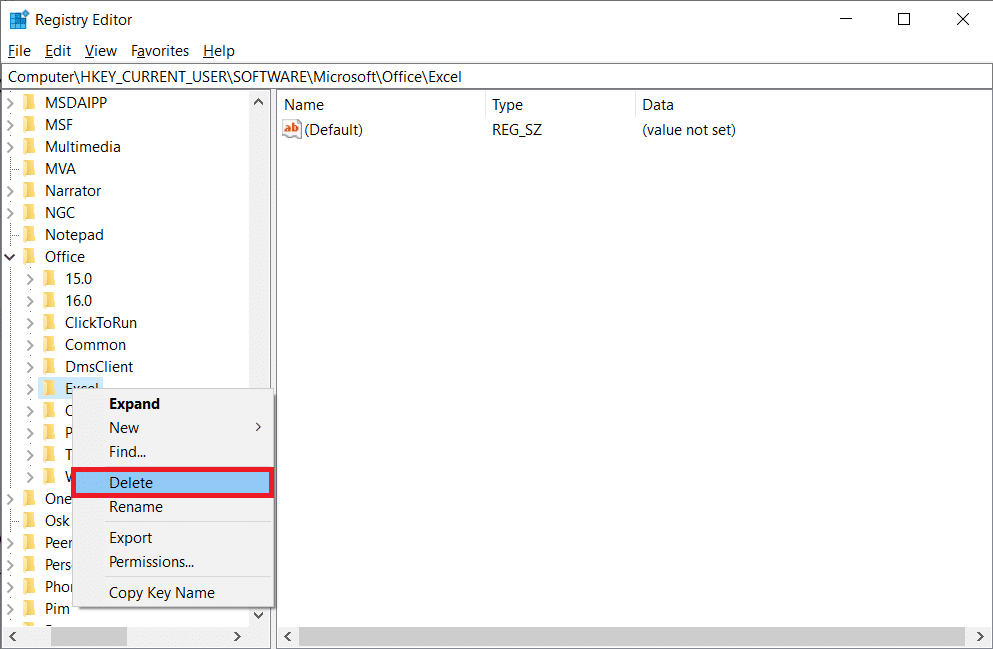
8. Następnie otwórz podfoldery 8.0, 9.0, 10.0, 11.0 i 12.0 i usuń podklucze Excel i Word.
Uwaga 1: Jeśli masz problemy z Wordem, usuń podklucz Word, a jeśli masz problemy z obydwoma, usuń zarówno Word, jak i Excel.
Uwaga 2: Jeśli nie możesz znaleźć tych podfolderów, sprawdź inne wersje, takie jak 15.0 i 16.0.
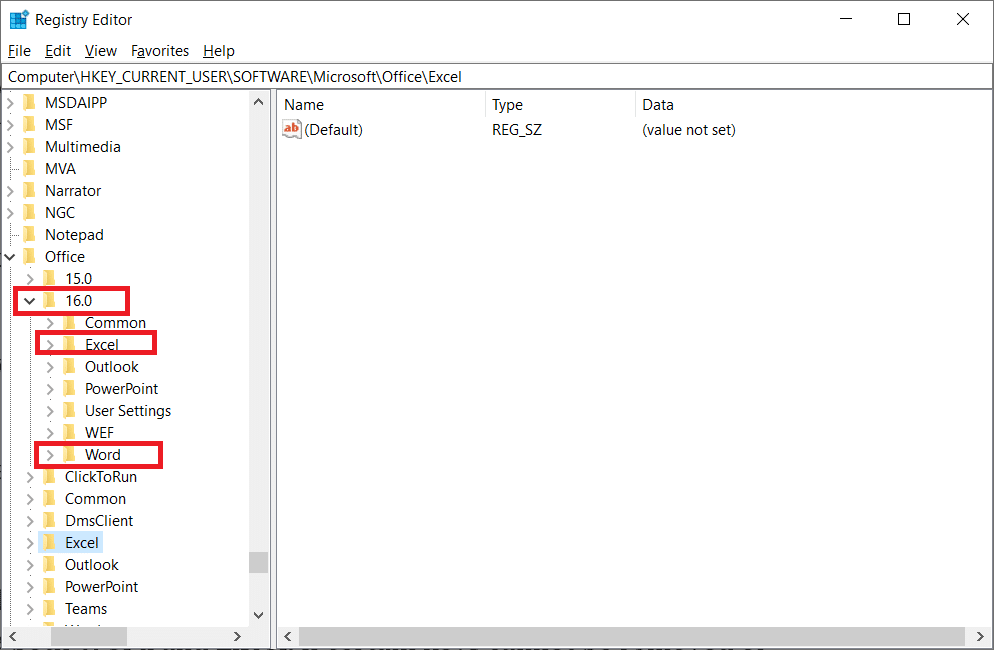
9. Kliknij Tak, aby potwierdzić usunięcie klucza.
10. Powtórz te same kroki, aby usunąć podklucze Word i Excel w lokalizacji:
HKEY_LOCAL_MACHINESOFTWAREWow6432NodeMicrosoftOffice
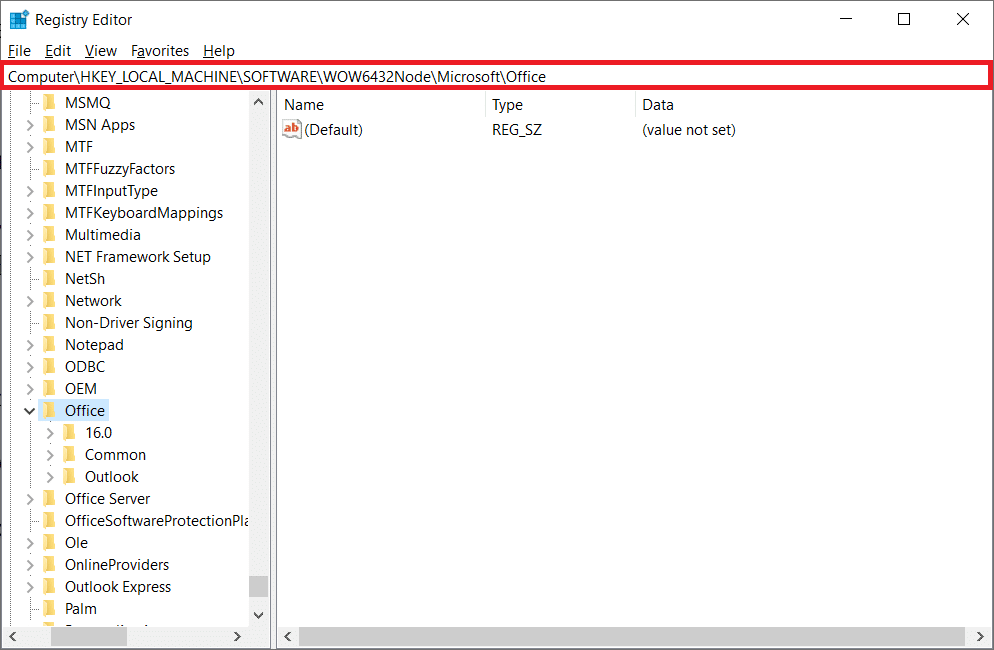
11. Na koniec zamknij Edytor rejestru.
Metoda 7: Usuń pliki tymczasowe
Aplikacje buforują różne dane, aby poprawić wydajność i komfort użytkowania. Jednak z czasem pamięć podręczna może ulec uszkodzeniu, co wpływa na kluczowe funkcje systemu. Zbyt wiele danych w pamięci podręcznej może także prowadzić do błędów wycieków pamięci. Aby rozwiązać problem z błędem stdole32.tlb, usuń wszystkie pliki tymczasowe na komputerze, wykonując poniższe kroki:
1. Naciśnij jednocześnie klawisze Windows + R, aby uruchomić okno Uruchom.
2. Wprowadź %temp% i naciśnij Enter, aby otworzyć folder temp.
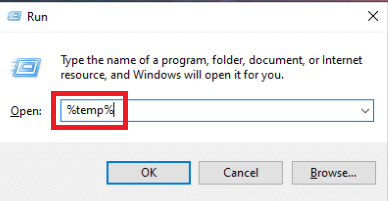
3. Aby zaznaczyć wszystkie pliki, naciśnij klawisze Ctrl + A, a następnie Shift + Delete, aby usunąć je całkowicie.
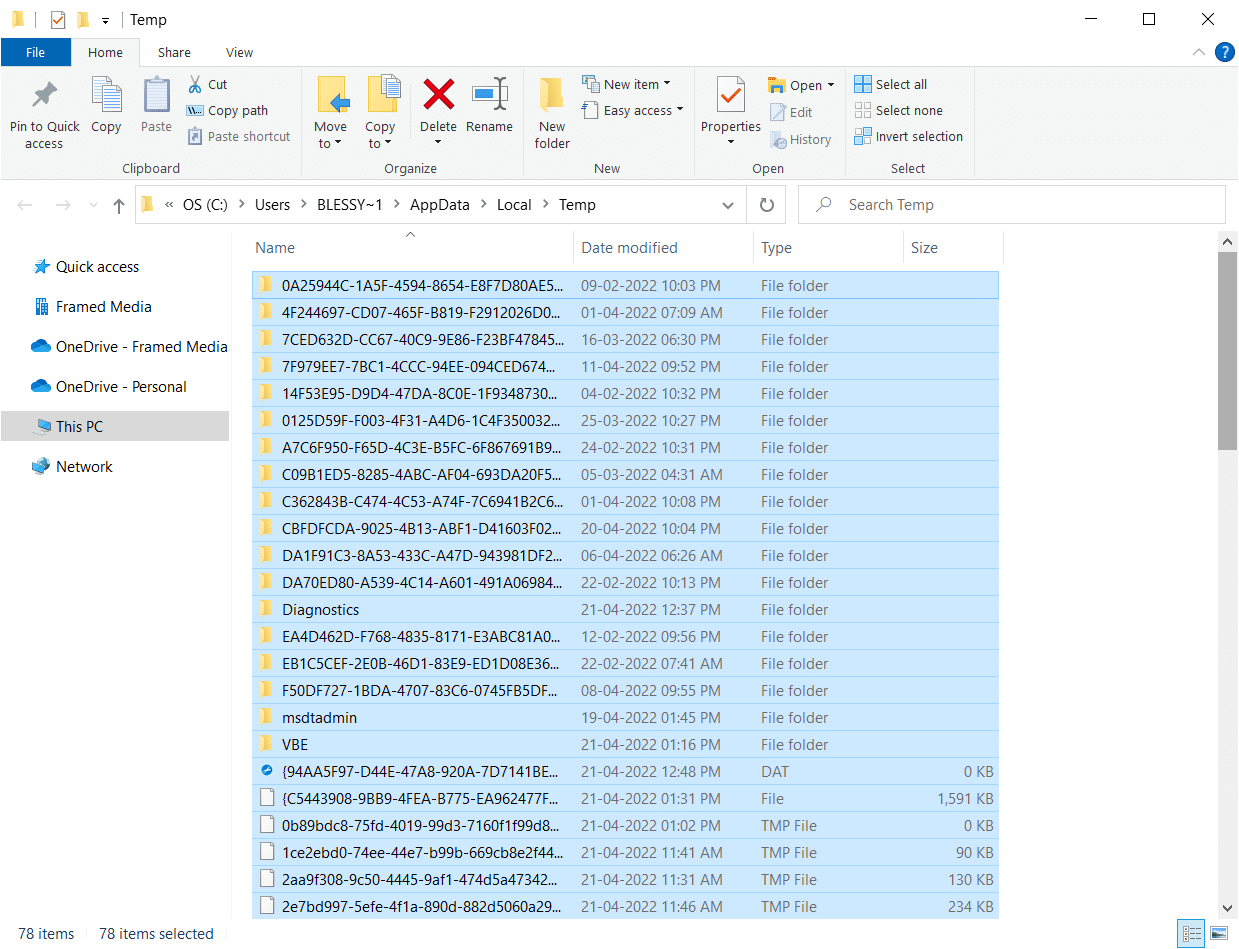
Metoda 8: Zmień nazwę pliku instalacyjnego
Czasami zmiana nazwy pliku instalacyjnego może pomóc obejść ten problem. Aby to zrobić, postępuj zgodnie z poniższymi krokami:
1. Naciśnij klawisze Windows + I, aby otworzyć Eksplorator plików.
2. Przejdź do następującej lokalizacji:
C:Program FilesCommon Filesmicrosoft sharedOFFICEXOffice Setup Controller
Uwaga 1: Jeśli nie możesz przejść do tej lokalizacji, spróbuj:
C:Program Files (x86)Common Filesmicrosoft sharedOFFICEXOffice Setup Controller
Uwaga 2: Zastąp X wersją pakietu Microsoft Office zainstalowaną w systemie.
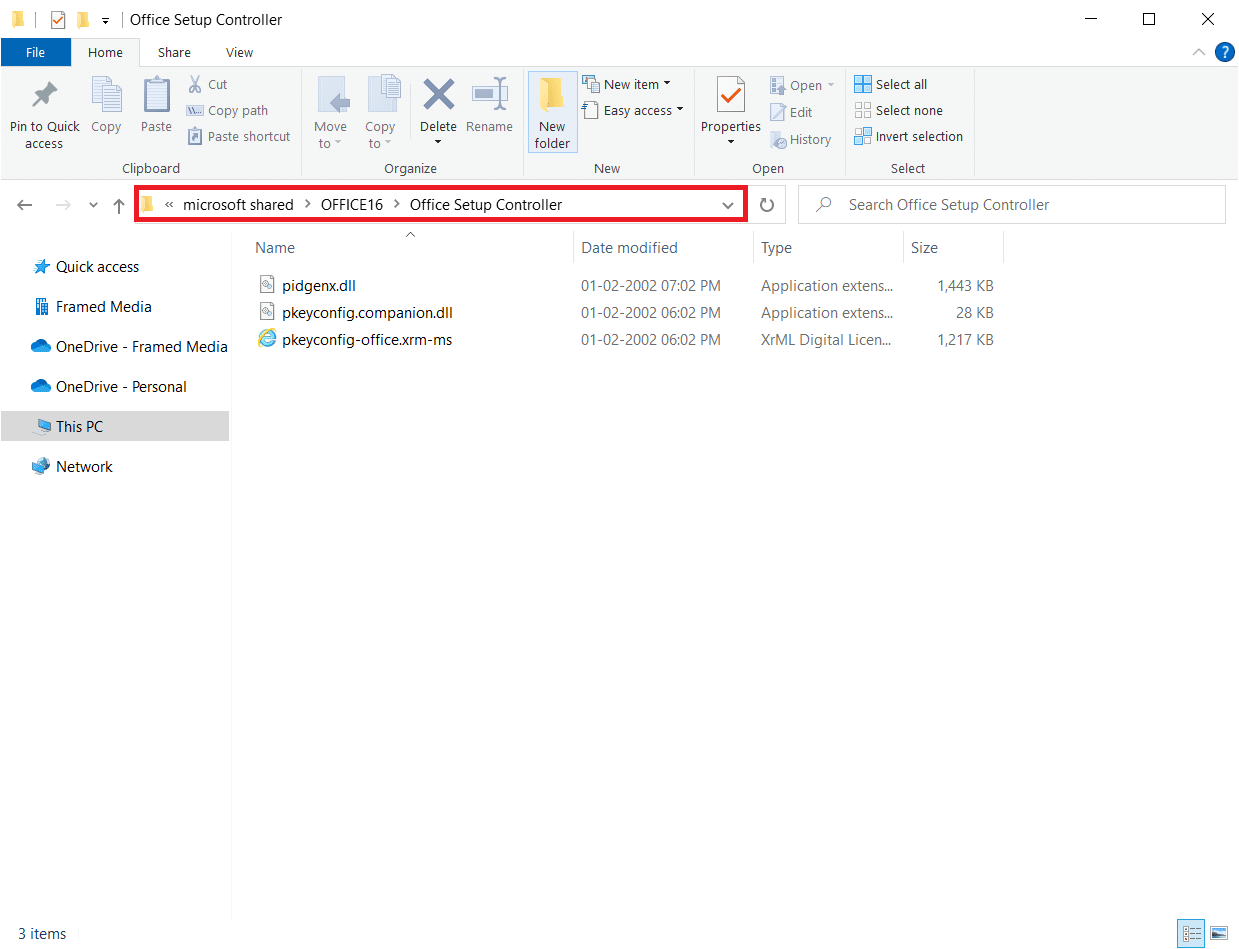
3. Kliknij prawym przyciskiem myszy plik instalacyjny i wybierz Zmień nazwę.
Uwaga: Zmień nazwę pliku na coś innego niż Instalator.
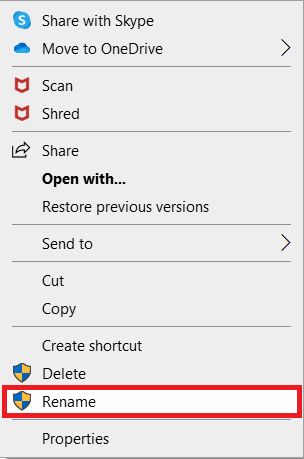
4. Potwierdź wszelkie monity.
5. Gdy napotkasz błąd, uruchom program i wybierz OK.
Metoda 9: Odinstaluj ostatnie aktualizacje
Niekompatybilne aktualizacje systemu Windows 10 mogą być przyczyną występowania tego problemu. Dlatego warto rozważyć odinstalowanie najnowszych aktualizacji w celu rozwiązania błędu stdole32.tlb w Excelu. Oto jak to zrobić:
1. Naciśnij klawisz Windows i wpisz Panel sterowania. Następnie kliknij Otwórz.
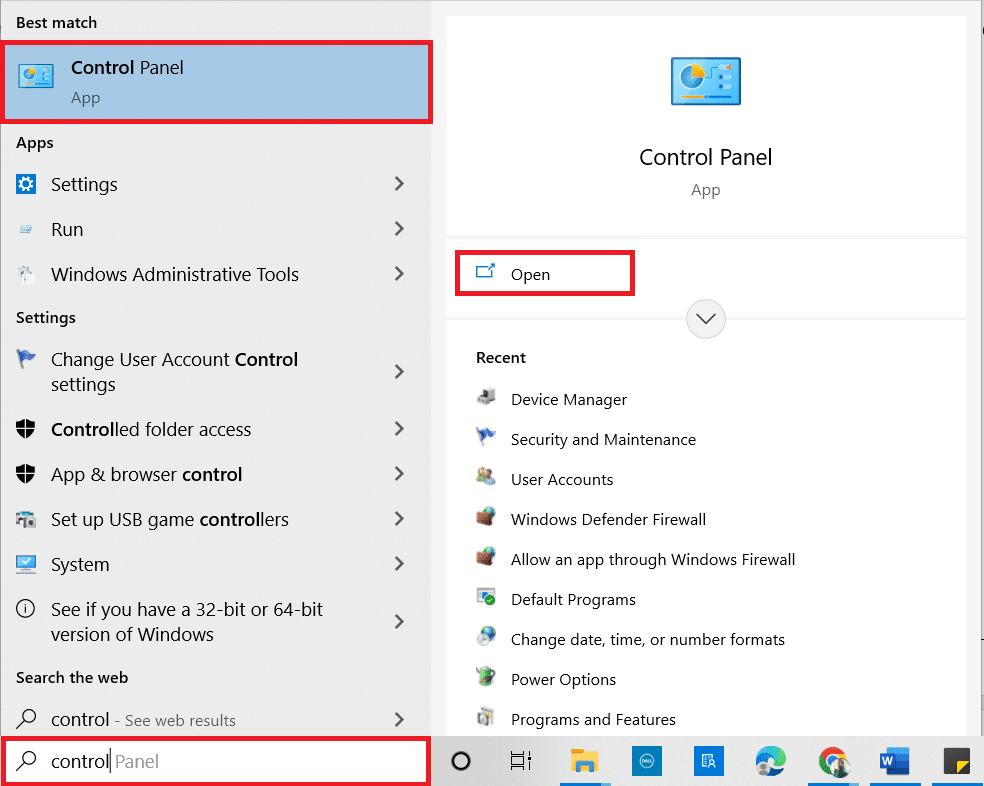
2. Ustaw Widok według jako kategorię.
3. Kliknij Odinstaluj program w menu Programy.
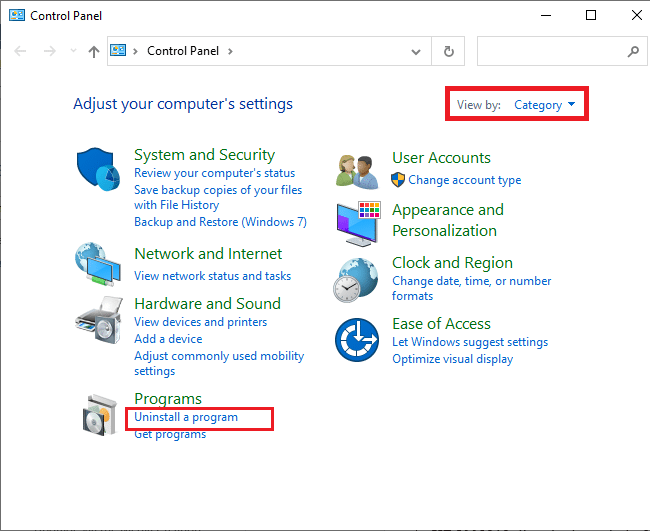
4. Wybierz Wyświetl zainstalowane aktualizacje z lewego panelu.
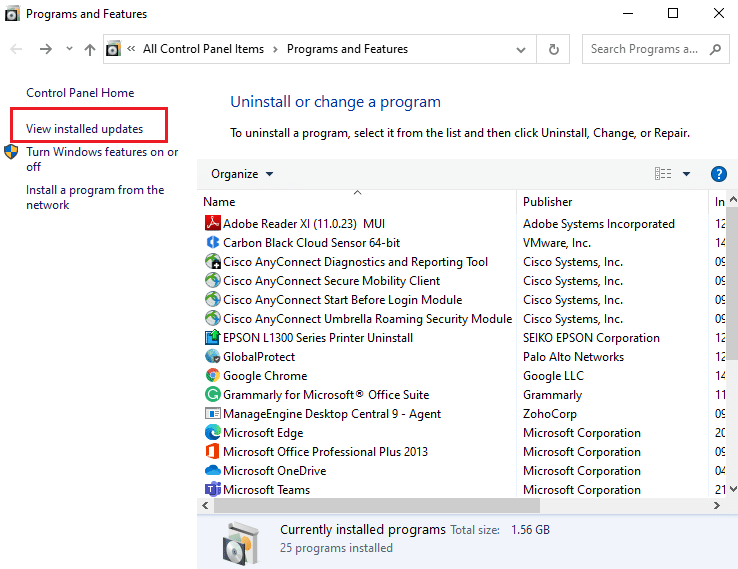
5. Znajdź i wybierz najnowszą aktualizację, a następnie kliknij Odinstaluj.
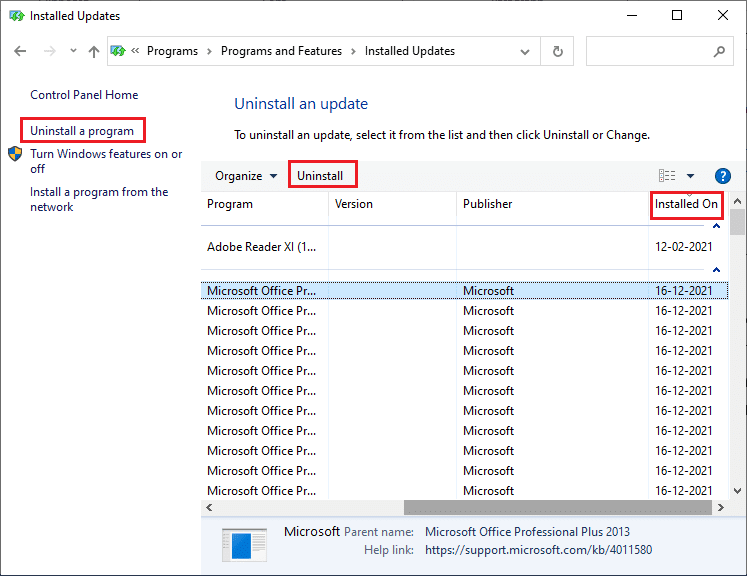
6. Potwierdź wszelkie monity i uruchom ponownie komputer.
Metoda 10: Ponowna instalacja pakietu Microsoft Office
Wiele osób doświadczających błędu stdole32.tlb boryka się z problemami wynikającymi z nieprawidłowej instalacji pakietu Microsoft Office. W takim przypadku zaleca się całkowite usunięcie Office i ponowne zainstalowanie go z oficjalnej witryny Microsoft. Ręczne odinstalowanie aplikacji może nie usunąć wszystkich składników. Wykonaj następujące kroki, aby usunąć pakiet Office:
1. Naciśnij jednocześnie klawisze Windows + I, aby otworzyć Ustawienia.
2. Wybierz Aplikacje.
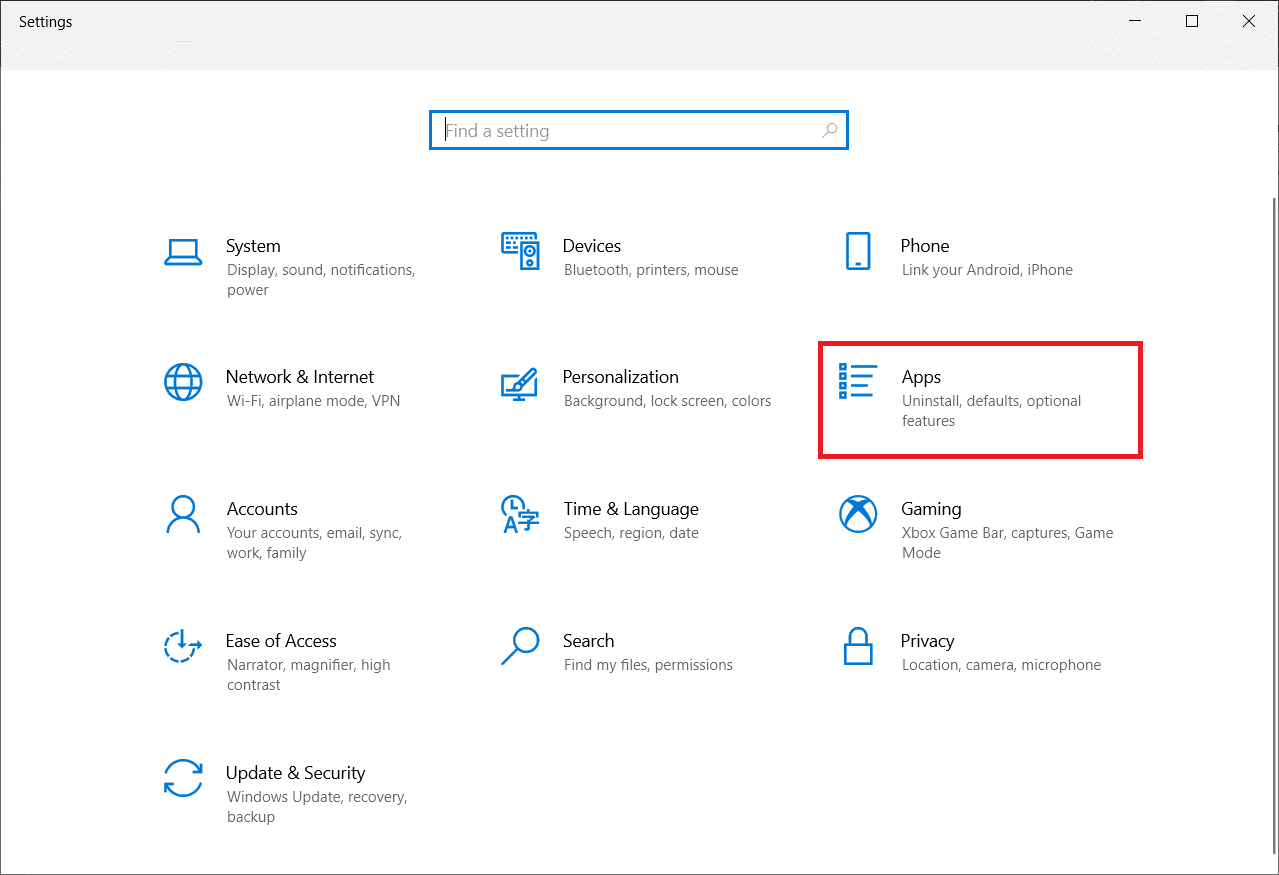
3. Przewiń w dół i kliknij Microsoft Office.
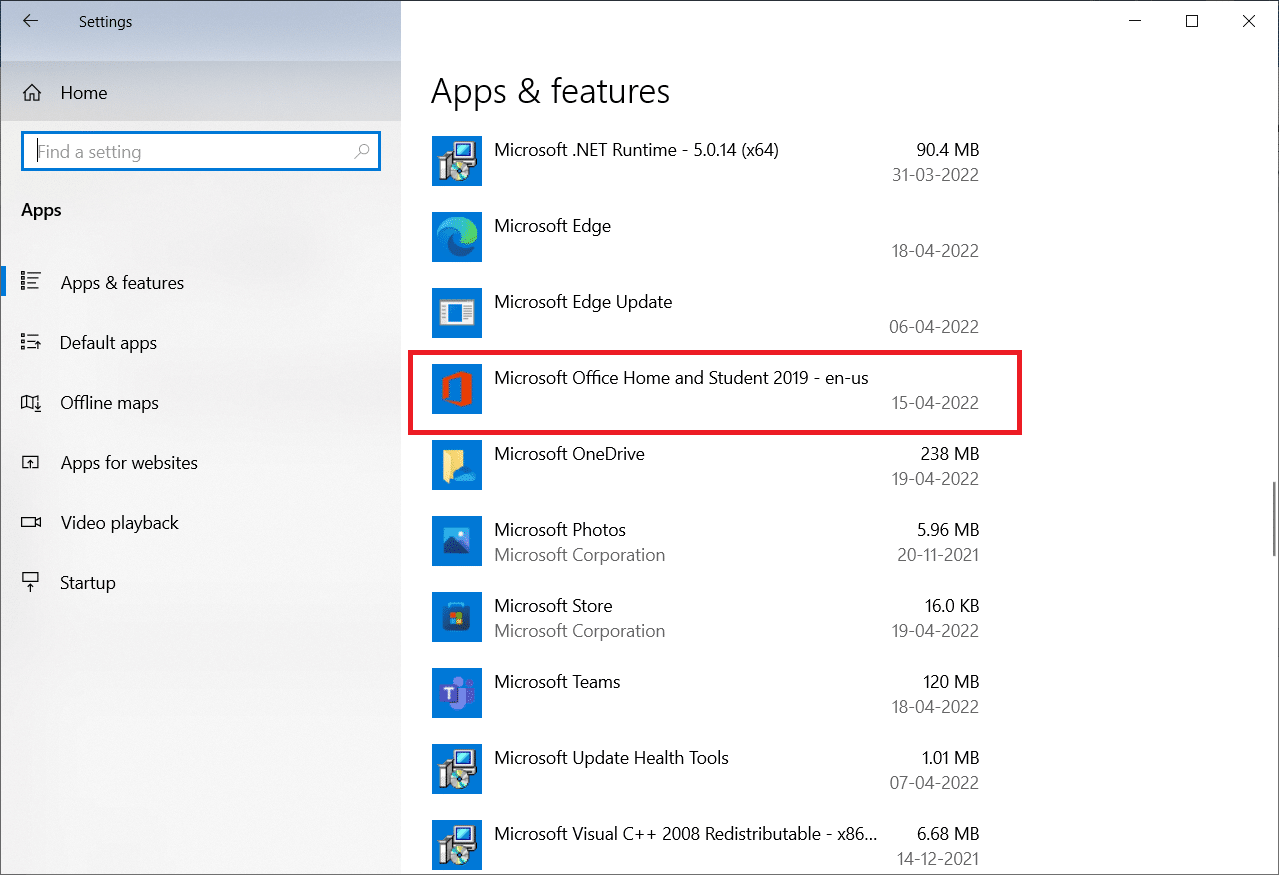
4. Kliknij Odinstaluj.
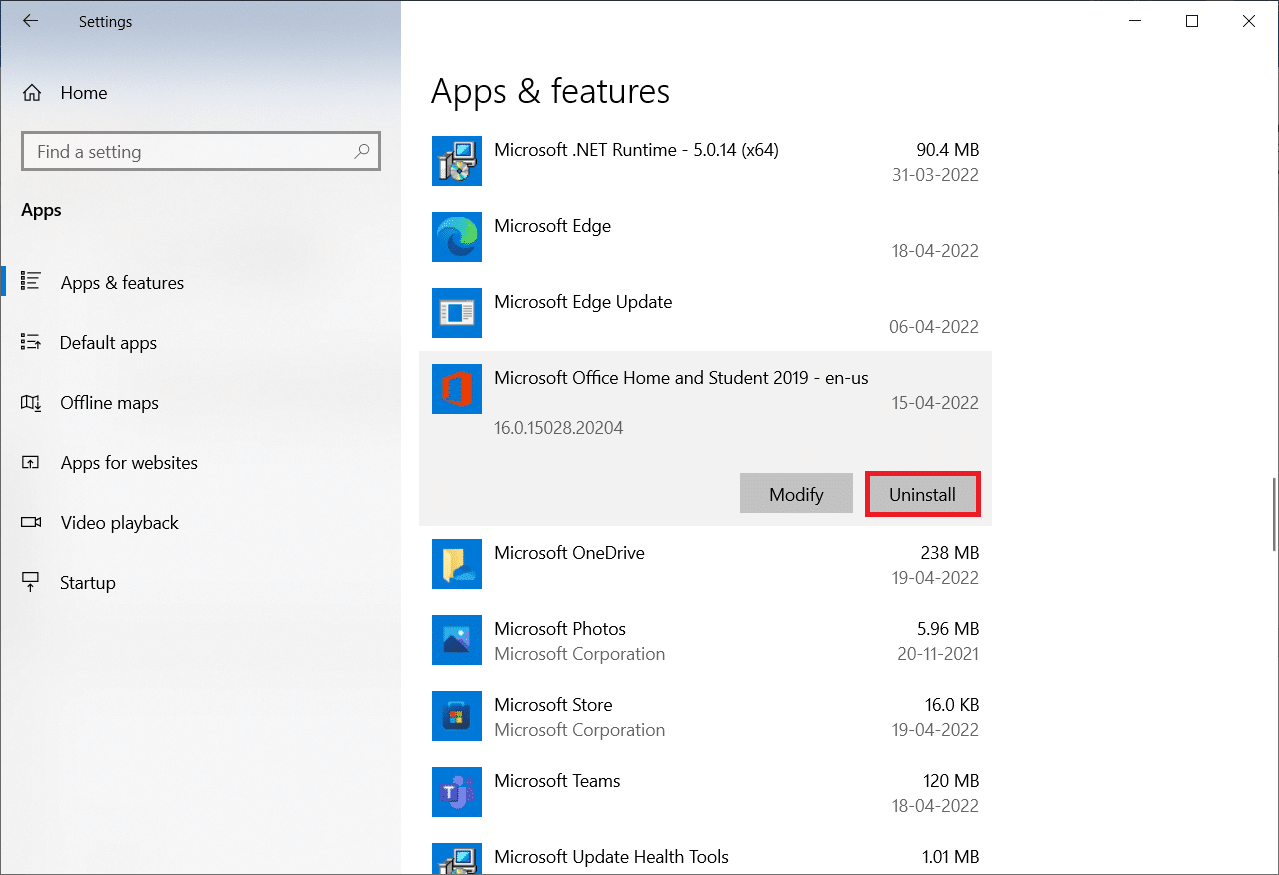
5. Potwierdź odinstalowanie w wyskakującym oknie.
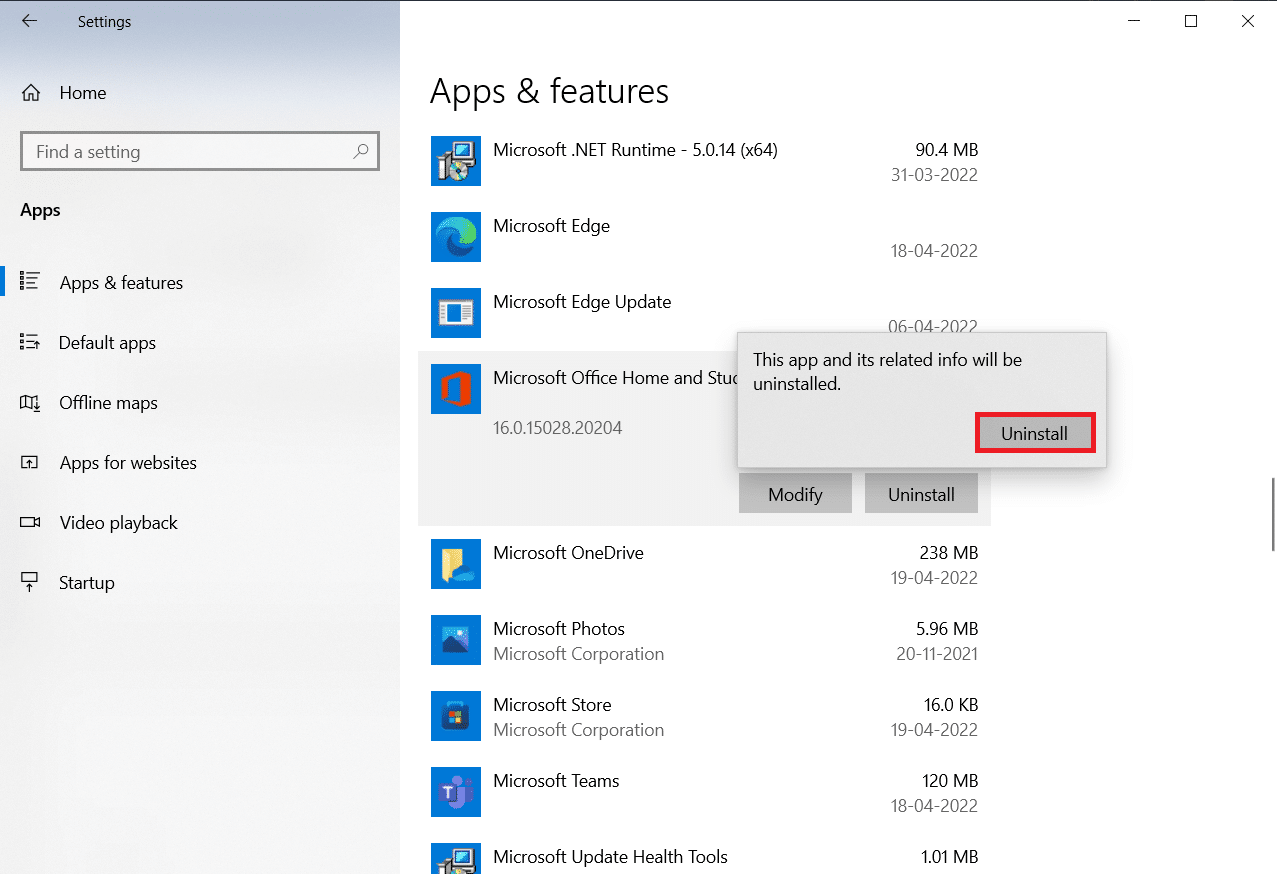
6. Następnie uruchom ponownie komputer.
7. Pobierz pakiet Microsoft Office z oficjalnej strony.
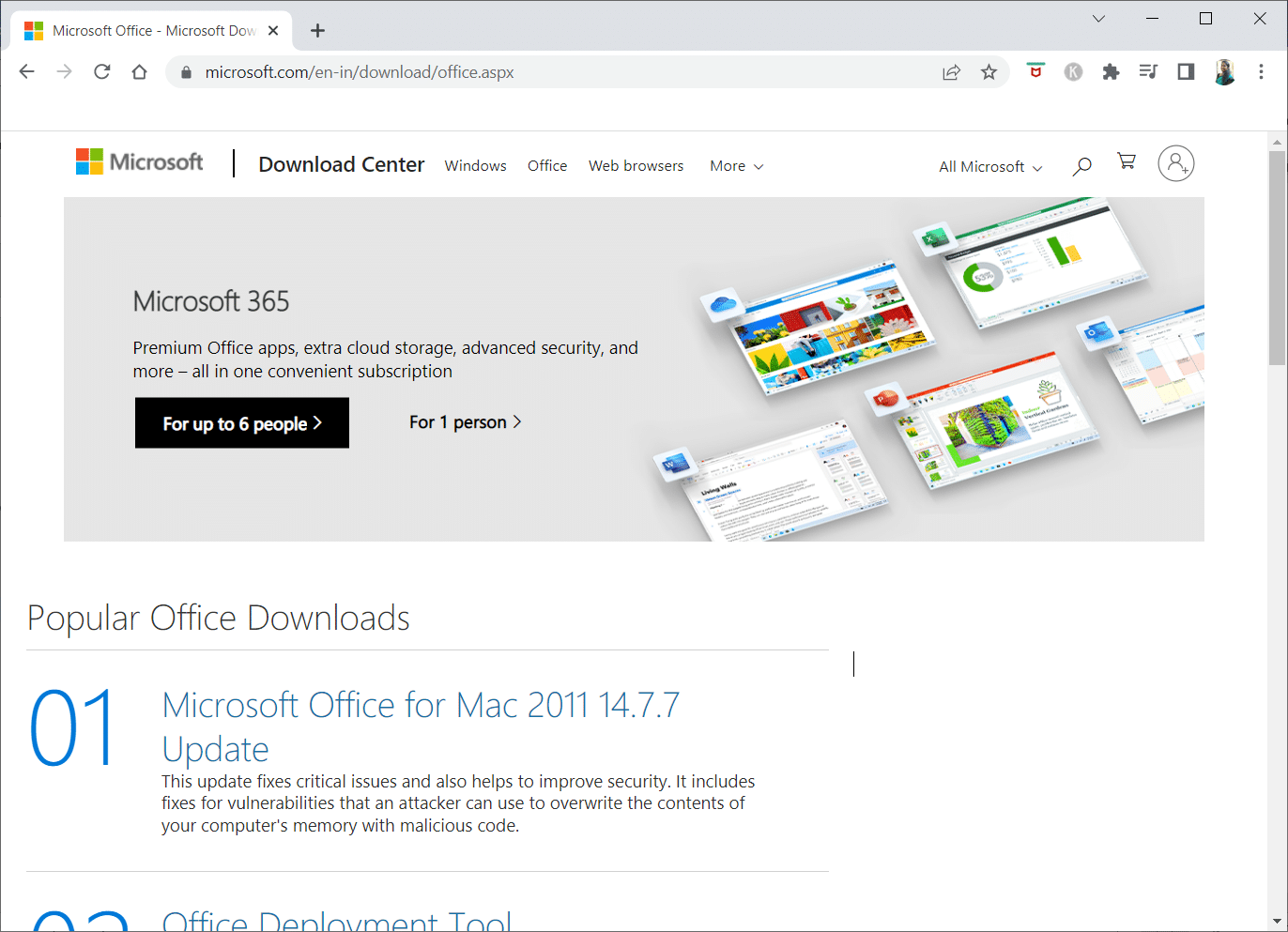
Metoda 11: Wykonaj przywracanie systemu
Jeśli żadna z powyższych metod nie przyniosła rezultatu, ostatecznym rozwiązaniem może być przywrócenie komputera do wcześniejszej wersji. Aby to zrobić, skorzystaj z naszego przewodnika dotyczącego korzystania z funkcji przywracania systemu w Windows 10 i postępuj zgodnie z podanymi instrukcjami. Dzięki temu komputer wróci do stanu, w którym problemy z błędami nie występowały.
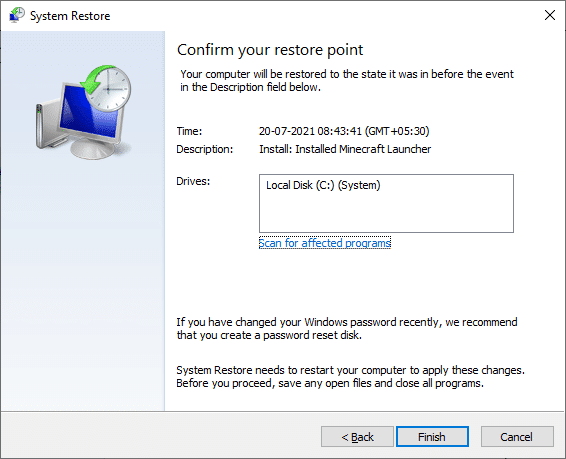
Po przywróceniu systemu sprawdź, czy błąd został naprawiony.
***
Mamy nadzieję, że te wskazówki były pomocne i że udało Ci się rozwiązać błąd stdole32.tlb. Podziel się z nami, która z metod okazała się dla Ciebie najskuteczniejsza. Jeśli masz dodatkowe pytania lub uwagi, zapraszamy do skorzystania z poniższego formularza.
newsblog.pl
Maciej – redaktor, pasjonat technologii i samozwańczy pogromca błędów w systemie Windows. Zna Linuxa lepiej niż własną lodówkę, a kawa to jego główne źródło zasilania. Pisze, testuje, naprawia – i czasem nawet wyłącza i włącza ponownie. W wolnych chwilach udaje, że odpoczywa, ale i tak kończy z laptopem na kolanach.