Dysk Google umożliwia łatwe przesyłanie i współdzielenie różnorodnych plików, takich jak zdjęcia, filmy czy dokumenty, między różnymi urządzeniami. Niektórzy użytkownicy natrafili jednak na problemy z odtwarzaniem filmów w Prezentacjach Google, napotykając między innymi błąd wideo 5. Ten problem pojawia się najczęściej podczas prezentowania materiałów z Dysku Google. Studenci często zastanawiają się, dlaczego ich filmy nie chcą działać w slajdach Google. Dodatkowo, niektórzy zgłaszają, że wideo nie działa poprawnie w przeglądarce Google Chrome, co często prowadzi do frustracji i zakłóceń podczas prezentacji. Kluczowe jest, aby osoby prezentujące proaktywnie rozwiązywały te problemy przed rozpoczęciem wystąpienia, aby uniknąć nieprzyjemnych niespodzianek. Jeśli poszukujesz skutecznych rozwiązań tego błędu, to trafiłeś we właściwe miejsce. W tym artykule znajdziesz szczegółowy przewodnik krok po kroku, jak naprawić błąd 5 w Prezentacjach Google. Zatem zacznijmy.
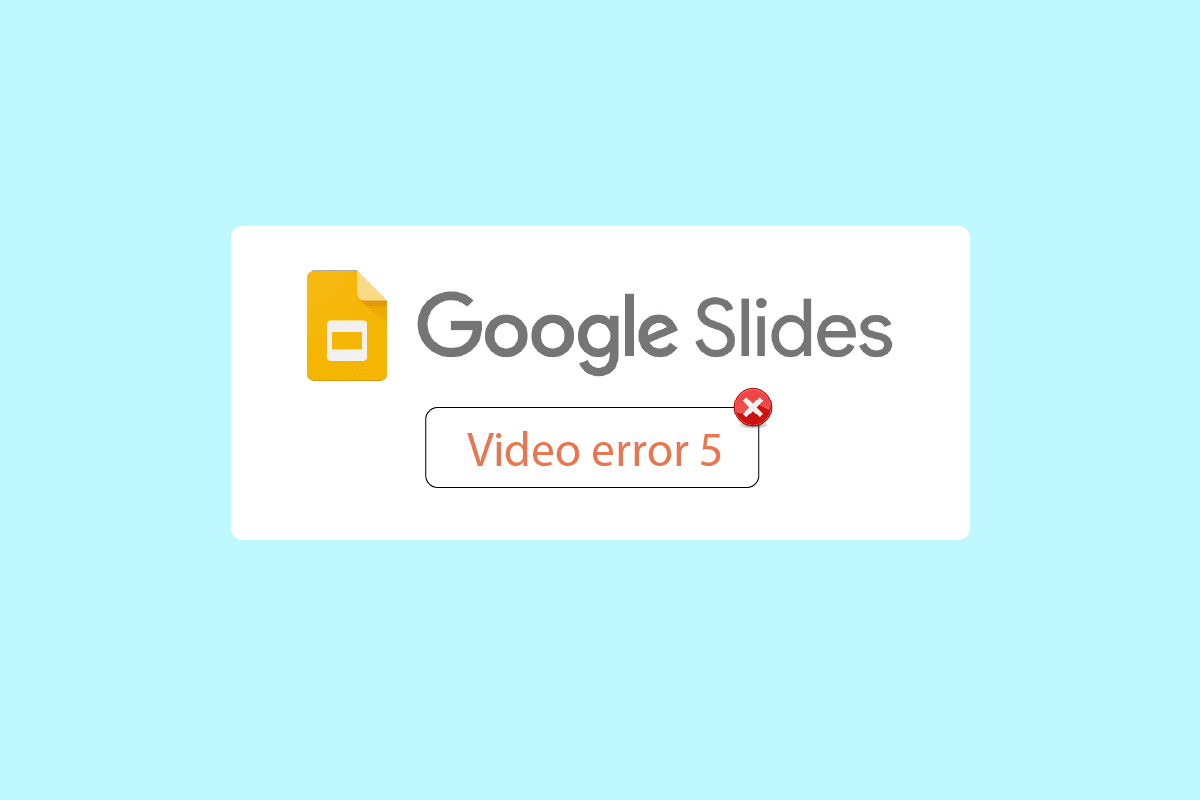
Rozwiązanie problemu: Błąd wideo 5 w Prezentacjach Google
Zanim przejdziemy do szczegółów, przyjrzyjmy się przyczynom, dla których filmy mogą nie odtwarzać się w Prezentacjach Google:
- Niekompatybilny format pliku wideo
- Problemy z przeglądarką internetową
- Uszkodzone pliki wideo
- Błędy związane z JavaScript
- Zakłócenia w połączeniu internetowym
- Nieaktualna wersja przeglądarki lub systemu operacyjnego
Metoda 1: Podstawowe kroki diagnostyczne
Zacznij od sprawdzenia stabilności swojego połączenia internetowego. Słabe lub niestabilne połączenie może być powodem pojawienia się błędu 5 w Prezentacjach Google. Upewnij się, że Twoje połączenie sieciowe jest silne i stabilne. Jeśli pomiędzy routerem a komputerem znajdują się jakiekolwiek przeszkody, mogą one osłabić sygnał i powodować problemy z połączeniem.
- Sprawdź siłę sygnału sieci. Jeśli jest słaba, spróbuj usunąć przeszkody zakłócające sygnał.
- Ogranicz liczbę urządzeń podłączonych do tej samej sieci.
- Upewnij się, że plik wideo nie jest uszkodzony. Spróbuj odtworzyć film w odtwarzaczu multimedialnym na komputerze przed jego przesłaniem na Dysk Google.
- Sprawdź, czy format pliku wideo jest obsługiwany przez Prezentacje Google. Tylko kompatybilne formaty plików wideo mogą być odtwarzane online. Obsługiwane formaty to:
- 3GPP
- AVI
- FLV
- MPEG4
- MPEG-PS
- MOV
- MTS
- WebM
- WMV
Uwaga: Poniższe kroki są przedstawione na przykładzie przeglądarki Google Chrome.
Metoda 2: Użycie trybu incognito
Tryb incognito w Google Chrome pozwala na przeglądanie internetu w prywatnym oknie. Nie zapisuje on historii, nie gromadzi plików cookies i innych danych. Dodatkowo, w tym trybie nie jesteś automatycznie zalogowany do swojego konta Google. Aby przejść do trybu incognito, wykonaj następujące kroki:
1. Wciśnij klawisz Windows, wpisz „chrome” i kliknij „Otwórz”.

2. Kliknij przycisk „Opcje menu” w prawym górnym rogu.
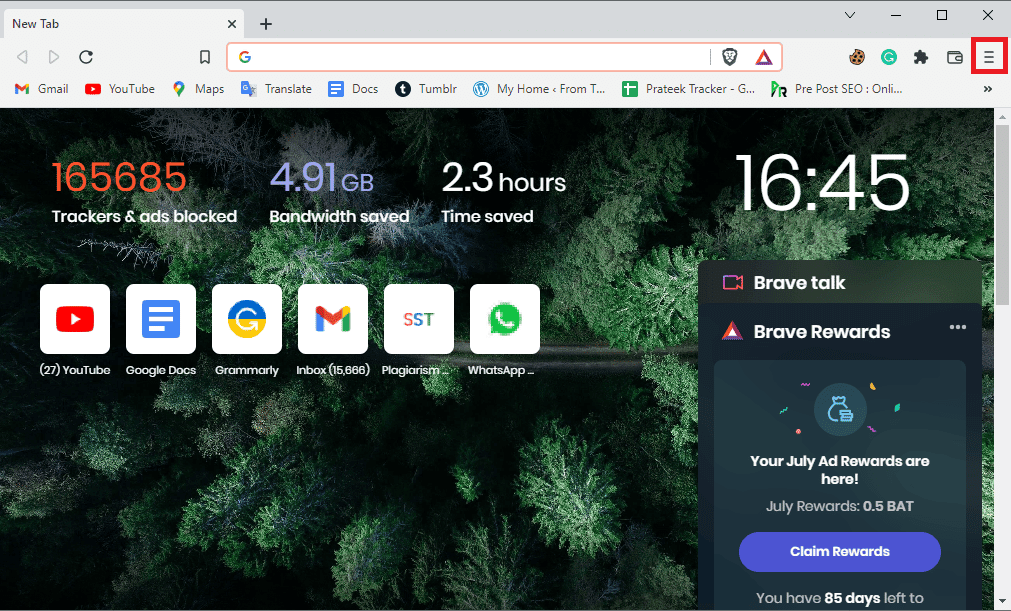
3. Wybierz „Nowe okno prywatne” lub „Nowe okno Incognito”.
Uwaga: Możesz również otworzyć nowe okno prywatne/incognito za pomocą skrótu klawiszowego Ctrl + Shift + N.
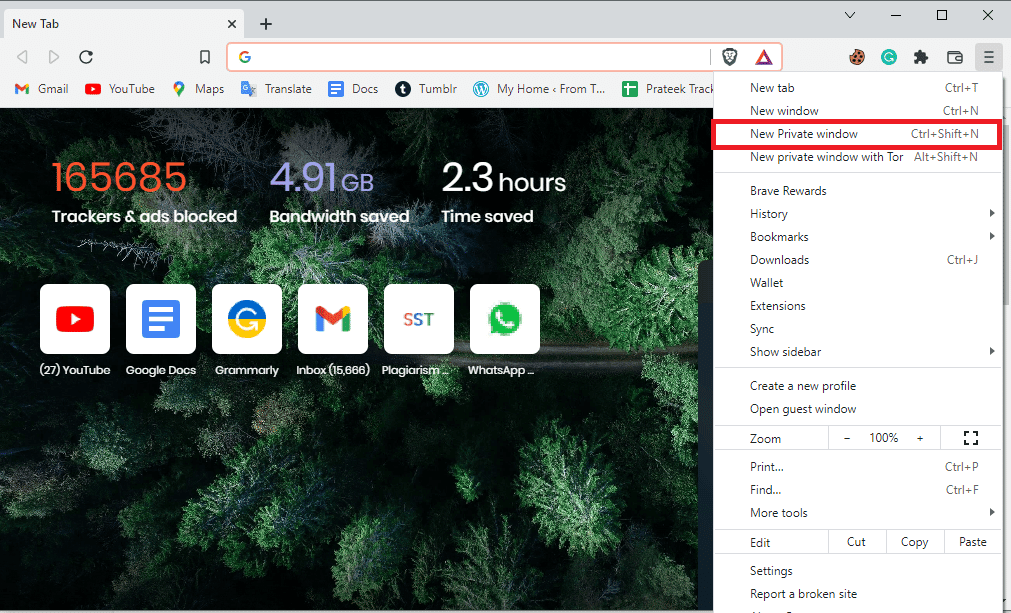
Metoda 3: Wyczyszczenie pamięci podręcznej i plików cookie
Pamięć podręczna i pliki cookie przeglądarki mogą powodować problemy z odtwarzaniem wideo w slajdach Google, co z kolei utrudnia naprawienie błędu wideo 5. Na szczęście większość przeglądarek oferuje podobny interfejs do czyszczenia tych danych. Aby wyczyścić pamięć podręczną i pliki cookie w Google Chrome, postępuj zgodnie z instrukcjami dostępnymi pod podanym linkiem.
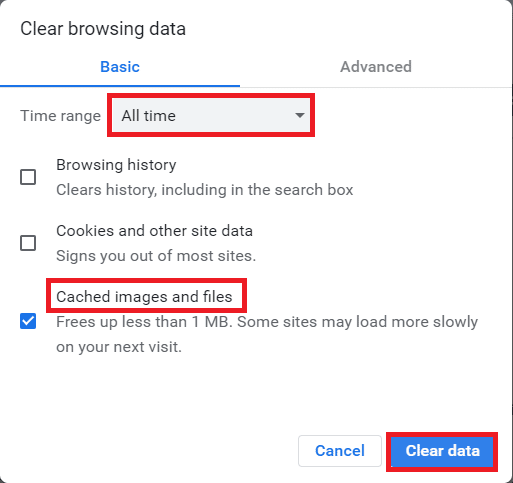
Metoda 4: Wyłączenie rozszerzeń przeglądarki
Rozszerzenia przeglądarki mogą usprawniać pracę, ale niekiedy powodują problemy z odtwarzaniem filmów w Prezentacjach Google. Spróbuj wyłączyć rozszerzenia, aby sprawdzić, czy to rozwiąże problem błędu 5.
1. Wciśnij klawisz Windows, wpisz „Chrome” i kliknij „Otwórz”.

2. Kliknij trzy pionowe kropki w prawym górnym rogu, wybierz „Więcej narzędzi”, a następnie „Rozszerzenia”.
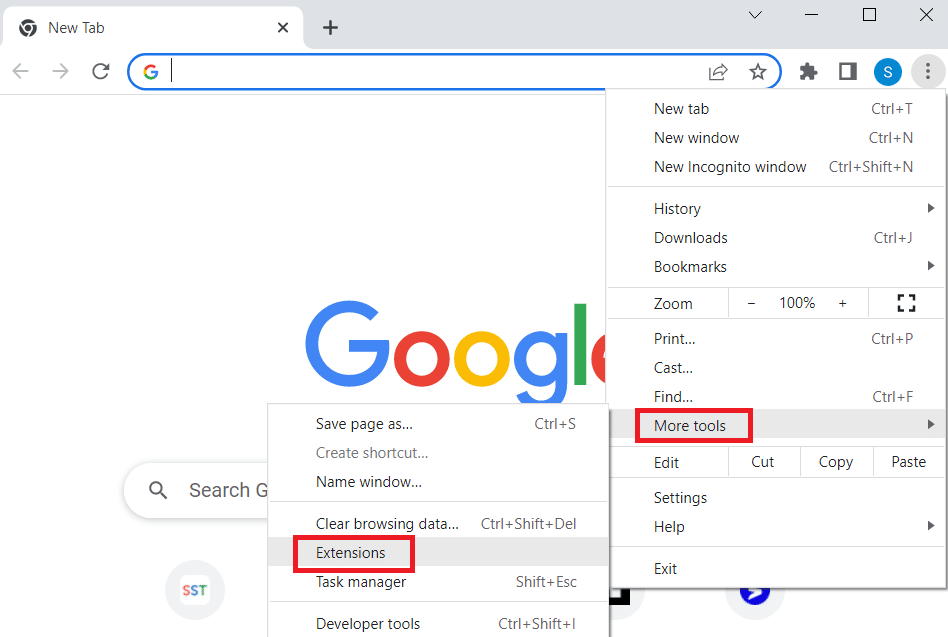
3. Wyłącz wszystkie niepotrzebne rozszerzenia, w tym te blokujące reklamy.
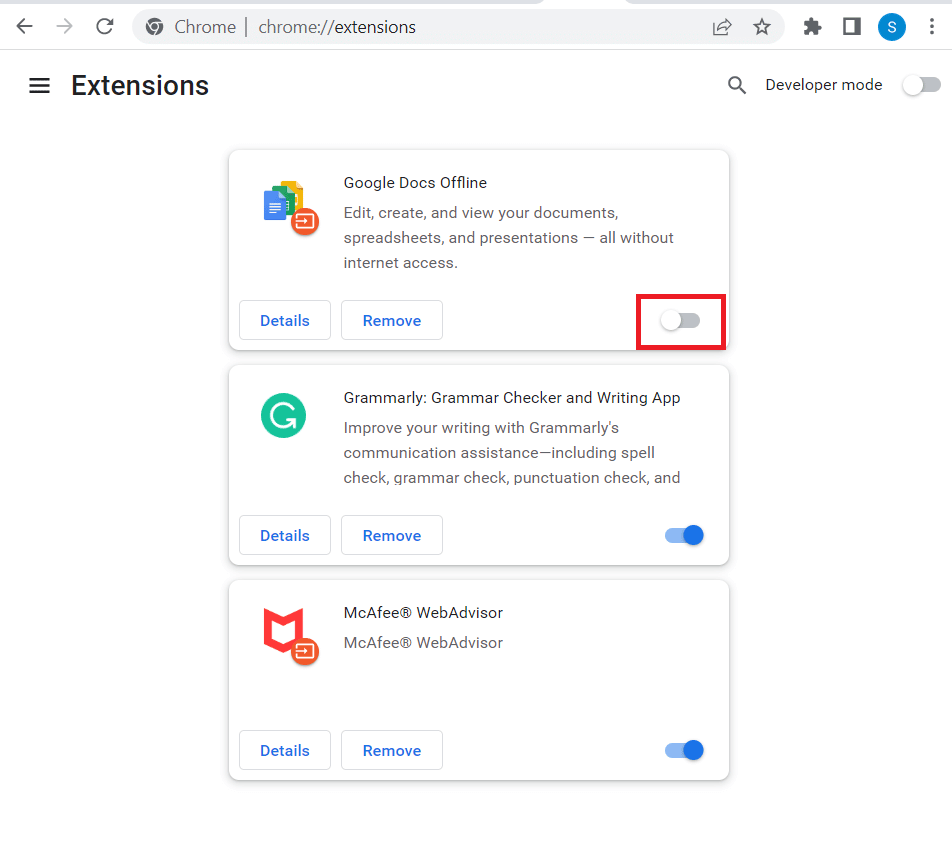
Metoda 5: Zresetowanie ustawień przeglądarki
Nieprawidłowo skonfigurowane ustawienia przeglądarki Google Chrome również mogą zakłócać odtwarzanie wideo. Spróbuj zresetować przeglądarkę, aby sprawdzić, czy to pomoże.
1. Otwórz przeglądarkę Google Chrome.

2. Kliknij trzy kropki w prawym górnym rogu i wybierz „Ustawienia”.
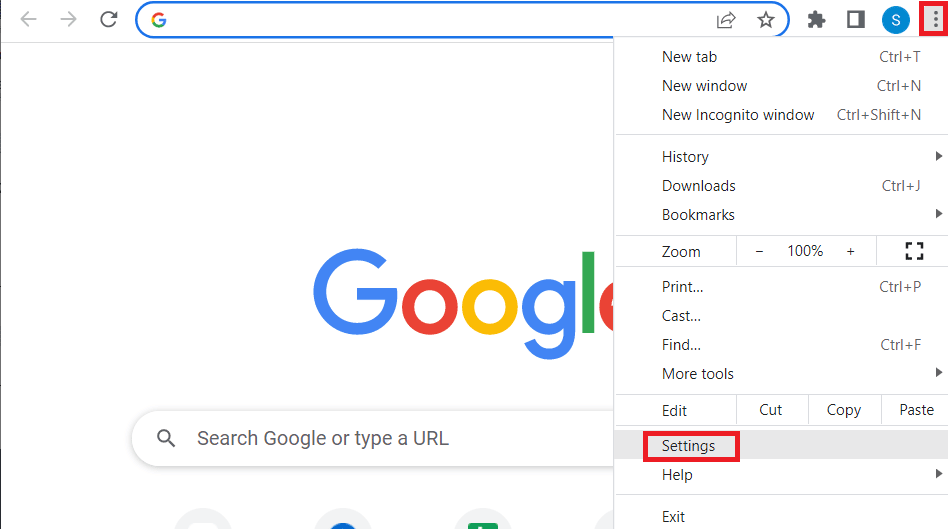
3. W lewym panelu wybierz „Zresetuj i wyczyść”.
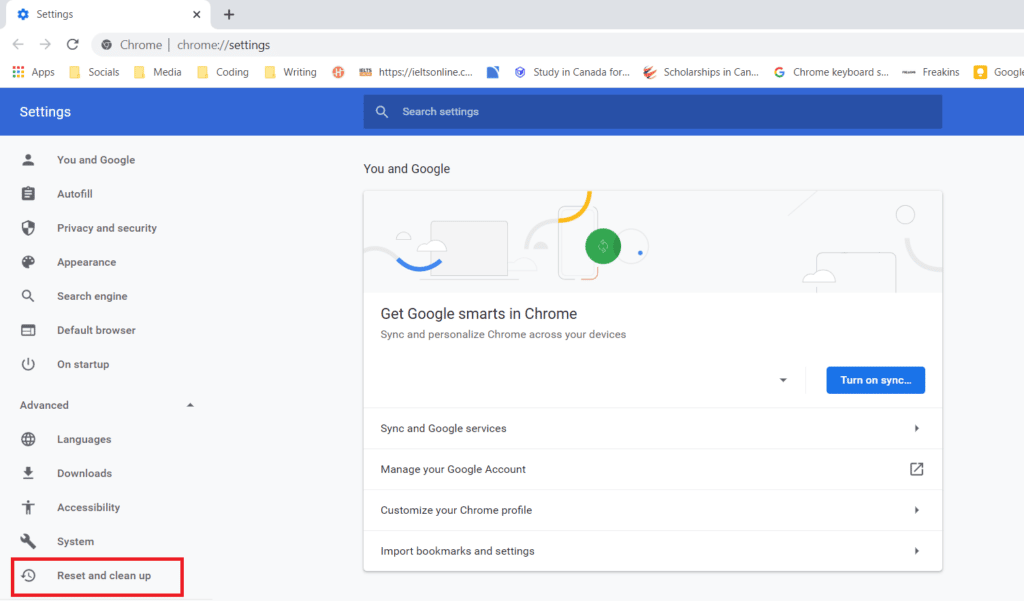
4. W prawym panelu kliknij „Przywróć ustawienia do ich oryginalnych wartości domyślnych”.
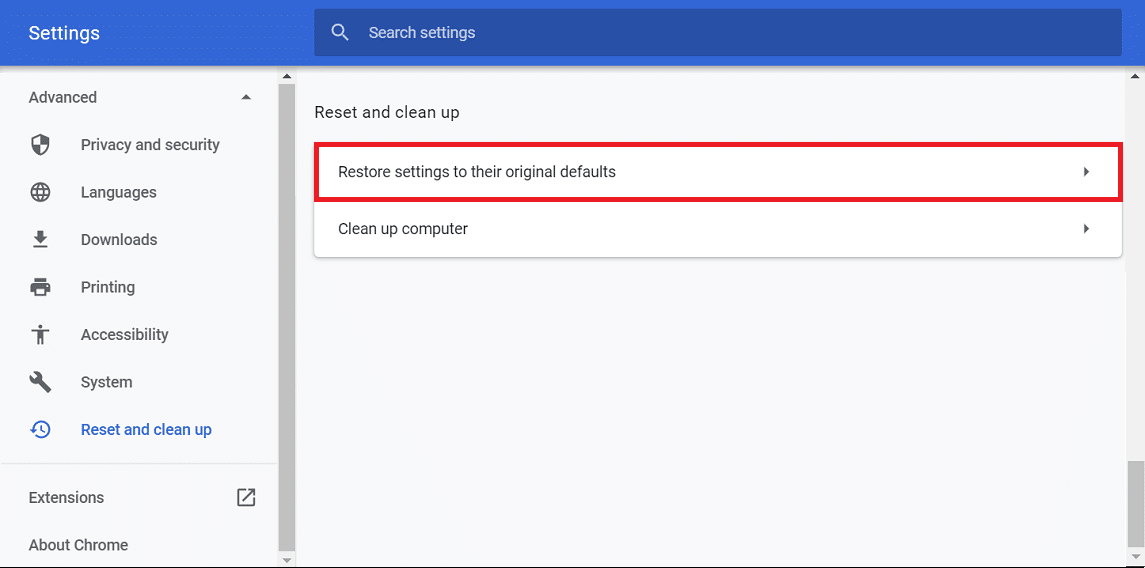
5. Potwierdź resetowanie ustawień, klikając „Zresetuj ustawienia”.

Metoda 6: Wyłączenie przyspieszenia sprzętowego
Przyspieszenie sprzętowe to funkcja, która wykorzystuje kartę graficzną (GPU) do przetwarzania danych. Czasami może ono przeciążyć GPU, co może powodować błąd wideo 5. Spróbuj wyłączyć przyspieszenie sprzętowe w Google Chrome.
1. Otwórz przeglądarkę Google Chrome.

2. Kliknij trzy kropki w prawym górnym rogu i wybierz „Ustawienia”.
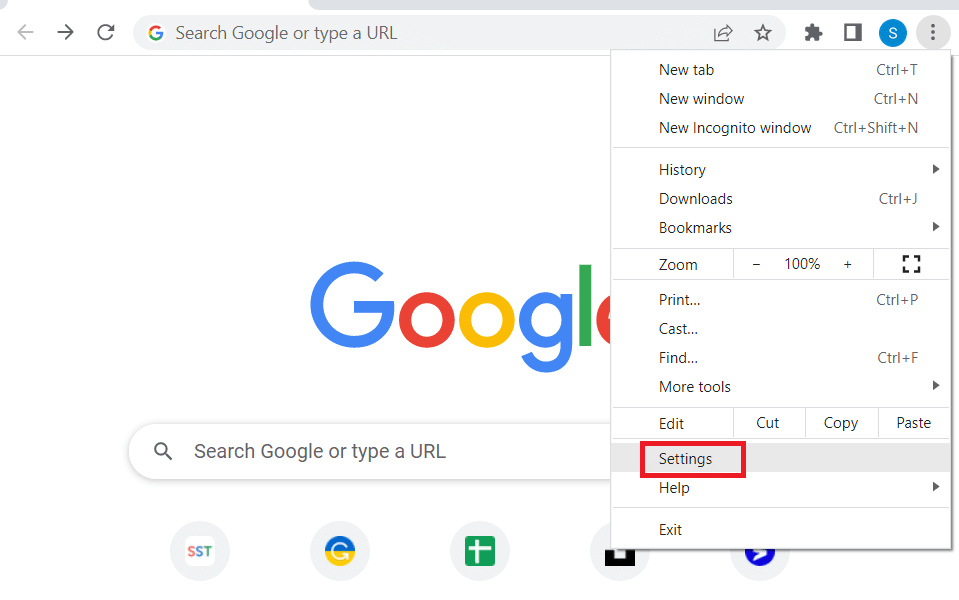
3. W rozwijanym menu „Zaawansowane” kliknij „System”.
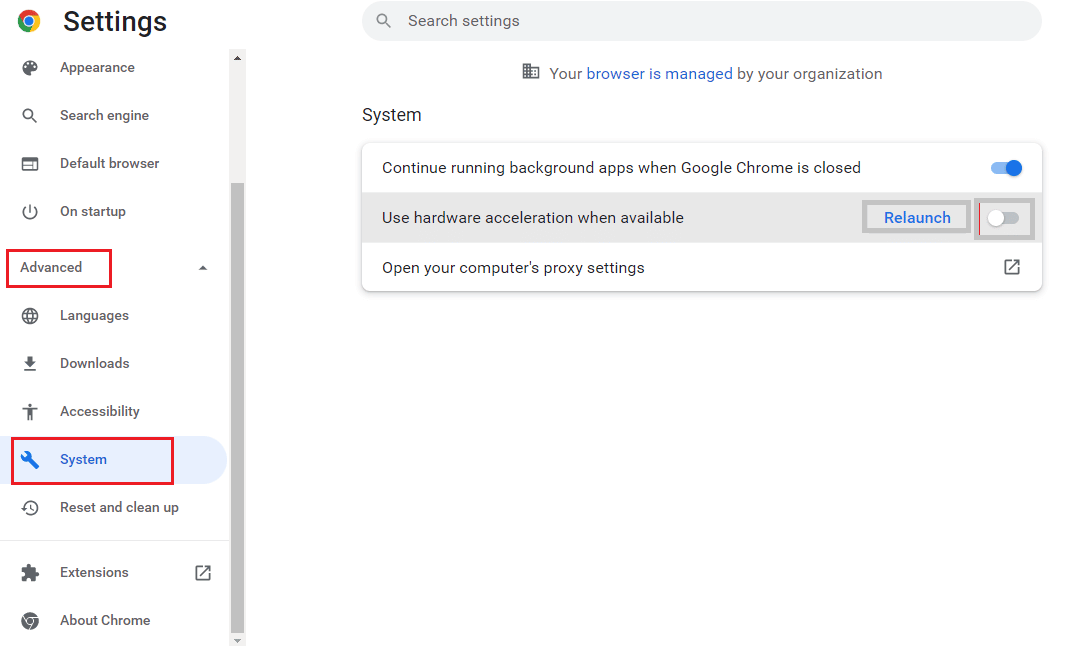
4. Wyłącz opcję „Użyj przyspieszenia sprzętowego, gdy jest dostępne” i kliknij „Uruchom ponownie”.
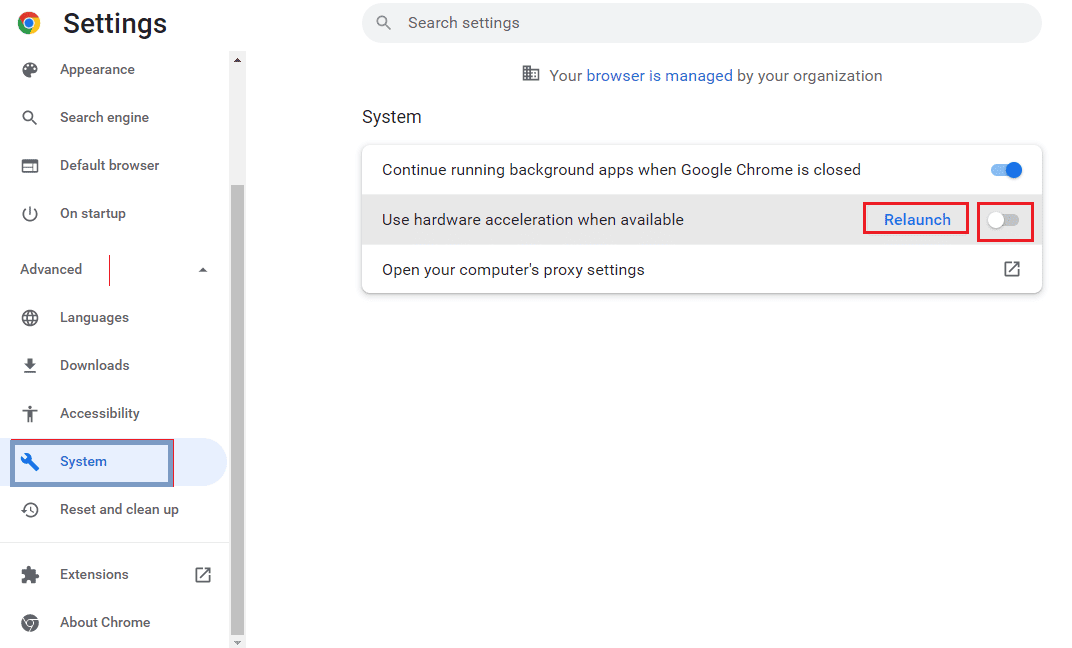
Metoda 7: Włączenie JavaScript
JavaScript jest domyślnie włączony w przeglądarkach. Jeśli został wyłączony przez złośliwe oprogramowanie, może to powodować problemy z odtwarzaniem wideo. Upewnij się, że JavaScript jest włączony.
1. Otwórz przeglądarkę Google Chrome.

2. Kliknij trzy kropki w prawym górnym rogu i wybierz „Ustawienia”.
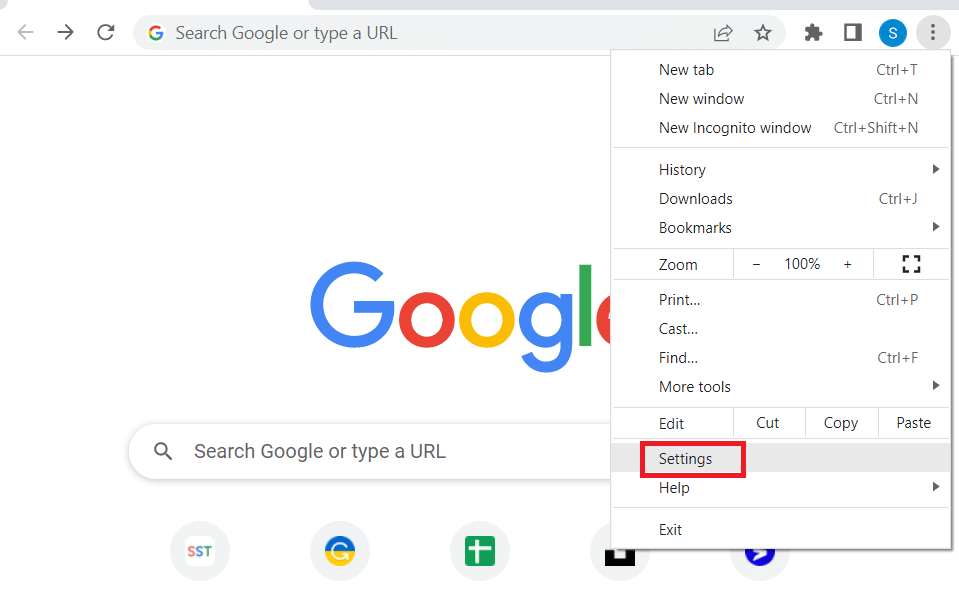
3. W lewym panelu kliknij „Prywatność i bezpieczeństwo”.
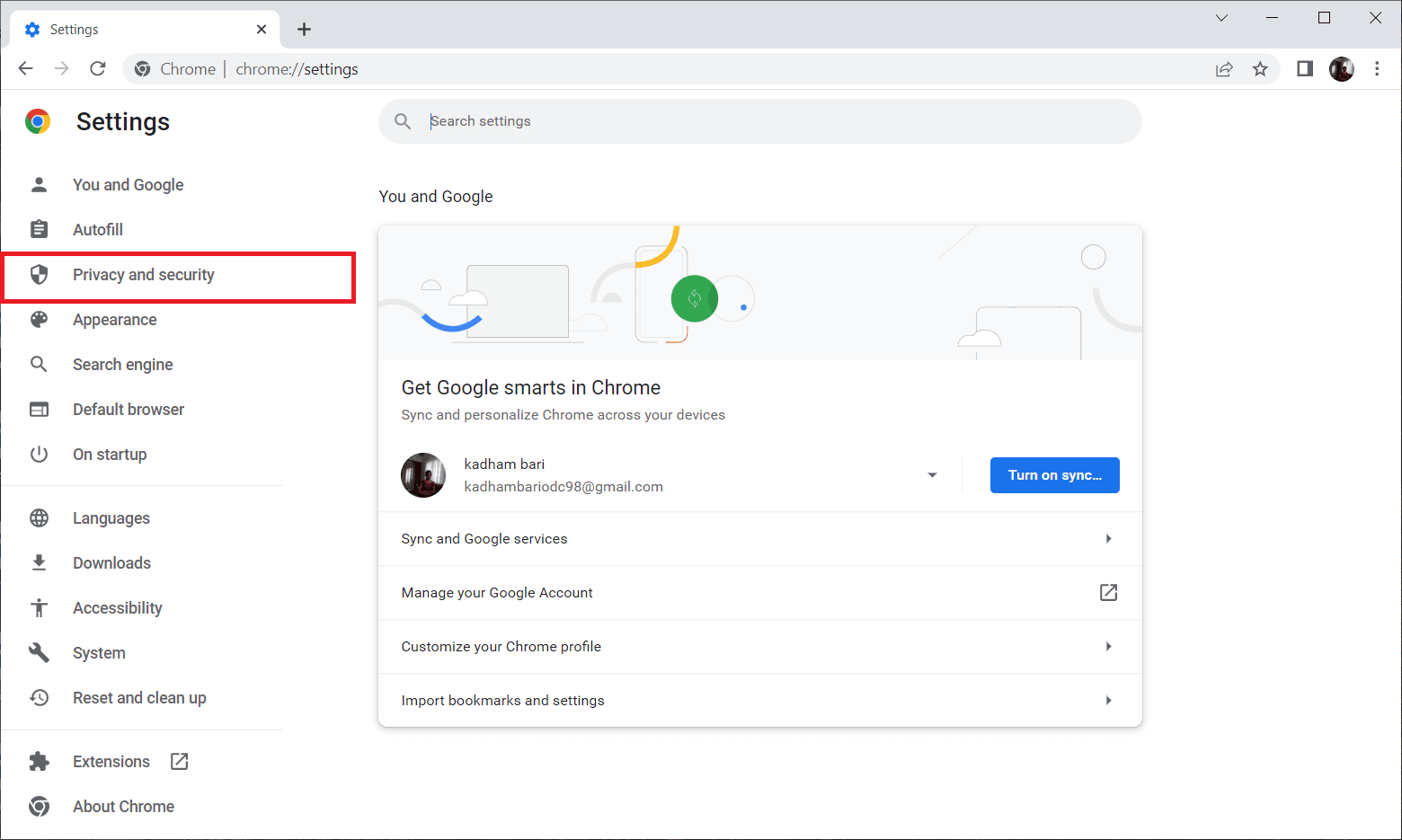
4. Wybierz „Ustawienia witryny”.
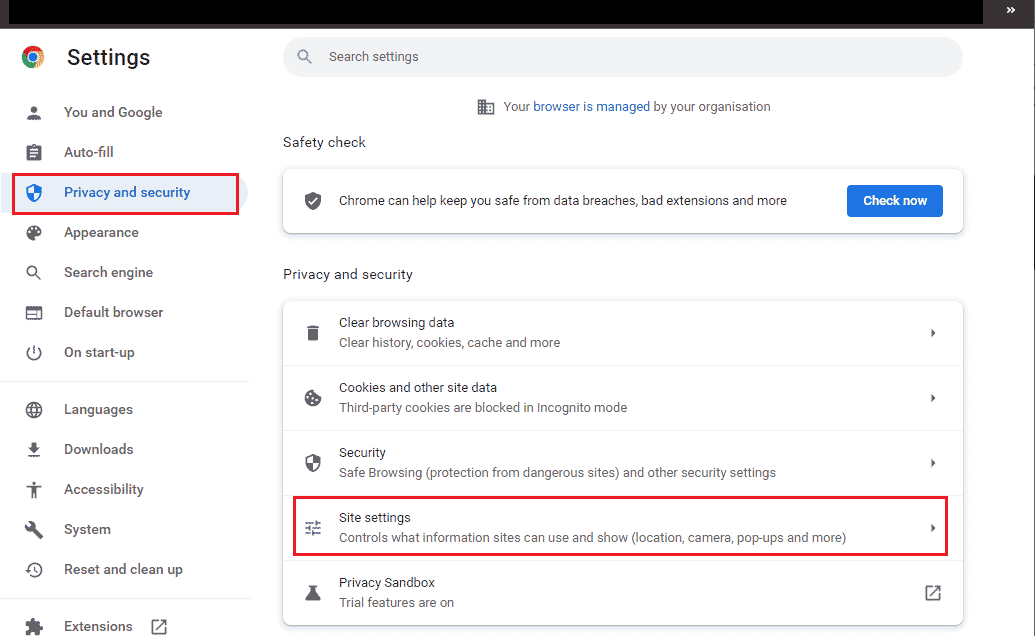
5. Kliknij „JavaScript”.
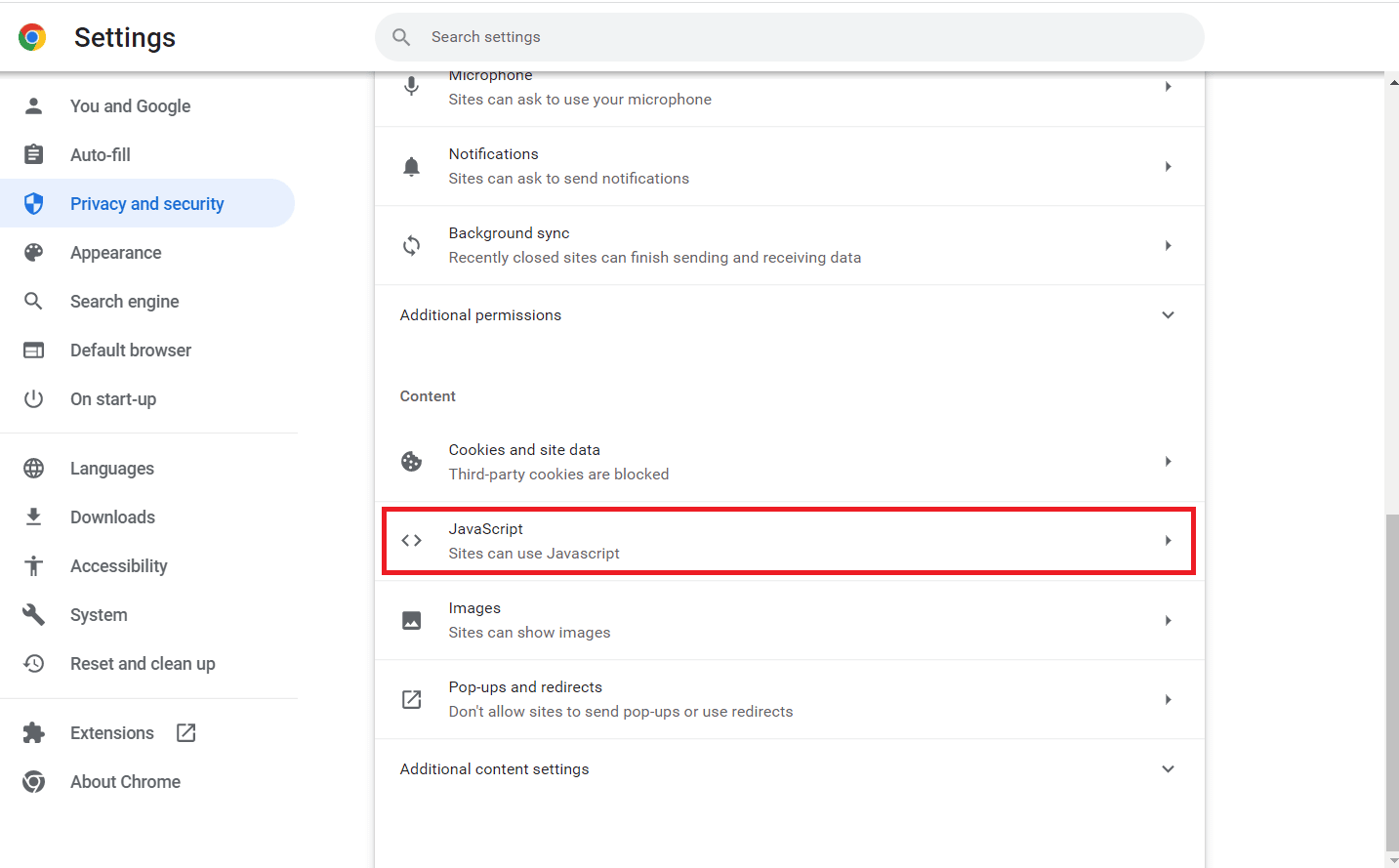
6. Upewnij się, że opcja „Witryny mogą używać JavaScript” jest włączona.
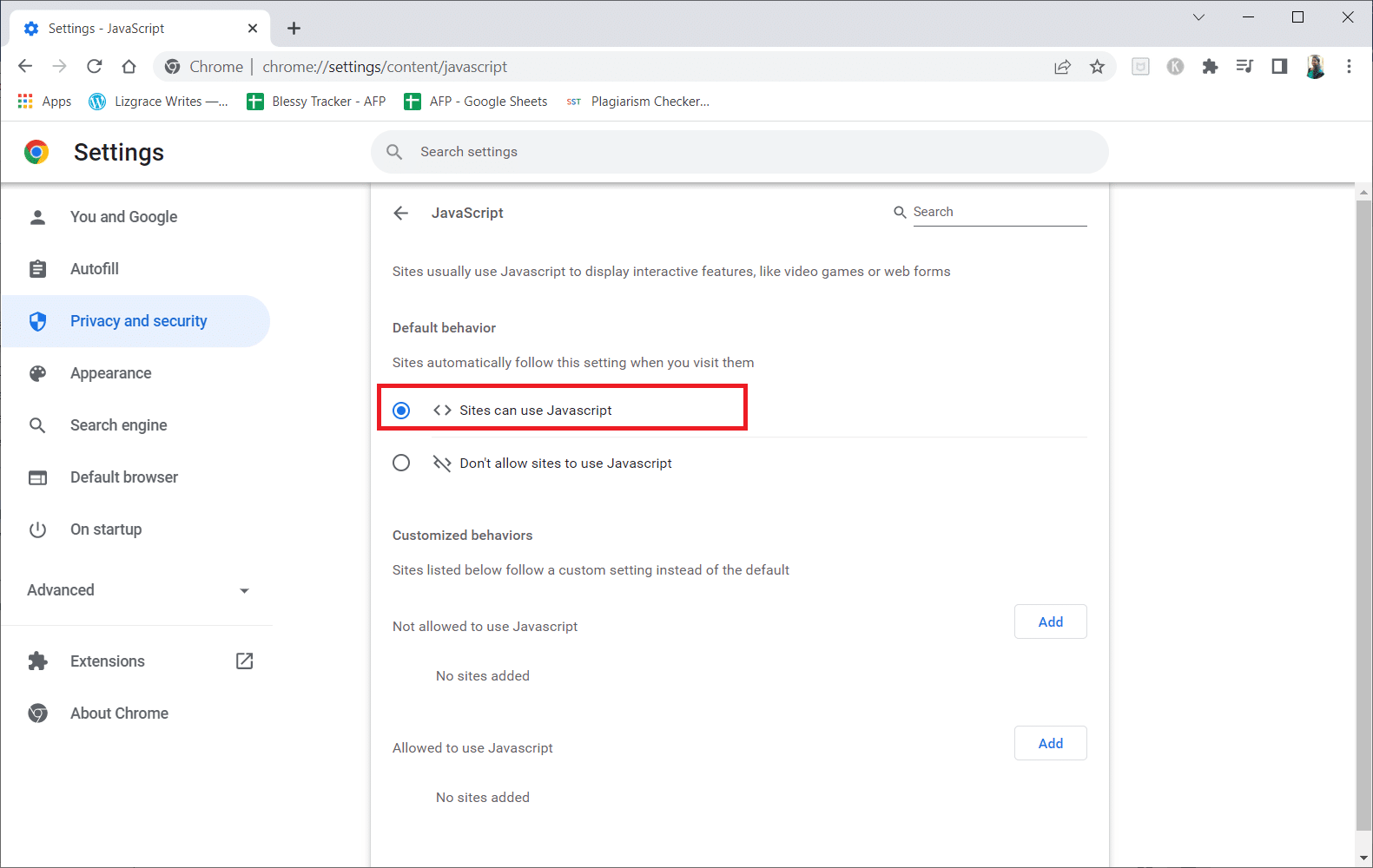
Metoda 8: Odtworzenie wideo w nowym oknie
Spróbuj odtworzyć wideo w nowym oknie zamiast na tej samej karcie. Możesz to zrobić, postępując zgodnie z poniższymi krokami:
1. Otwórz Dysk Google, kliknij prawym przyciskiem myszy problematyczny film i wybierz „Podgląd”.
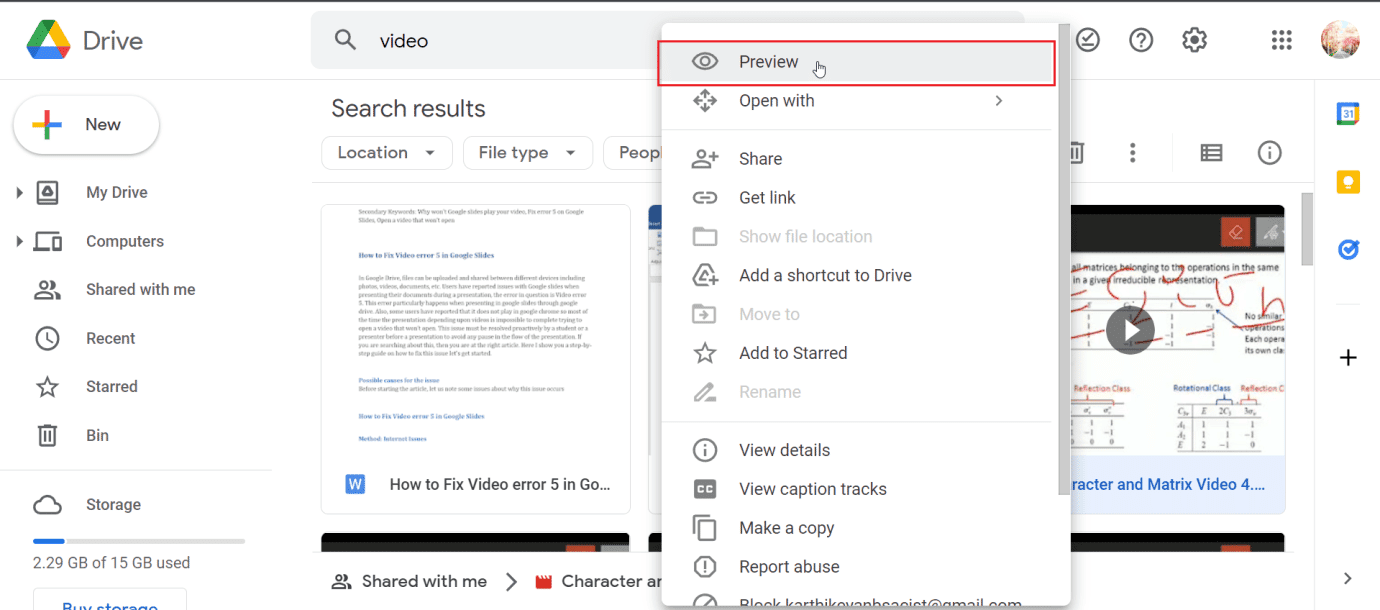
2. Kliknij menu w prawym górnym rogu ekranu, a następnie „Otwórz w nowym oknie”.
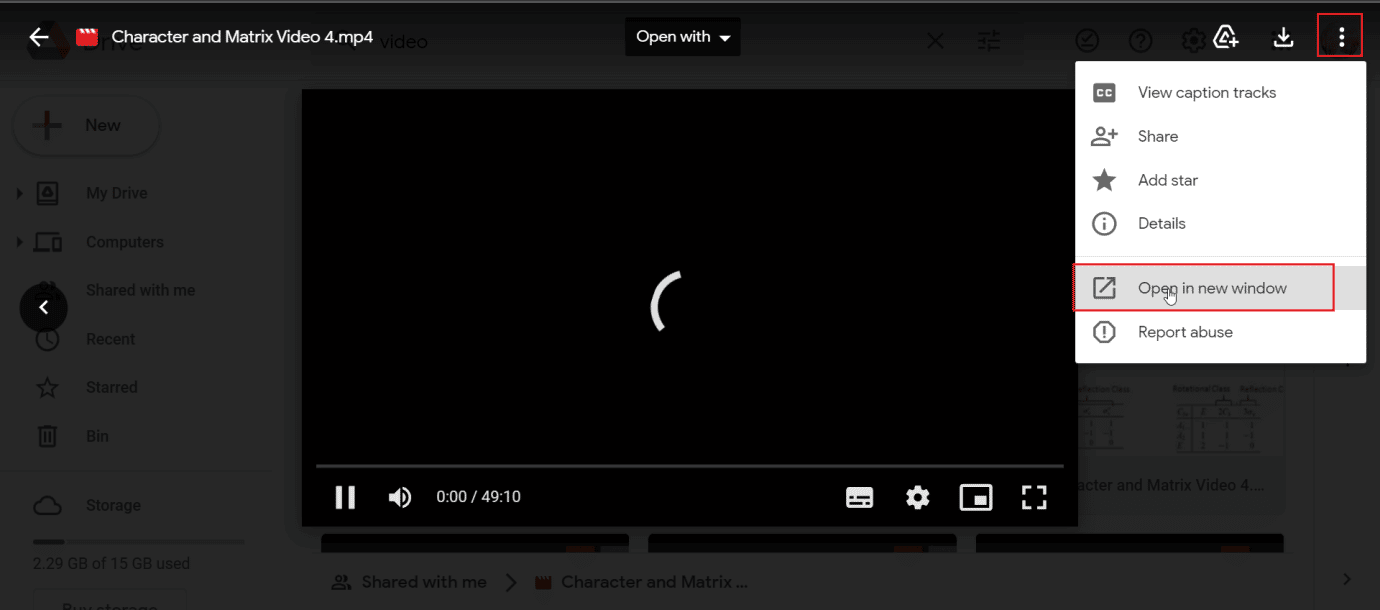
Metoda 9: Aktualizacja przeglądarki internetowej
Aktualizacja przeglądarki Google Chrome może pomóc w naprawie błędu 5 w Prezentacjach Google.
1. Uruchom przeglądarkę Google Chrome.

2. Kliknij trzy kropki w prawym górnym rogu i wybierz „Ustawienia”.
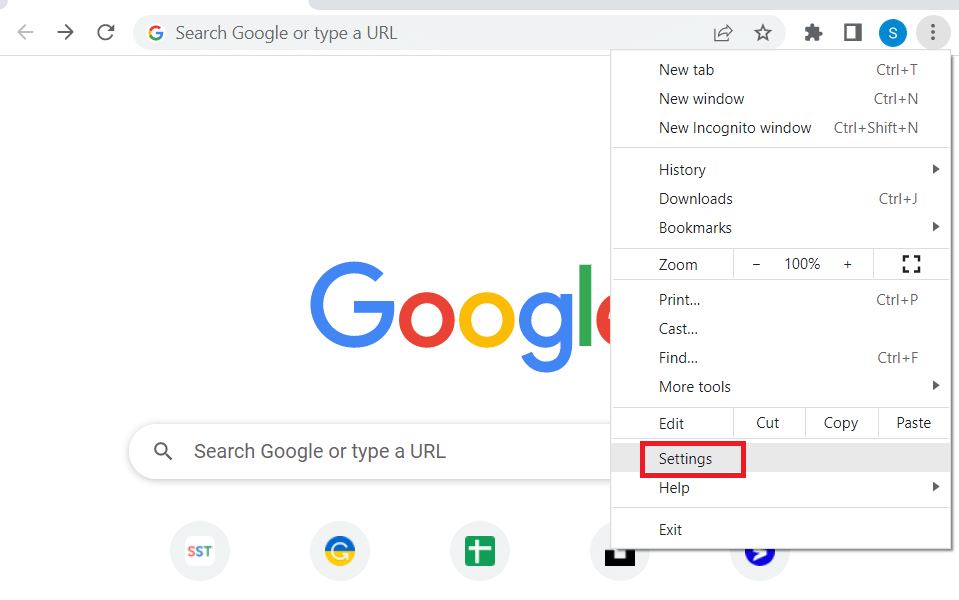
3. W lewym panelu w sekcji „Zaawansowane” kliknij „Informacje o Chrome”.
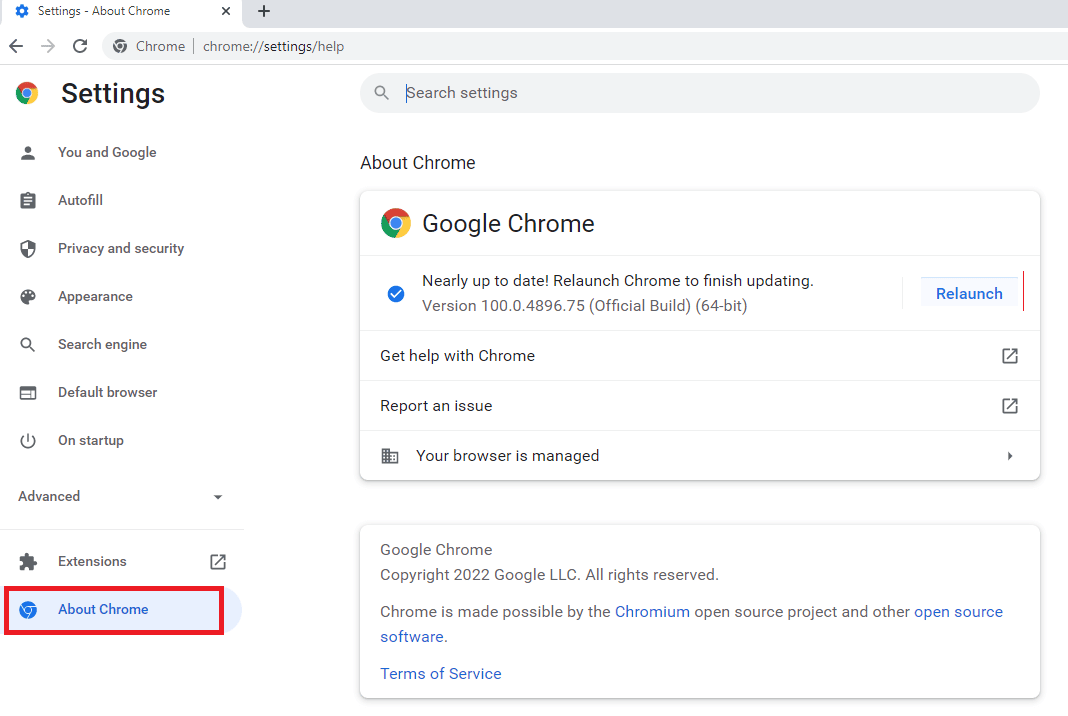
4. Jeśli dostępna jest aktualizacja, zostanie ona automatycznie pobrana.
5. Po zainstalowaniu aktualizacji kliknij „Uruchom ponownie”.
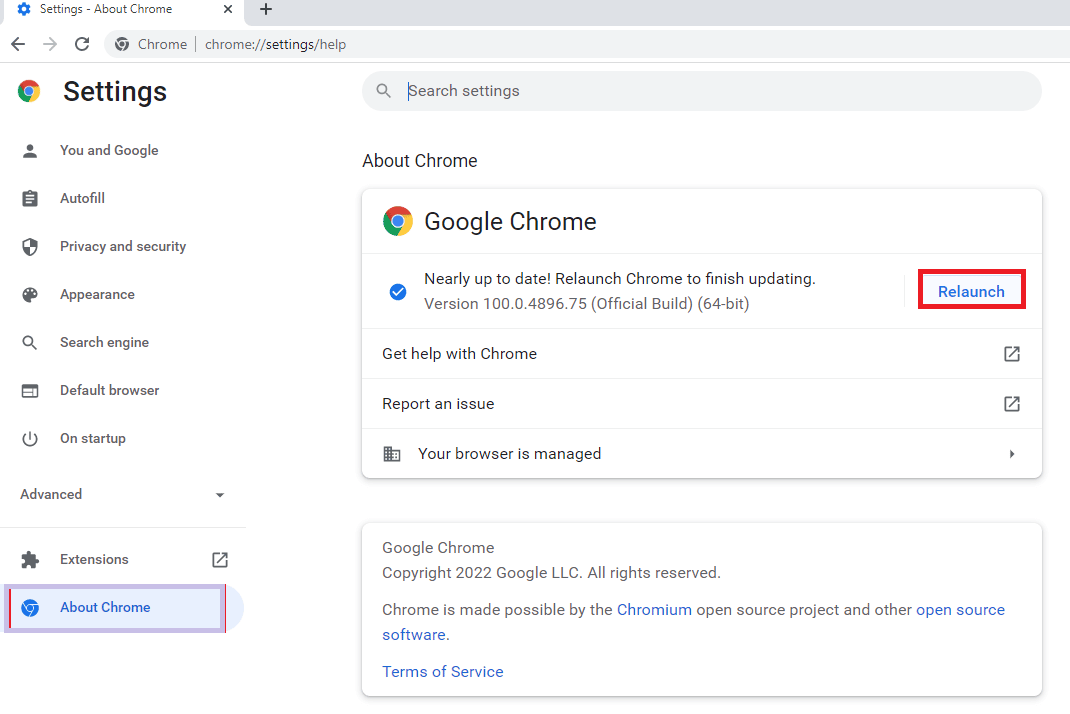
Metoda 10: Aktualizacja systemu Windows
Zaktualizowanie systemu operacyjnego Windows również może pomóc w rozwiązaniu problemu z odtwarzaniem filmów w Prezentacjach Google. Upewnij się, że masz zainstalowane najnowsze aktualizacje systemu.
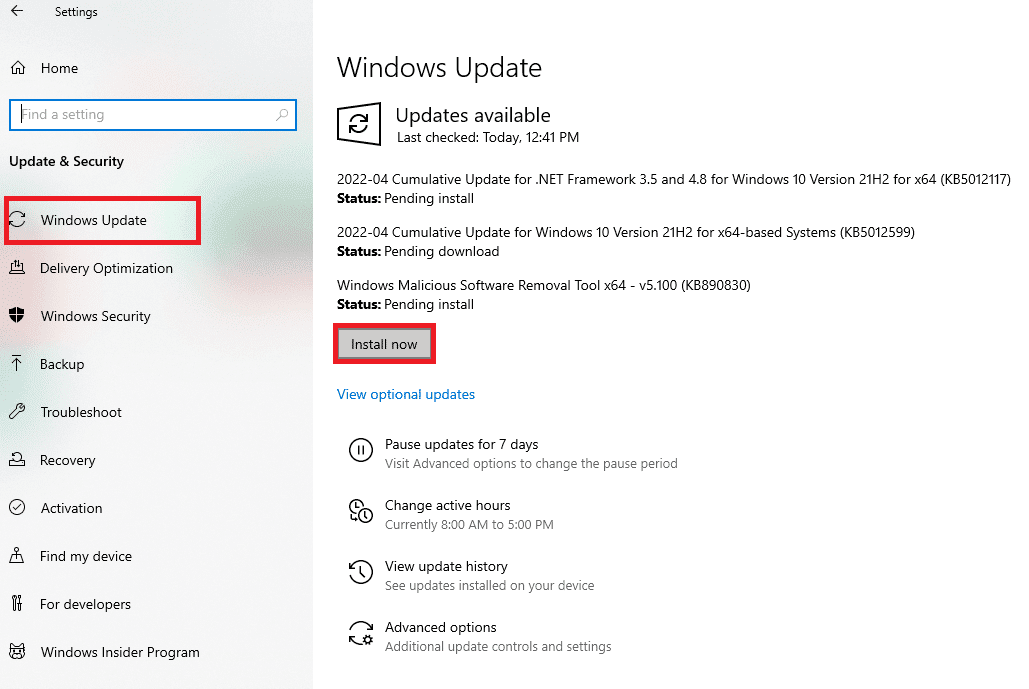
Metoda 11: Zmiana przeglądarki
Jeśli problem nadal występuje w Google Chrome, spróbuj skorzystać z innej przeglądarki. Na rynku jest wiele przeglądarek dostępnych dla systemu Windows.
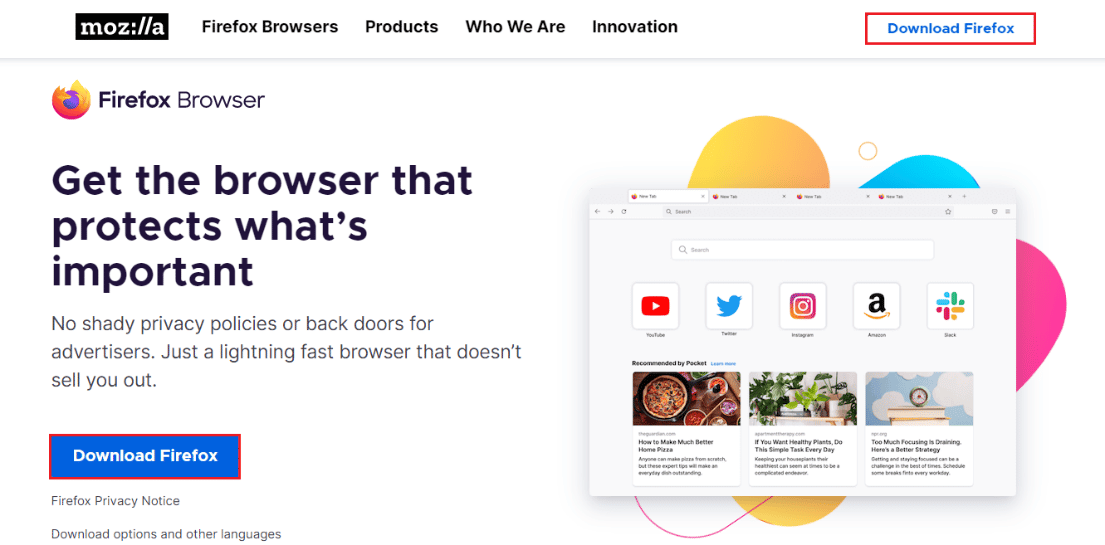
Często zadawane pytania (FAQ)
P1. Czym jest błąd 5 w slajdach Google i jak go naprawić?
O1. Błąd ten wynika z nieprawidłowych ustawień przeglądarki, uszkodzonego pliku wideo lub problemów z rozszerzeniami przeglądarki. W artykule znajdziesz szczegółowe rozwiązania tego problemu.
P2. Czy tryb incognito jest bezpieczny?
O2. Tryb incognito jest bezpieczny i tymczasowy. Możesz go używać do czasu zamknięcia okna przeglądarki. Jest to funkcja oferowana przez producentów przeglądarek.
P3. Ile filmów mogę przesłać na Dysk Google?
O3. Google oferuje płatne usługi w chmurze o pojemności do 5 TB. W darmowej wersji możesz przesyłać pliki, w tym filmy, do limitu 15 GB.
***
Mamy nadzieję, że ten artykuł pomógł Ci w rozwiązaniu problemu błędu wideo 5 w Prezentacjach Google. Napisz w komentarzach, która metoda okazała się skuteczna, i podziel się swoją opinią na temat artykułu.
newsblog.pl
Maciej – redaktor, pasjonat technologii i samozwańczy pogromca błędów w systemie Windows. Zna Linuxa lepiej niż własną lodówkę, a kawa to jego główne źródło zasilania. Pisze, testuje, naprawia – i czasem nawet wyłącza i włącza ponownie. W wolnych chwilach udaje, że odpoczywa, ale i tak kończy z laptopem na kolanach.