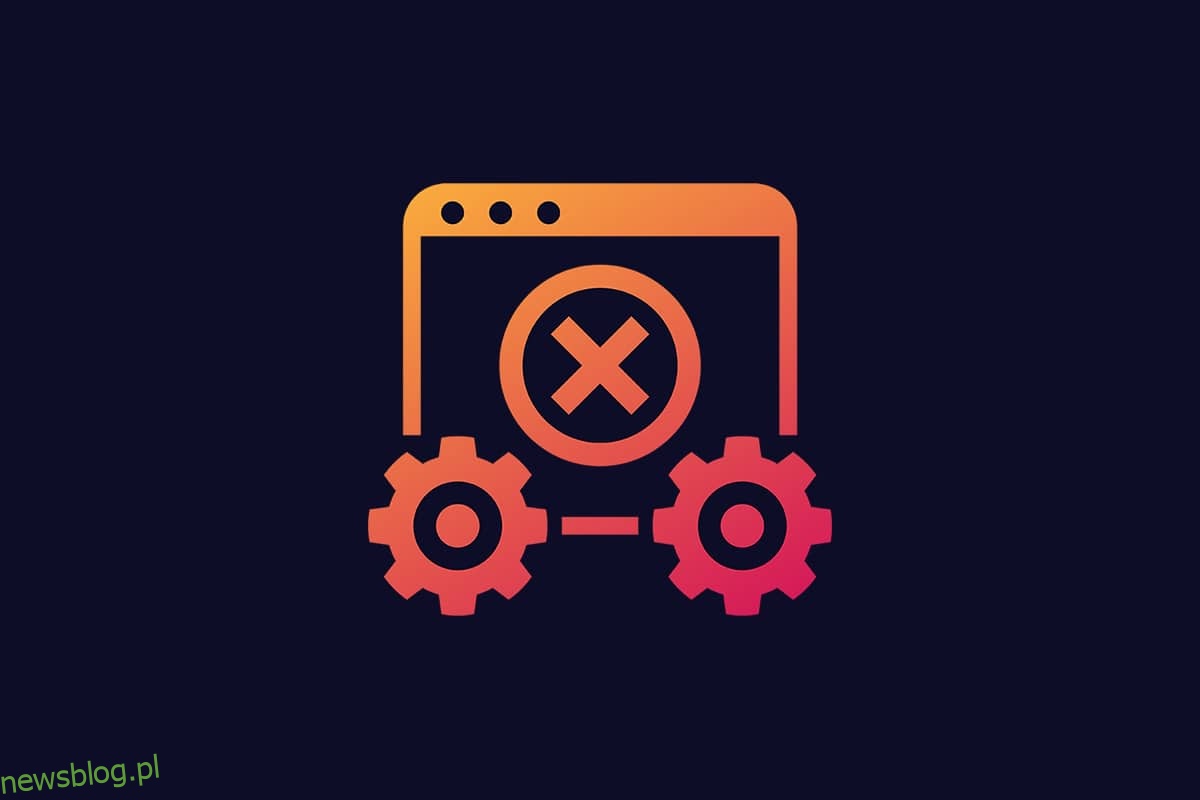Zaleca się regularne aktualizowanie komputera z systemem Windows, aby chronić go przed cyberatakami. Ale czasami, gdy próbujesz zaktualizować komputer z systemem Windows 10, pojawia się monit o błąd aktualizacji systemu Windows 0x8007000d. Błąd aktualizacji systemu Windows 0x8007000d zatrzymuje proces aktualizacji i często występuje z powodu uszkodzonych plików, uszkodzonych programów itp. Niewielu użytkowników napotyka, że aktualizacja do systemu Windows 11 powoduje, że instalacja nie może być kontynuowana z powodu uszkodzonego pliku instalacyjnego. Niemniej jednak masz szczęście, że znalazłeś ten artykuł. Ten przewodnik pomoże Ci zrozumieć, jak naprawić błędy 0x8007000d w systemie Windows 10. Czytaj dalej artykuł, aby znaleźć rozwiązania.
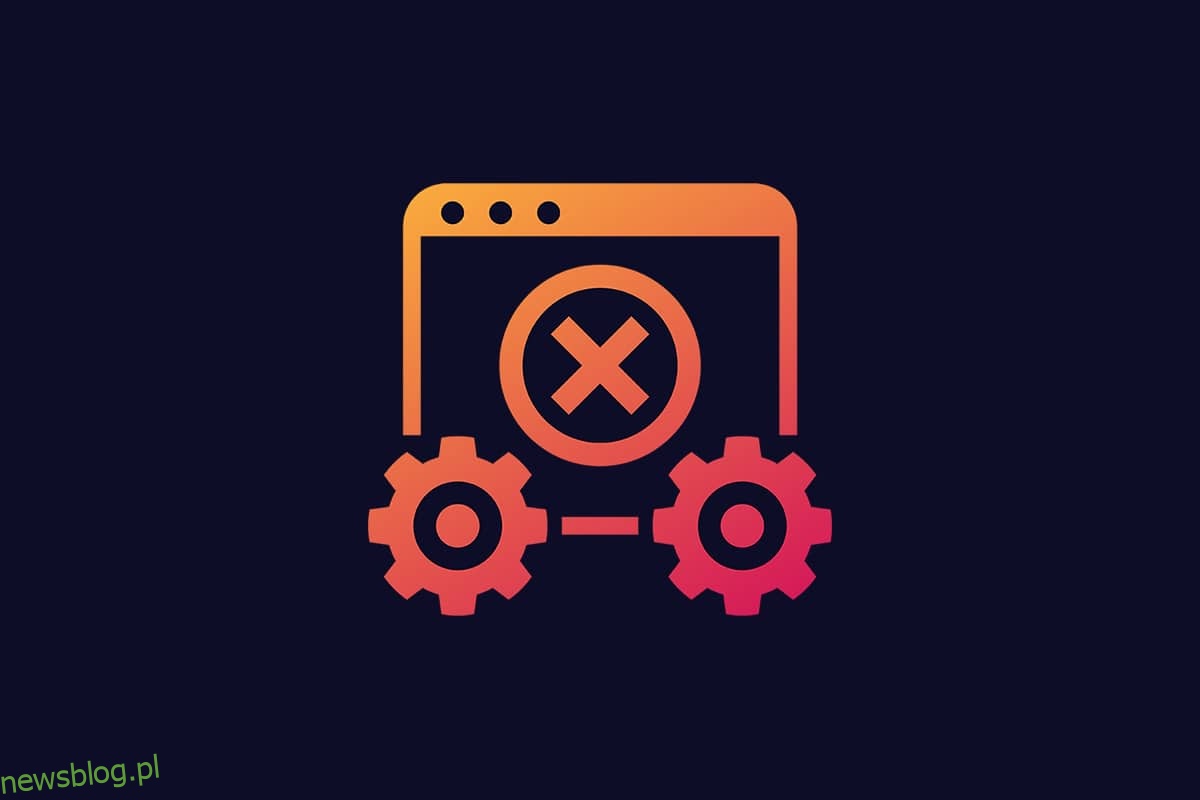
Spis treści:
Jak naprawić błąd Windows Update 0x8007000d?
Podczas aktualizacji komputera możesz napotkać kilka kodów błędów. Oprócz Windows 7 dzieje się to również na komputerze z systemem Windows 10. Wielu użytkowników zgłosiło, że nie mogą zainstalować wersji KB3124200, KB4586853, KB4592438 w szczególności systemu Windows 10. Oto kilka powodów, które powodują błąd aktualizacji systemu Windows 0x8007000d. Przeanalizuj przyczynę problemu, aby szybko go rozwiązać, wybierając odpowiednią metodę.
-
Brakujące lub uszkodzone pliki na komputerze.
-
Skorumpowane programy.
-
Atak wirusa lub złośliwego oprogramowania na komputer.
-
Niekompletne lub nieaktualne składniki Windows Update na komputerze.
- Inne programy działające w tle zakłócają proces aktualizacji.
-
Zakłócenia programu antywirusowego i niestabilne połączenie internetowe.
W tej sekcji przygotowaliśmy listę skutecznych metod rozwiązywania problemów, które pomogą naprawić 0x8007000d lub nie można kontynuować instalacji z powodu uszkodzonego pliku instalacyjnego. Postępuj zgodnie z metodami w tej samej kolejności, aby osiągnąć doskonałe wyniki.
Metoda 1: Wyczyść miejsce na dysku
Komputer z systemem Windows może nie instalować aktualizacji, jeśli na komputerze nie ma wystarczającej ilości miejsca. Usunięcie dużych niepotrzebnych plików może zwolnić pamięć komputera i naprawić ogólne problemy. Można to zrobić, czyszcząc miejsce na dysku, co powoduje usunięcie wszystkich plików tymczasowych, dzienników instalacji, pamięci podręcznej itp. Może to naprawić, że konfiguracja nie może być kontynuowana z powodu uszkodzonego monitu instalacyjnego. Możesz rozpocząć czyszczenie dysku, wykonując poniższe czynności.
1. Naciśnij i przytrzymaj jednocześnie klawisze Windows + I, aby otworzyć Ustawienia systemu Windows.
2. Teraz kliknij System, jak pokazano poniżej.
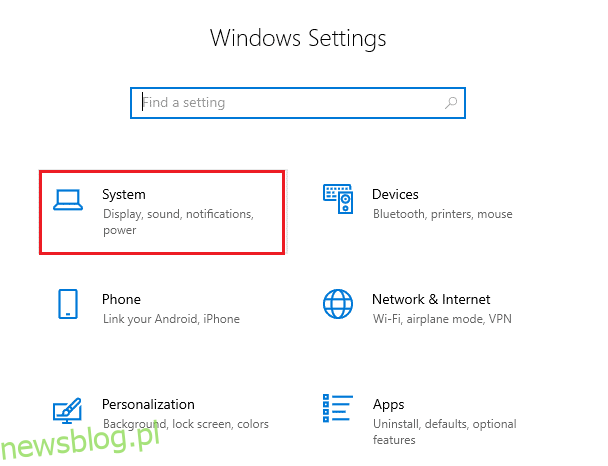
3. W lewym okienku kliknij kartę Przechowywanie, a w prawym okienku wybierz łącze Konfiguruj czujnik pamięci lub uruchom teraz, jak zostało podświetlone.
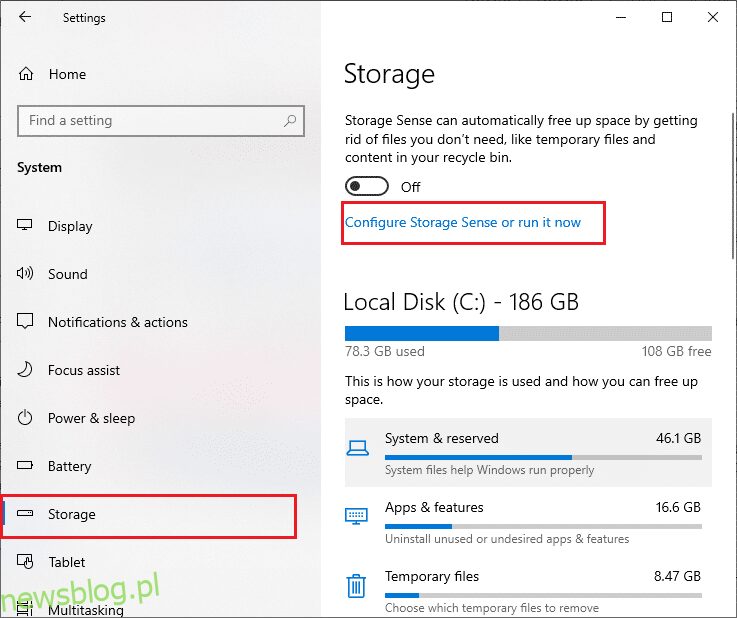
4. W następnym oknie przewiń w dół do sekcji Zwolnij miejsce teraz i wybierz opcję Wyczyść teraz, jak pokazano.
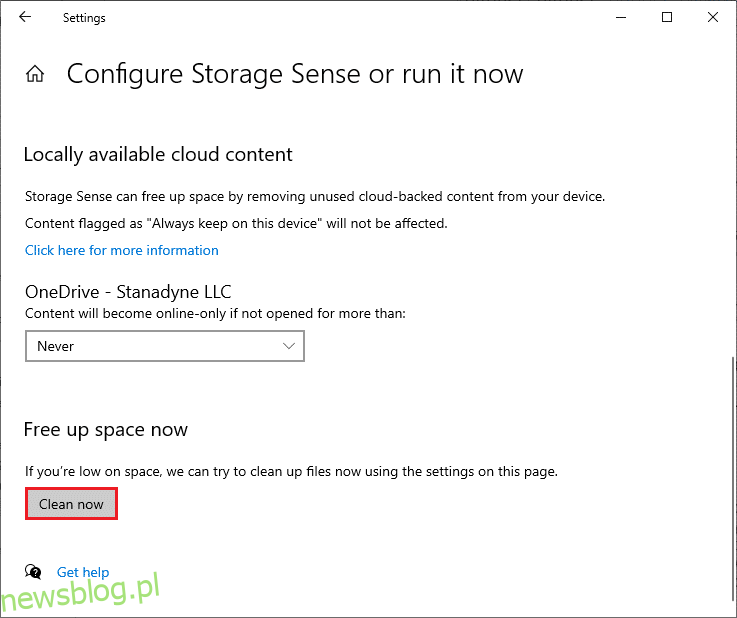
Teraz, po usunięciu wszystkich niepotrzebnych plików, spróbuj zaktualizować system Windows i sprawdź, czy problem został rozwiązany.
Uwaga: tę metodę można usunąć z tego artykułu. Nie znalazłem tego nigdzie związanego z problemem.
Metoda 2: Uruchom skanowanie złośliwego oprogramowania
Wiele razy błędy, takie jak niemożność kontynuowania instalacji z powodu uszkodzonego pliku instalacyjnego, są powodowane przez wirusy i złośliwe oprogramowanie. Sprawdź, czy komputer jest okresowo skanowany, aby uniknąć ataku. Oto kroki, aby uruchomić skanowanie antywirusowe na komputerze.
1. Naciśnij jednocześnie klawisze Windows + I, aby otworzyć Ustawienia.
2. Kliknij Aktualizacja i zabezpieczenia, jak pokazano.
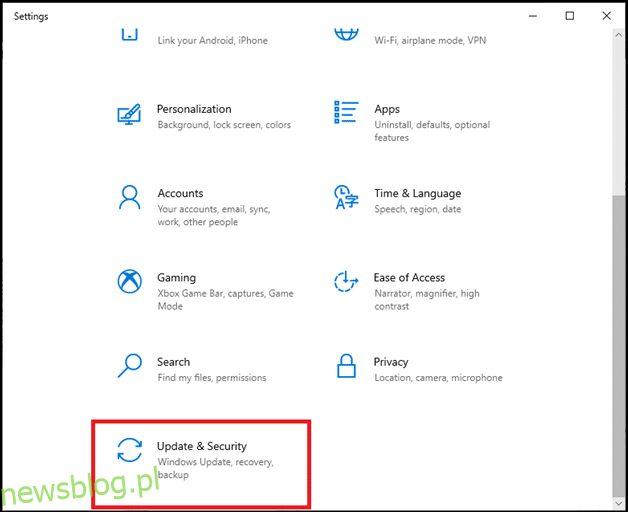
3. Kliknij Zabezpieczenia systemu Windows w lewym okienku.
4. Następnie wybierz opcję Ochrona przed wirusami i zagrożeniami w obszarze Obszary ochrony.
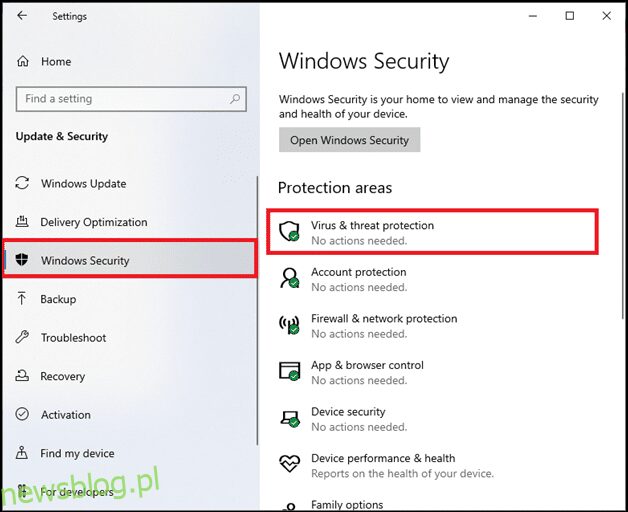
5. Kliknij Opcje skanowania, jak pokazano.
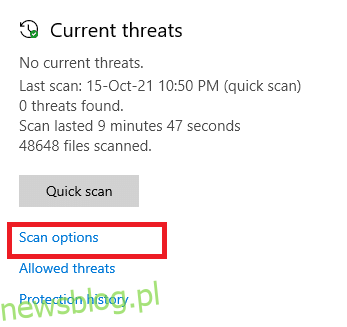
6. Wybierz opcję Szybkie skanowanie lub Pełne skanowanie zgodnie ze swoimi preferencjami i kliknij Skanuj teraz.
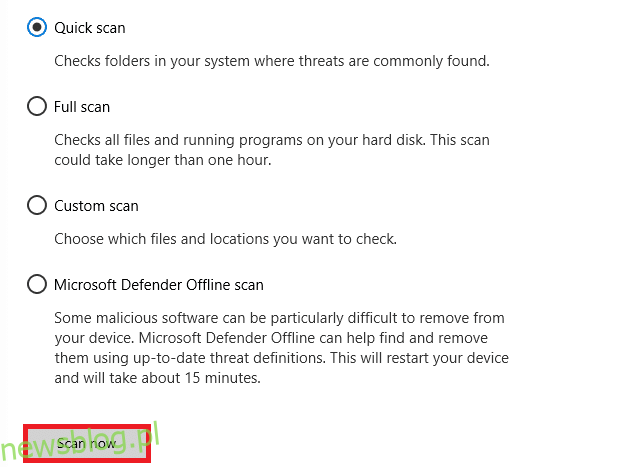
7A. Po zakończeniu skanowania. Wszystkie zagrożenia zostaną zwerbowane. Kliknij Rozpocznij działania w obszarze Bieżące zagrożenia, aby usunąć lub naprawić zagrożenia.
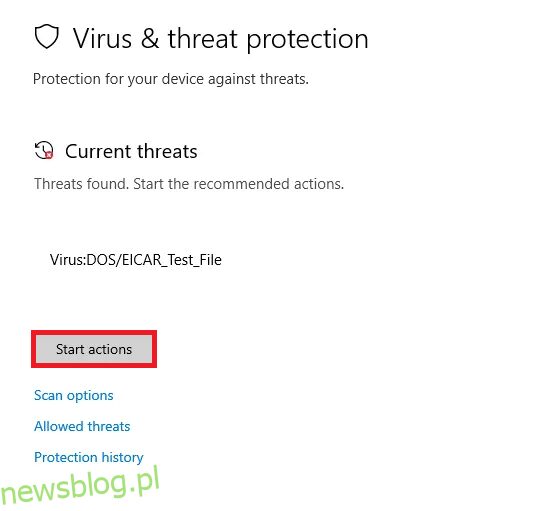
7B. Jeśli nie masz żadnych zagrożeń w swoim systemie, Brak bieżących zagrożeń zostanie wyświetlony, jak zaznaczono poniżej.
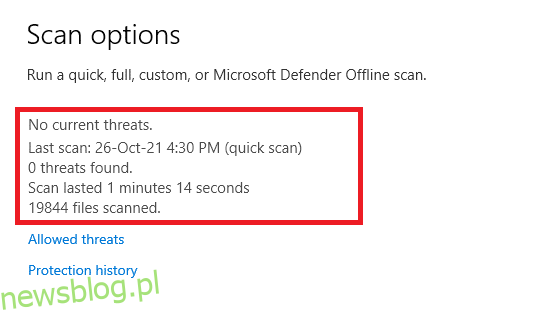
Zapora Windows Defender naprawi wszystkie problemy związane z wirusami i złośliwym oprogramowaniem.
Metoda 3: Uruchom narzędzie do rozwiązywania problemów z Windows Update
Możesz także uruchomić narzędzie do rozwiązywania problemów z Windows Update. Jest to wbudowana funkcja mająca na celu naprawienie wszystkich błędów aktualizacji. Naprawi tymczasowe pliki i usługi związane z Windows Update oraz zresetuje składniki Windows Update. Oto instrukcje dotyczące uruchamiania narzędzia do rozwiązywania problemów z usługą Windows Update.
1. Naciśnij jednocześnie klawisze Windows + I, aby uruchomić Ustawienia.
2. Kliknij kafelek Aktualizacja i zabezpieczenia, jak pokazano.

3. Przejdź do menu Rozwiązywanie problemów w lewym okienku.
4. Wybierz narzędzie do rozwiązywania problemów z Windows Update i kliknij przycisk Uruchom narzędzie do rozwiązywania problemów, pokazany poniżej.
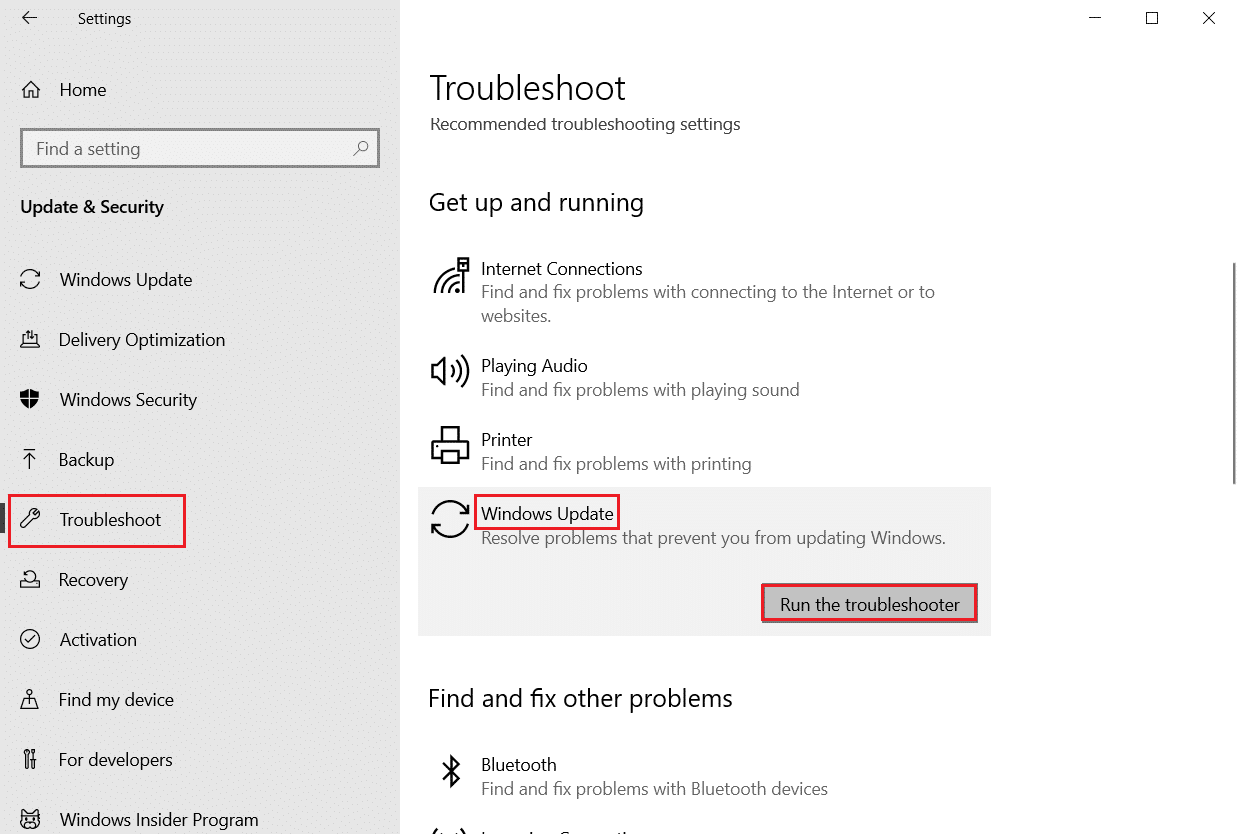
5. Poczekaj, aż narzędzie do rozwiązywania problemów wykryje i naprawi problem. Po zakończeniu procesu uruchom ponownie komputer.
Uwaga: Możesz także uruchomić narzędzie do rozwiązywania problemów ze zgodnością programów wymienione w sekcji Znajdź i napraw inne problemy. Pozwoli to znaleźć i naprawić problemy związane z kompatybilnością starszych programów w wersji Windows.
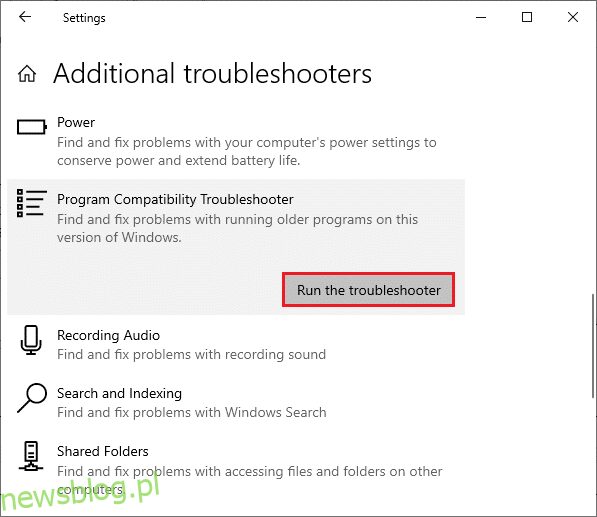
Metoda 4: Napraw uszkodzone pliki
Jeśli pojawia się aktualizacja systemu Windows 0x8007000d, może to być spowodowane uszkodzonymi plikami na komputerze. Możesz użyć funkcji, takich jak SFC (Kontroler plików systemowych) i DISM (Obsługa i zarządzanie obrazami wdrażania), aby skanować i usuwać szkodliwe uszkodzone pliki. Oto jak możesz z nich korzystać:
1. Naciśnij klawisz Windows, wpisz Wiersz polecenia i kliknij Uruchom jako administrator.

2. Kliknij Tak w monicie Kontrola konta użytkownika.
3. Wpisz sfc /scannow i naciśnij klawisz Enter, aby uruchomić skanowanie Kontrolera plików systemowych.

Uwaga: rozpocznie się skanowanie systemu, a jego zakończenie zajmie kilka minut. W międzyczasie możesz kontynuować wykonywanie innych czynności, ale uważaj, aby przypadkowo nie zamknąć okna.
Po zakończeniu skanowania wyświetli jeden z tych komunikatów:
- Ochrona zasobów systemu Windows nie znalazła żadnych naruszeń integralności.
- Ochrona zasobów systemu Windows nie mogła wykonać żądanej operacji.
- Ochrona zasobów systemu Windows znalazła uszkodzone pliki i pomyślnie je naprawiła.
- Ochrona zasobów systemu Windows znalazła uszkodzone pliki, ale nie była w stanie naprawić niektórych z nich.
4. Po zakończeniu skanowania uruchom ponownie komputer.
5. Ponownie uruchom Wiersz Poleceń jako administrator i wykonaj podane polecenia jedno po drugim:
dism.exe /Online /cleanup-image /scanhealth dism.exe /Online /cleanup-image /restorehealth dism.exe /Online /cleanup-image /startcomponentcleanup
Uwaga: Aby poprawnie wykonywać polecenia DISM, musisz mieć działające połączenie internetowe.

Metoda 5: Użyj wiersza polecenia
Możesz także naprawić błąd systemu Windows 0x8007000d za pomocą wiersza polecenia. Jest to skuteczna metoda rozwiązywania problemów, możesz rozwiązać błąd za pomocą podanych kodów.
1. Uruchom wiersz polecenia jako administrator.
2. Wpisz polecenie następujące polecenia jeden po drugim i naciśnij enter.
SC config wuauserv start= auto SC config bits start= auto SC config cryptsvc start= auto SC config trustedinstaller start= auto
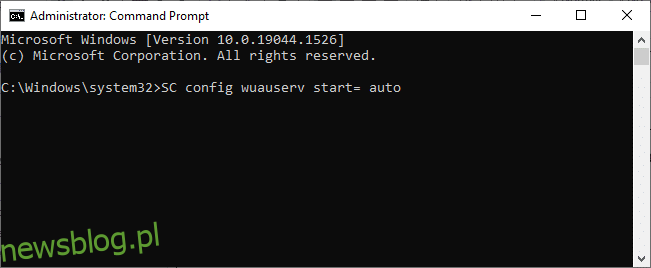
3. Po wykonaniu poleceń uruchom ponownie komputer
Metoda 6: Włącz usługę Windows Update
Aby naprawić błąd 0x8007000d, sprawdź, czy usługi Windows Update są uruchomione. Zarządzają dystrybucją aktualizacji wydanych przez Microsoft. Oto jak to zrobić.
Opcja I: za pośrednictwem usług
Wykonaj poniższe czynności, aby uruchomić usługi aktualizacji systemu Windows za pomocą programu Usługi.
1. Naciśnij klawisz Windows i wpisz Usługi i kliknij Uruchom jako administrator.
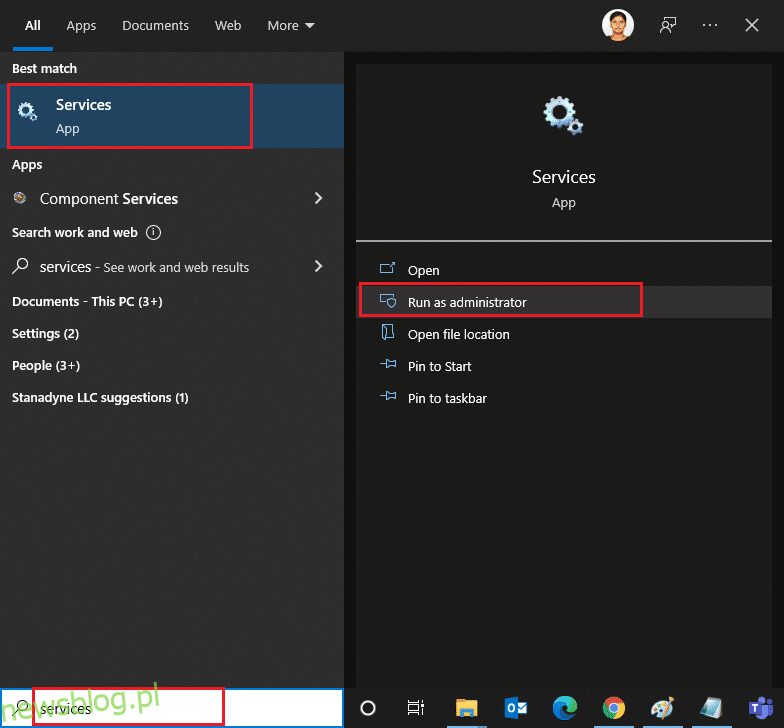
2. Przewiń w dół i wybierz usługę Windows Update.
3. Kliknij prawym przyciskiem myszy Właściwości, jak pokazano na poniższym obrazku.
Uwaga: Możesz także dwukrotnie kliknąć Usługi Windows Update, aby otworzyć okno Właściwości.
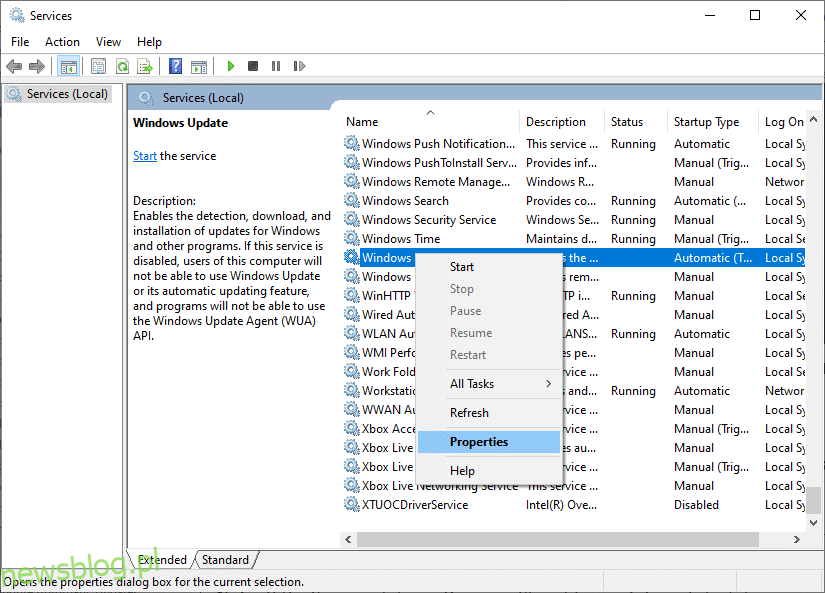
4. Ustaw Typ uruchamiania na Automatyczny, jak pokazano poniżej.
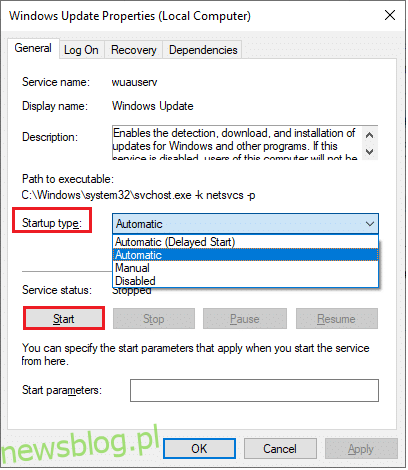
5. Kliknij Zastosuj > OK, aby zapisać zmiany.
Opcja II: za pośrednictwem lokalnego edytora zasad grupy
Gdy składniki aktualizacji systemu Windows są wyłączone na komputerze, napotkasz problemy, takie jak niemożność kontynuowania instalacji z powodu monitu o uszkodzony plik instalacyjny, któremu towarzyszy błąd aktualizacji systemu Windows 0x8007000d. Najpierw sprawdź, czy masz włączone składniki Windows Update, jeśli nie, możesz je włączyć, wykonując poniższe czynności.
1. Naciśnij klawisz Windows i wpisz gpedit.msc, jak pokazano. Następnie naciśnij Enter.
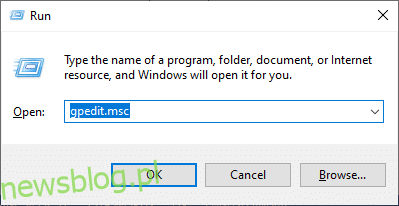
2. Teraz kliknij dwukrotnie Konfiguracja komputera > Szablony administracyjne, jak pokazano.
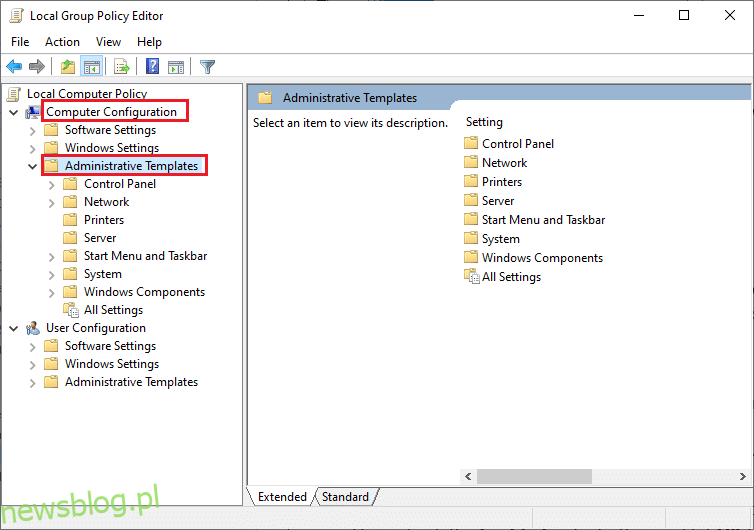
3. Kliknij dwukrotnie System iw prawym okienku przewiń w dół i kliknij dwukrotnie Określ ustawienia dla opcjonalnej instalacji komponentów i naprawy komponentów, jak pokazano.
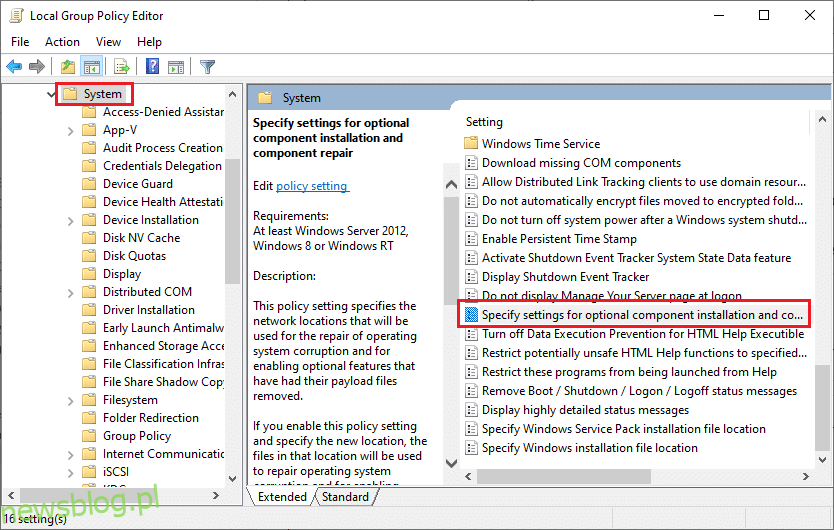
4. W następnym oknie podręcznym wybierz opcję Włączone, jak pokazano.
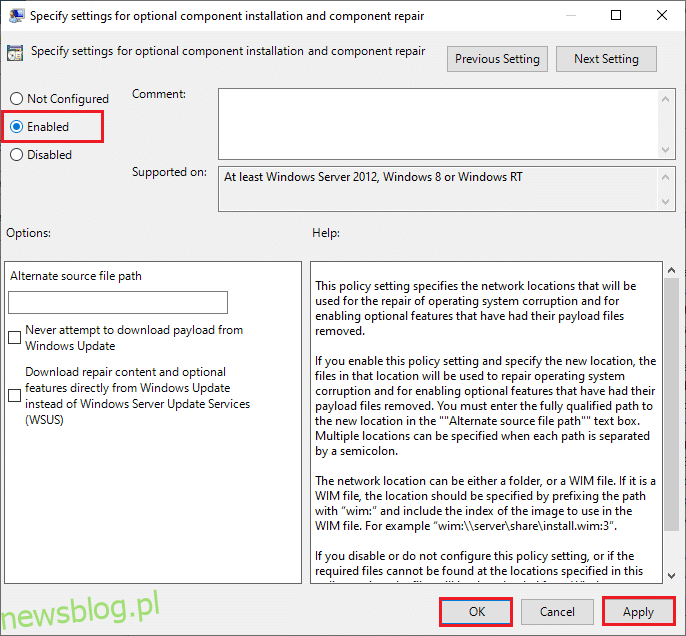
5. Na koniec kliknij Zastosuj > OK, aby zapisać zmiany.
Metoda 7: Uruchom ponownie usługę Windows Update
Czasami można naprawić, że konfiguracja nie może kontynuować z powodu uszkodzonego błędu pliku instalacyjnego, ręcznie ponownie uruchamiając usługę Windows Update. Postępuj zgodnie z poniższymi instrukcjami, aby wdrożyć to samo.
1. Uruchom okno dialogowe Uruchom, naciskając jednocześnie klawisze Windows + R.
2. Wpisz services.msc i kliknij OK, aby uruchomić okno Usługi.
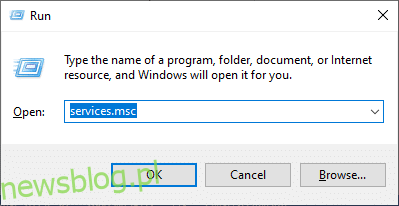
3. Przewiń ekran w dół i kliknij prawym przyciskiem myszy Windows Update.
Uwaga: Jeśli bieżący stan to nie Uruchomiony, możesz pominąć poniższy krok.
4. Tutaj kliknij Zatrzymaj, jeśli bieżący stan to Uruchomiony.
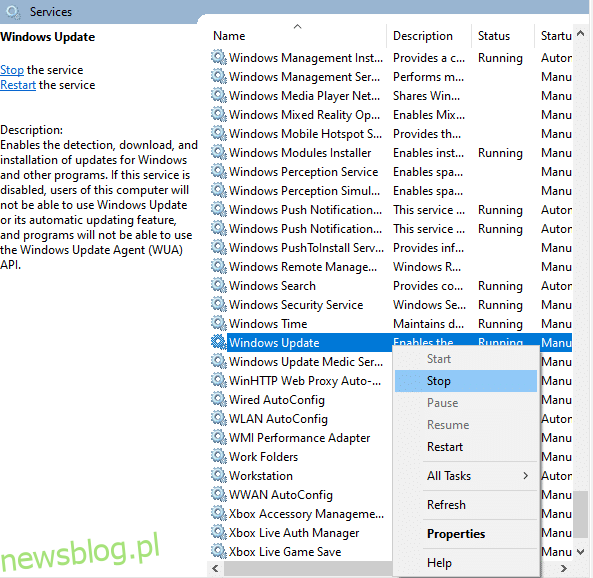
5. Zostanie wyświetlony monit, system Windows próbuje zatrzymać następującą usługę na komputerze lokalnym… Poczekaj na zakończenie monitu. Zajmie to około 3 do 5 sekund.
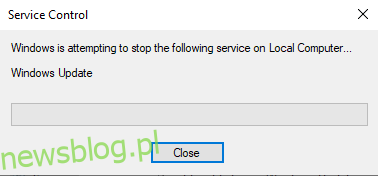
6. Otwórz Eksplorator plików, klikając jednocześnie klawisze Windows + E. Teraz przejdź do następującej ścieżki.
C:WindowsSoftwareDistributionDataStore
7. Wybierz wszystkie pliki i foldery, naciskając jednocześnie klawisze Control + A i kliknij prawym przyciskiem myszy puste miejsce.
8. Wybierz opcję Usuń, aby usunąć wszystkie pliki i foldery z lokalizacji DataStore.
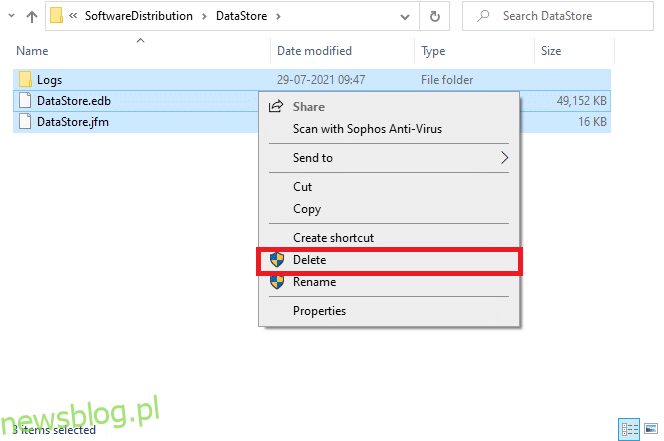
9. Teraz przejdź do ścieżki C: WindowsSoftwareDistributionDownload i Usuń wszystkie pliki w lokalizacji pobierania, jak wspomniano w poprzednim kroku.
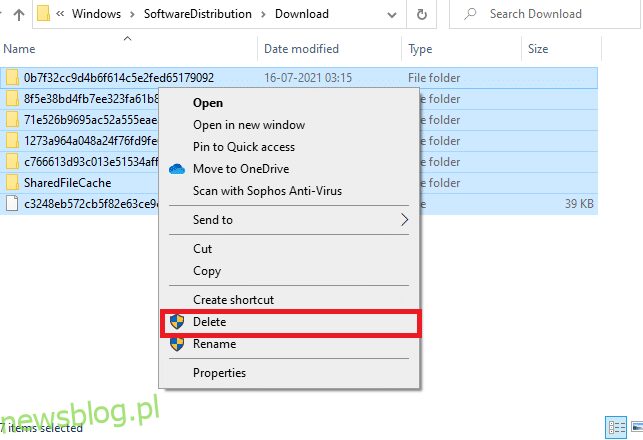
10. Wróć do okna Usługi i kliknij prawym przyciskiem myszy Windows Update.
11. Wybierz opcję Start, jak pokazano na poniższym obrazku.
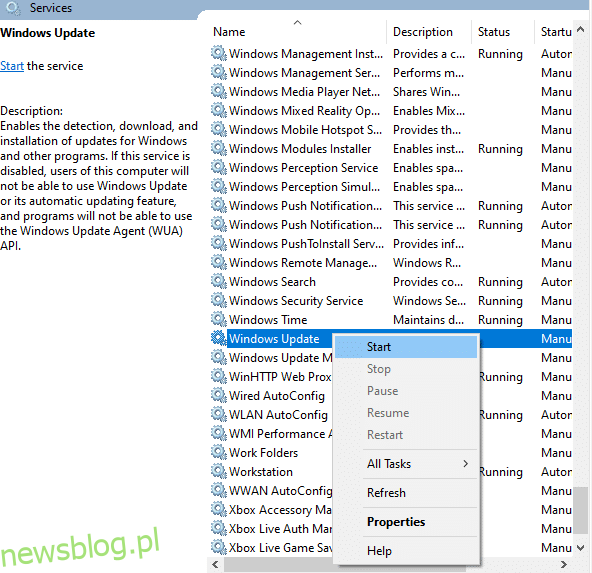
12. Otrzymasz komunikat, system Windows próbuje uruchomić następującą usługę na komputerze lokalnym… Poczekaj 3 do 5 sekund i zamknij okno Usługi.
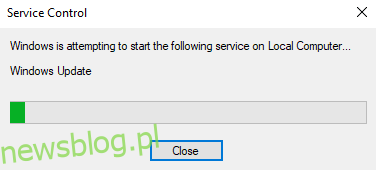
Metoda 8: Usuń pliki dystrybucji oprogramowania w trybie awaryjnym
Jeśli problem nie zostanie rozwiązany przez ręczne usunięcie składników folderu dystrybucji oprogramowania lub jeśli napotkałeś jakiekolwiek błędy podczas usuwania plików, wykonaj poniższe czynności. Te instrukcje uruchomią komputer w trybie odzyskiwania, dzięki czemu można go bez problemu usunąć.
1. Naciśnij klawisz Windows i wpisz Opcje odzyskiwania, jak pokazano. Otwórz najlepsze wyniki.
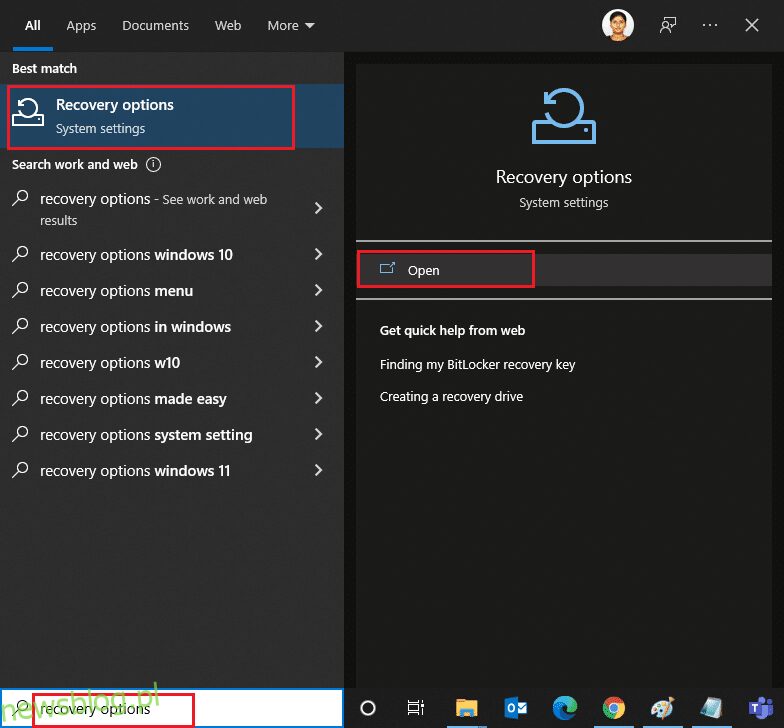
2. W oknie Ustawienia kliknij opcję Uruchom ponownie teraz w obszarze Uruchamianie zaawansowane, jak pokazano.
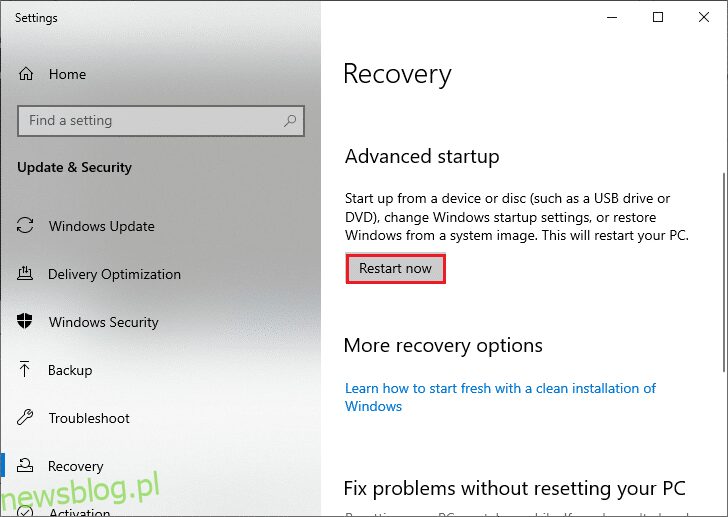
3. Kliknij Rozwiązywanie problemów w oknie Wybierz opcję.
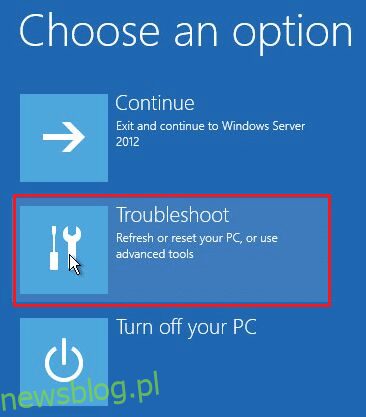
4. Kliknij Opcje zaawansowane, jak pokazano.
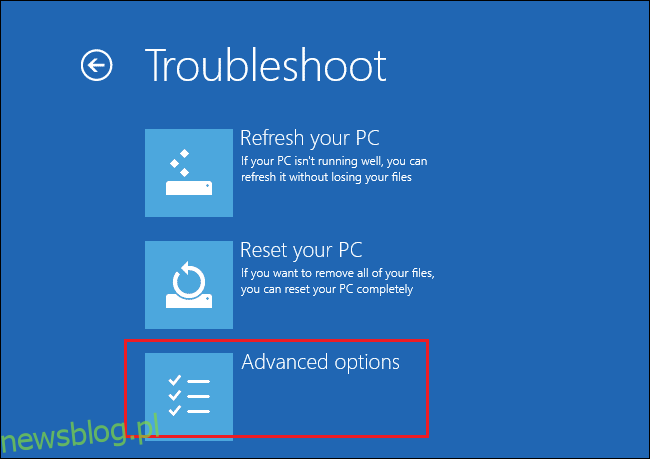
5. Kliknij Ustawienia uruchamiania, jak podświetlono.
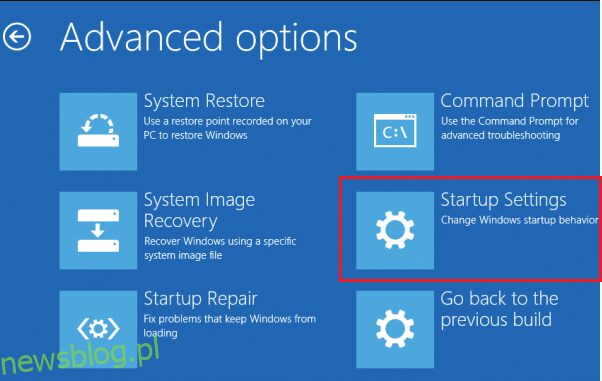
6. W oknie Ustawienia uruchamiania kliknij Uruchom ponownie.
7. Po ponownym uruchomieniu komputera zobaczysz poniższy ekran. Tutaj naciśnij klawisz F5 na klawiaturze, aby włączyć opcję trybu awaryjnego z obsługą sieci.
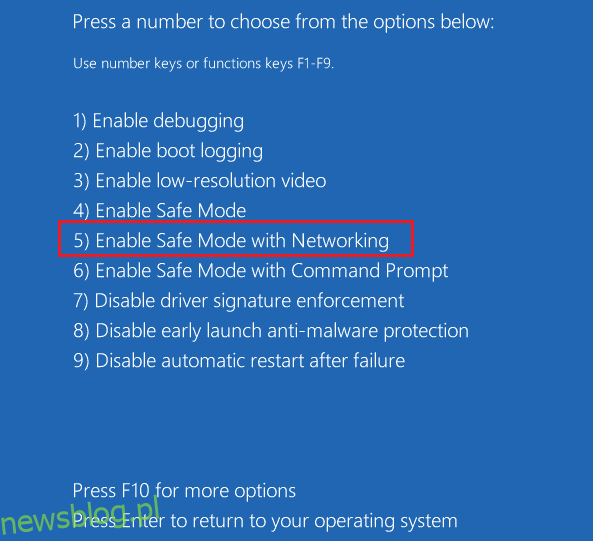
8. Naciśnij i przytrzymaj jednocześnie klawisze Windows + E, aby otworzyć Eksplorator plików. Przejdź do następującej lokalizacji.
C:Dystrybucja oprogramowania Windows
9. Wybierz wszystkie pliki w folderze Dystrybucja oprogramowania i usuń je.
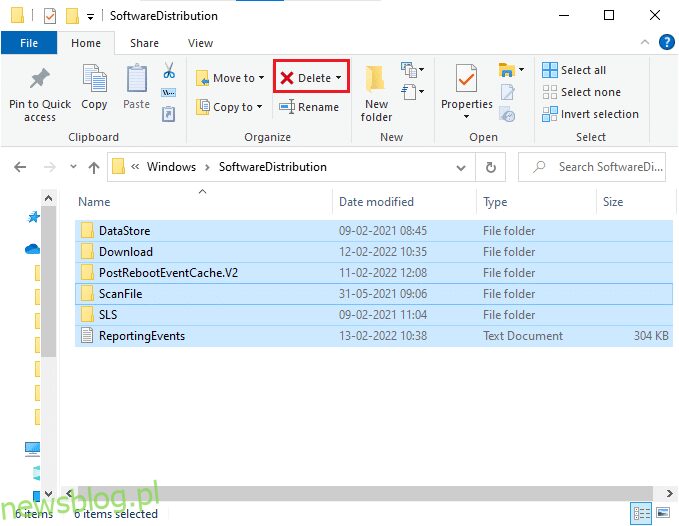
10. Następnie uruchom ponownie komputer i spróbuj zaktualizować Windows Update.
Metoda 9: Zresetuj składniki aktualizacji
Aby rozwiązać wszystkie problemy związane z aktualizacją, istnieje inna skuteczna metoda rozwiązywania problemów, resetowanie składników usługi Windows Update. Naprawia BITS, Cryptographic, MSI Installer, usługi Windows Update i aktualizuje foldery, takie jak SoftwareDistribution i Catroot2. Oto kilka instrukcji resetowania składników usługi Windows Update.
1. Wykonaj kroki 1 z 4A.
2. Wpisz polecenie następujące polecenia jeden po drugim i naciśnij enter.
net stop wuauserv net stop cryptSvc net stop bits net stop msiserver ren C:WindowsSoftwareDistribution SoftwareDistribution.old ren C:WindowsSystem32catroot2 Catroot2.old net start wuauserv net start cryptSvc net start bits net start msiserver
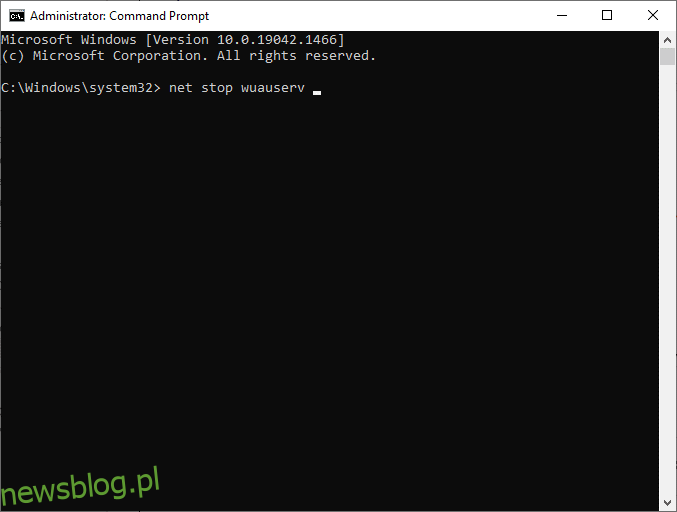
Poczekaj na wykonanie poleceń i sprawdź, czy błąd 0x8007000d Windows 10 został naprawiony.
Metoda 10: Wyłącz program antywirusowy (tymczasowo)
Czasami zbyt agresywny pakiet antywirusowy zakłóca proces aktualizacji, powodując błąd aktualizacji 0x8007000d Windows 10 lub nie można kontynuować instalacji z powodu uszkodzonego błędu instalacji. Dlatego jeśli używasz oprogramowania antywirusowego innej firmy, wyłącz je tymczasowo i sprawdź, czy problem został rozwiązany. Ważne jest, aby włączyć go ponownie po rozwiązaniu problemu w celu ochrony przed wirusami.
Uwaga: Różne programy antywirusowe będą miały różne ustawienia dla tej metody. Jako przykład używamy Avast Free Antivirus.
1. Przejdź do ikony Antywirus na pasku zadań i kliknij ją prawym przyciskiem myszy.
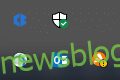
2. Wybierz opcję sterowania osłonami Avast i możesz tymczasowo wyłączyć Avast, korzystając z poniższych opcji:
- Wyłącz na 10 minut
- Wyłącz na 1 godzinę
- Wyłącz do momentu ponownego uruchomienia komputera
- Wyłącz na stałe
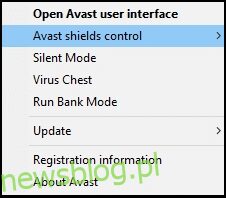
3. Wybierz opcję według własnego uznania i potwierdź monit wyświetlany na ekranie.
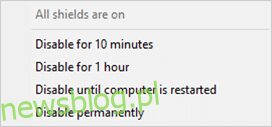
4. W oknie głównym zobaczysz notatkę Wszystkie tarcze są wyłączone, co oznacza, że wyłączyłeś program antywirusowy. Aby ponownie go aktywować, kliknij WŁĄCZ.
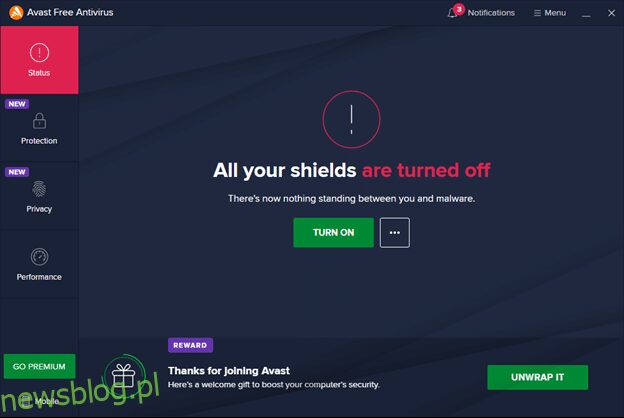
Metoda 11: Zresetuj komputer
Jeśli żadna z powyższych metod nie działa dla Ciebie, jest to ostateczność. Możesz zresetować komputer, aby w końcu naprawić ten błąd. Oto jak to zrobić.
1. Przejdź do Ustawień Windows i wybierz Aktualizacje i zabezpieczenia.
2. Wybierz opcję Odzyskiwanie w lewym okienku i kliknij Rozpocznij w prawym okienku.
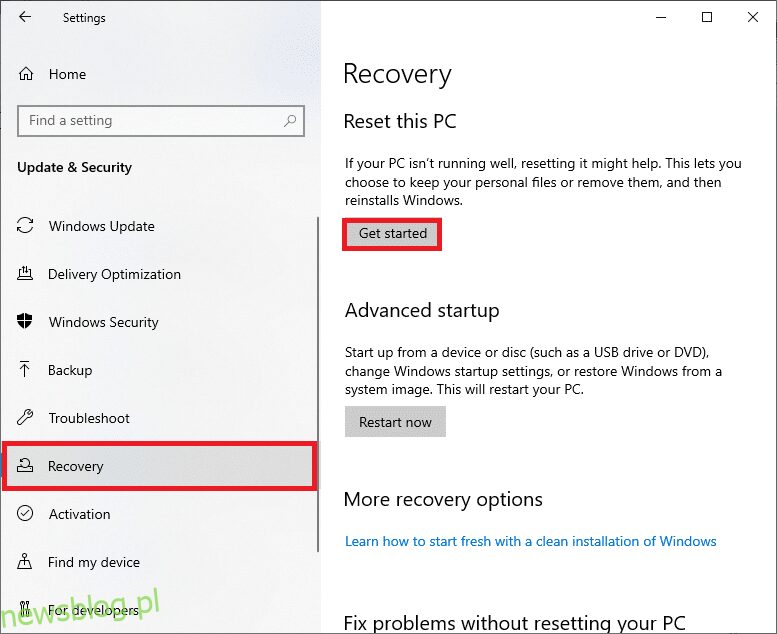
3. Teraz wybierz opcję z okna Resetuj ten komputer.
-
Opcja Zachowaj moje pliki usunie aplikacje i ustawienia, ale zachowa Twoje osobiste pliki.
-
Opcja Usuń wszystko spowoduje usunięcie wszystkich osobistych plików, aplikacji i ustawień.
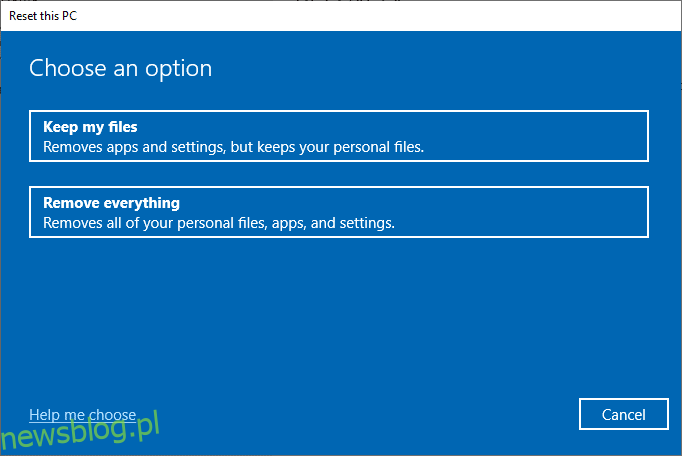
4. Na koniec postępuj zgodnie z instrukcjami wyświetlanymi na ekranie, aby zakończyć proces resetowania.
Jeśli nie możesz naprawić błędu aktualizacji systemu Windows 0x8007000d, oto kilka alternatyw, aby zaktualizować komputer z systemem Windows 10.
Metoda 12: Użyj Asystenta aktualizacji systemu Windows 10
Możesz wypróbować alternatywny sposób aktualizacji komputera z systemem Windows 10, jeśli masz problemy z poprzednimi wersjami. Po pierwsze, odinstaluj wszelkie możliwe najnowsze aktualizacje i użyj Asystenta aktualizacji systemu Windows 10 zgodnie z poniższymi instrukcjami, aby naprawić błąd 0x8007000d systemu Windows 10.
1. Naciśnij i przytrzymaj jednocześnie klawisze Windows + R, aby otworzyć okno dialogowe Uruchom.
2. Teraz wpisz appwiz.cpl, jak pokazano, i naciśnij Enter.
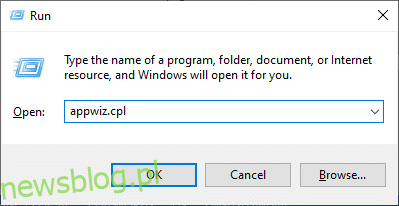
3. Kliknij Wyświetl zainstalowane aktualizacje w lewym okienku, jak pokazano tutaj.
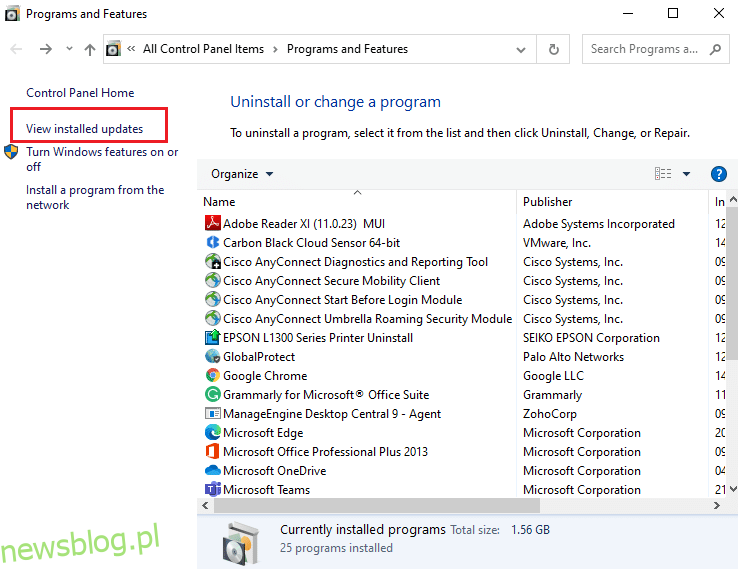
4. Teraz wybierz najnowszą problematyczną aktualizację i kliknij opcję Odinstaluj, jak pokazano poniżej.
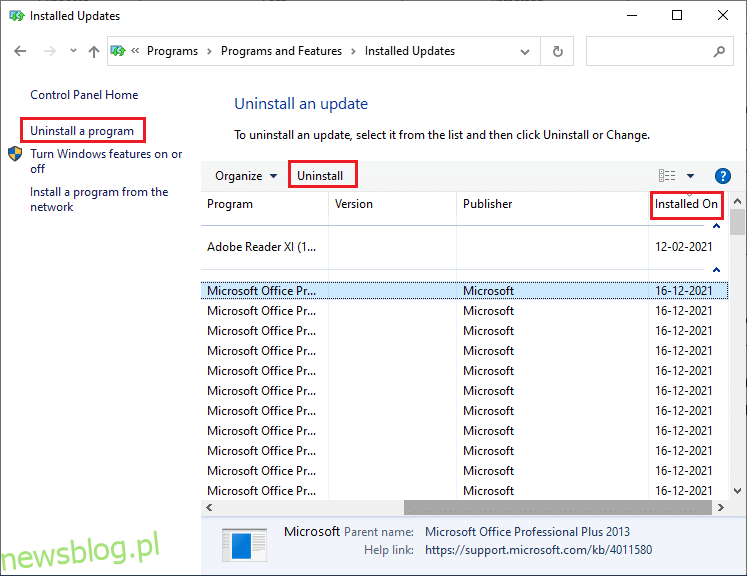
5. Potwierdź monit, jeśli taki istnieje. Teraz naciśnij i przytrzymaj jednocześnie klawisze Windows + E, aby otworzyć Eksplorator plików. Przejdź do następującej ścieżki.
C:/windows/softwaredistribution/download
6. Usuń wszystkie pliki i foldery w ścieżce. Wybierz wszystkie pliki i kliknij ikonę Usuń, jak pokazano.
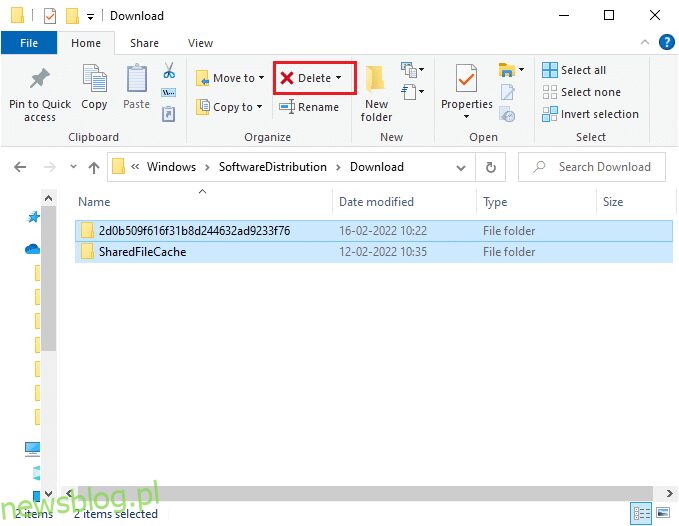
7. Odwiedź Strona pobierania aktualizacji systemu Windows 10. Kliknij opcję Aktualizuj teraz, jak pokazano.
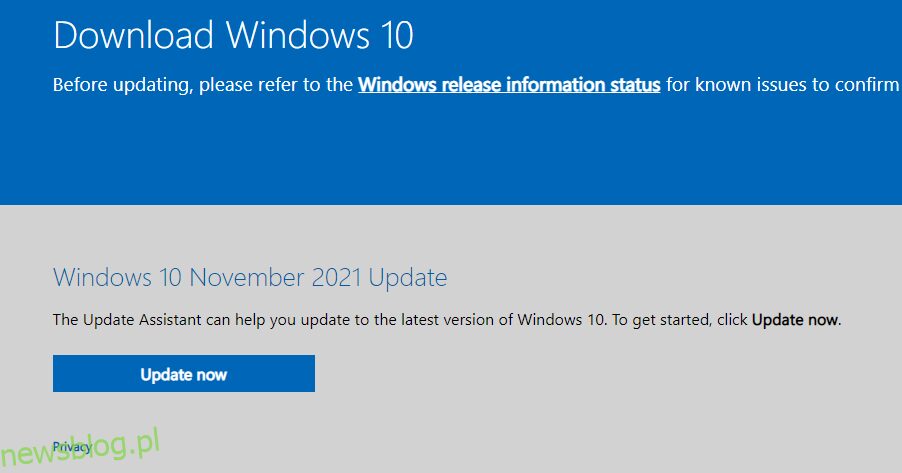
8. Aktualizacja może spowolnić w 60-85% procesu. Poczekaj, aż proces aktualizacji się powiedzie i uruchom ponownie komputer.
9. Naciśnij jednocześnie klawisze Windows + I, aby otworzyć Ustawienia w swoim systemie.
10. Wybierz Aktualizacja i zabezpieczenia.
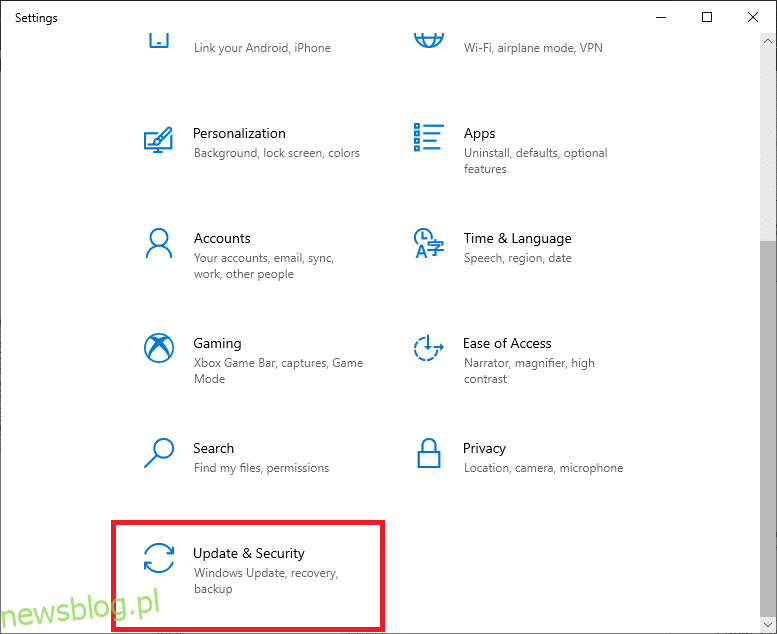
11. Wybierz Sprawdź aktualizacje z prawego panelu. Upewnij się, że zostanie wyświetlony monit z komunikatem Jesteś aktualny, jak pokazano.
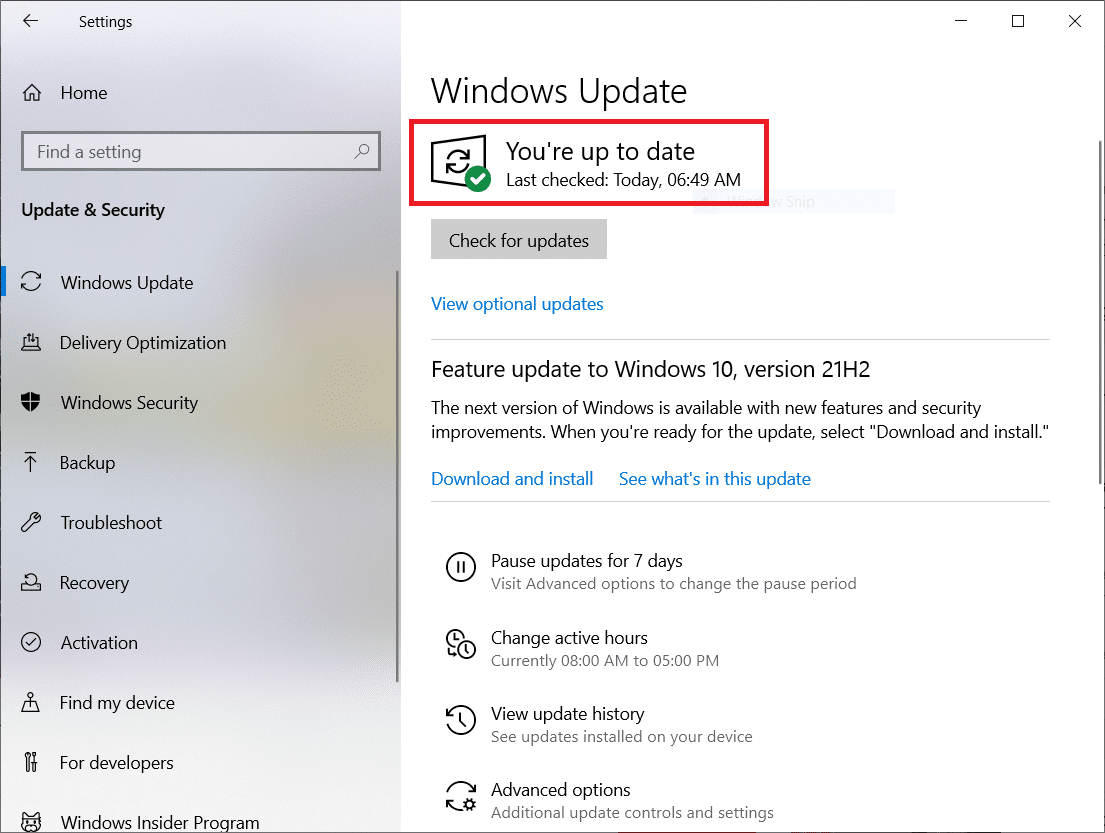
Uwaga: jeśli używasz Rzeczywistość mieszana oprogramowanie na komputerze, odinstaluj je. To oprogramowanie zakłóca proces Windows Update i powoduje błąd Windows Update 0x8007000d.
Metoda 13: Pobierz aktualizacje ręcznie
Jeśli potwierdziłeś, że na Twoim komputerze nie ma uszkodzonych plików, złośliwe programy i wszystkie niezbędne usługi są uruchomione, a błąd nie został rozwiązany, możesz ręcznie pobrać aktualizacje zgodnie z poniższymi instrukcjami. Zanim to zrobisz, musisz zidentyfikować numer KB swojego komputera, który pojawia się z błędem 0x8007000d Windows 10.
1. Naciśnij jednocześnie klawisze Windows + I, aby otworzyć Ustawienia w swoim systemie.
2. Teraz wybierz Aktualizacja i zabezpieczenia.
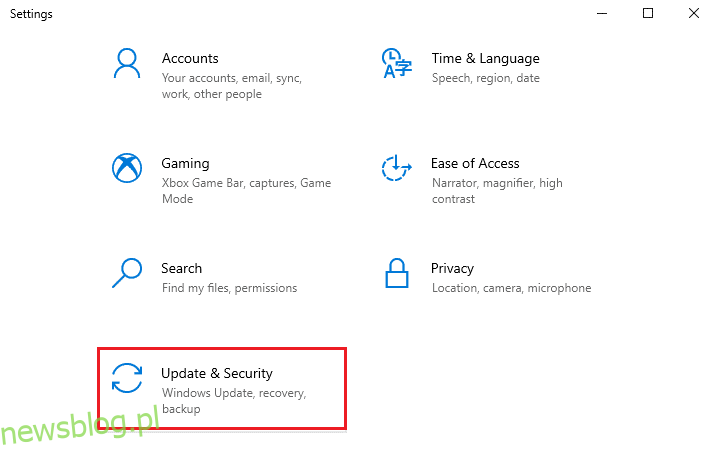
3. Kliknij opcję Wyświetl historię aktualizacji, jak zaznaczono poniżej.
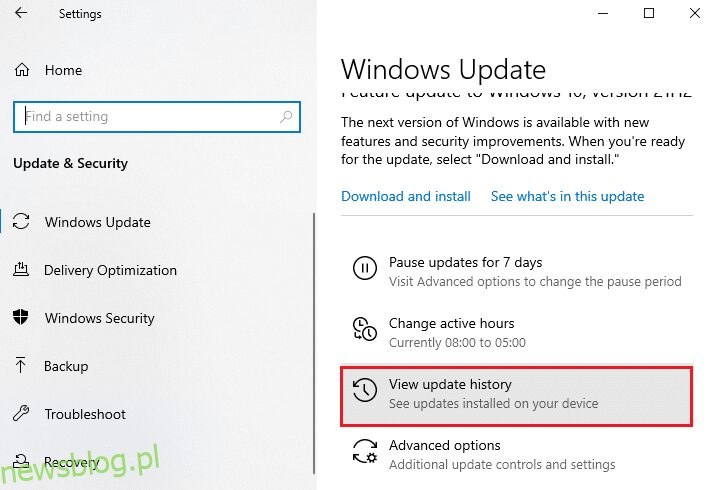
4. Na liście zanotuj numer KB aktualizacji, której instalacja nie powiodła się z powodu komunikatu o błędzie.

5. Wpisz numer KB w Katalog aktualizacji Microsoft pasek wyszukiwania.
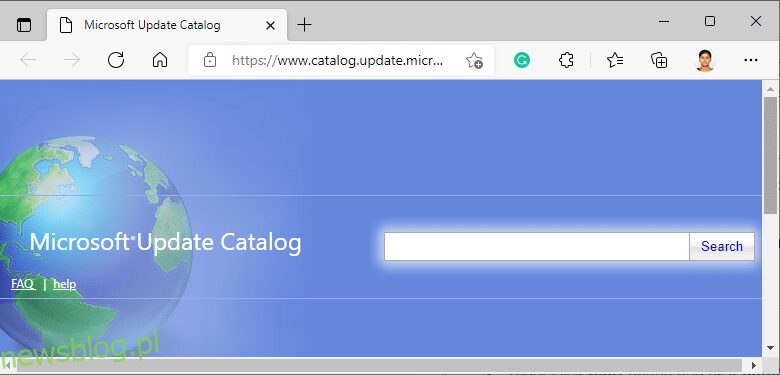
6. Znajdź aktualizację zgodną z Twoim systemem i kliknij DODAJ, aby ręcznie pobrać i zainstalować aktualizację.
***
Mamy nadzieję, że ten przewodnik był pomocny i naprawiłeś błąd aktualizacji systemu Windows 10 0x8007000d. Daj nam znać, która metoda zadziałała najlepiej dla Ciebie. Ponadto, jeśli masz jakieś pytania/sugestie dotyczące tego artykułu, możesz je umieścić w sekcji komentarzy.