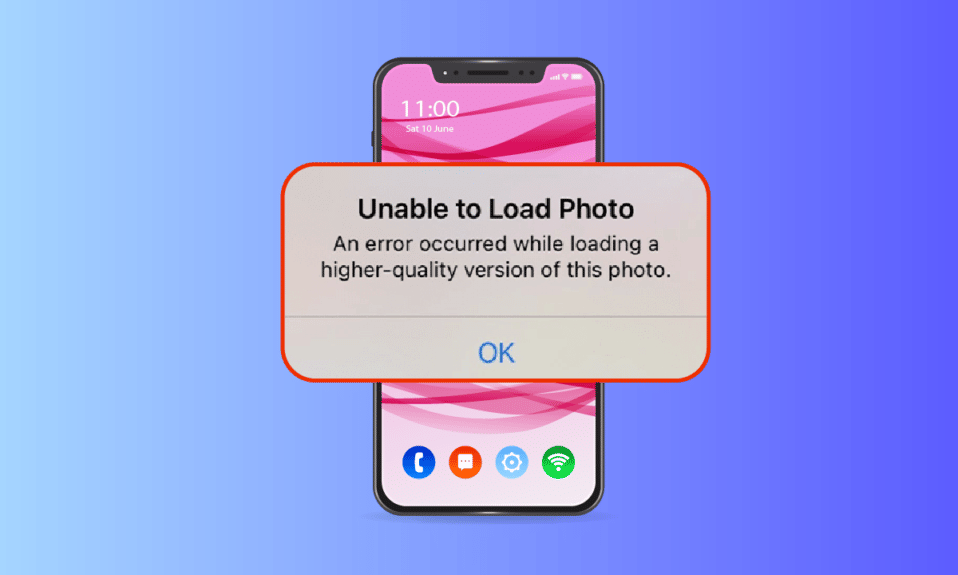
Smartfony iPhone cieszą się ogromną popularnością, głównie ze względu na ich innowacyjne rozwiązania i dopracowany design. Szczególnym atutem tych urządzeń jest ich aparat, który potrafi zachwycić jakością wykonywanych zdjęć. Zaawansowane technologie pozwalają użytkownikom uwieczniać wyjątkowe momenty w doskonałej jakości. Niestety, jak w przypadku każdego urządzenia, również w iPhone’ach mogą wystąpić błędy. Ostatnio wielu użytkowników zgłasza problem z wyświetlaniem zdjęć w wyższej rozdzielczości, gdzie pojawia się komunikat o błędzie podczas ładowania. Innym problemem jest sytuacja, gdy zdjęcie nie chce się załadować, mimo dostępnej pamięci. Jest to frustrujące, szczególnie, gdy zdjęcia są dla nas ważne. W tym artykule znajdziesz instrukcję, jak naprawić błąd, który uniemożliwia załadowanie zdjęć w wyższej jakości na iPhonie.

Jak skutecznie rozwiązać problem z ładowaniem zdjęć w wyższej rozdzielczości na iPhonie?
Zanim przejdziemy do konkretnych rozwiązań, warto zrozumieć przyczyny, które mogą powodować problem z ładowaniem zdjęć na iPhone’ie, nawet gdy pamięć jest dostępna.
- Korzystanie ze starszej wersji systemu iOS.
- Nieprawidłowe ustawienia aparatu w iPhonie.
- Konfliktujące moduły multimedialne, które zakłócają poprawne ładowanie zdjęć w wysokiej jakości.
- Niewystarczająca ilość miejsca w chmurze iCloud lub na samym iPhonie.
- Nieznane błędy techniczne w oprogramowaniu iPhone’a.
- Niestabilne połączenie internetowe lub problemy z routerem.
Teraz, gdy znasz potencjalne przyczyny problemu, przejdziemy do jego rozwiązywania. Wypróbuj każdą z poniższych metod, aż znajdziesz tę, która zadziała w Twoim przypadku.
Metoda 1: Podstawowe kroki rozwiązywania problemów
Pierwsza metoda obejmuje podstawowe, ale często skuteczne działania. Sprawdzenie nawet najdrobniejszych szczegółów może pomóc w rozwiązaniu problemu. Upewnij się, że każdy z poniższych kroków został wykonany.
1A. Sprawdzenie połączenia z internetem
Szybkość i stabilność połączenia internetowego są kluczowe dla prawidłowego działania. Jeśli występuje problem z siecią, aplikacja Zdjęcia na iPhonie może mieć trudności z połączeniem się z serwerem Apple. Upewnij się, że zarówno Wi-Fi, jak i transmisja danych komórkowych działają prawidłowo. Możesz to łatwo sprawdzić, uruchamiając test prędkości internetu. Po ustabilizowaniu połączenia spróbuj ponownie otworzyć zdjęcie, które nie chciało się załadować.

1B. Włączenie i wyłączenie trybu samolotowego
Tryb samolotowy, pierwotnie przeznaczony do użytku w samolotach, pozwala na szybkie wyłączenie wszystkich usług telefonicznych i połączeń sieciowych. Włączenie i wyłączenie tego trybu może pomóc w rozwiązaniu problemów z siecią, umożliwiając poprawne załadowanie zdjęć. Oto jak to zrobić:
1. Na ekranie głównym iPhone’a przesuń palcem w dół od prawego górnego rogu, aby otworzyć Centrum sterowania.

2. Dotknij ikony samolotu, aby włączyć tryb samolotowy.

3. Poczekaj co najmniej 10 sekund.
4. Ponownie dotknij ikony samolotu, aby wyłączyć tryb samolotowy.

Po wykonaniu tych kroków sprawdź, czy problem z ładowaniem zdjęć został rozwiązany.
1C. Ponowne uruchomienie iPhone’a
Ponowne uruchomienie urządzenia to uniwersalna metoda na rozwiązanie problemów technicznych. Proces ten resetuje telefon i czyści jego pamięć, co może pomóc w naprawie błędu. Jest to więc krok, który warto wykonać.
1. Na iPhonie naciśnij i przytrzymaj jednocześnie przycisk zasilania i przycisk zmniejszania głośności.
2. Gdy pojawi się ekran wyłączania, przesuń suwak, aby wyłączyć telefon.

3. Poczekaj od 15 do 30 sekund.
4. Aby ponownie uruchomić telefon, naciśnij i przytrzymaj przycisk zasilania, aż pojawi się logo Apple.
Po ponownym uruchomieniu spróbuj otworzyć zdjęcie i sprawdź, czy problem został rozwiązany.
1D. Ponowne logowanie do iPhone’a
Wylogowanie i ponowne zalogowanie się do iPhone’a może pomóc w rozwiązaniu tymczasowych problemów technicznych. Spróbuj wykonać poniższe kroki, aby ponownie zalogować się do swojego konta:
1. Otwórz aplikację Ustawienia na iPhonie.

2. Dotknij opcji Apple ID.

3. Wybierz opcję Wyloguj się.

4. Po wylogowaniu uruchom ponownie iPhone’a.
5. Wprowadź swoje dane logowania i ponownie zaloguj się do swojego konta.
Po zalogowaniu spróbuj ponownie otworzyć problematyczne zdjęcie.
1E. Aktualizacja systemu iOS
Aktualizacje oprogramowania są niezbędne dla każdego systemu operacyjnego. Producenci regularnie publikują nowe wersje, które naprawiają błędy i wprowadzają nowe funkcje, w tym zabezpieczenia. Jeśli chodzi o iPhone’y, zazwyczaj mają włączone automatyczne aktualizacje, ale możesz również sprawdzić i zainstalować najnowszą wersję ręcznie. Oto jak to zrobić:
1. Otwórz Ustawienia iPhone’a.

2. Przewiń w dół i wybierz opcję Ogólne.

3. W ustawieniach ogólnych wybierz Aktualizacja oprogramowania.

4. Jeśli Twój iPhone jest aktualny, zobaczysz komunikat, że system iOS jest aktualny.

5. Jeśli nie, dotknij Pobierz i zainstaluj, aby rozpocząć aktualizację.
6. Potwierdź instalację najnowszej wersji systemu iOS.
Po aktualizacji sprawdź, czy problem z ładowaniem zdjęć został rozwiązany.
1F. Sprawdzenie strony stanu systemu Apple
Czasami problemy z ładowaniem zdjęć mogą być spowodowane awarią serwera. Aby to sprawdzić, odwiedź stronę stanu systemu Apple i zweryfikuj, czy w sekcji zdjęć widnieją jakieś informacje o problemie. Jeśli tak, poczekaj, aż zespół Apple rozwiąże ten problem.

1G. Ponowne uruchomienie routera
Spróbuj ponownie uruchomić router. Pozwala to na wyeliminowanie wszelkich usterek technicznych po stronie routera. Alternatywnie, możesz spróbować podłączyć się do innej sieci Wi-Fi. Aby zrestartować router, poszukaj przycisku zasilania z tyłu urządzenia, wyłącz go, a następnie włącz ponownie po kilku sekundach.

1H. Zduplikowanie problematycznego zdjęcia
Czasami utworzenie kopii problematycznego zdjęcia może rozwiązać problem z jego ładowaniem. Oto jak to zrobić:
1. Otwórz aplikację Zdjęcia na iPhonie.

2. Wybierz zdjęcie, z którym masz problem, i dotknij ikony udostępniania.

3. Na stronie udostępniania wybierz opcję Duplikuj.

Po utworzeniu duplikatu spróbuj go otworzyć i sprawdź, czy problem z ładowaniem został rozwiązany.
1I. Przesłanie zdjęcia do udostępnionego albumu
Spróbuj przesłać problematyczne zdjęcie do albumu udostępnionego. Oto jak to zrobić:
1. Otwórz aplikację Zdjęcia na iPhonie.

2. Wybierz zdjęcie, z którym masz problem, i dotknij ikony udostępniania.

3. Wybierz opcję Dodaj do udostępnionego albumu.

4. Wpisz nazwę albumu, do którego chcesz przesłać zdjęcie, oraz osoby, którym chcesz je udostępnić, a następnie postępuj zgodnie z instrukcjami, aby dodać zdjęcie do albumu udostępnionego.
Spróbuj otworzyć zdjęcie z udostępnionego albumu i sprawdź, czy problem został rozwiązany.
1J. Wymuszenie ponownego uruchomienia aplikacji Zdjęcia
W przypadku wystąpienia problemów technicznych niektóre komponenty mogą przestać działać prawidłowo. Wymuszenie ponownego uruchomienia aplikacji Zdjęcia może pomóc w rozwiązaniu problemu. Oto jak to zrobić:
1. Naciśnij i szybko zwolnij przycisk zwiększania głośności.
2. Następnie naciśnij i szybko zwolnij przycisk zmniejszania głośności.
3. Na koniec przytrzymaj przycisk zasilania, aż pojawi się logo Apple.

1K. Dostęp do zdjęć przez iCloud
Jeśli problem z ładowaniem zdjęć nadal występuje, spróbuj uzyskać do nich dostęp za pomocą strony iCloud na komputerze. Wykonaj poniższe kroki:
1. Przejdź do oficjalnej strony iCloud za pomocą przeglądarki.

2. Wprowadź dane uwierzytelniające Apple ID i zaloguj się.
3. Wybierz aplikację Zdjęcia lub iCloud Drive, w której znajduje się zdjęcie.
4. Znajdź zdjęcie i je otwórz.
Jeśli uda Ci się uzyskać dostęp do zdjęcia, możesz je udostępnić za pomocą e-maila lub pobrać na komputer, aby przeglądać je offline.
Metoda 2: Ponowne włączenie synchronizacji zdjęć iCloud
Jeśli zdjęcia o wysokiej rozdzielczości są przechowywane w chmurze iCloud, problem z ich ładowaniem może wynikać z konieczności dobrego połączenia internetowego. W takim przypadku wyłączenie i ponowne włączenie synchronizacji zdjęć iCloud może pomóc w rozwiązaniu problemu. Oto jak to zrobić:
1. Otwórz aplikację Ustawienia na iPhonie.

2. Dotknij swojego Apple ID.

3. Wybierz iCloud.

4. Następnie dotknij opcji Zdjęcia.

5. Wyłącz synchronizację zdjęć iCloud.

6. Ponownie włącz synchronizację zdjęć iCloud.
Po zakończeniu uruchom ponownie iPhone’a. Sprawdź, czy zdjęcia są teraz wyświetlane w wysokiej rozdzielczości.
Metoda 3: Zwolnienie pamięci iPhone’a
Brak miejsca na iPhonie może być przyczyną problemów z ładowaniem zdjęć w wysokiej jakości. Sprawdź i zwolnij pamięć na urządzeniu. Oto jak to zrobić:
1. Otwórz Ustawienia na swoim iPhonie.

2. Przejdź do opcji Ogólne.

3. Wybierz opcję Pamięć iPhone’a.

4. Sprawdź ilość wolnego miejsca.

Jeśli wolnego miejsca jest mało, usuń niepotrzebne filmy, aplikacje, zdjęcia i inne dane.
Metoda 4: Dodanie lub usunięcie zdjęcia z ulubionych
Tymczasowe błędy w modułach multimedialnych iPhone’a mogą uniemożliwiać otwieranie zdjęć. Dodanie lub usunięcie zdjęcia z ulubionych może pomóc w rozwiązaniu tego problemu. Upewnij się, że masz wystarczająco dużo miejsca w iCloud. W przeciwnym razie, usuń niepotrzebne dane lub wykup subskrypcję dodatkowej przestrzeni dyskowej.
1. Otwórz aplikację Zdjęcia na iPhonie.

2. Wybierz problematyczne zdjęcie i dotknij ikony pustego serca, aby dodać je do ulubionych.

3. Po chwili ponownie otwórz zdjęcie i dotknij ikony pełnego serca, aby usunąć je z ulubionych.

Spróbuj ponownie otworzyć zdjęcie.
Metoda 5: Zmiana ustawień pobierania i zachowywania oryginałów
Jeśli iPhone jest ustawiony na automatyczne usuwanie oryginalnych zdjęć, zmień to ustawienie na pobieranie i zachowywanie oryginałów. Upewnij się, że masz wystarczająco dużo miejsca na iPhonie przed zmianą tego ustawienia.
1. Otwórz aplikację Ustawienia na iPhonie.

2. W Ustawieniach znajdź opcję Zdjęcia.

3. Wybierz opcję Pobierz i zachowaj oryginały.
Po zmianie ustawień uruchom ponownie telefon i spróbuj otworzyć zdjęcie.
Metoda 6: Włączenie nieograniczonej transmisji danych komórkowych
Upewnij się, że masz nieograniczony dostęp do danych komórkowych, aby uniknąć problemów z pobieraniem zdjęć. Wykonaj poniższe kroki:
1. Otwórz aplikację Ustawienia na iPhonie.
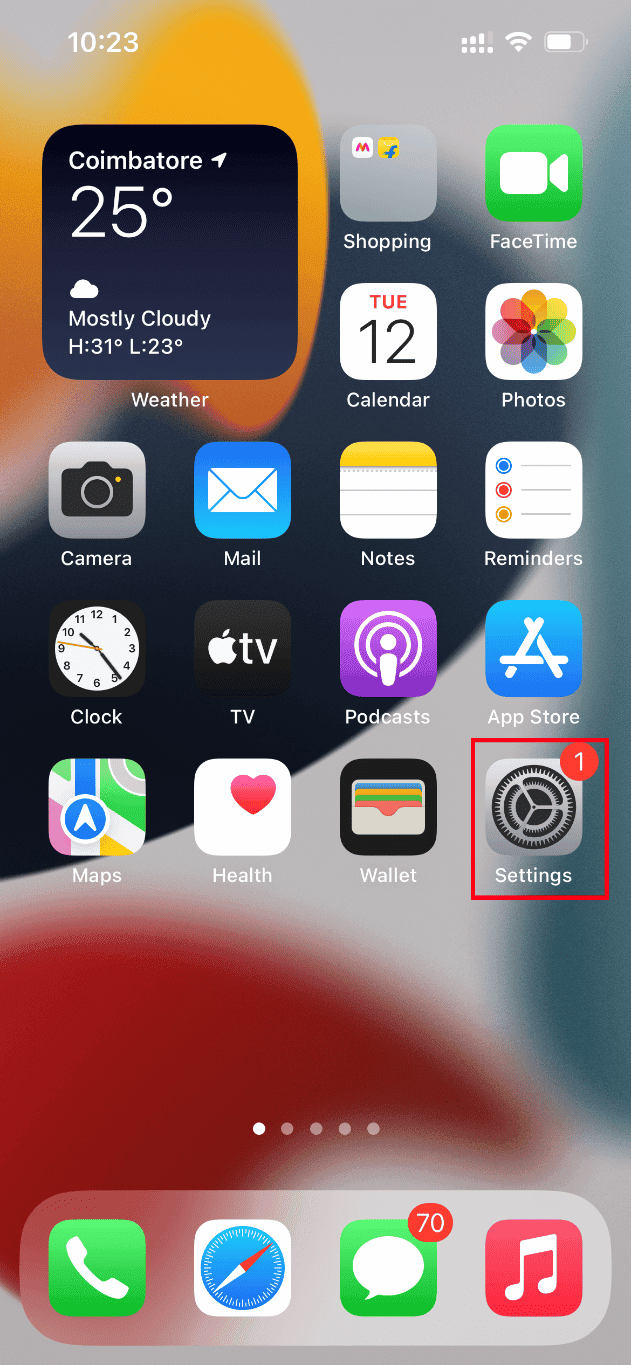
2. Znajdź i dotknij opcji Zdjęcia.
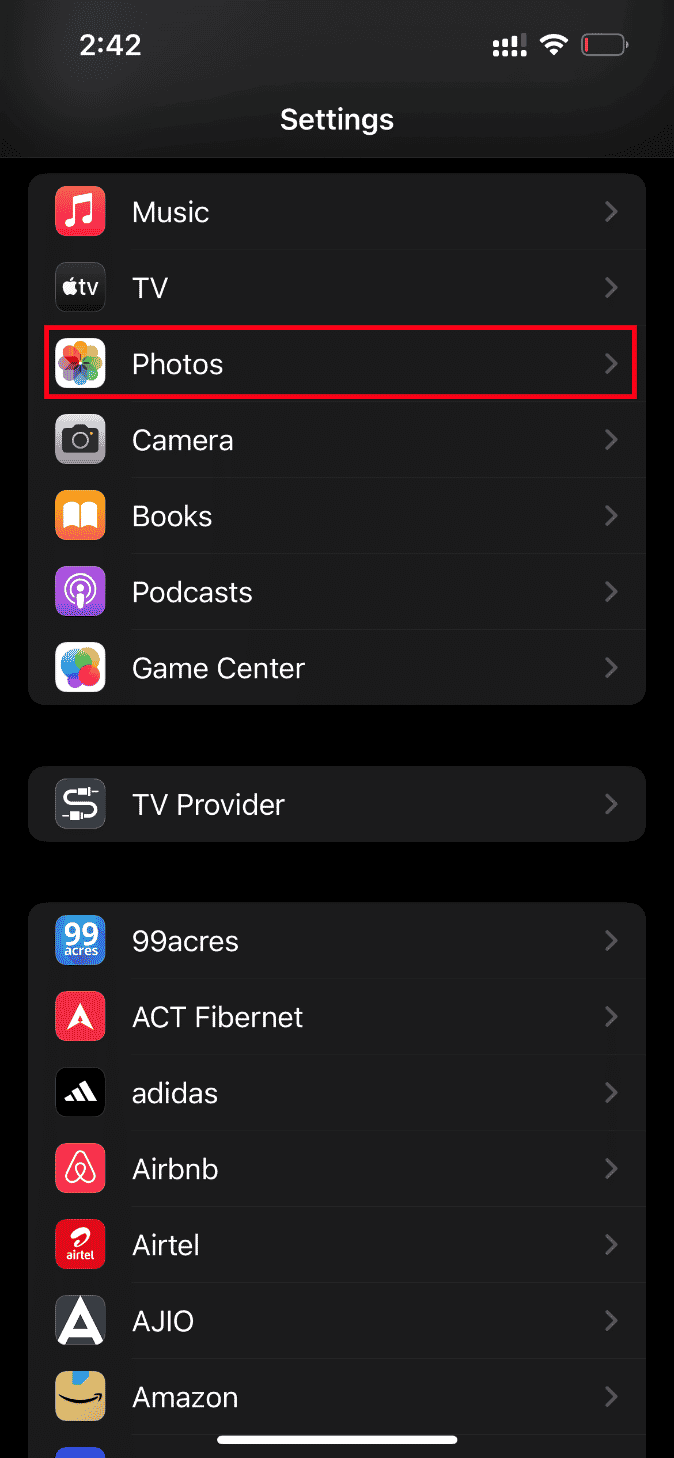
3. Wybierz opcję Dane komórkowe.
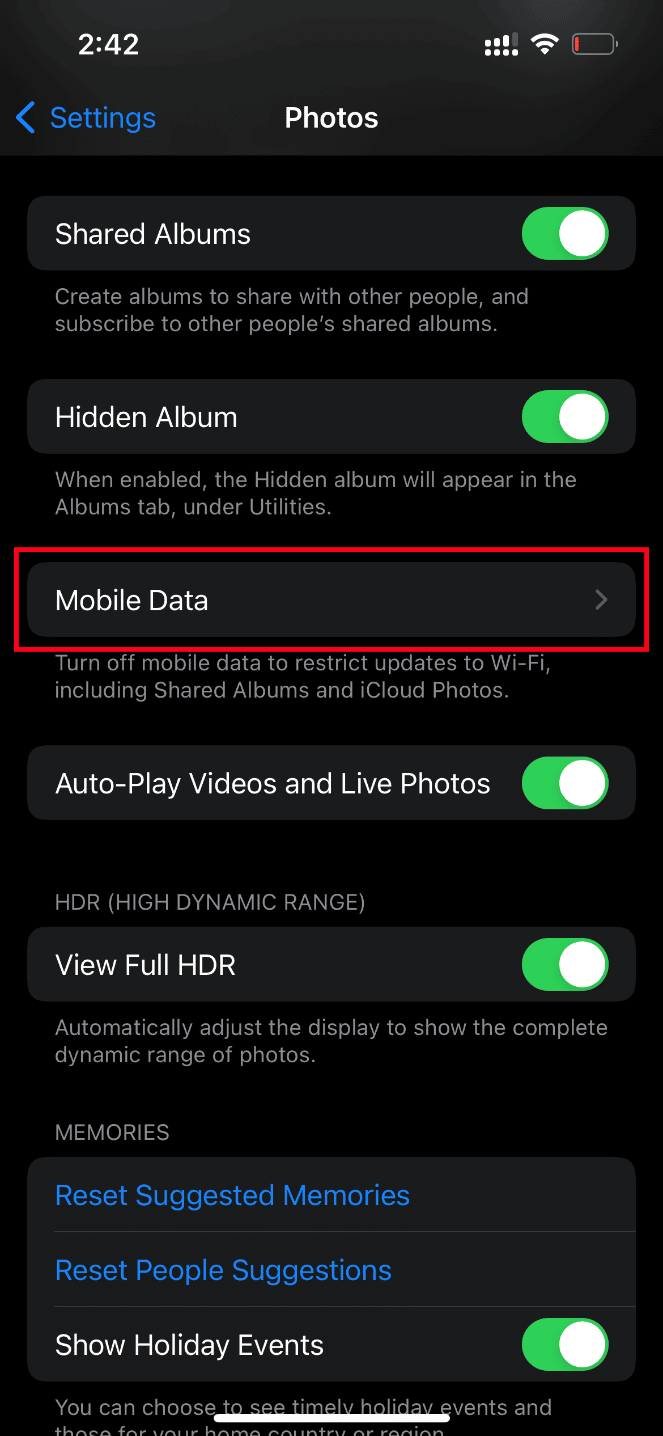
4. Włącz opcję Nieograniczone aktualizacje.
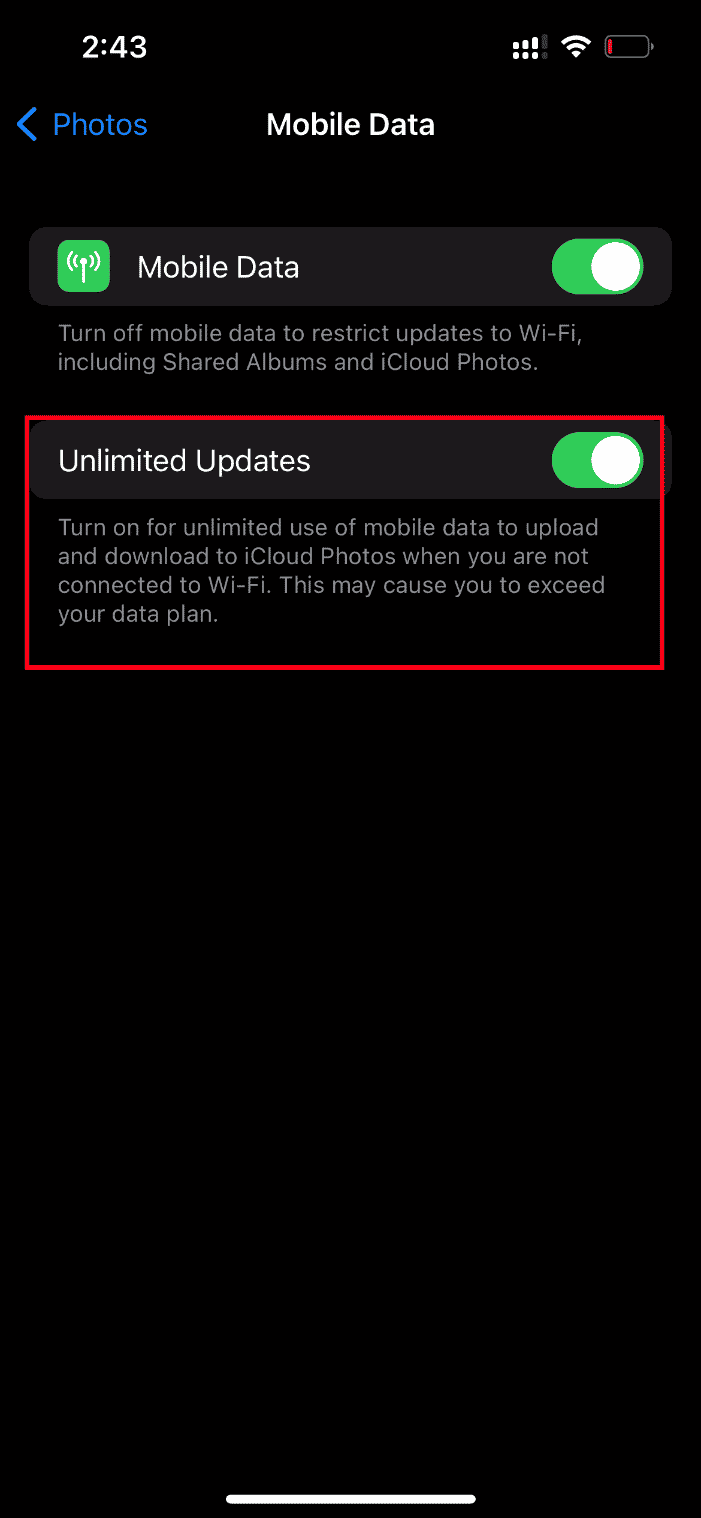
Metoda 7: Edycja modułów multimedialnych
Problemy z wyświetlaniem zdjęć o wysokiej rozdzielczości mogą wynikać z zakłóceń w działaniu modułów multimedialnych. Spróbuj dokonać drobnych zmian w zdjęciu, aby naprawić ten problem. Wykonaj poniższe czynności:
1. Otwórz aplikację Zdjęcia na iPhonie.
<img class=”alignnone wp-image-113432″ width=”340″ height=”73
newsblog.pl
Maciej – redaktor, pasjonat technologii i samozwańczy pogromca błędów w systemie Windows. Zna Linuxa lepiej niż własną lodówkę, a kawa to jego główne źródło zasilania. Pisze, testuje, naprawia – i czasem nawet wyłącza i włącza ponownie. W wolnych chwilach udaje, że odpoczywa, ale i tak kończy z laptopem na kolanach.