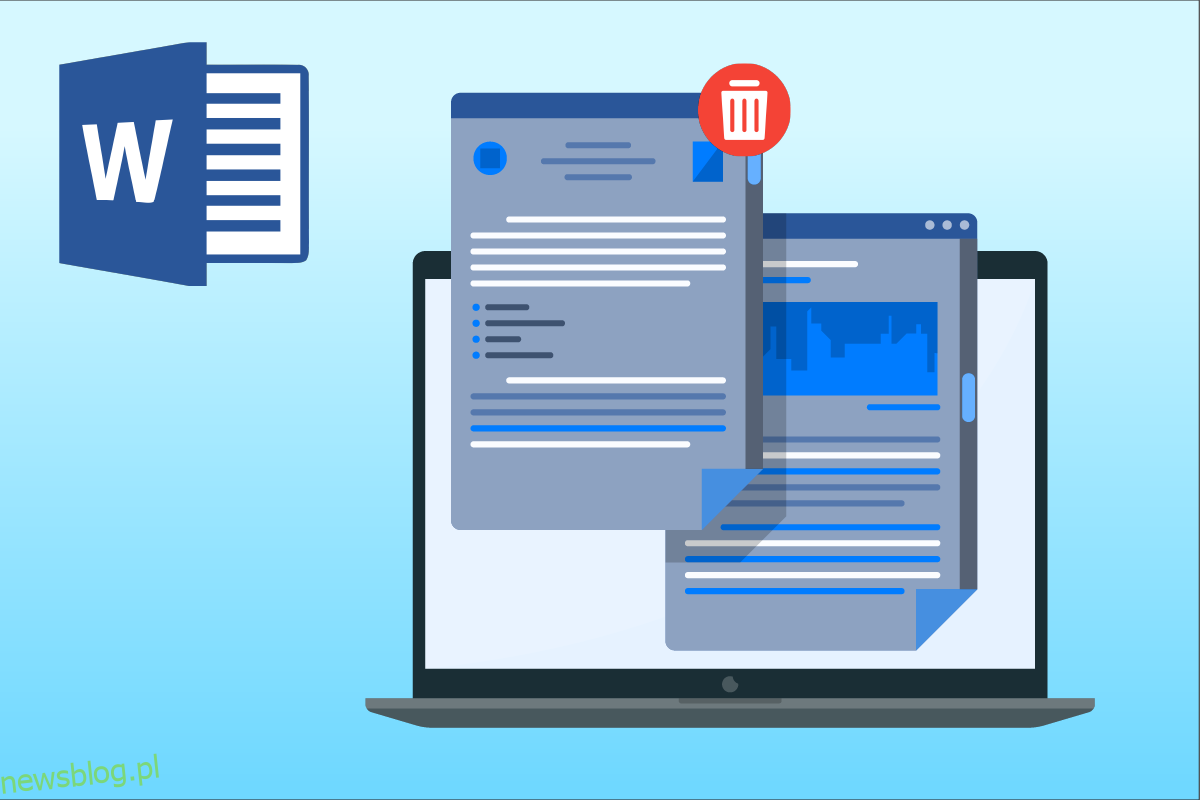Jako początkujący w Microsoft Word 2010 łatwo wstawiasz puste strony w środku dokumentu, co powoduje niepotrzebny bałagan lub puste miejsca w dokumencie. To częsty błąd początkującego; ktoś z początkującym doświadczeniem może powiedzieć, aby usunąć stronę. Łatwo i technicznie niepoprawne jest stwierdzenie, że nie można było nawet zobaczyć strony, ponieważ puste miejsce w dokumencie programu Word to nadal dane zawierające spację (spacja lub tabulator). Możesz więc zapytać, jak usunąć stronę w programie Word 2010 lub usunąć stronę w programie Microsoft Word; zadałeś właściwe pytanie. Mamy kilka technicznie właściwych sposobów, aby zapewnić prawidłowe usunięcie stron zgodnie z przeznaczeniem. Te kroki dotyczą również usuwania strony w programie Word 2016. Usuńmy niektóre strony!
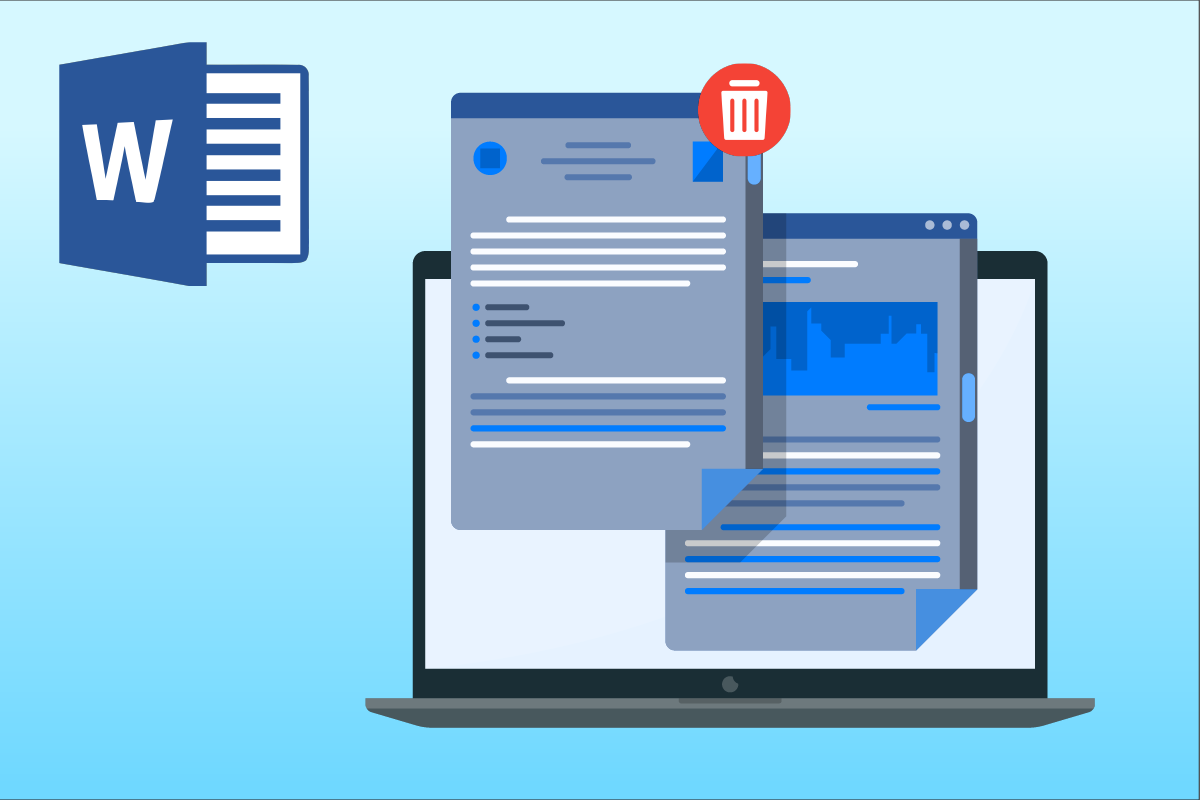
Spis treści:
Jak usunąć stronę w programie Word 2010
W tym artykule wymieniliśmy wszystkie możliwe metody usuwania strony w programie Microsoft Word. Wykonaj poniższe czynności, aby usunąć stronę w programie Word 2010.
Metoda 1: Użyj znaczników akapitu
Kiedy pracujesz nad dokumentem i przypadkowo wstawiasz pustą stronę w środku dokumentu, trudno będzie wiedzieć, czy usunąć puste strony. Tutaj w grę wchodzą znaczniki akapitu. To, co robi znacznik akapitu, polega na tym, że po włączeniu go przez użytkownika te znaczniki akapitu pojawiają się w każdym pustym wierszu i na końcu każdego akapitu. Tak więc użytkownik może wskazać puste strony i wybrać te znaczniki, podświetlając je kursorem i usuwając. Zobaczmy, jak to zrobić, wykonując proste kroki podane poniżej, aby rozwiązać zapytanie dotyczące usuwania strony w programie Word 2010:
1. Kliknij znacznik Akapit na karcie Strona główna.
Uwaga: można go również aktywować za pomocą kombinacji klawiszy Ctrl + Shift + 8 klawiszy.
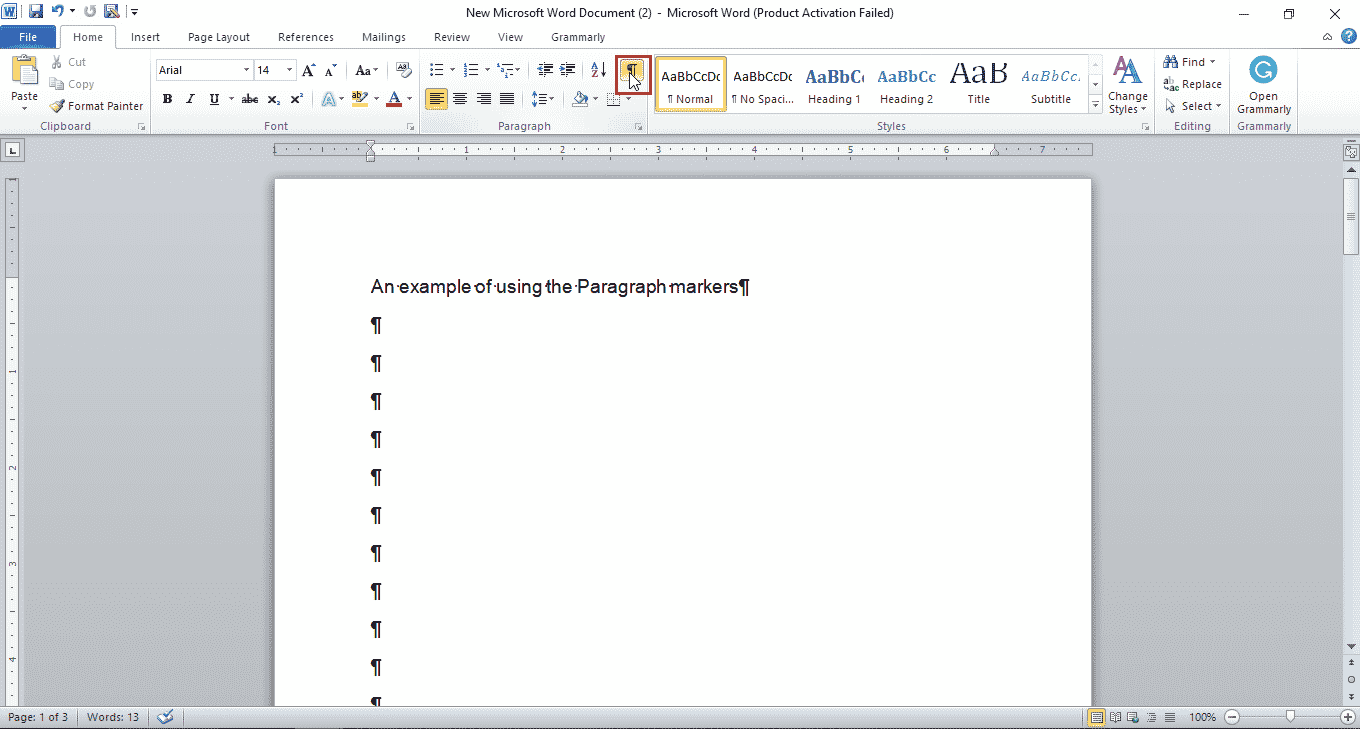
2. Wybierz znaczniki akapitu za pomocą myszy lub gładzika w przypadku laptopa.
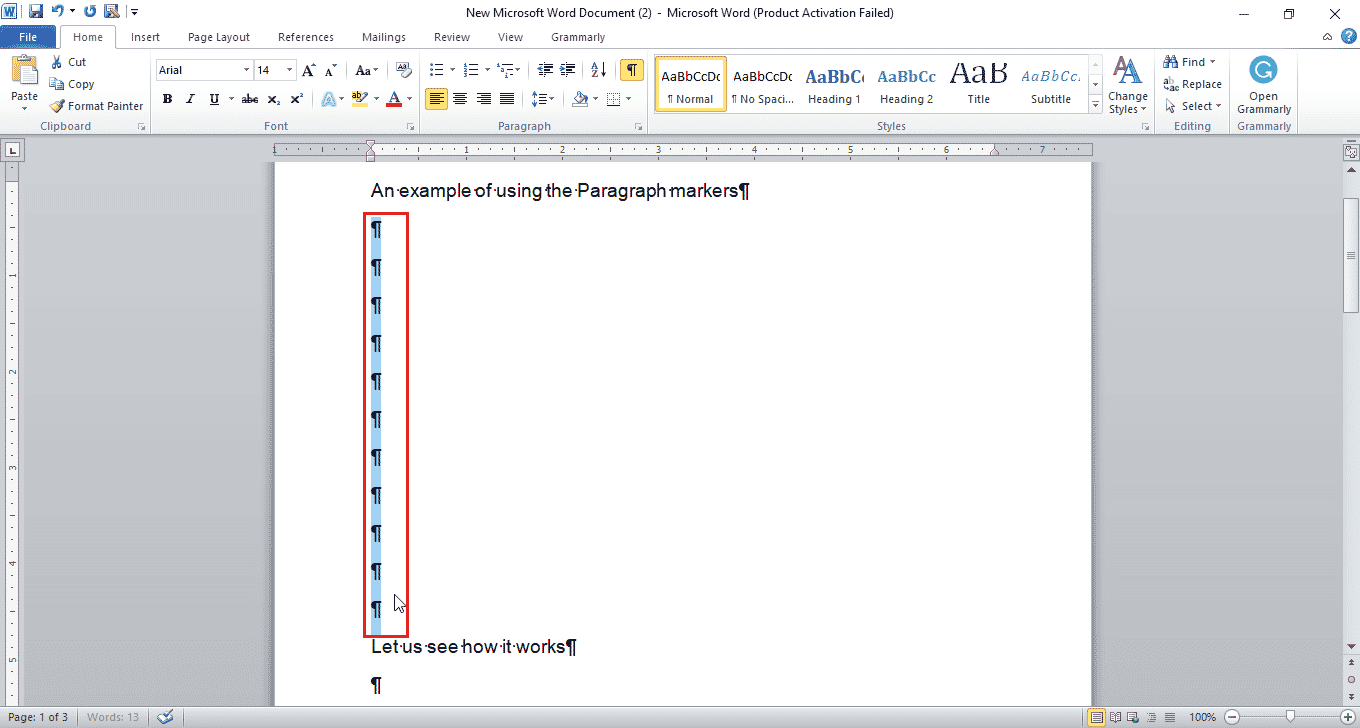
3. Naciśnij klawisz Delete, aby usunąć podświetlone puste miejsca.
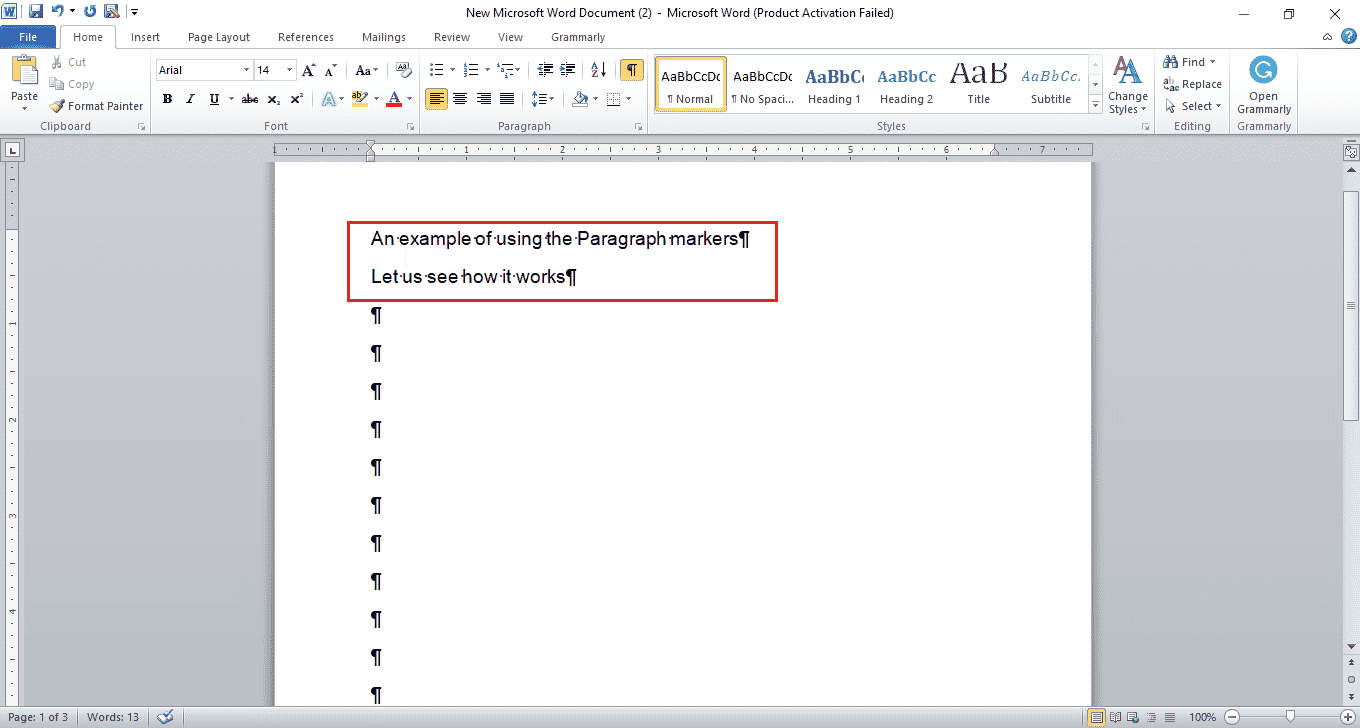
Metoda 2: Użyj narzędzia Przejdź do
Jeśli chcesz przejść do jakiejś strony i usunąć z niej zawartość lub całą jej stronę, możesz również użyć narzędzia Przejdź do i Usuń stronę w programie Microsoft Word. Wykonaj poniższe kroki, jak usunąć stronę w programie Word 2010:
1. Naciśnij jednocześnie klawisze Ctrl + G, aby otworzyć okno Przejdź do.
2. Wprowadź numer strony i kliknij Przejdź do.
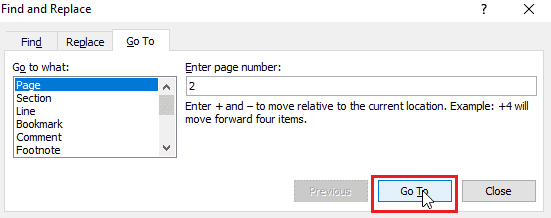
3. Zamknij okno Przejdź do.
4A. Jeśli strona, którą próbujesz usunąć, zawiera zawartość, zaznacz całą zawartość i naciśnij klawisz Delete.
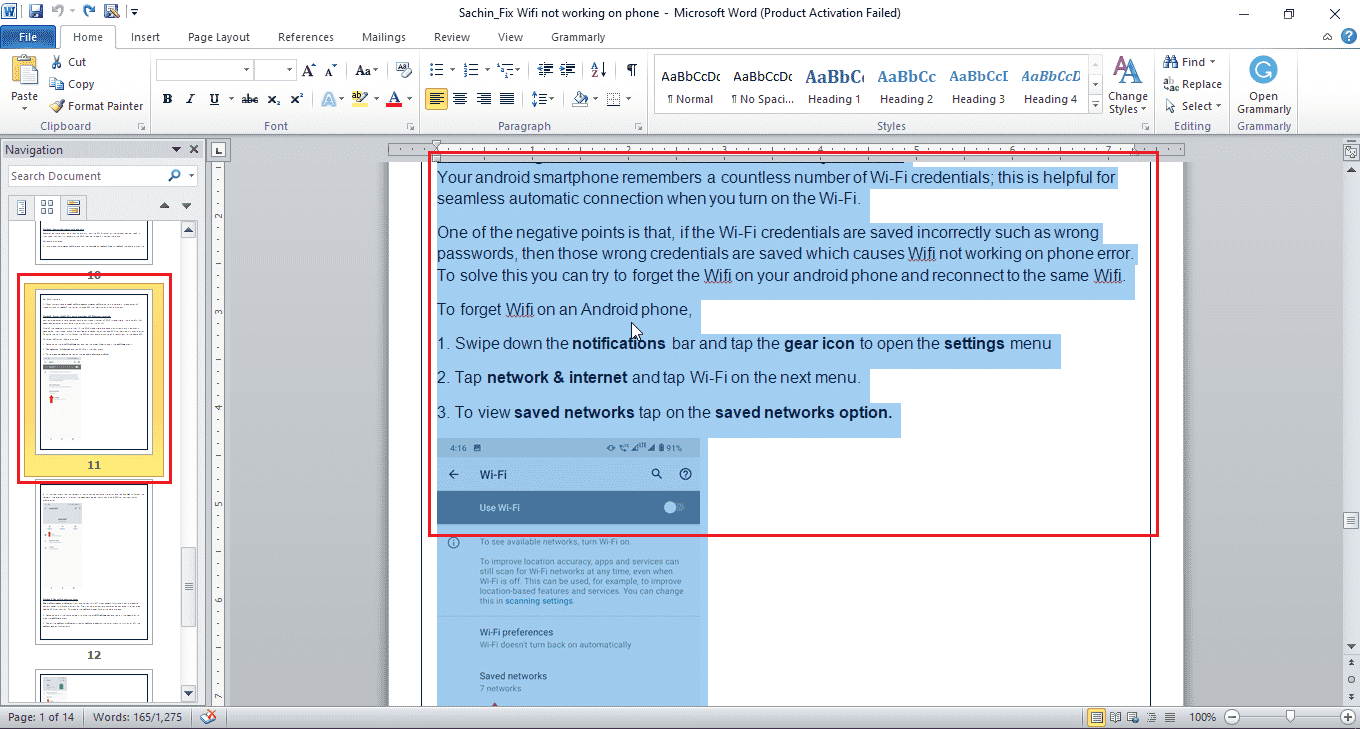
4B. Jeśli masz pustą stronę, przeciągnij myszą na pustą stronę i naciśnij klawisz Delete, aby usunąć stronę w programie Microsoft Word.
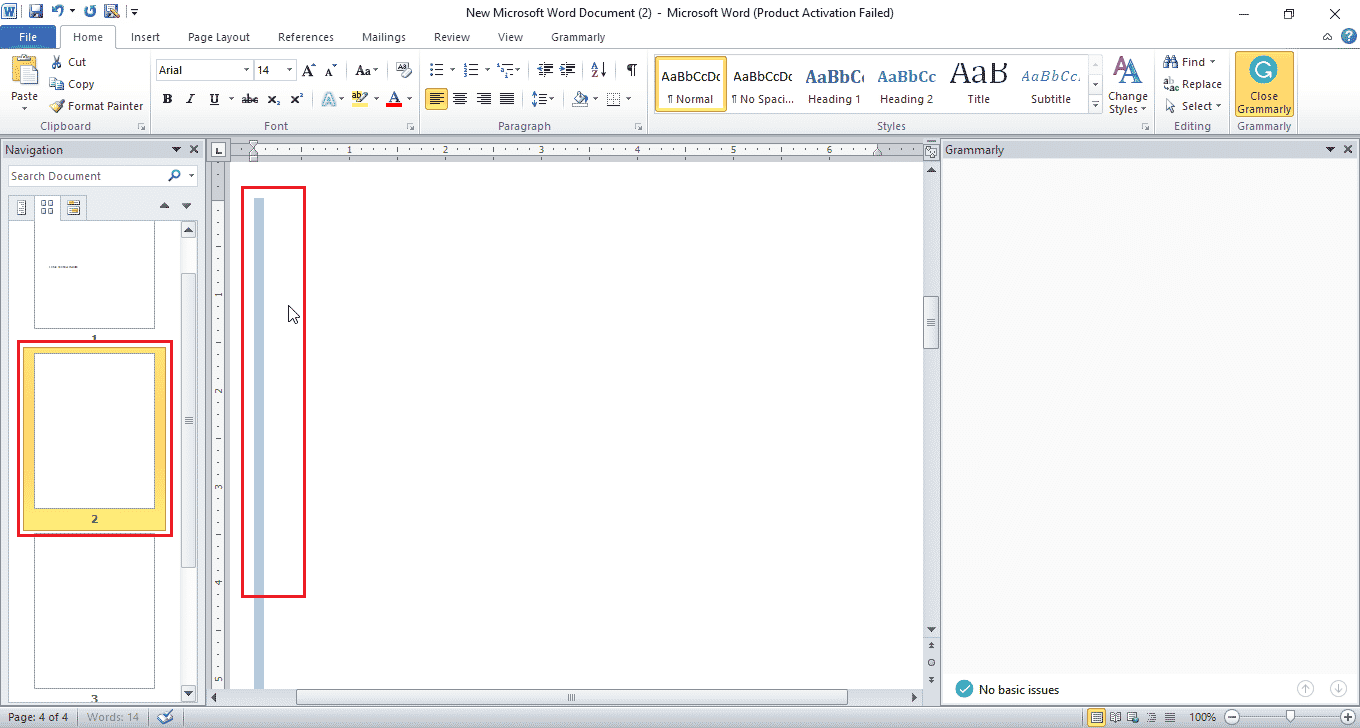
Po usunięciu strony środkowej strona pod nią, czyli strona nr 3 stanie się stroną nr 2.
Uwaga: Umieść kursor na ostatniej pustej stronie i wykonaj kroki 1–3. Ale wpisz stronę zamiast numeru strony. Teraz naciśnij klawisz Delete, aby usunąć zaznaczone znaczniki akapitu na ostatniej stronie.
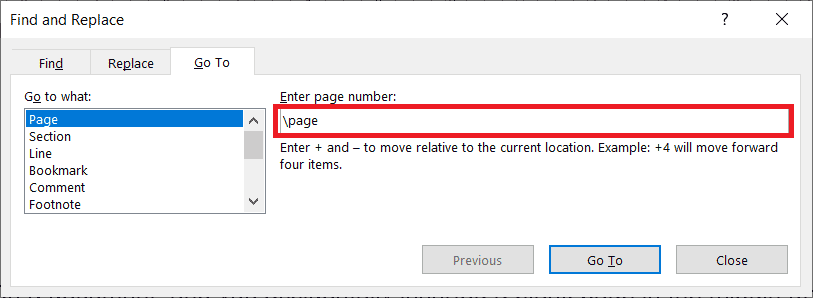
Metoda 3: Usuń ostatnią pustą stronę
Czasami możesz napotkać pustą stronę na końcu dokumentu Word. Możesz użyć tej metody, jeśli chcesz usunąć tylko ostatnią stronę pliku. Ten ostatni pusty plik występuje z powodu pewnych usterek w niektórych wersjach programu Microsoft Word. Wykonaj następujące kroki:
1. Po zakończeniu korzystania z dokumentu Word, jeśli chcesz pominąć ostatnią pustą stronę, kliknij menu Plik, a następnie Zapisz jako.
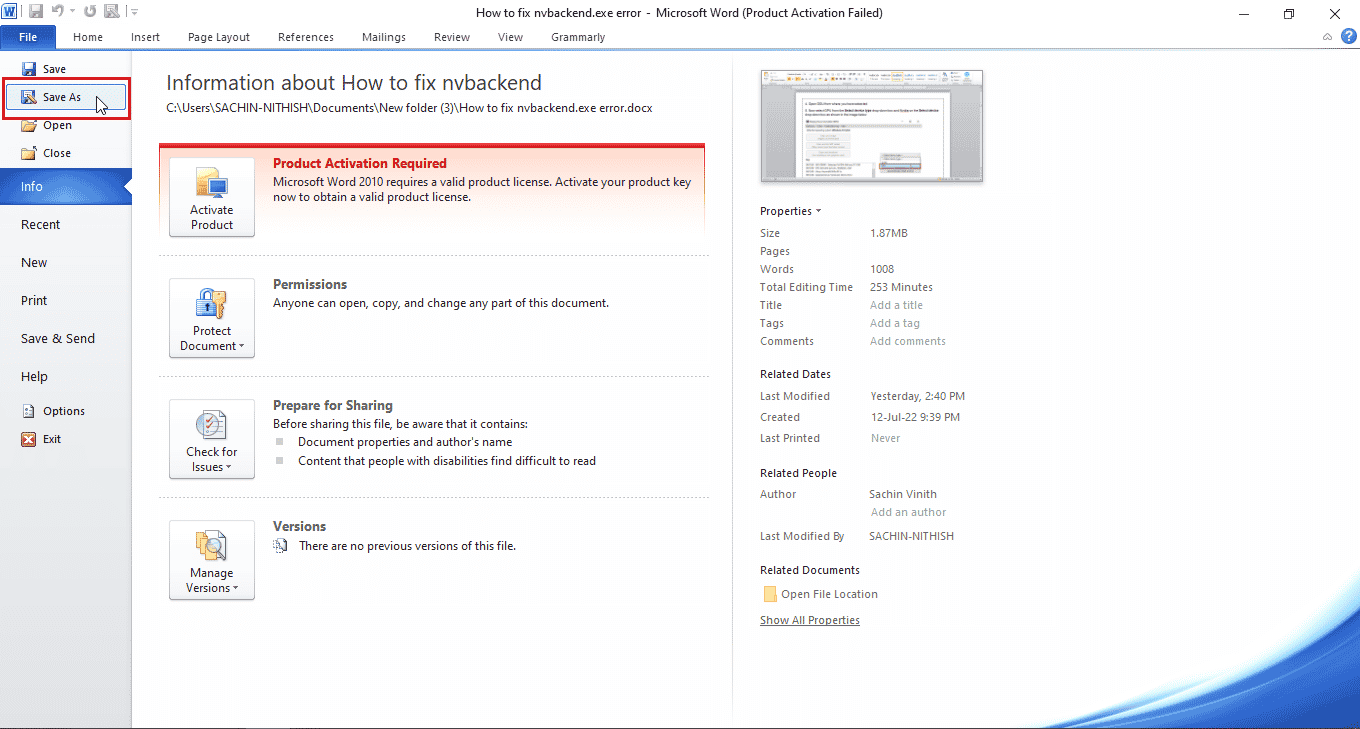
2. W oknie Zapisz jako wybierz PDF z menu rozwijanego Zapisz jako typ.
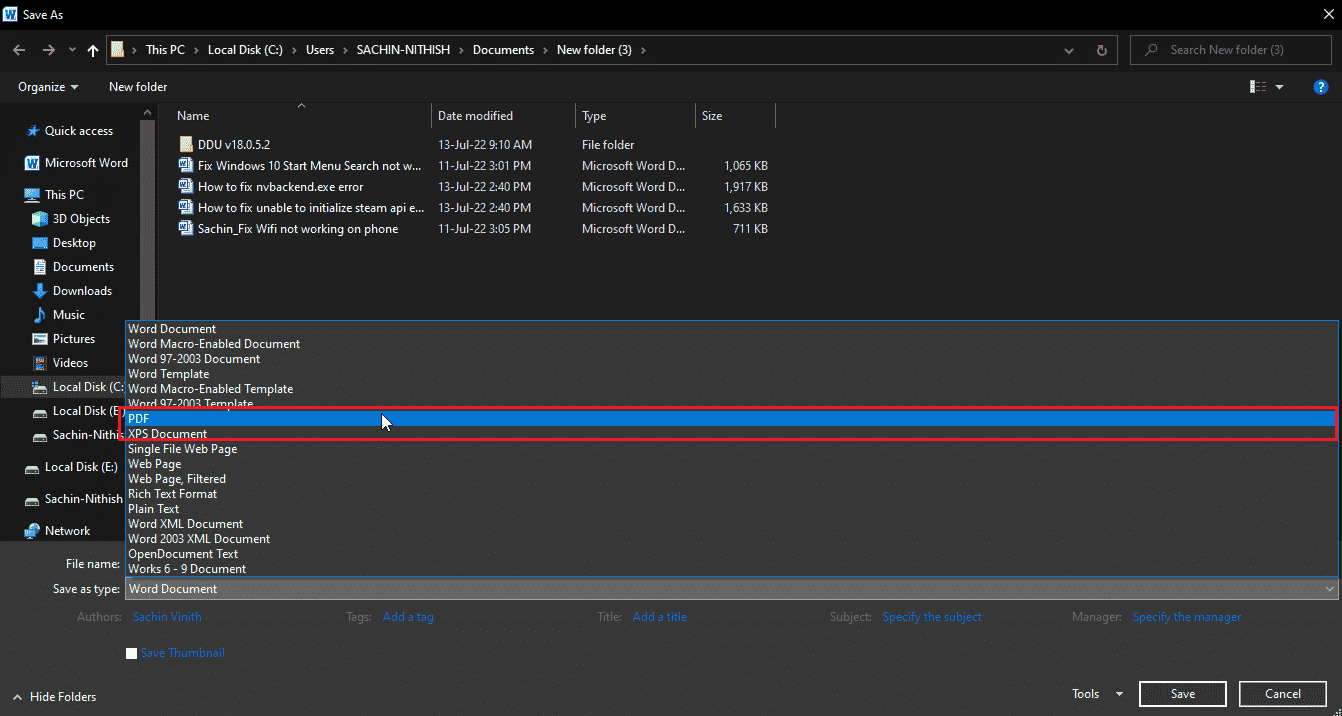
3. Teraz kliknij Opcje…, aby otworzyć opcje PDF.
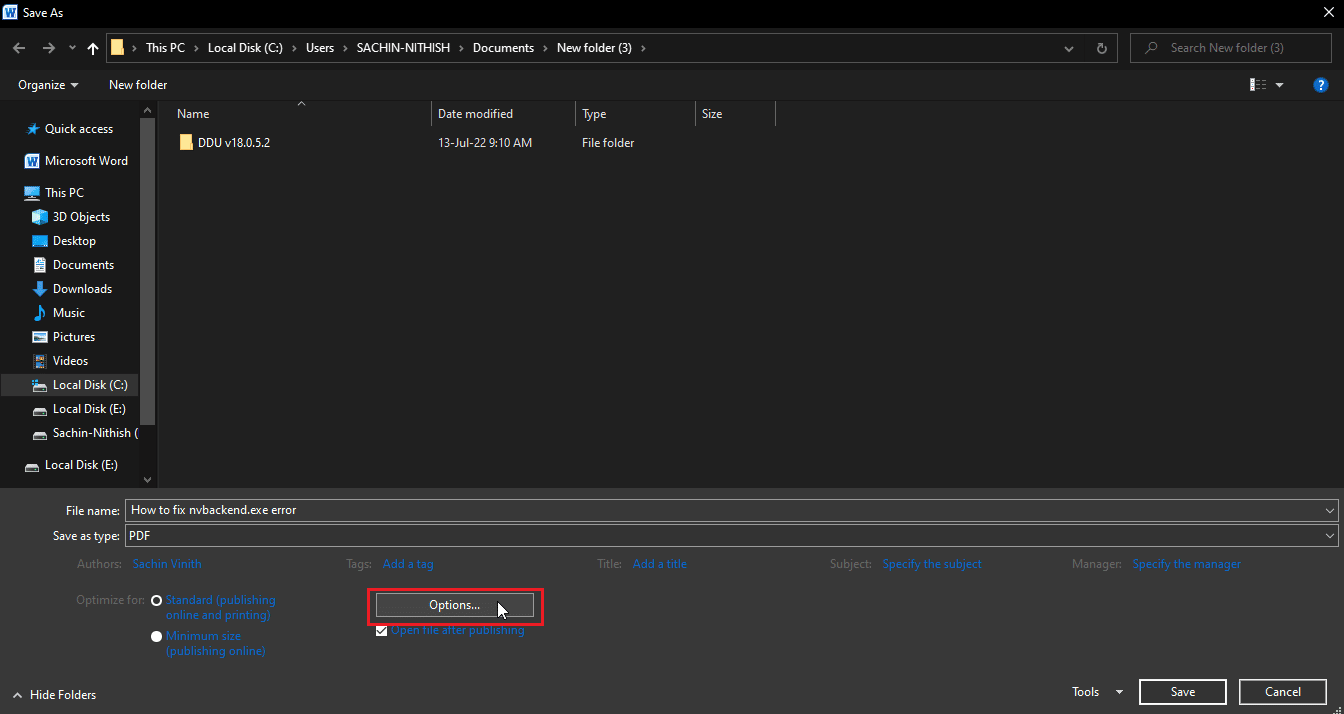
4. Wybierz przycisk radiowy Strony.
5. Wybierz numery stron w Od i Do, aby zapisać liczbę stron w dokumencie. Tutaj możesz pominąć pustą stronę na ostatniej stronie, określając numer strony przed nią.
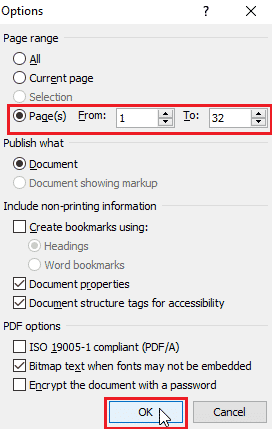
6. Kliknij OK, aby zapisać jako plik PDF z wymaganymi zmianami.
Metoda 4: Użyj okienka nawigacji
Możesz użyć okienka nawigacji w programie Microsoft Word, aby usunąć strony. Okienko nawigacji umożliwia łatwą nawigację po zawartości i łatwe usuwanie stron. Aby usunąć strony za pomocą okienka nawigacji, wykonaj poniższe czynności:
Uwaga: Niektóre wersje programu Microsoft Word nie pozwalają na usuwanie strony w okienku nawigacji.
1. Kliknij kartę Widok w programie Microsoft Word.

2. Zaznacz pole obok okienka nawigacji, aby uzyskać dostęp do funkcji.
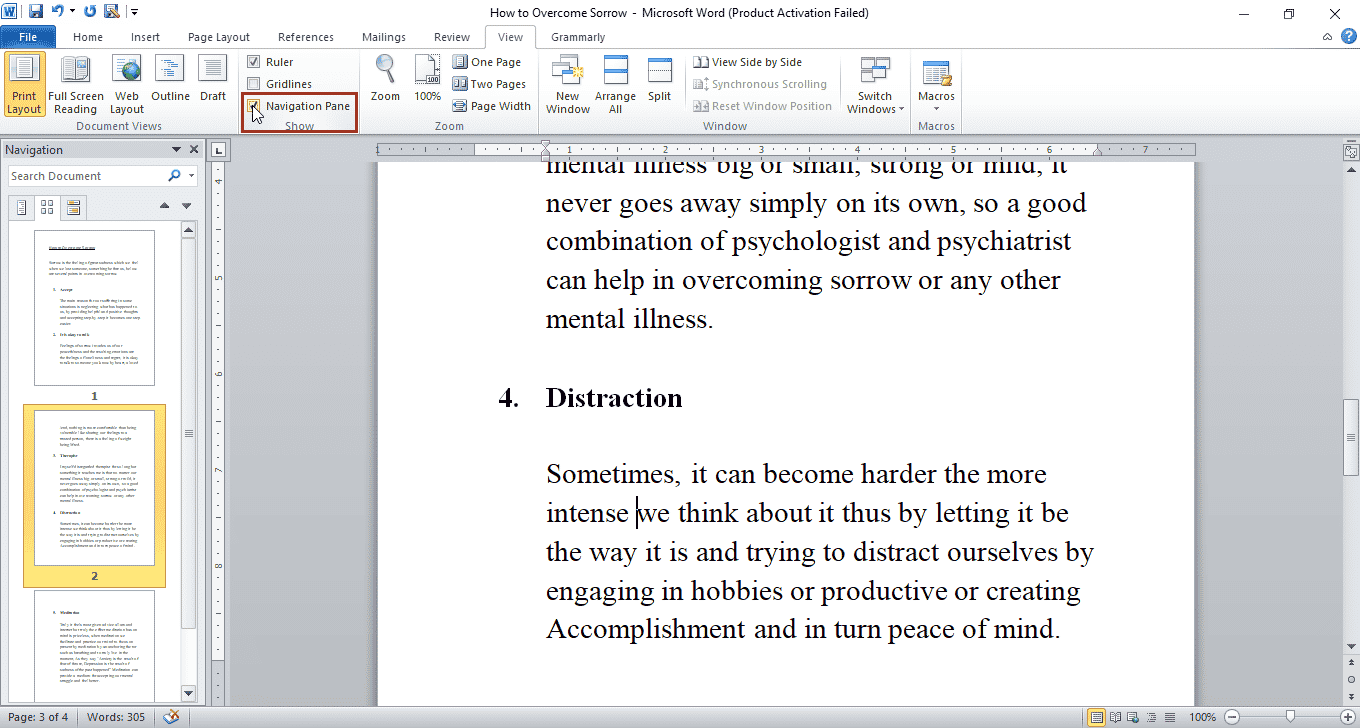
3. Teraz kliknij dowolną stronę, którą chcesz usunąć w okienku nawigacji, które jest widoczne po lewej stronie.
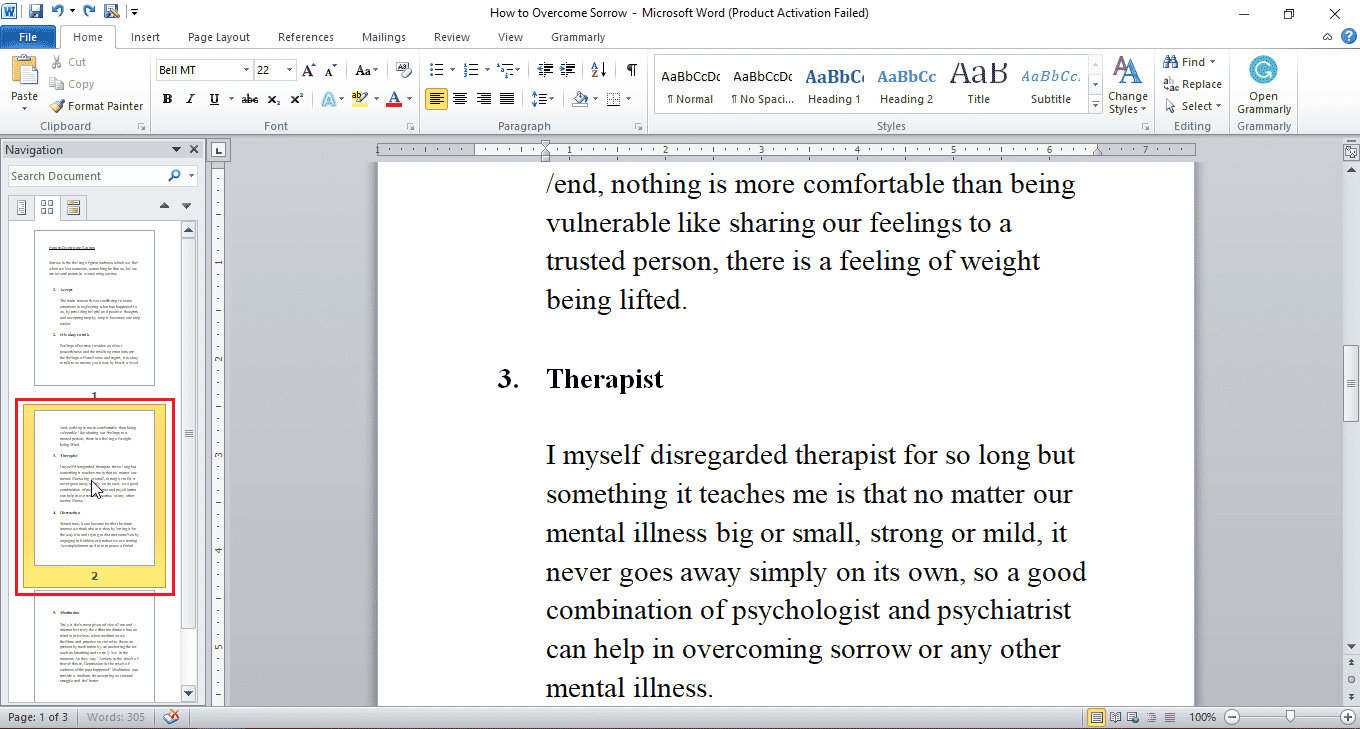
4. Naciśnij klawisz Delete, aby usunąć tę stronę.
Uwaga: Jeśli powyższy proces nie działa, zaznacz zawartość strony za pomocą myszy lub gładzika i naciśnij klawisz Delete, aby usunąć tę stronę.
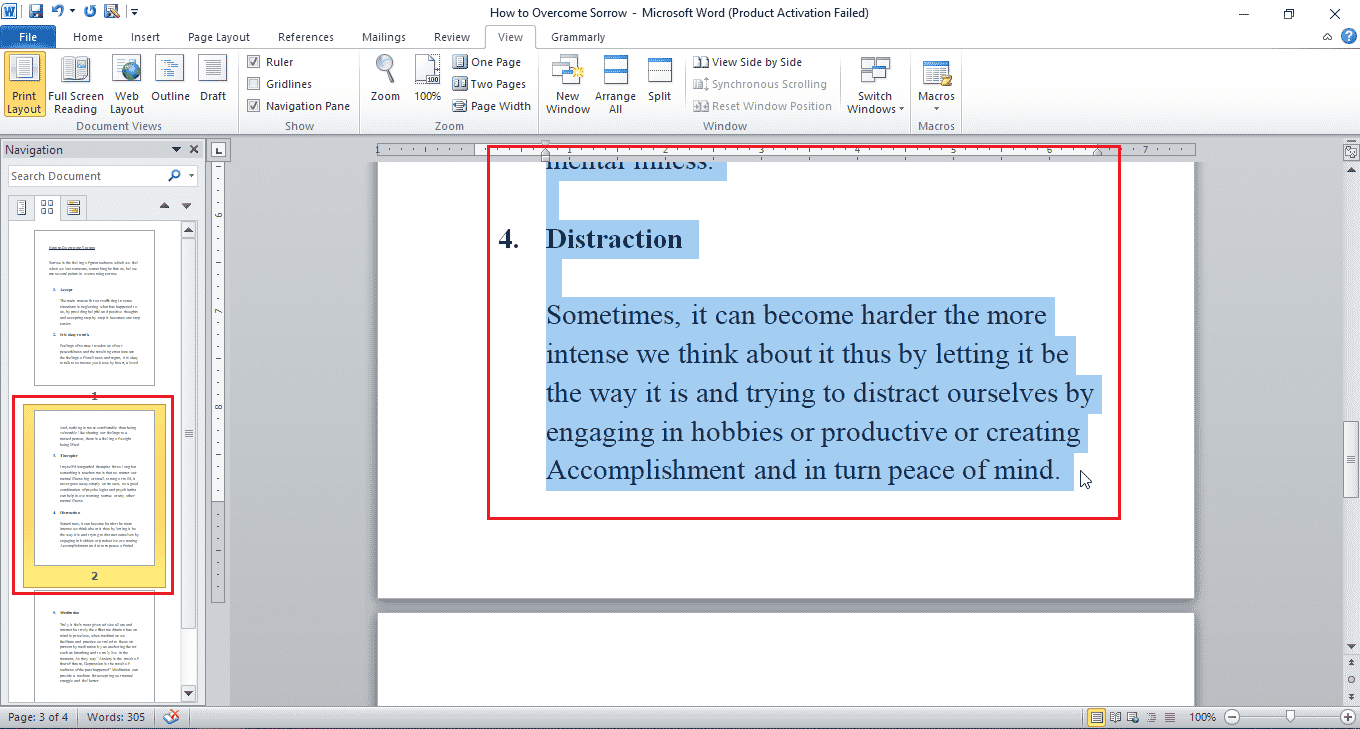
Może to rozwiać wątpliwości dotyczące usuwania strony w programie Word 2010.
Metoda 5: Usuń pustą stronę z powodu przerw
Wykonaj poniższe czynności, aby usunąć pustą stronę z powodu przerw.
Opcja I: Usuń podział sekcji
Możesz łatwo usunąć podział sekcji, jeśli w programie Word jest pusta strona z powodu podziału sekcji.
1. Umieść kursor przed podziałem sekcji.
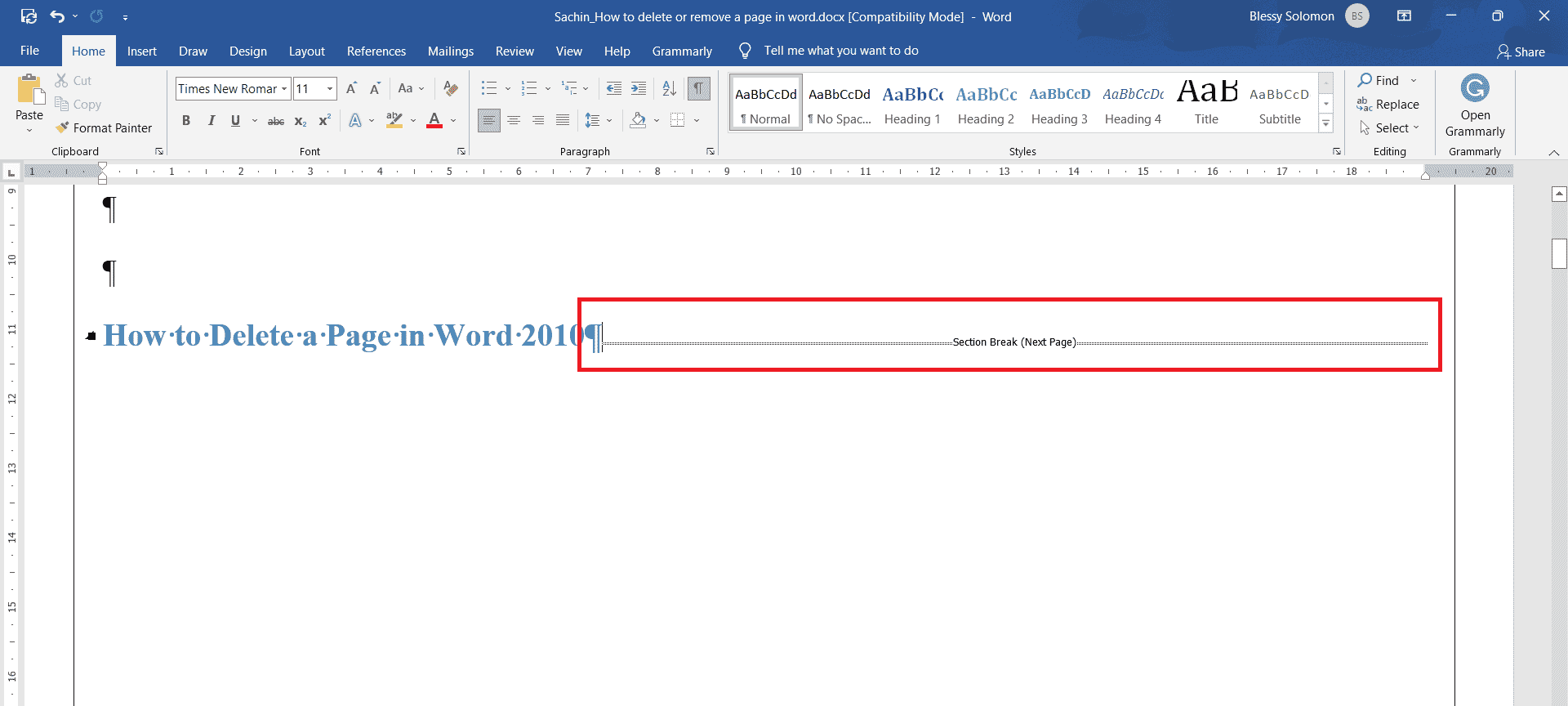
2. Naciśnij klawisz Delete, aby go usunąć.
Opcja II: Usuń podział strony
Wykonaj poniższe czynności, aby usunąć stronę z powodu funkcji podziału strony:
1. Kliknij dwukrotnie podział strony.
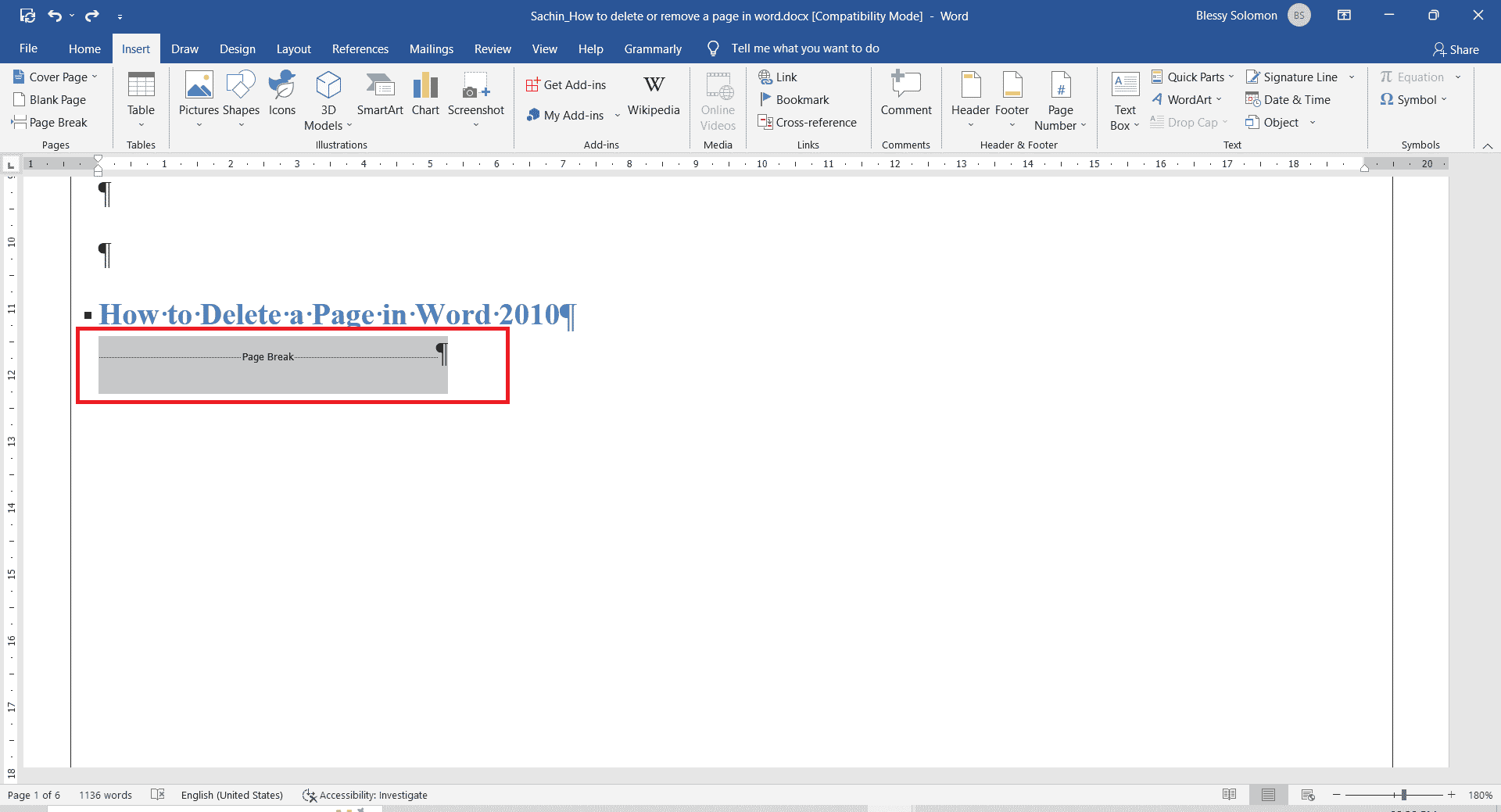
2. Naciśnij klawisz Delete, aby go usunąć.
Jak dodać stronę w programie Word
Wykonaj poniższe czynności, aby dodać nową stronę w programie Word:
1. Umieść kursor w miejscu, w którym chcesz dodać stronę. Na przykład umieść kursor przed lub po akapicie.
2. Kliknij menu Wstaw.
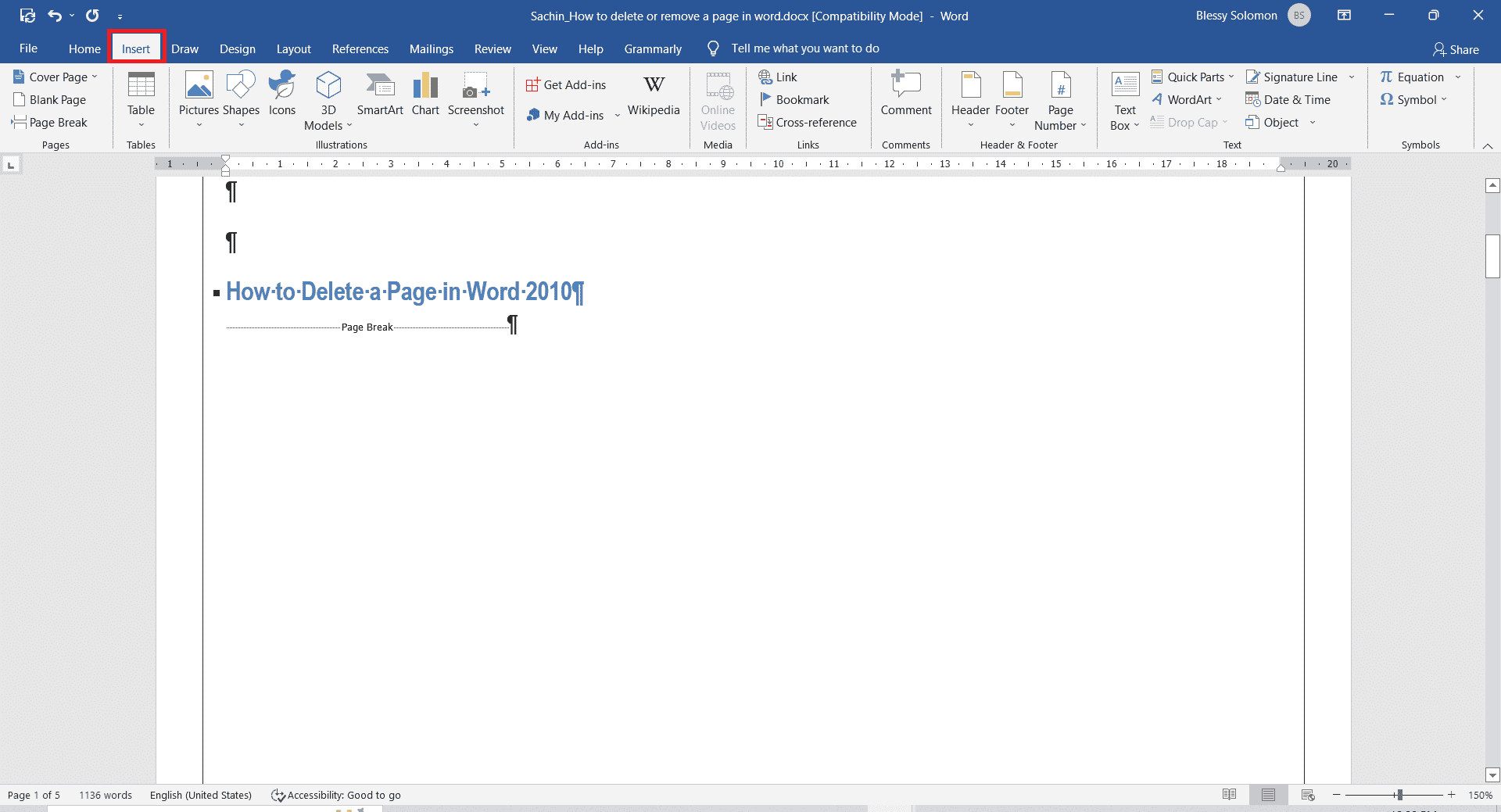
3. Kliknij Pustą stronę.
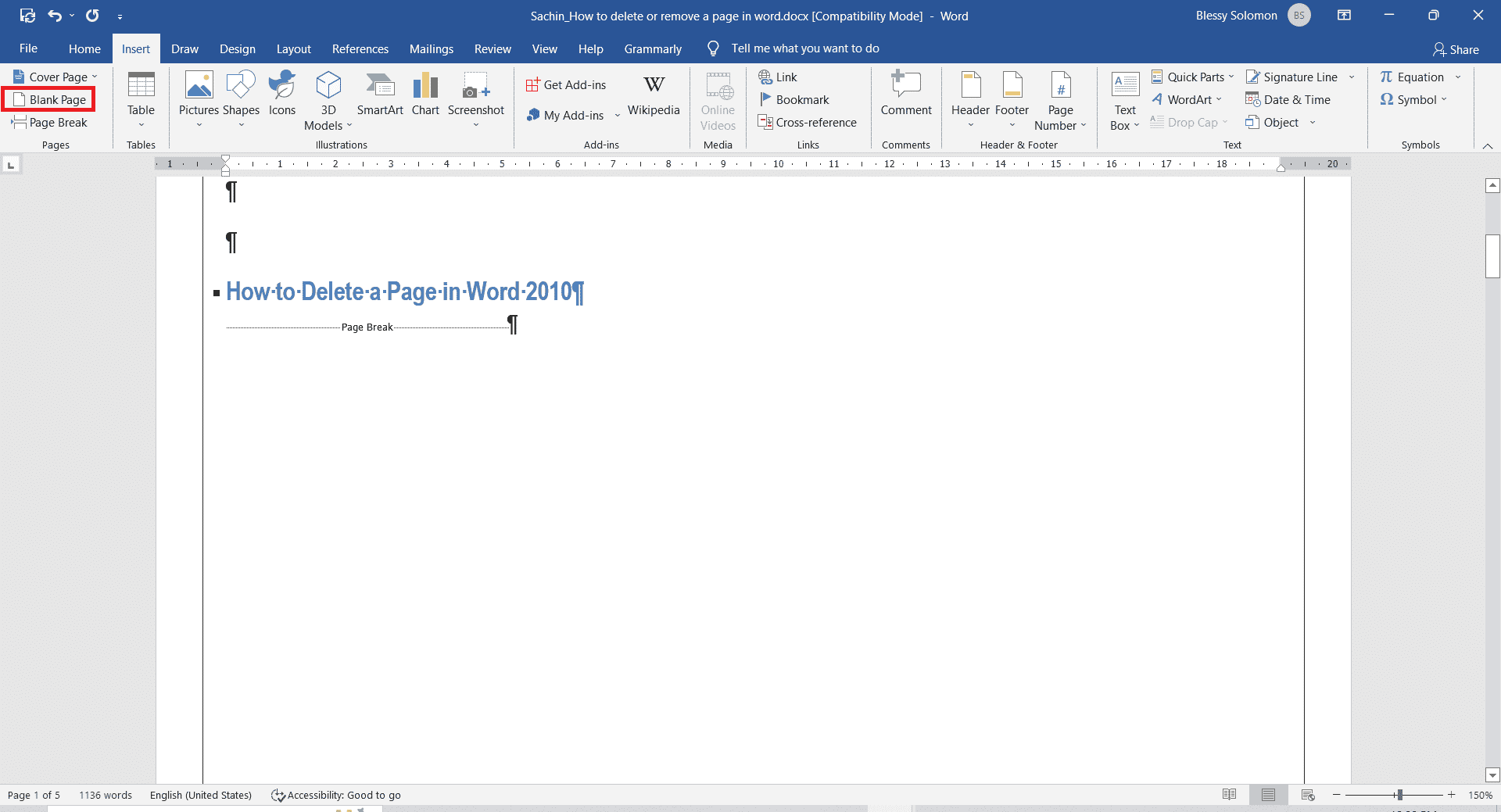
Jak dodać numery stron w dokumencie programu Word
Aby dodać liczby w dokumencie programu Word, wykonaj poniższe czynności:
1. Kliknij menu Wstaw.
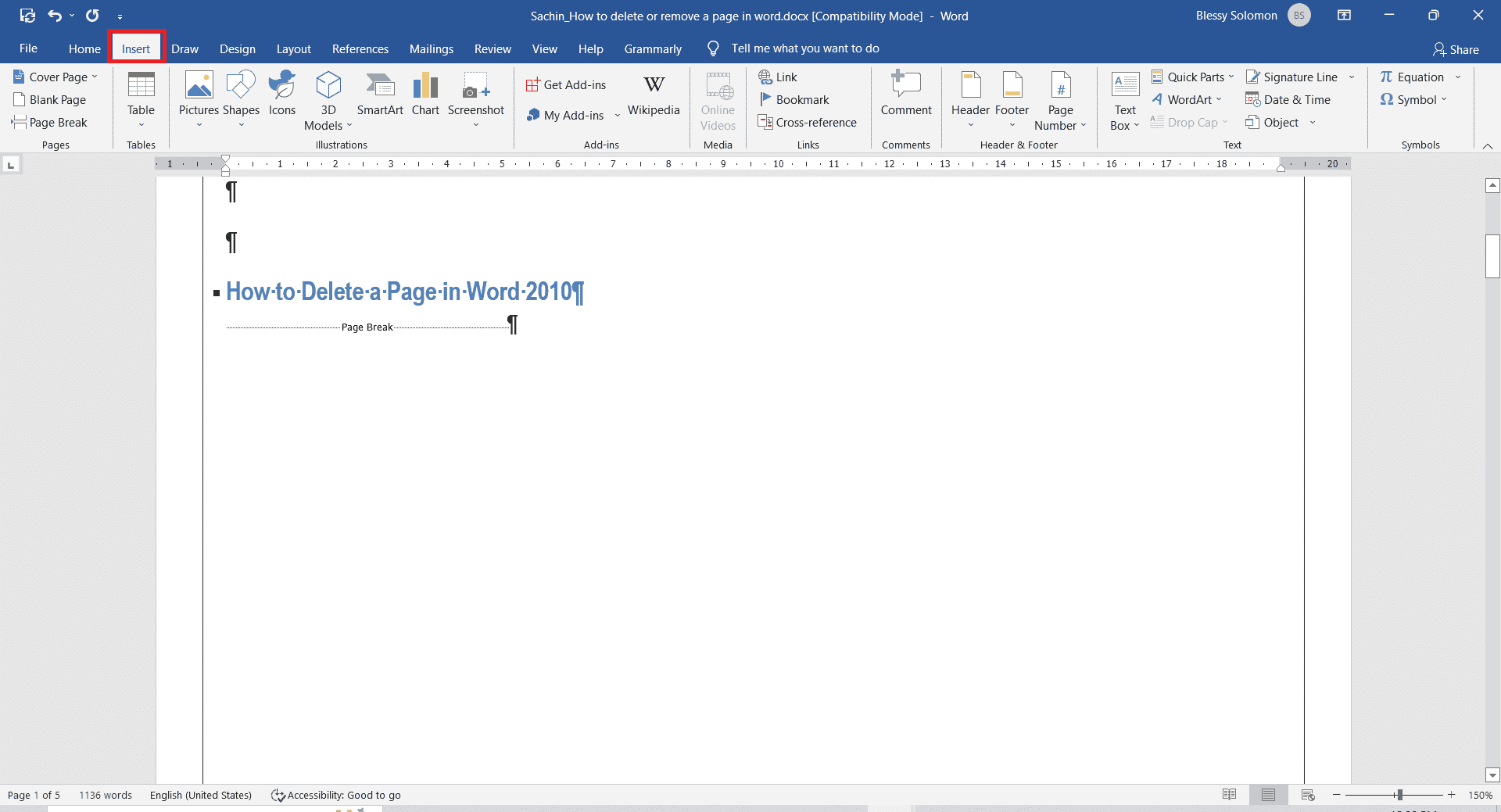
2. Kliknij listę rozwijaną Numer strony i wybierz górną lub dolną część stylu strony dla numeru zgodnie z własnym wyborem.
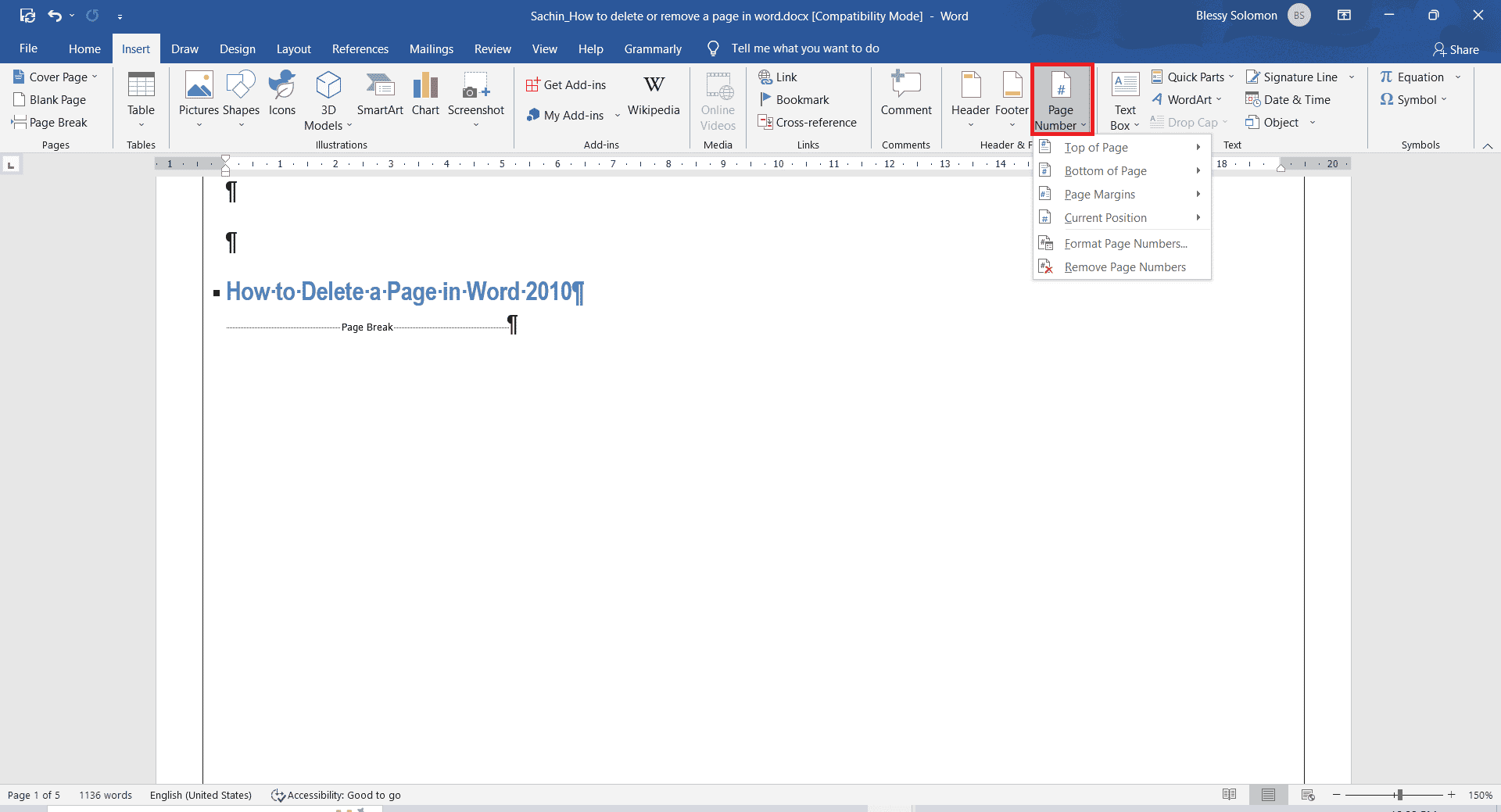
Często zadawane pytania (FAQ)
Q1. Jak zrobić dokładną kopię strony i wkleić ją na innej stronie?
Odp. Wybierz tekst, który chcesz zduplikować. Naciśnij jednocześnie klawisze Ctrl + C, aby skopiować, i naciśnij jednocześnie klawisze Ctrl + V na nowej stronie, na której chcesz skopiować dokładną kopię tekstu.
Q2. Jaki jest skrót do usunięcia strony dokumentu programu Word?
Odp. Wybierz stronę, którą chcesz usunąć, zaznaczając ją i naciskając klawisz Backspace lub Delete.
***
Mamy nadzieję, że metody i techniki wymienione w tym artykule są pouczające i przydatne oraz mogą odpowiedzieć na pytanie, jak usunąć stronę w programie Word 2010. Te kroki dotyczą usuwania strony w programie Word 2016. Daj nam znać, która z metod Ci się podoba . Jeśli masz jakieś pytania lub sugestie dotyczące tego artykułu, możesz je umieścić w sekcji komentarzy poniżej. Miłego dnia!