Elder Scrolls Online to popularna gra MMO od Bethesda Softworks, dostępna na wielu platformach, w tym Windows, Mac, Xbox One, PlayStation 4/5, Stadia oraz Xbox Series X/S. Ostatnio niektórzy użytkownicy napotykają problem z zawieszaniem się gry na ekranie ładowania. Ten artykuł ma na celu pomóc w rozwiązaniu tego problemu. Przedstawiamy zestaw sprawdzonych rozwiązań, które powinny pomóc, gdy program uruchamiający ESO blokuje się podczas ładowania na komputerze z systemem Windows 10. Zapraszamy do lektury!
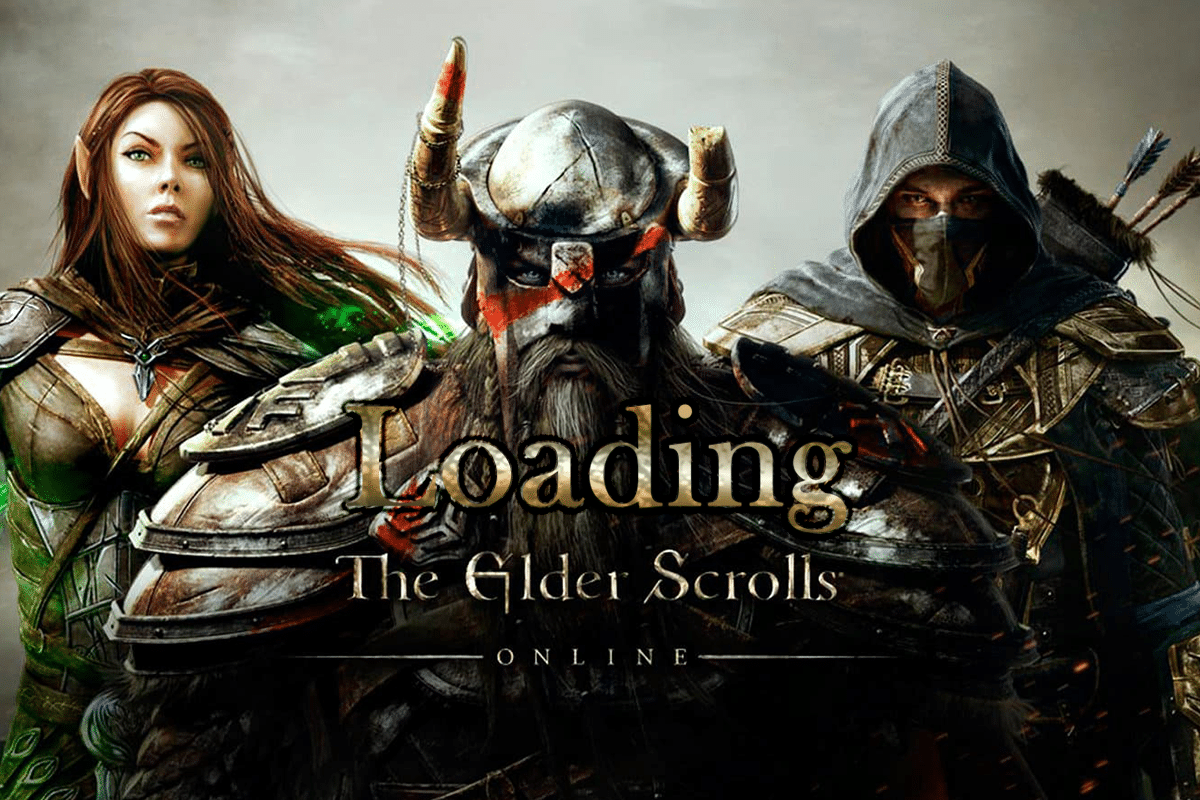
Jak naprawić problem z Elder Scrolls Online, które utknęło na ekranie ładowania w Windows 10?
Przeprowadziliśmy analizę problemu i ustaliliśmy, że do blokowania programu uruchamiającego ESO podczas ładowania mogą przyczyniać się następujące czynniki:
- Zapora sieciowa na komputerze blokująca grę.
- Nieaktualne lub niekompatybilne sterowniki.
- Zbyt niska koligacja procesora, uniemożliwiająca grze dostęp do potrzebnych zasobów.
- Nieprawidłowe ustawienia serwera proxy.
- Konflikt spowodowany uszkodzonymi plikami danych gry.
- Problemy z połączeniem sieciowym lub brak uprawnień administratora.
- Błędne konfiguracje plików Microsoft Visual C++, DirectX, Adobe Flash Player oraz samej gry Elder Scrolls Online.
W dalszej części artykułu przedstawiamy serię metod, które pomogą Ci uporać się z problemem blokującego się programu uruchamiającego ESO na systemie Windows 10.
Poniższe metody mają na celu pomoc w rozwiązaniu problemu z programem uruchamiającym ESO, który zawiesza się podczas ładowania. Zalecamy stosowanie się do metod w podanej kolejności.
Kontrola wstępna
Niestabilne połączenie internetowe często prowadzi do problemów z zawieszaniem się Elder Scrolls Online na ekranie ładowania. Zakłócenia w sygnale bezprzewodowym, spowodowane przeszkodami między modemem a komputerem, mogą skutkować sporadycznymi problemami z połączeniem. Warto przeprowadzić test prędkości, aby upewnić się, że masz wystarczająco szybkie i stabilne łącze.
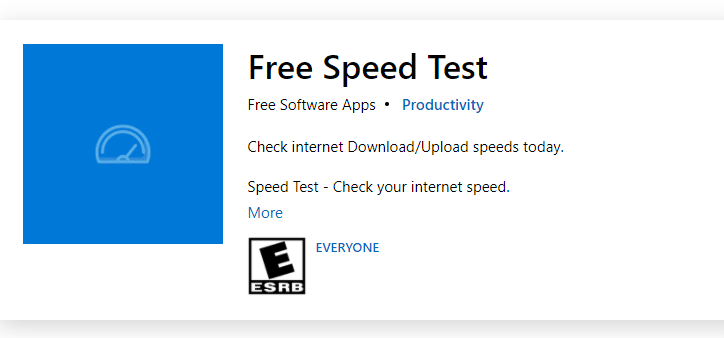
Sprawdź, czy komputer z systemem Windows 10 spełnia poniższe kryteria:
- Zbadaj siłę sygnału sieci. Jeżeli jest słaba, usuń przeszkody blokujące połączenie.
- Ogranicz liczbę urządzeń korzystających z tej samej sieci.
- Używaj modemu/routera certyfikowanego przez dostawcę usług internetowych, aby uniknąć konfliktów.
- Używaj tylko sprawnych kabli sieciowych, w razie potrzeby wymień je na nowe.
- Upewnij się, że wszystkie połączenia kablowe między modemem, routerem i ścianą są stabilne i wolne od zakłóceń.
Dodatkowe informacje na temat rozwiązywania problemów z łącznością sieciową znajdziesz w naszym przewodniku „Jak rozwiązywać problemy z łącznością sieciową w systemie Windows 10”.

Oto kroki, które pomogą Ci naprawić problem z blokowaniem się Elder Scrolls Online podczas ładowania w systemie Windows 10.
Metoda 1: Uruchom grę jako administrator
Aby uniknąć zawieszania się Elder Scrolls Online na ekranie ładowania, uruchom grę z uprawnieniami administratora, postępując zgodnie z instrukcjami poniżej.
1. Kliknij prawym przyciskiem myszy skrót do gry i wybierz „Właściwości”.
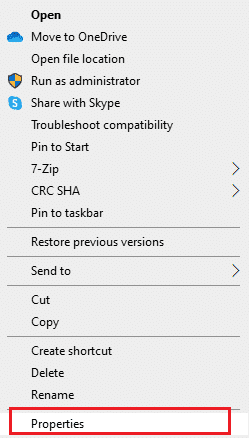
2. W oknie „Właściwości” przejdź do zakładki „Zgodność”.
3. Zaznacz opcję „Uruchom ten program jako administrator”.
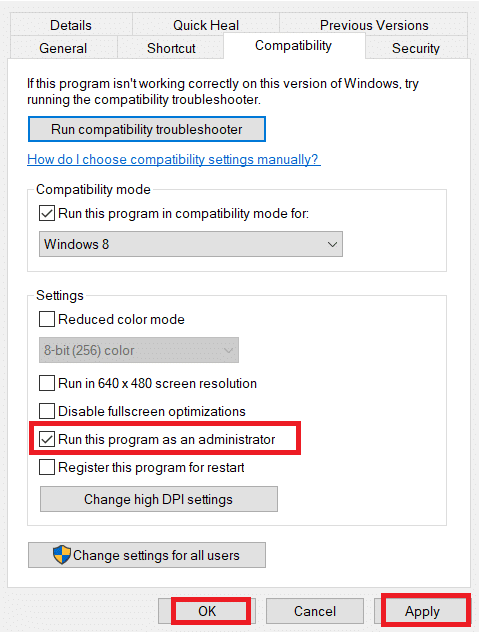
4. Kliknij „Zastosuj” a następnie „OK”, aby zapisać zmiany.
Uruchom ponownie grę, aby sprawdzić, czy problem z zawieszaniem się na ekranie ładowania został rozwiązany.
Metoda 2: Uruchom ESO ręcznie
Jest to proste obejście, które może pomóc zaoszczędzić czas przy problemach z Elder Scrolls Online, które blokuje się na ekranie ładowania w systemie Windows 10. Jeśli masz problemy ze Steam, ta metoda pozwala na uruchomienie gry z pominięciem tego launchera. Postępuj zgodnie z instrukcjami.
Uwaga: Ręczne uruchomienie gry może czasami uniemożliwić dostęp do wszystkich funkcji online Steam. W takim przypadku uruchom najpierw Steam, a następnie grę lub odwrotnie.
1. Wciśnij i przytrzymaj jednocześnie klawisze Windows + E, aby otworzyć Eksplorator plików.
2. Przejdź do folderu, w którym zainstalowana jest gra. Przykład ścieżki instalacyjnej to:
C:Program Files (x86)SteamsteamappscommonZenimax OnlineThe Elder Scrolls Onlinegameclient
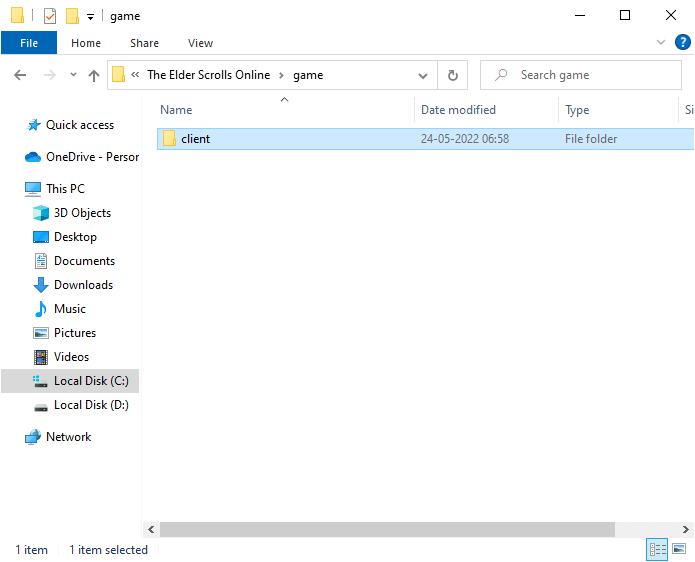
3. W folderze „client” kliknij prawym przyciskiem myszy plik „ESO64.exe” i wybierz „Uruchom jako administrator”.
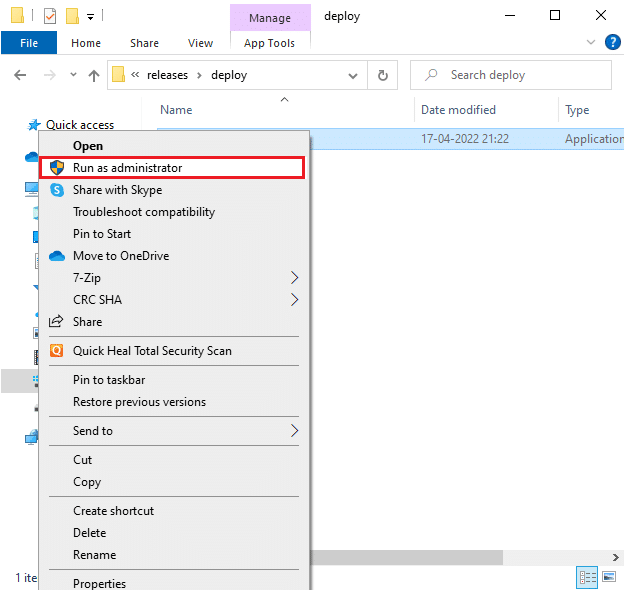
Po ręcznym uruchomieniu sprawdź, czy Elder Scrolls Online nadal zawiesza się na ekranie ładowania.
Metoda 3: Zmiana koligacji procesora
Czasami koligacja procesora ustawiona dla Elder Scrolls Online może być za niska, co powoduje blokowanie się programu uruchamiającego. Sugerujemy zmianę koligacji procesora, postępując według poniższych kroków.
1. Uruchom ESO Launcher i wciśnij jednocześnie klawisze Ctrl + Shift + Esc, aby otworzyć Menedżera zadań.
2. Przejdź do zakładki „Szczegóły”.
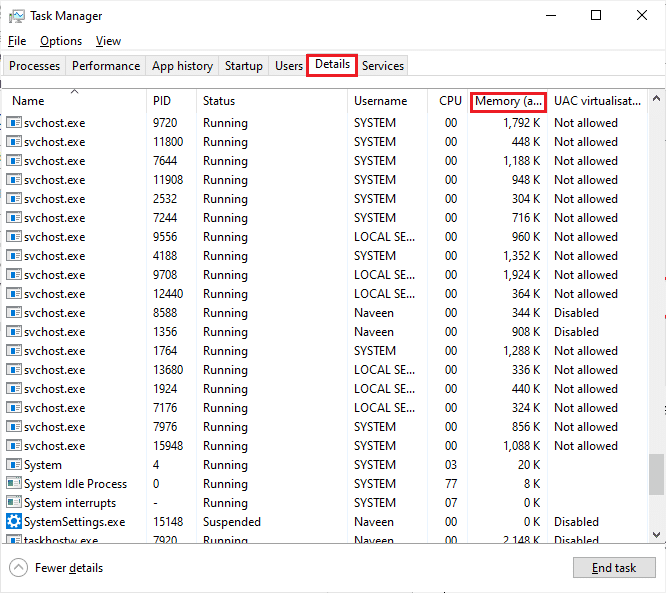
3. Kliknij prawym przyciskiem myszy na „ZeniMax Online Studios Launcher” i wybierz opcję „Ustaw koligację”.
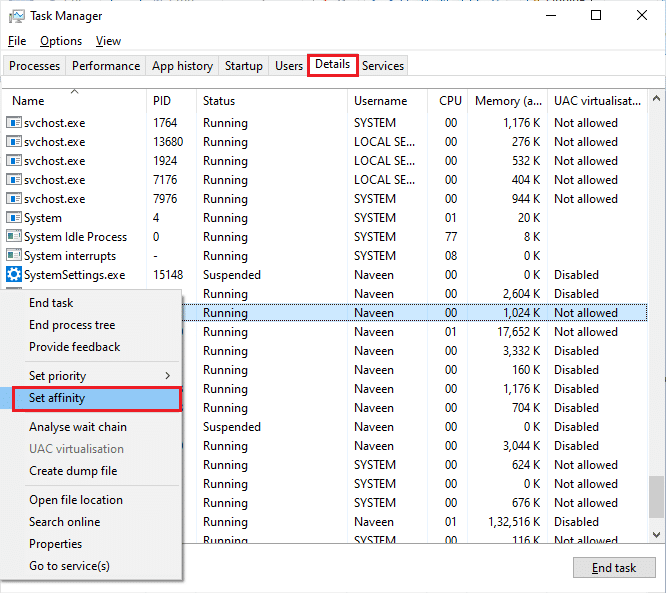
4. Odznacz opcję „Wszystkie procesory” a następnie zaznacz pole „CPU 0”. Kliknij „OK”.
Pamiętaj, aby wykonać ten proces przed uruchomieniem gry.
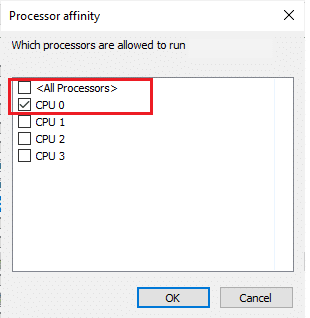
5. Sprawdź, czy problem z zawieszaniem się na ekranie ładowania nadal występuje.
6. Jeśli gra uruchomi się płynnie, powtórz kroki 4 i 5, ale w kroku 5 ponownie zaznacz „Wszystkie procesory”.
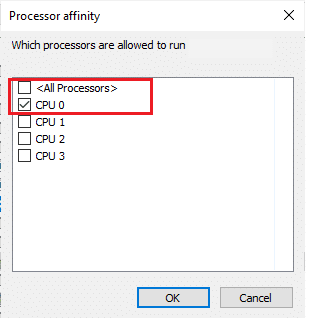
Jeśli problem nie zostanie rozwiązany, przejdź do następnej metody.
Metoda 4: Usuń uszkodzone dane programu
Uszkodzone pliki gry mogą powodować zawieszanie się launchera ESO. Brakujące lub uszkodzone pliki uniemożliwiają prawidłowe uruchomienie gry. Wykonaj poniższe kroki, aby usunąć uszkodzone pliki danych:
1. Zamknij wszystkie aplikacje działające w tle na komputerze.
2. Wciśnij jednocześnie klawisze Windows + E, aby otworzyć Eksplorator plików.
3. Przejdź do następującej lokalizacji:
C:Program Files (x86)Zenimax OnlineLauncherProgramData
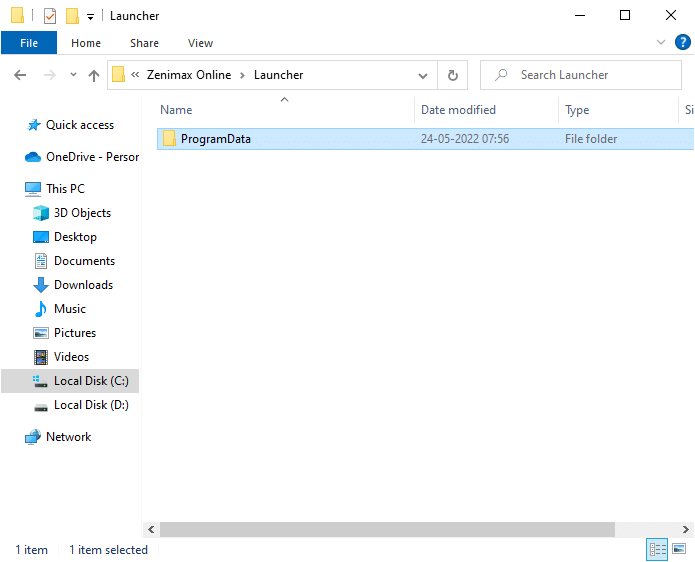
4. Kliknij prawym przyciskiem myszy folder „ProgramData” i wybierz „Usuń”.
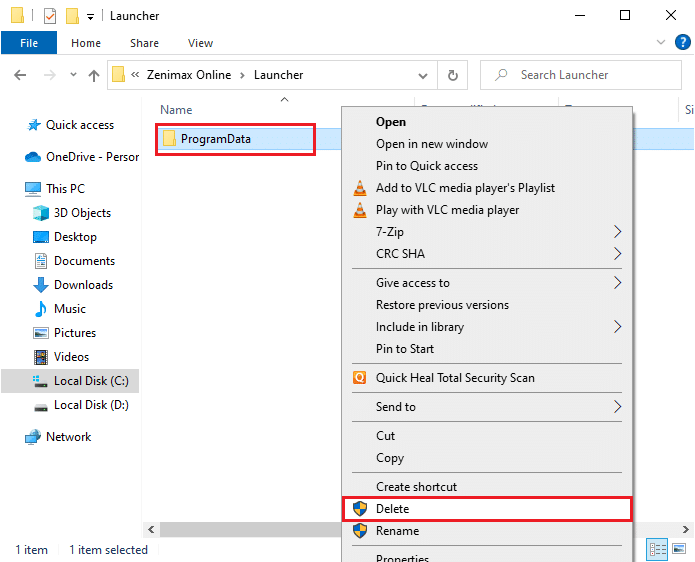
Sprawdź, czy problem z blokowaniem się ESO podczas ładowania w systemie Windows 10 został rozwiązany.
Metoda 5: Wyłącz serwer proxy
Nieprawidłowe ustawienia sieciowe mogą powodować problem z zawieszaniem się Elder Scrolls Online na ekranie ładowania. Jeśli używasz serwera proxy, zapoznaj się z naszym artykułem „Jak wyłączyć VPN i proxy w systemie Windows 10” i wykonaj opisane tam kroki.
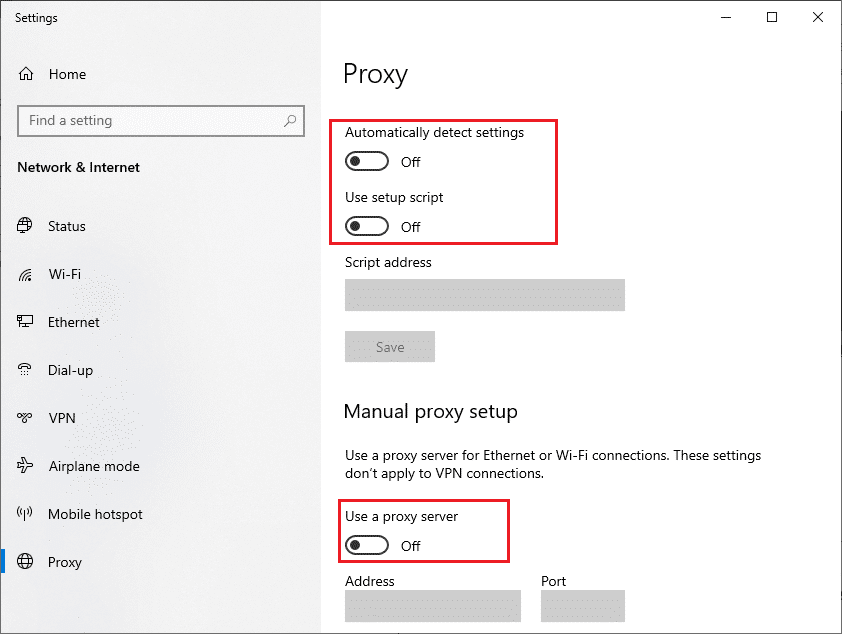
Po wyłączeniu klienta VPN i serwerów proxy, sprawdź, czy problem z ładowaniem ESO został naprawiony. Jeśli problem nadal występuje, spróbuj połączyć się przez mobilny hotspot.
Metoda 6: Tymczasowe wyłączenie programu antywirusowego (jeśli dotyczy)
Program antywirusowy może błędnie uniemożliwiać instalację najnowszych aktualizacji gry. W celu rozwiązania problemu zalecamy tymczasowe wyłączenie oprogramowania antywirusowego. Zapoznaj się z naszym przewodnikiem „Jak tymczasowo wyłączyć program antywirusowy w systemie Windows 10”, aby wyłączyć ochronę antywirusową na komputerze.
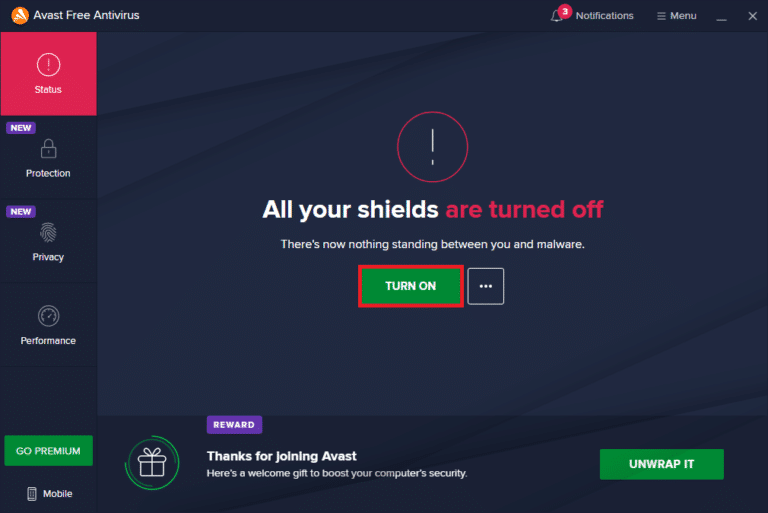
Po rozwiązaniu problemu z uruchamianiem ESO, pamiętaj o ponownym włączeniu oprogramowania antywirusowego, gdyż system bez ochrony antywirusowej jest zawsze narażony na ryzyko.
Metoda 7: Wyłącz Zaporę systemu Windows (niezalecane)
Zapora systemu Windows Defender może z powodów bezpieczeństwa blokować uruchomienie Elder Scrolls Online. W takim przypadku należy tymczasowo wyłączyć zaporę lub utworzyć wyjątki dla plików wykonywalnych gry. Jeśli nie wiesz jak wyłączyć Zaporę systemu Windows Defender, skorzystaj z naszego przewodnika „Wyłączanie zapory systemu Windows 10”. Możesz też dodać ESO do białej listy, korzystając z naszego artykułu „Zezwalanie lub blokowanie aplikacji przez zaporę systemu Windows”. Upewnij się, że utworzysz wyjątki dla plików wykonywalnych, znajdujących się w katalogu instalacyjnym gry:
- Bethesda.net_launcher
- ESO.exe Steam.exe
- Steam.exe
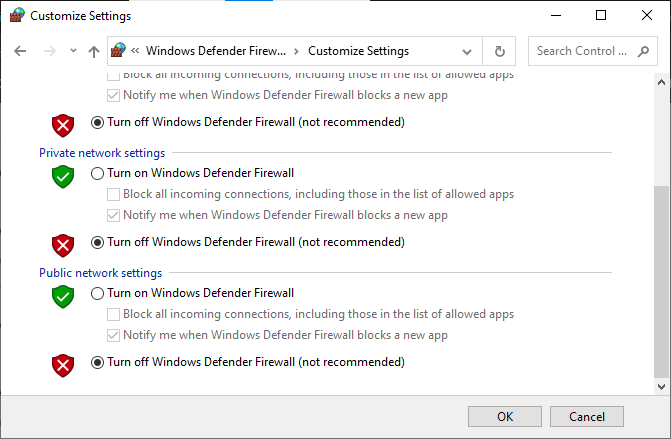
Po uzyskaniu dostępu do Elder Scrolls Online, ponownie włącz Zaporę, aby chronić system przed zagrożeniami.
Metoda 8: Aktualizacja sterowników graficznych
Nieaktualne sterowniki mogą powodować problemy z grami. Upewnij się, że masz zainstalowane najnowsze wersje sterowników. Skorzystaj z naszego przewodnika „4 sposoby aktualizacji sterowników graficznych w systemie Windows 10”, aby zaktualizować sterowniki i sprawdzić, czy problem został rozwiązany.
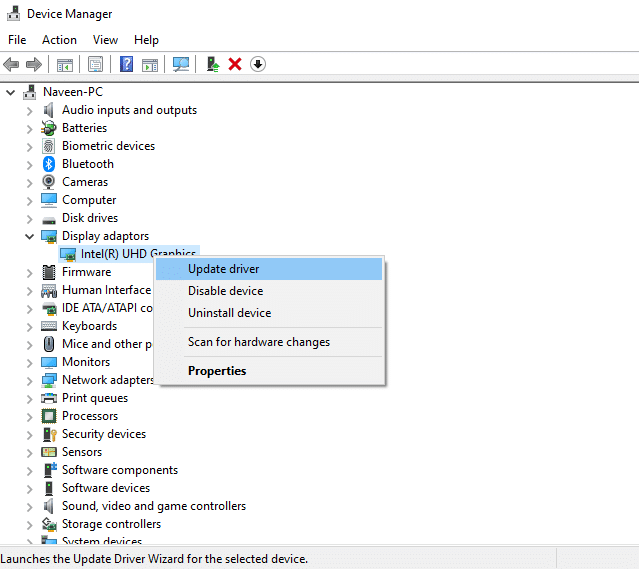
Metoda 9: Przywracanie starszej wersji sterowników
Czasami najnowsza wersja sterowników może powodować konflikty. W takim przypadku należy przywrócić poprzednią wersję sterowników. Możesz łatwo przywrócić sterowniki do poprzedniego stanu, korzystając z naszego przewodnika „Jak przywrócić sterowniki w systemie Windows 10”.
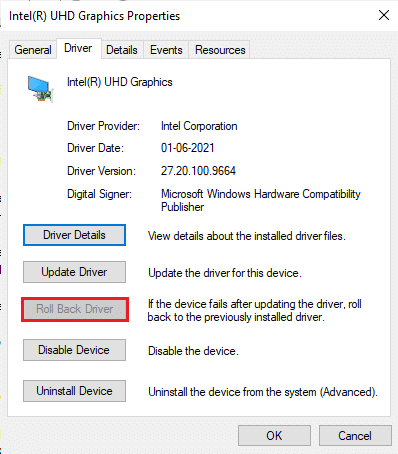
Zapisz zmiany i sprawdź, czy program uruchamiający ESO przestał blokować się podczas ładowania.
Metoda 10: Ponowna instalacja sterowników graficznych
Jeśli okaże się, że wszystkie sterowniki są aktualne, ale problem nadal występuje, przyczyną może być niekompatybilność obecnego sterownika z grą. Możesz ponownie zainstalować sterowniki, pobierając najnowszą wersję ze strony producenta (NVIDIA, AMD, INTEL). Zapoznaj się z naszym przewodnikiem „Jak odinstalować i ponownie zainstalować sterowniki w systemie Windows 10”, aby ponownie zainstalować sterowniki karty graficznej.
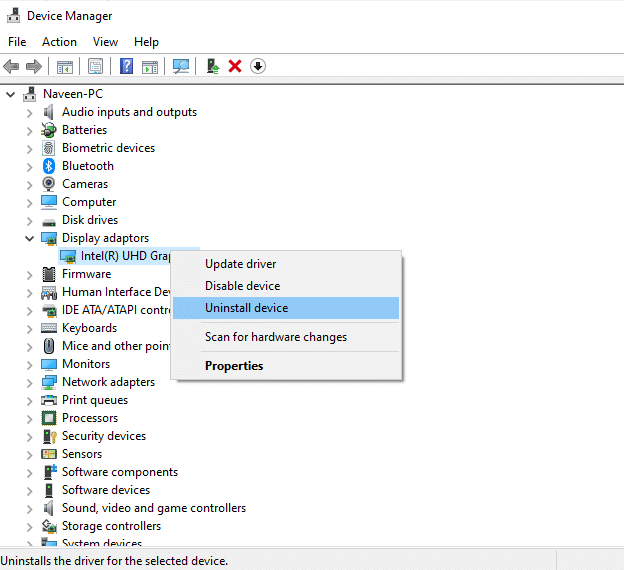
Po ponownej instalacji sterowników GPU, sprawdź, czy problem z zawieszaniem się Elder Scrolls Online na ekranie ładowania został rozwiązany.
Metoda 11: Zmiana adresu DNS
Niektórzy użytkownicy sugerują, że zmiana adresów DNS na adresy Google może rozwiązać problem zawieszania się Elder Scrolls Online na ekranie ładowania. Zapoznaj się z naszym przewodnikiem o zmianie adresów DNS. Znajdziesz tam wszystkie niezbędne informacje, jak to zrobić.
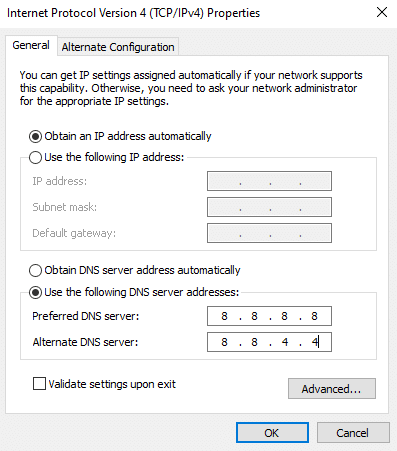
Po zmianie adresów DNS, sprawdź, czy gra uruchamia się poprawnie.
Metoda 12: Użycie Wirtualnej Sieci Prywatnej (VPN)
Jeśli nadal masz problem z blokowaniem się Elder Scrolls Online na ekranie ładowania, możesz spróbować zaktualizować grę za pomocą wirtualnej sieci prywatnej. Przed instalacją VPN, sprawdź, czy twój dostawca usług internetowych nie blokuje serwera aktualizacji Akami. Jeśli tak, poproś go o odblokowanie serwera lub skorzystaj z VPN. Więcej informacji na temat VPN znajdziesz w naszym przewodniku „Co to jest VPN i jak działa?”.
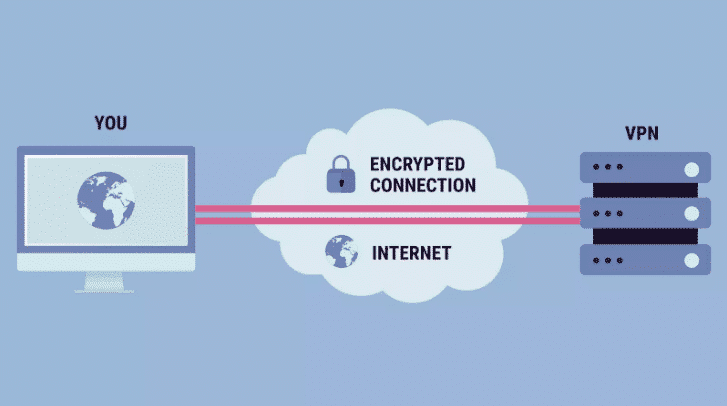
Jeśli nie wiesz, jak skonfigurować VPN w systemie Windows 10, skorzystaj z naszego przewodnika „Jak skonfigurować VPN w systemie Windows 10”.

Po skonfigurowaniu połączenia VPN, sprawdź, czy problem z programem uruchamiającym ESO został rozwiązany.
Metoda 13: Skanowanie w poszukiwaniu złośliwego oprogramowania
Poważny atak wirusa może uniemożliwić grę online. Zalecamy przeskanowanie komputera w poszukiwaniu wirusów zgodnie z instrukcjami w naszym przewodniku „Jak uruchomić skanowanie w poszukiwaniu wirusów na moim komputerze?”.
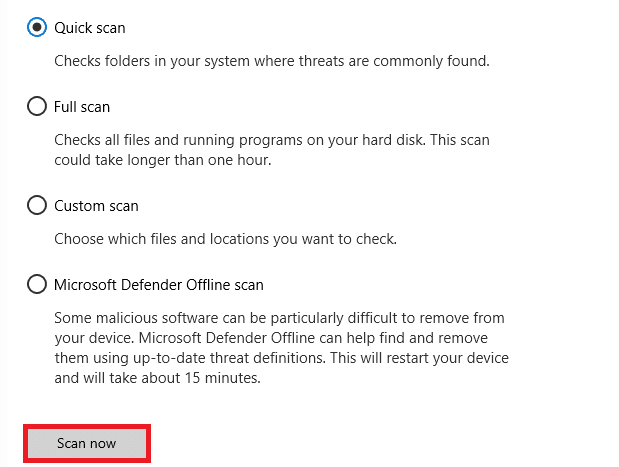
Jeśli chcesz usunąć złośliwe oprogramowanie z komputera, skorzystaj z naszego przewodnika „Jak usunąć złośliwe oprogramowanie z komputera w systemie Windows 10”. Po usunięciu wirusów, spróbuj ponownie połączyć się z grą i sprawdź, czy problem z blokowaniem launchera został rozwiązany.
Metoda 14: Naprawa programu uruchamiającego ESO
Jeśli żadna z powyższych metod nie pomogła, możesz spróbować naprawić program uruchamiający. W przypadku wykrycia problematycznych plików, launcher zainstaluje je ponownie, co może rozwiązać problem. Wykonaj poniższe kroki, aby naprawić launcher ESO:
1. Otwórz Eksplorator plików i przejdź do katalogu, w którym zainstalowana jest gra. Przykładowa ścieżka:
C:Program Files (x86)SteamsteamappscommonZenimax OnlineThe Elder Scrolls Onlinegameclient
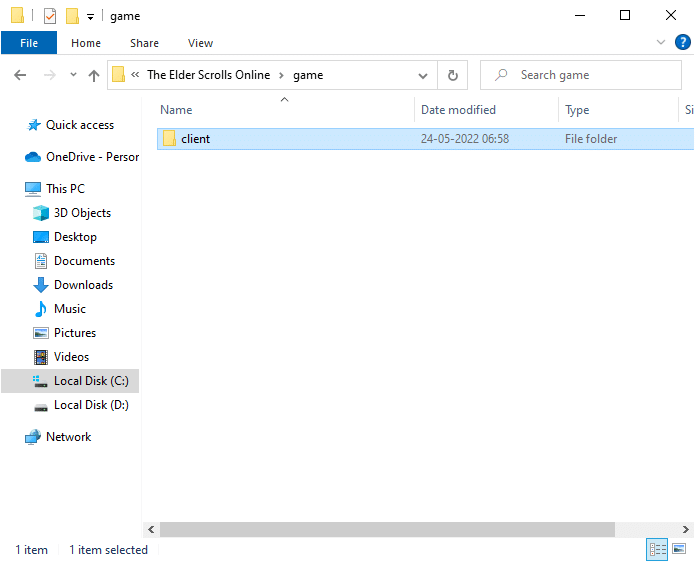
2. Kliknij prawym przyciskiem myszy plik „ESO64.exe” i wybierz „Uruchom jako administrator”.
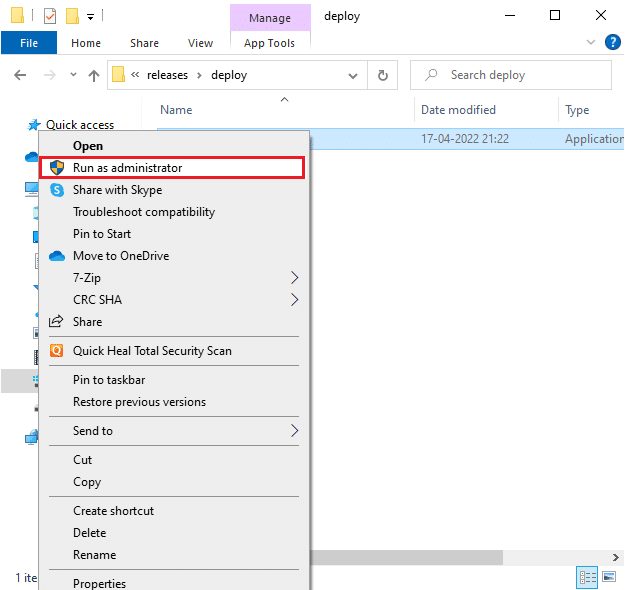
3. Poczekaj, aż uruchomi się launcher. W menu rozwijanym wybierz opcję „Opcje gry”.
4. Kliknij opcję „Napraw” i poczekaj, aż launcher ponownie zainstaluje uszkodzone lub brakujące pliki.
5. Po zakończeniu procesu, uruchom ponownie grę i sprawdź, czy problem z blokowaniem się launchera ESO został rozwiązany.
Metoda 15: Ponowna instalacja pakietu Microsoft Visual C++
Microsoft Visual C++ to niezbędny składnik oprogramowania, który umożliwia prawidłowe działanie gier. Pakiet ten działa w tle podczas uruchamiania gier. Jeśli pakiet na twoim komputerze jest uszkodzony, należy ponownie zainstalować go zgodnie z poniższymi instrukcjami.
Uwaga: Poniżej przedstawiono kroki ponownej instalacji jednego pakietu. Powtórz te kroki, aby ponownie zainstalować wszystkie pakiety.
1. Wciśnij klawisz Windows, wpisz „Panel sterowania” i kliknij „Otwórz”.
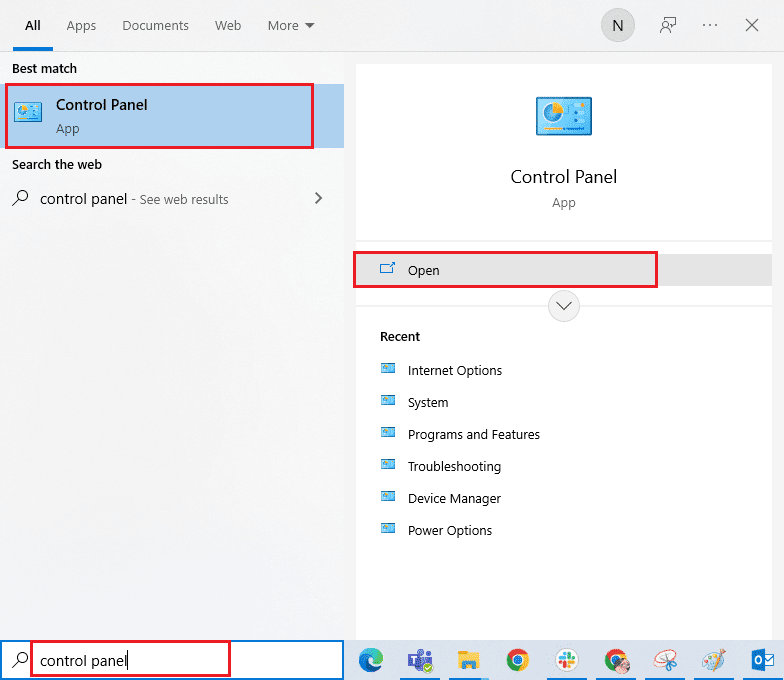
2. Ustaw „Widok według” na „Kategoria”, a następnie wybierz „Odinstaluj program” z menu „Programy”.
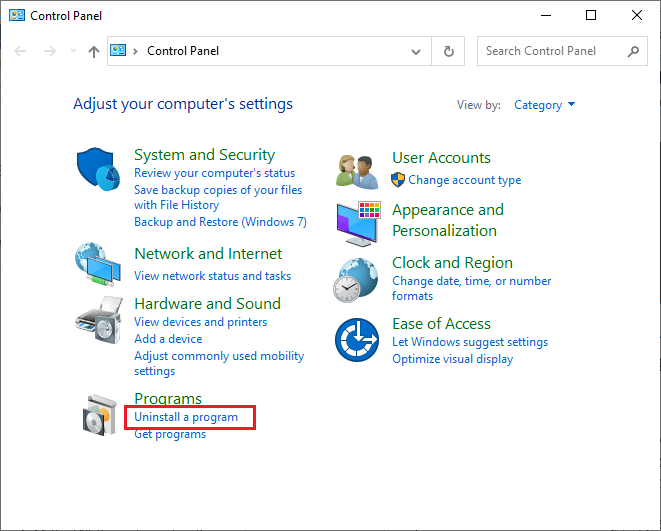
3. Wybierz „Microsoft Visual C++ 2013 Redistributable (x64)”.
4. Kliknij „Odinstaluj” i postępuj zgodnie z instrukcjami wyświetlanymi na ekranie, aby zakończyć proces.
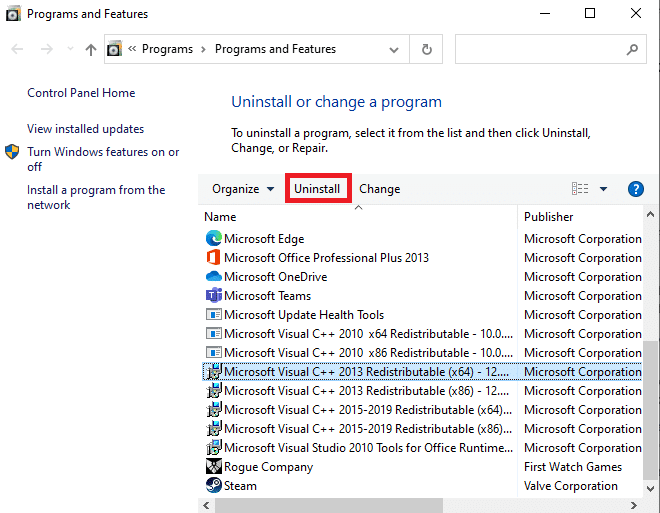
5. Przejdź na oficjalną stronę pakietu Microsoft Visual C++ i pobierz pakiety.
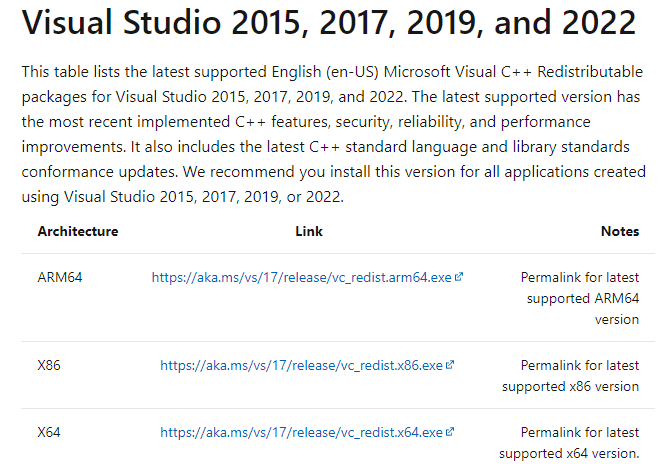
6. Uruchom pobrany plik instalacyjny, aby zainstalować pakiety na komputerze.
Uwaga: Nieliczni użytkownicy zgłaszali, że Adobe Flash Player może zakłócać działanie Elder Scrolls Online, dlatego sugerujemy jego ponowną instalację i sprawdzenie, czy to rozwiązuje problem.
Metoda 16: Naprawa DirectX
Uszkodzone pliki DirectX mogą powodować problem z zawieszaniem się Elder Scrolls Online na ekranie ładowania. Nie można łatwo odinstalować DirectX, ale można go naprawić. Postępuj według instrukcji:
1. Przejdź na oficjalną stronę „DirectX End-User Runtime Web Installer” i kliknij „Pobierz”.
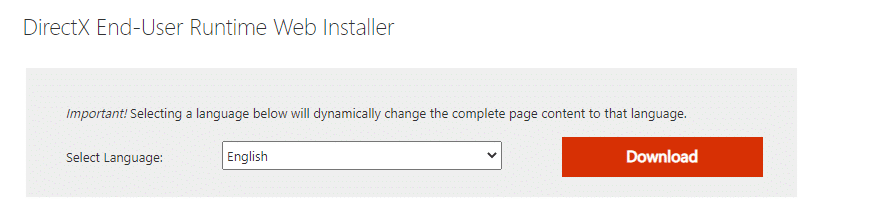
2. Postępuj zgodnie z instrukcjami na ekranie, aby zainstalować „DirectX End-User Runtime Web Installer”.
3. Następnie przejdź ponownie na stronę DirectX i wybierz wersję z czerwca 2010, kliknij przycisk „Pobierz”.
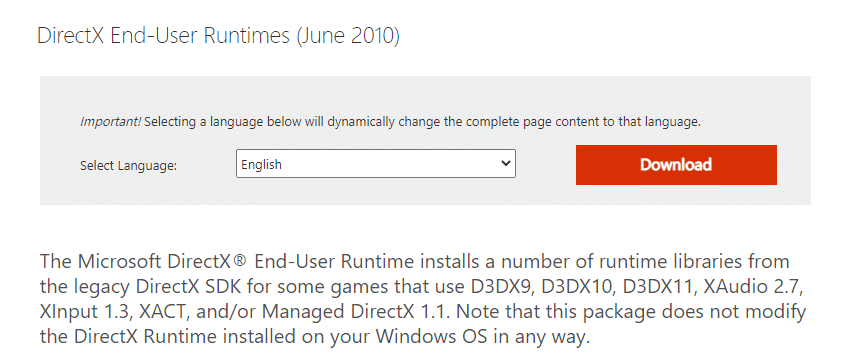
4. Zainstaluj „DirectX End-User Runtimes (czerwiec 2010)” z uprawnieniami administratora.
Uwaga: Pakiet „Microsoft DirectX® End-User Runtime” instaluje kilka bibliotek wykonawczych z starszego zestawu DirectX SDK dla gier używających D3DX9, D3DX10, D3DX11, XAudio 2.7, XInput 1.3, XACT lub Managed DirectX 1.1. Pakiet ten nie modyfikuje środowiska DirectX zainstalowanego w systemie Windows.
5. Na koniec uruchom ponownie komputer. Te narzędzia zastąpią i naprawią uszkodzone pliki DirectX, co może rozwiązać problem z zawieszaniem się ESO.
Metoda 17: Ponowna instalacja launchera Elder Scrolls Online
Jeśli żadna z poprzednich metod nie zadziałała, pozostaje ponowna instalacja gry jako ostateczność. Możesz również usunąć sam plik launchera (C: Program Files (x86) Zenimax OnlineLauncher) i ponownie zainstalować go z panelu zarządzania kontem. Jeśli grasz przez Steam, nie możesz pobrać launchera w ten sposób, musisz pobrać go z biblioteki Steam. Oto jak najczęściej przeprowadza się ponowną instalację launchera ESO:
1. Wciśnij klawisz Windows, wpisz „aplikacje i funkcje”, następnie kliknij „Otwórz”.
<img class=”alignnone wp-image-101334″ width=”600″ height=”520″ src=”https://wilku.top/wp-content/uploads/2022/05/1653491655_53_Fix-Elder-Scrolls-Online-Stuck-on-Loading-Screen.png” loading=”lazy” decoding=”async” src-
newsblog.pl
Maciej – redaktor, pasjonat technologii i samozwańczy pogromca błędów w systemie Windows. Zna Linuxa lepiej niż własną lodówkę, a kawa to jego główne źródło zasilania. Pisze, testuje, naprawia – i czasem nawet wyłącza i włącza ponownie. W wolnych chwilach udaje, że odpoczywa, ale i tak kończy z laptopem na kolanach.